Audio Volume and Mixing. Avid Pinnacle Studio Ultimate 14.0, Studio Ultimate Collection 14.0, Studio 14.0
Add to my manuals
461 Pages
advertisement
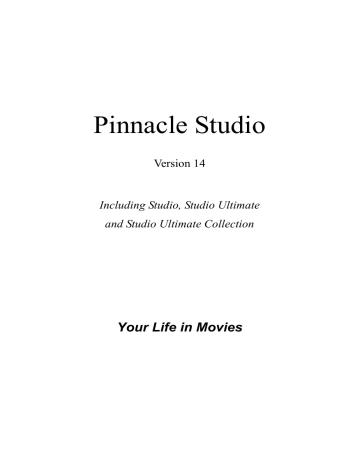
ScoreFitter
ScoreFitter clips can be edited to almost any length, except that very short clips at some particular durations may not be available in every combination of Style and
Song. This tool is essentially identical to the tool for creating ScoreFitter clips (described under “The
Background music tool” on page 303), except that the
Add to movie button is replaced by the Accept changes button.
A
UDIO VOLUME AND MIXING
The audio levels and stereo positioning of individual clips can be adjusted either directly on the Timeline, or with the Volume and balance tool. Each technique offers its own advantages. Adjusting on the Timeline gives you a good sense of time versus volume or balance, whereas the Volume and balance tool facilitates mixing – separately adjusting the volume and stereo balance of each of the audio tracks.
For disc authoring, the Volume and balance tool lets you choose to create a surround soundtrack, rather than stereo. The tool lets you dynamically position any of the audio tracks from front to rear as well as left to right.
Availability: Surround sound is supported in Studio Ultimate only.
Anatomy of an audio clip
An audio clip icon on the Timeline has several parts.
The boundaries of each clip are denoted by vertical bars. The actual content of the audio is indicated by a waveform graph:
Waveform graph excerpt from three neighboring clips.
The appearance of the waveform graph tells you something about the character of the sound. A quiet sound has a narrow waveform, close to the centerline of the clip. A loud sound has a waveform with larger peaks and troughs, reaching almost to the borders of the clip. A continuous sound, such as a car engine, has many pulses packed closely together. A staccato sound has brief pulses separated by silences where the waveform is a horizontal line.
Adjustment lines
The orange volume line graphically models the volume changes you have made to the track and clip. If you have not adjusted the volume at all, the line runs straight along the clip at about three-quarters of the clip height. This is the “zero gain” (0 dB) level, where the clip’s original volume has been neither increased nor decreased.
If you raise or lower the volume of the entire track, the volume line remains horizontal, but is now higher or lower than the zero-gain base level.
Chapter 14: Sound effects and music 311
Finally, if you make volume adjustments within the clip, the line consists of sloping segments that meet at volume adjustment handles .
Unlike the waveform graph, or the adjustment lines for balance and fade (see below), the volume adjustment line is scaled logarithmically . Perceived volume varies logarithmically with the strength of an audio signal, so this feature allows the adjustment line to model more accurately what you really hear. For instance, an upward-sloping line segment will produce a smooth, steady fade up from the starting to the ending level.
The green stereo balance line and the red front-back balance (“fade”) line work similarly to the volume line, except that in both cases the neutral position is the vertical center of the clip, and the adjustment scale is linear.
Raising the stereo balance line positions the audio clip’s output further to the listener’s left, while lowering it positions the clip further to the listener’s right. Similarly, raising the fade line moves the clip away from the listener, and lowering it brings the clip towards the listener.
Note: You can only view and edit a clip’s fade line when the Volume and balance tool is in surround mode. The effect of adjusting the line can be previewed only on systems where surround-sound playback is available.
To select which of the three adjustment lines is currently displayed, use the audio clip’s right-button context menu:
.
Availability: Surround sound is supported in Studio Ultimate only.
Adjusting audio on the Timeline
Audio levels can be adjusted directly within a clip on the Timeline. Use the mouse pointer to adjust the volume line or either of the balance lines (see
“Anatomy of an audio clip” on page 311).
When you add a new audio clip to the Timeline:
• The volume adjustment line of the newly-created clip connects the lines from the preceding and following clips if any are present.
• If no volume adjustments have been made to other clips on the track, the volume line through the new clip is horizontal. Its height reflects the overall track volume as set in the Volume and balance tool.
•
If no volume adjustments have been made either to other clips or to the overall track volume, the volume line through the new clip is at three-quarters height.
To adjust the volume of a clip on the Timeline, select it
(by left clicking), then move your mouse pointer close to the line.
Chapter 14: Sound effects and music 313
The volume adjustment cursor will appear:
Click the left mouse button, and drag up or down in the clip. The volume line bends as it follows the mouse.
When you release the mouse, Studio creates an adjustment handle on the volume line.
When your mouse pointer is positioned over an adjustment handle on a selected clip, a highlighted version of the volume adjustment cursor appears. With this cursor, you can click and drag the adjustment handle both vertically and horizontally.
Right-click an adjustment handle to access the context menu command Delete volume setting . This command removes one adjustment handle. Use Remove volume changes to remove all the handles from the clip.
Adjusting balance and fade
The left-right and front-back balance lines have the same editing features as the volume line just discussed, except that with them the neutral setting is at half the clip height, instead of three-quarters as it is for volume.
In the case of left-right (stereo) balance, adjusting the line upwards from the center positions the audio further to the left. With front-back balance (“fade”), adjusting
the line upwards moves the apparent source of the audio away from the listener; adjusting it downwards brings the audio closer (towards the rear speakers).
Removing changes
Audio adjustment handles can be removed either individually or for an entire audio clip at once. Select the appropriate command on the clip’s right-button pop-up menu:
Transitions on the audio tracks
A quick way to create a fade at the beginning or end of an audio clip is simply to add a Fade transition as you would for a video clip. See Chapter 9:
Transitions for details.
To get a cross-fade between two adjacent audio clips, simply drop a Dissolve transition onto the
Timeline track between them. (Actually, any transition type other than Fade has the same effect, but Dissolve gives the best visual reminder of a cross-fade.)
Transitions on the audio track: Placed at the beginning of a clip, the Fade transition fades in; placed at the end, it fades out. The Dissolve transition creates a cross-fade between clips.
Chapter 14: Sound effects and music 315
The Volume and balance tool
Compared to adjusting audio on the Timeline, the Volume and balance tool offers a greater degree of adjustment functionality organized into one convenient location. It also provides both left-right and surround-sound balance controls. The tool operates in a similar way to a traditional audio mixer.
Availability: Surround sound playback is supported in Studio
Ultimate only.
The Volume and balance tool provides individual level controls for each of the audio tracks: original audio (left in illustration), overlay audio , sound effect and voice-over , and background music (right). The overlay audio controls are displayed only when the overlay video and audio tracks are open in the Movie
Window.
The balance control, located in the right-hand part of the tool, can position the audio of any clip – or part of one – in stereo (one-dimensional) or either of two surround (two-dimensional) modes. The mode is selected in the dropdown list above the control.
Each audio track has its own set of level controls. The set for the original audio track is shown at left.
The individual controls and displays include a track mute button n
. When this button is in its down position, no audio clips from the track will be used in your movie. The track mute button’s icon has a second purpose: it identifies which track the level controls apply to. This is the only visible point of difference amongst the three sets of controls (four if the overlay track is visible) .
The track level knob o raises or lowers the overall volume for the track. It therefore affects the vertical position of the volume adjustment lines on all clips on the track, but does not change their contour. Click on the knob and drag it with a clockwise rotation (up to the 2 o’clock maximum position) to increase the volume. Use a counterclockwise rotation (down to the
6 o’clock minimum) to lower the volume.
Level knobs, full off (L), default (C) and full on (R).
A sliding knob, the track fader p
, sets the current track level on a relative level scale q
, which is calibrated in decibels (dB). The 0 dB mark corresponds to the level at which the clip was recorded. The current level is displayed numerically in a separate readout r
.
The position of the fader knob shows the volume level at the current playback position in your movie, relative to the original level. Drag the knob up or down to modify the level. The knob is “grayed” (disabled) if
Chapter 14: Sound effects and music 317
there is no clip on the track at the current time index. If the track is muted, the knob is grayed and set to the bottom of its range. Adjusting the fader results in a volume adjustment handle being added to the track as described above.
A track’s playback volume contour, or envelope , combines the overall track level with the relative level at each point on the track. This combined level, which is shown graphically by the volume adjustment lines on audio clips, is applied to the actual audio data to produce the track’s output level, as represented on the level meter s
, which illuminates during playback to show the level at the current time index.
The meter scale to the right of the level meter displays the output level. The unit is again dB, but on this scale
0 dB corresponds to the maximum digital sample value.
If the track volume reaches or exceeds this value, the output will be marred by audio “clipping” – the unpleasant sound produced by attempting to set volume levels outside the range of a digital signal. To avert this, adjust the fader such that the output level in the loudest parts of the track hovers around -6 dB to -3dB.
As a visual monitoring aid, the color of the level scale changes from green to yellow to orange as the output level – and thus the danger of clipping – increases.
Avoid letting the level stray above the yellow region. If clipping occurs, a red zone at the very top of the scale, the clipping indicator t
, lights and briefly remains lit to alert you that clipping has taken place.
The fade buttons u
produce a fade-in from or a fadeout to the current position of the movie. For a visual confirmation of their effect, watch the behavior of the clip’s volume adjustment line when the fade buttons are clicked. The fade duration is variable from zero to fiftynine seconds. Adjust it in the Project preferences
options panel ( Setup
¾
Project Preferences ) under
Volume fades . Fades are not available too close to the beginning or end of a clip.
The balance control
This control has three modes, stereo , surround and dialog , which you select from the dropdown list above the control. The mode can be changed whenever desired – even within an individual audio clip.
Availability: Surround sound is supported in Studio Ultimate only.
In any mode, the position of each track at each point in the movie is shown by its speaker icon, or “puck”. The icon matches the one on the muting indicator for the corresponding track.
In s tereo mode, you set the position of the track by dragging its puck left and right between a pair of main speakers:
Positioning the original audio in the middle of a stereo mix with the sound effects track (L) and the overlay track (R) on opposite sides. In this example the music track icon (right of center) is “ghosted”, indicating either that the track has been muted or that there is no clip on the track at this time index.
Chapter 14: Sound effects and music 319
In surround mode, you can position each track from front to back (“fade”) as well as from left to right
(“balance”). Each track can be independently placed anywhere within the rectangular listening area defined by the four corner speakers.
Dialog mode is similar in concept, but includes the center speaker at the front of the listening area. Sending a portion of a clip’s audio through the center helps stabilize the apparent location of the sound within the shifting surround mix. At the same time, the placement of the sound source can be freely varied in two dimensions as with the standard surround mode.
Surround and Dialog modes: At left, the music track, in Surround Mode, is positioned at the rear of the listening field. The original audio track at the same time index is in Dialog Mode, shown at right. The
Dialog mode focuses the original audio by including the center speaker in the mix.
There are two ways to set the position of a track’s icon in the balance control. Either click on any track’s icon and drag it to the desired position, or move it by dragging the triangular locator knobs below and to the right of the control. The locator knob below the balance
control adjusts the left-right positioning of the audio output from the currently-selected clip, while the knob on the right adjusts the front-back positioning.
Drag track icon directly (L) or with locator knob (R).
Viewing volume and balance contours
Each audio clip in your project displays a contour line showing one of its volume, left-right balance or frontback balance. To select which of the three types of line is displayed, use the commands on an audio clip’s right-button context menu (see “Anatomy of an audio clip” on page 311).
The contour lines can be modified directly on the
Timeline using adjustment handles . For details, see
“Adjusting audio on the Timeline” on page 313.
Chapter 14: Sound effects and music 321
CHAPTER 15:
Audio effects
You can modify any audio clip in your project using Studio’s plug-in audio effects, which are accessed with the Audio effects tool, the sixth tool in the Audio toolbox. The operation of this tool is identical to that of the Video effects tool. See “Using video effects” (page 155) for a complete description.
As with video effects, your library of audio plug-ins is expandable. Any audio effect using the popular VST standard can be used in Studio just like effects supplied with the program.
Icons for audio effects
In Timeline mode, any special effects you have applied to an audio or video clip are indicated by small icons along the bottom of the clip. These correspond to the categories shown by the Add new effect browser in the Audio effects and Video effects tools. Those categories are explained under
“Video Effects Library” on page
166.You can open the appropriate tool for parameter editing by double-clicking any of the icons.
Chapter 15: Audio effects 323
In the illustration, the Noise reduction effect has been applied to both audio clips. The star icon below the video clip shows that one or more of the effects in the
Fun category has been applied to it.
Copying audio effects
Effects can be copied and pasted between audio clips just as they can between video clips. See page 156 for details.
About the effects
The powerful Noise Reduction filter is provided in all versions of Studio. It is covered immediately below.
Studio Ultimate includes an extra group of audio effects. These are each briefly described starting on page 326. Full documentation of the parameters for the
Ultimate effects is included in their context-sensitive on-line help which can be viewed by clicking the help button at the top left of the parameters panel for each effect, or by pressing F1 when the panel is open.
In a special category is the Speed effect (see page 171), which operates on video and audio simultaneously.
Noise reduction
This advanced filter suppresses unwanted noise in any audio clip. The filter responds dynamically to the changing noise conditions within the clip. The preset you choose provides the starting point from which the adaptive algorithm proceeds.
You can often further improve your results by adjusting the Noise reduction and Fine tuning parameters. There
is a lag of about a second before any new setting has an audible effect, so make changes in small amounts then pause to check if there is an improvement.
Noise reduction: When a camcorder is used outdoors with the actors distant from the microphone, the
“source noise” may be very high, and to make matters worse the internal noise of the camcorder may be amplified to intrusive levels. If a lapel microphone connected to the line input of the camcorder were used when taping the scene, however, the source noise could be quite low. Adjust this control to match the noise conditions of the actual signal.
Fine tuning: This controls the amount of cleaning to be used. It is only needed when the Noise reduction level is low.
Auto adapt: When this option is checked, the filter automatically adjusts to changes in the type or amount of noise in the clip. The Fine tuning is not used when
Auto adapt is active.
Remove wind: This checkbox engages a filter that reduces wind noise and similar unwanted background sounds in the audio clip.
Note: The Noise reduction filter will help with a wide range of material, but it is not a panacea. Your results will vary depending on the original material and the severity and nature of the problems.
Chapter 15: Audio effects 325
advertisement
* Your assessment is very important for improving the workof artificial intelligence, which forms the content of this project
Related manuals
advertisement
Table of contents
- 20 Edit Mode
- 35 Import Wizard Panels
- 50 Selecting Media for Import
- 79 The Videos Section
- 94 The Transitions Section
- 96 The Montage® Themes Section
- 97 The Titles Section
- 98 The Still Images Section
- 99 The Disc Menus Section
- 100 The Sound Effects Section
- 101 The Music Section
- 102 The Project Bin
- 111 Movie Window Views
- 118 The Toolboxes
- 126 Video Clip Basics
- 133 Trimming Video Clips
- 141 Splitting and Combining Clips
- 142 Advanced Timeline Editing
- 150 The SmartMovie Music Video Tool
- 157 Using Themes
- 182 Video Effects Library
- 184 Standard Effects
- 188 Ultimate Effects
- 199 A/B Editing
- 200 The Picture-in-Picture Tool
- 206 The Chroma Key Tool
- 222 Trimming Transitions
- 227 Editing Still Images
- 235 The Frame Grabber
- 239 Disc Authoring in Studio
- 240 Using Menus from the Album
- 242 The DVD Player Control
- 244 Editing Menus on the Timeline
- 246 Editing with the Clip Properties Tool
- 251 The Disc Menu Tool
- 255 The Editor Controls
- 265 The Classic Title Editor Album
- 278 The Motion Titler Album
- 291 Creating and Editing Motion Titles
- 324 Trimming Audio Clips
- 326 Audio Volume and Mixing
- 342 Ultimate Effects
- 350 Output to Disc Media
- 354 Output to File
- 362 Output to Tape
- 365 Output to the Web
- 368 Project Preferences
- 371 Video and Audio Preferences
- 376 Make Disc Settings
- 381 Make File Settings
- 390 Make Tape Settings