advertisement
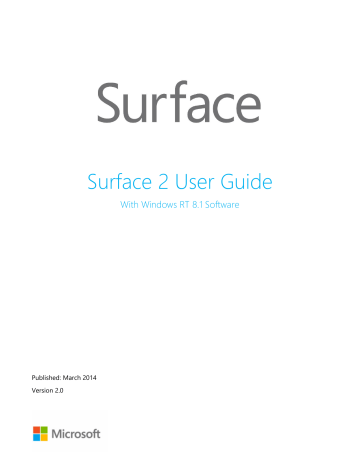
The basics
There are a few things you need to know to get around your Surface.
Touch, keyboard, mouse, and pen
With Surface, you can easily switch between using touch, a keyboard, mouse, or pen.
Touch . Like a smartphone, you can use your fingers on the touchscreen. For example, drag your finger across the screen to scroll.
Keyboard . Click in a Typing Cover or use a full-size USB or Bluetooth keyboard.
Mouse . Use the Typing Cover touchpad, or connect a USB or Bluetooth mouse.
Pen . Take notes, draw, and mark up documents using a capacitive pen (sold separately).
Start screen
Start is the heart of your Surface—it’s where you open apps, see what your friends are doing, and get to your favorite websites.
The tiles on Start show info, such as new email messages and the next appointment on your calendar.
To go to Start:
Touch . Press below the touchscreen, or swipe in from the right edge of the screen and tap Start .
Keyboard . Press the Windows logo key on your keyboard.
Mouse . Click the Start button in the lower-left corner of the screen.
Open apps
Touch or mouse . Tap or click an app tile on the Start screen.
Keyboard . Go to Start and type an app name (such as Word or OneDrive).
You can see all your apps by swiping up from the center of the Start screen.
© 2014 Microsoft Page 9
Switch between open apps
You can switch between open apps by swiping in from the left edge of the screen. You can keep swiping, and each time you’ll switch to another app.
More about this in the Use apps
section.
App commands: Where are they?
Swipe up from the bottom edge of the screen, or down from the top edge.
Touch: Swipe, tap, and beyond
Tap? Swipe? Here’s a glossary of touch gestures that you can use with Surface.
Gesture
Tap
How to do it
Tap once on something.
What it does
Opens, selects, or activates whatever you tap. Similar to clicking with a mouse.
Tap and hold Press your finger down and hold for about a second.
Shows options related to what you’re doing (like right-clicking with a mouse).
© 2014 Microsoft Page 10
Gesture
Pinch or stretch
How to do it
Touch the screen or an item with two or more fingers, and then move the fingers toward each other (pinch) or away from each other (stretch).
What it does
Zooms in or out of a website, map, or picture.
Rotate Put two or more fingers on an item and then turn your hand.
Rotates things that can be rotated.
Slide to scroll Drag your finger on the screen. Scrolls through what’s on the screen (like scrolling with a mouse).
Slide to rearrange
Swipe to select
Press and briefly drag an item in the direction opposite to the way the page scrolls, then move it wherever you want.
(For example, if the screen scrolls left or right, drag the item up or down.) When you've moved the item to the new location, let it go.
Swipe an item with a short, quick movement in the direction opposite to the way the page scrolls. (For example, if the screen scrolls left or right, swipe the item up or down to select it.)
Moves an item (like dragging with a mouse).
Selects an item, like an app tile or photo.
This often brings up app commands.
© 2014 Microsoft Page 11
Gesture
Swipe from edge
How to do it
Starting on the edge, swipe in.
What it does
Right edge : Opens the charms.
Left edge : Brings in open apps, snaps apps, shows your recently opened apps, or
closes apps. See Use apps for more info.
Top or bottom edge : Shows commands or closes an app.
Charms
No matter where you are, the charms help you do the things you do most often—like search, share, print, and change settings. Here’s how to open the charms:
Touch . Swipe in from the right edge, and then tap the one you want.
Mouse . Move your pointer into the upper-right or lower-right corner, and then move it up or down and click the one you want.
Typing Cover . Press a charm key from the top row.
Charm keys on Touch Cover
Here's what you can do with the charms:
Search . You can use the Search charm ( +S) to finds things on Surface, OneDrive, in apps, and
on the web. For more info, see How to search in this guide.
Share .
When you’re in an app, you can use the Share charm ( +H) to share files, photos, or
webpages. For more info, see Share photos, links, and more in this guide.
Start . The Start charm ( ) takes you to the Start screen. Or if you're already on Start, it takes you to the last app you were using.
Devices . Use the Devices charm ( +K) to play, project, and print to devices. For more info, see
Connect devices in this guide.
Settings . Use the Setting charm ( +I) to change your Surface settings, or if you’re in an app, you
can get to settings for that app. For more info, see Change your settings in this guide.
© 2014 Microsoft Page 12
Learn more about Windows
To learn more about getting around Windows RT 8.1, check out these resources:
Help and Tips : From the Start screen, tap or click Help+Tips . This app has info to help you get up to speed on Windows.
Windows Basics and Tips : See the Getting started tutorials on Windows.com.
Lock screen and signing in
With a Microsoft account, personal settings like your lock screen and Start screen can follow you to other devices. Your favorite websites, browser history, and pinned sites on your Start screen move with you, as well.
If you don’t use Surface for a few minutes, the screen turns off and locks. When this happens, press a key (or press and release the Power button), then swipe up on the touch screen.
Next, sign in to your account by typing your password.
Now, let’s set up your email and other accounts.
© 2014 Microsoft Page 13
advertisement
Related manuals
advertisement
Table of contents
- 7 MEET SURFACE
- 13 SET UP YOUR SURFACE
- 15 THE BASICS
- 20 GET STARTED
- 23 GET TO KNOW SURFACE
- 37 USE APPS
- 41 SEARCH, SHARE, AND SETTINGS
- 45 ACCOUNTS AND SIGN IN
- 49 APPS AND GAMES FROM THE WINDOWS STORE
- 53 PERSONALIZE YOUR SURFACE
- 56 CONNECT DEVICES
- 61 STORAGE, FILES, AND BACKUP
- 64 NETWORKING
- 66 (VPN)
- 68 BUILT-IN APPS
- 89 ADDITIONAL INFO YOU SHOULD KNOW
- 92 ACCESSORIES
- 95 MOBILE NETWORKING ON SURFACE 2 (4G LTE)