advertisement
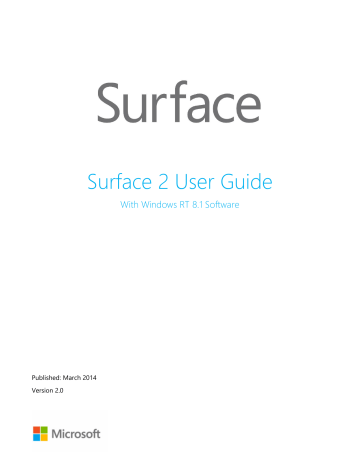
Storage, files, and backup
Here’s what you need to know about storage, files, and backup.
How much disk space do I have?
To see how much disk space you have on Surface:
Open the Settings charm, then tap or click Change PC settings > Search and apps > App sizes . Here you can see how much disk space is available and how much space each app is using.
Notes
Pre-installed software and apps use a significant amount of disk space. See Surface.com/storage for more details.
Free disk space is also shown in File Explorer (choose This PC in the left pane of File Explorer).
Additional storage options
In addition to the internal storage, you can use the following storage options.
OneDrive (online storage)
OneDrive is cloud storage that comes with your Microsoft account. You can save files from your apps directly to
OneDrive. When you open or save a file, just choose OneDrive as the location. (It might already be selected.) Or
you can use the OneDrive app—see the OneDrive section to learn more about this.
To see how much space you have on OneDrive:
Open the Settings charm, then tap or click Change PC settings > OneDrive > File storage .
Removable storage options
USB flash drive or hard drive
Insert a USB flash drive or hard drive into the USB port on Surface.
© 2014 Microsoft Page 55
microSD memory card
You can add additional storage to Surface by inserting a microSD, microSDHC, or microSDXC card.
Flip out the Kickstand to access the memory card slot.
Save files on another computer on your network
You can open and save files to computers on your network. For more info, see Share files and folders on
Windows.com. (This way files don’t take up space on your Surface.)
Files and folders
When you need to delete, copy, move, or rename files, you can use the OneDrive app or File Explorer:
OneDrive app . From the Start screen, tap OneDrive
. To learn more, see the OneDrive section in this
guide.
File Explorer . To open File Explorer, do either of the following: o Swipe up from the center of the Start screen and type File Explorer . o From the desktop, tap or click the file folder icon on the taskbar.
For help using File Explorer, see the topic How to work with files and folders on Windows.com.
Add files to Surface
You can easily add music, pictures, videos, and documents to your Surface.
Use OneDrive to add files
Add whatever files you like to your OneDrive so that you can access them from your Surface. First add files to your OneDrive. Here’s how:
1.
Go to the computer with the files that you want to copy to Surface.
2.
Go to OneDrive.com
and upload your files. (To find out how, see Upload photos and files on
Windows.com.)
© 2014 Microsoft Page 56
Once files are on OneDrive, use the OneDrive app on Surface to access them. Here’s how:
1.
From the Start screen, tap or click OneDrive .
2.
Navigate to the folder with the files that you want.
3.
Do one of the following:
Open : Tap or click a file.
Download : Swipe down on a file (or right-click), and then tap Make offline .
Files that are available offline are stored locally on your Surface and can be opened without an Internet connection. For more info, see Using OneDrive on Surface on Surface.com.
If you’re using a metered connection (such as a mobile network), you can choose whether or not you want to upload or download files over a metered connection. To access these settings, open the Settings charm then tap or click Change PC settings > OneDrive > Metered connections . For more info, see Metered Internet
Connections: FAQ on Windows.com.
Use removable media to add files
Music, pictures, and videos on removable media automatically appear in the Photos, Music, and Video apps. This way you don’t have to add files to your Surface.
If you want to add files to Surface from a USB flash drive or microSD memory card. Here’s how:
1.
Add files to a USB flash drive or memory card on another computer.
2.
Insert the USB flash drive or microSD memory card into Surface.
3.
If prompted, tap the notification in the upper-right corner and then choose Open folder to view files .
4.
Select the files or folders you want to add to Surface.
5.
Tap or click Copy to (on the Home tab).
6.
Select a location. It’s a good idea to put your files in the appropriate folder: Documents, Music, Pictures, and Videos. This way your files will show up in the appropriate app—for example, copy MP3 files to the
Music folder.
For help using File Explorer, see How to work with files and folders on Windows.com.
Copy files from another computer
You can access music, pictures, videos, and documents on computers that are part of your network. This way you
Back up your files using File History
File History backs up your personal files in the Documents, Music, Pictures, Videos, and Desktop folders on your
Surface. Over time, File History builds a complete history of your files.
© 2014 Microsoft Page 57
advertisement
Related manuals
advertisement
Table of contents
- 7 MEET SURFACE
- 13 SET UP YOUR SURFACE
- 15 THE BASICS
- 20 GET STARTED
- 23 GET TO KNOW SURFACE
- 37 USE APPS
- 41 SEARCH, SHARE, AND SETTINGS
- 45 ACCOUNTS AND SIGN IN
- 49 APPS AND GAMES FROM THE WINDOWS STORE
- 53 PERSONALIZE YOUR SURFACE
- 56 CONNECT DEVICES
- 61 STORAGE, FILES, AND BACKUP
- 64 NETWORKING
- 66 (VPN)
- 68 BUILT-IN APPS
- 89 ADDITIONAL INFO YOU SHOULD KNOW
- 92 ACCESSORIES
- 95 MOBILE NETWORKING ON SURFACE 2 (4G LTE)