APPS AND GAMES FROM THE WINDOWS STORE. Microsoft Surface 2, Surface 2 v2.0
Add to My manuals102 Pages
advertisement
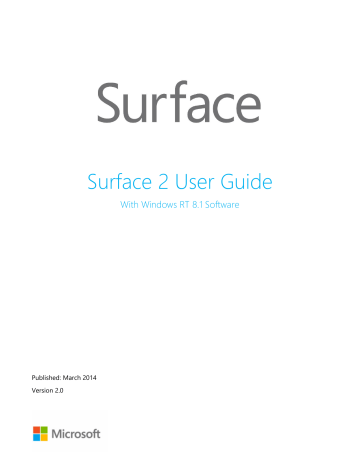
Apps and games from the Windows Store
Discover a variety of great apps and games in the Windows Store.
You can browse for apps in a category, or in groups like “Picks for you” and "Popular
Now." And if you already know what you want, you can use Search .
Your account
You need to sign in with a Microsoft account
before you can install apps from the Windows Store. To see your account info or switch accounts:
From the Store app, open the Settings charm and then tap or click Your account . Here you can switch to another account, add a payment method, and see which PCs are associated with your account.
Get apps
When you want to get more apps (or games), the Windows Store is the place to go.
Note You need to be connected to the Internet and signed in with a Microsoft account to install apps.
Here’s how to get more apps:
1.
On the Start screen, tap or click Store to open the Windows Store. If prompted, sign in with your
Microsoft account . If you can’t sign in to the Windows Store, see
Why can’t I sign in to the Windows
Store?
on Windows.com.
2.
To find an app, do any of the following:
Drag your finger across the screen to browse apps. Tap a category, like New Releases, to see apps.
Type an app name in the Search box.
To see app categories like Games, swipe down from the top edge of the screen.
3.
Tap an app to learn more about it and read reviews.
4.
If an app is free, choose Install to download it. Otherwise:
Choose Buy to pay for an app. Apps are charged to the payment option associated with your
Microsoft account (see Add or change a payment method below).
Choose Try to download a free trial version (if available).
By default, new apps are not pinned to your Start screen. You can see all your apps by swiping up from the
Important You can only install apps from the Windows Store, not from other sources. You can’t install Windows
7 apps on Surface 2.
© 2014 Microsoft Page 43
Notes
Need help?
Open the Settings charm from the Store app, and then tap or click Help .
Can’t find or install an app?
See Why can’t I find or install an app from the Windows Store?
on
Windows.com.
Install the same apps as another PC . If you’ve installed apps on another Windows 8 or Windows RT PC and want to install similar apps on Surface, see Use your Microsoft account to install apps on multiple
PCs on Windows.com.
Get games
There’s a game for everyone in the Windows Store.
Here’s how to get games:
1.
On the Start screen, tap or click Store .
2.
Swipe down from the top edge of the screen and then tap Games .
3.
Tap an app to learn more about the game and install it.
Solitaire, Hearts, and Minesweeper are not installed by default, but you can download them for free from the
Windows Store. To install our version of Solitaire and Minesweeper, tap or click the following links:
Microsoft Solitaire Collection
Microsoft Minesweeper
To install Hearts, search the Store app for Hearts.
© 2014 Microsoft Page 44
Family Safety with the Windows Store
You can use Family Safety to control which games and apps your child can see and install from the Windows
Store. You can also allow or block specific apps and games. For info about this, see Use Family Safety with the
Windows Store on Windows.com.
Add or change payment option and see billing history
Before you can buy an app, you'll need to add a payment method to your account. To add or change a payment method:
1.
From the Store app, swipe down from the top edge of the screen, and then tap Your account .
2.
Choose Add payment method or Edit payment method , edit any necessary info, and then choose
Submit .
To remove a payment method or view your billing history, see Edit payment method for the Windows Store and view billing history on Windows.com.
Delete an app
If you’re not using an app you can uninstall it. Here’s how:
1.
Go to Start and swipe up from the center of the screen.
2.
Press and hold the app that you want to delete for a couple seconds.
3.
Tap or click Uninstall (along the bottom), and then the Uninstall button.
Note Office apps can’t be uninstalled.
How much space is an app using?
To see how much space an app is using, you can do this:
Open the Settings charm, then tap or click Change PC settings > Search and apps > App sizes .
© 2014 Microsoft Page 45
Reinstall an app
You can reinstall apps or games you’ve bought without paying for them again (as long as they're still available in the Windows Store). To reinstall an app:
1.
Open the Store app and make sure you’re signed in with your Microsoft account. (To see which account you’re signed in to, open the Settings charm, then choose Your account .)
2.
Swipe down from the top of the screen, and then tap Your apps .
3.
Tap or click the apps that you want to install, and then choose Install .
For more info, see What happened to the apps on my PC?
on Windows.com.
App updates
App publishers sometimes update their apps to add new features and fix problems. The Windows Store can automatically install app updates when they become available. To make sure your apps get updated automatically, do this:
1.
From the Store app, open the Settings charm, then tap or click App updates .
2.
Make sure Automatically update my apps is set to Yes .
You can also manually check for app updates at any time—tap or click Check for updates .
© 2014 Microsoft Page 46
advertisement
Related manuals
advertisement
Table of contents
- 7 MEET SURFACE
- 13 SET UP YOUR SURFACE
- 15 THE BASICS
- 20 GET STARTED
- 23 GET TO KNOW SURFACE
- 37 USE APPS
- 41 SEARCH, SHARE, AND SETTINGS
- 45 ACCOUNTS AND SIGN IN
- 49 APPS AND GAMES FROM THE WINDOWS STORE
- 53 PERSONALIZE YOUR SURFACE
- 56 CONNECT DEVICES
- 61 STORAGE, FILES, AND BACKUP
- 64 NETWORKING
- 66 (VPN)
- 68 BUILT-IN APPS
- 89 ADDITIONAL INFO YOU SHOULD KNOW
- 92 ACCESSORIES
- 95 MOBILE NETWORKING ON SURFACE 2 (4G LTE)