advertisement
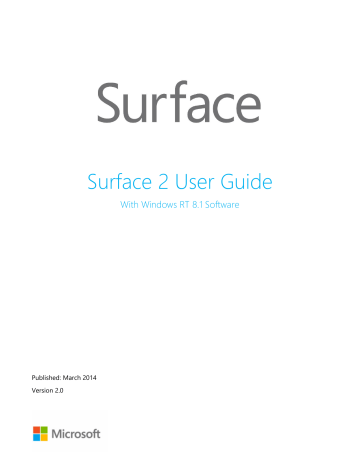
Use apps
Surface comes with a great set of apps such as Mail, Skype, and Camera.
Learn more about these apps in the Built-in apps section of this guide.
Find and open apps
To find an app on your Surface:
Apps view . Swipe up from the center of the Start screen (or click on the lower-left of Start). A list of apps appears. Type an app name or scroll to see all your apps.
Use Search . Open the Search charm, and type an app name like Skype.
Tip
If you don’t see the app you want, look in the Windows Store (see Get apps
in this guide).
© 2014 Microsoft Page 31
Switch between open apps
If you want to keep your apps full screen, you can quickly switch between open apps. Here’s how:
Switch back to a previous app
Touch . Swipe in from the left edge of the screen.
Mouse . Move the mouse pointer into the upper-left corner of the screen, and then click.
Keyboard . Press Alt+Tab.
Switch to a specific app
Touch . Swipe in from the left edge, and with your finger still on the screen, move it back toward the left edge. Tap the app you want.
Mouse . Move the mouse pointer into the upper-left corner, and then move it straight down. You’ll see the apps you recently used. Click the app you want.
Keyboard . Hold down the Alt key and press the Tab key repeatedly to switch between apps. When you get to the app you want, let go.
Use apps together (side by side)
You can use two apps at the same time by snapping them side by side. This way you can see two apps on the screen at once (such as the Mail and Calendar apps).
© 2014 Microsoft Page 32
Here’s how to arrange two apps side-by-side:
1.
Open each of the apps you want to use.
2.
Open the recently used app list (swipe in from the left edge, and with your finger still on the screen, move it back toward the left edge).
3.
Drag an app from the app list until the current app changes size, then let go of the app.
4.
To adjust the size of the apps, drag the bar between the apps.
If you want to change one of the apps, go to Start or the Apps view and tap or click an app. It’ll appear on top of the first two apps. Tap or click the left of right side of the screen.
To learn more about using apps together, see Getting around your PC on Windows.com.
Close an app
You don’t need to close apps from the Windows Store. When you switch to another app, Windows leaves the app running in the background and will close it eventually if you don’t use it.
If you really want to close a Windows Store app, here’s how:
Touch . Swipe down from the top edge of the screen, and drag the app down and off the screen.
Mouse . Move the pointer to the top of an app, and when the pointer changes to a hand, click and drag the app down off the screen.
© 2014 Microsoft Page 33
To completely stop all processes associated with an app, drag the app to the bottom of the screen, and hold it there until the app flips over. You can see all open apps and services in Task Manager (open the Search charm and type Task Manager to find this app).
Close desktop apps
It’s still a good idea to close desktop apps, such as Office apps, when you're done using them or before you shut down Surface. You can close an Office app by tapping or clicking the X in the upper-right corner of the app.
App commands
To see what you can do with an app, open app commands. Here’s how:
1.
Open an app and then do any of the following:
Touch . Swipe up from the bottom edge, or down from the top edge of the screen.
Mouse or touchpad .
Right-click. You can also tap two fingers anywhere on the touchpad.
Keyboard . Press +Z.
2.
Choose an item on the bar of commands.
App settings and help
App settings . Open the Settings charm from an app. For example, open the Mail app and then open the
Settings charm—you’ll see settings for the Mail app.
App help . Open the Settings charm from an app, and look for Help. (If you can't find help in the Settings charm, check the company's website for help info.)
Problems with an app?
If you’re having problems running an app, try the suggestions on the following Windows.com page:
Troubleshoot problems with an app .
© 2014 Microsoft Page 34
advertisement
Related manuals
advertisement
Table of contents
- 7 MEET SURFACE
- 13 SET UP YOUR SURFACE
- 15 THE BASICS
- 20 GET STARTED
- 23 GET TO KNOW SURFACE
- 37 USE APPS
- 41 SEARCH, SHARE, AND SETTINGS
- 45 ACCOUNTS AND SIGN IN
- 49 APPS AND GAMES FROM THE WINDOWS STORE
- 53 PERSONALIZE YOUR SURFACE
- 56 CONNECT DEVICES
- 61 STORAGE, FILES, AND BACKUP
- 64 NETWORKING
- 66 (VPN)
- 68 BUILT-IN APPS
- 89 ADDITIONAL INFO YOU SHOULD KNOW
- 92 ACCESSORIES
- 95 MOBILE NETWORKING ON SURFACE 2 (4G LTE)