advertisement
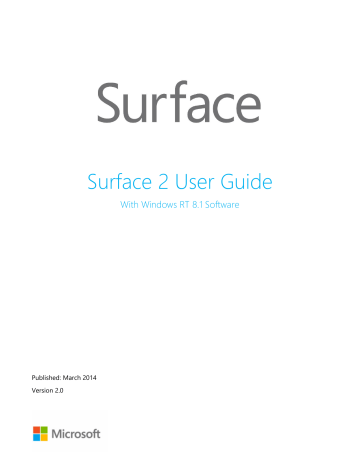
Accounts and sign in
A user account determines how you interact and personalize your Surface. When you want to use Surface, you sign in with your user account.
What type of account do I have?
You can sign in to Surface using a local account or a Microsoft account. We recommend using a Microsoft account. To see which type of account you're using:
Open the Settings charm, tap or click Change PC settings > Accounts > Your account . o
If you see your name and email address, you’re using a Microsoft account. o If you see Local account , this means your account is on Surface and you don’t have the benefits of connecting to the cloud.
Questions?
See User accounts: FAQ on Windows.com.
Surface 2 (AT&T 4G LTE)
: For information about your AT&T account, see Mobile networking on Surface 2
What is a Microsoft account?
A Microsoft account is the email address and a password that you use to sign in to services like Outlook.com,
OneDrive, Windows Phone, and Xbox. If you use an email address and password to sign in to these Microsoft services, then you already have a Microsoft account. To learn more, see All about accounts on Surface.com.
To switch from a local account to a Microsoft account:
Open the Settings charm, tap or click Change PC settings > Accounts > Switch to a Microsoft account .
Create another account
If more than one person uses your Surface, each person can have their own account. This way they can sign in and personalize everything.
To find out how to create another account on your Surface, see Create a user account on Windows.com.
Family Safety (child account)
Got kids? Family Safety is an integrated part of Windows, so it's easier than ever to keep track of when and how your kids use Surface. You can set limits on exactly which websites, apps, and games they're allowed to use.
To find out how to turn on Family Safety, see Family Safety on Windows.com.
© 2014 Microsoft Page 39
Manage accounts
There are two places you can manage user accounts:
PC Settings . Open the Settings charm, tap or click Change PC settings > Accounts > Other accounts .
Control Panel . Open the Search charm, type user accounts , then choose User Accounts from the search results.
Unlock and sign in
Here’s how to unlock and sign in to Surface:
1.
Press a key, or press and release the Power button.
2.
Dismiss the lock screen by swiping up from the bottom edge of the screen or pressing a key.
3.
If prompted, type the password for your account. If you want to sign in with a different account, tap or click the Back button.
If you can’t remember your password, see I forgot my password on Surface.com.
If you have a picture password or PIN, tap or click Sign-in options to choose another sign-in method.
If you're locked out and need your BitLocker recovery key, see BitLocker recovery key in this guide.
Choose when a password is required
You can choose when a password is required to sign in to Surface. Here’s how:
1.
Open the Settings charm, then tap or click PC settings > Accounts > Sign-in options .
2.
Under Password policy , choose an item from the list:
Microsoft account . Choose a time frame or Always require a password .
Local account . Choose a time frame, Always require a password , or Never require a password .
The Password policy setting may not be available if you’ve added a work email account to the Mail app.
Other sign in options
Two more sign-in options are available to you: PIN and picture password. (These sign-in options may not be available if you’ve added a work email account to Outlook RT or the Mail app.)
© 2014 Microsoft Page 40
Create a PIN
Instead of typing a password, you can sign in quickly with a four-digit PIN. Here’s how:
1.
Open the Settings charm, tap or click Change PC settings > Accounts > Sign-in options .
2.
Under PIN , tap or click Add .
3.
Type your current password and choose OK .
4.
Type 4 numbers for your PIN.
Now you can quickly sign in using your four-digit PIN.
Surface (AT&T 4G LTE)
: For info on how to set a PIN for your SIM card, see Mobile broadband settings .
Create a picture password
To find out how to create a picture password, see Personalize your PC on Windows.com.
Sign out or lock
Your account is automatically locked if you close the Cover or don’t use Surface for a while. Here’s how to manually lock or sign out:
1.
From the Start screen, tap or click your account picture (upper-right corner).
2.
Choose Sign out or Lock .
Sign out or lock. What’s the difference?
Sign out closes all the apps you were using.
Locking protects your account from use, but lets someone else sign in with their account. The apps you’re using are not closed.
Change your password
Here’s how to change your password:
1.
Open the Settings charm, tap or click Change PC settings > Accounts > Sign-in options .
2.
Under Password, tap or click Change and follow the on-screen instructions.
Notes
Forgot your password? See I forgot my password on Surface.com.
For other password-related questions, see Passwords in Windows: FAQ on Windows.com.
© 2014 Microsoft Page 41
Account security
It's an excellent idea to help protect your account by adding security info to it. If you ever forget your password or your account is hacked, we can use your security info to verify your identity and help you get back into your account.
It’s important to make sure you’ve added security info and check it for accuracy. For more info, see Microsoft account security info: FAQ on Windows.com.
If you think your Microsoft account has been blocked or hacked, see Get back into your Microsoft account if it's been blocked or hacked on Windows.com.
© 2014 Microsoft Page 42
advertisement
Related manuals
advertisement
Table of contents
- 7 MEET SURFACE
- 13 SET UP YOUR SURFACE
- 15 THE BASICS
- 20 GET STARTED
- 23 GET TO KNOW SURFACE
- 37 USE APPS
- 41 SEARCH, SHARE, AND SETTINGS
- 45 ACCOUNTS AND SIGN IN
- 49 APPS AND GAMES FROM THE WINDOWS STORE
- 53 PERSONALIZE YOUR SURFACE
- 56 CONNECT DEVICES
- 61 STORAGE, FILES, AND BACKUP
- 64 NETWORKING
- 66 (VPN)
- 68 BUILT-IN APPS
- 89 ADDITIONAL INFO YOU SHOULD KNOW
- 92 ACCESSORIES
- 95 MOBILE NETWORKING ON SURFACE 2 (4G LTE)