- Computers & electronics
- Print & Scan
- Multifunctionals
- HP
- PageWide XL 4600 Printer series
- Používateľská príručka
Tisk z jednotky USB flash. HP PageWide XL 4600 Printer series, PageWide XL 4500 Printer series
Add to My manuals202 Pages
advertisement
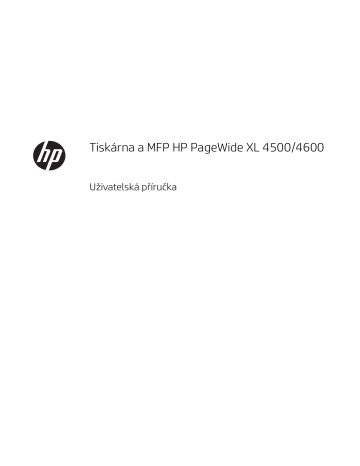
● Retrieve from front panel (personal job) (Načíst z předního panelu – osobní úloha): funkci tisku osobní úlohy použijte, aby úlohu nebylo možné vytisknout, dokud ji nespustíte na předním panelu tiskárny.
Chcete-li zobrazit její náhled na integrovaném webovém serveru, je třeba zadat její kód PIN.
● Retrieve from front panel (private job) (Načíst z předního panelu – soukromá úloha): funkci soukromého tisku použijte k nastavení, aby úlohu nebylo možné vytisknout, dokud ji nespustíte pomocí kódu PIN.
Nejdříve klikněte na možnost Retrieve from front panel (private job) (Načíst z předního panelu – soukromá
úloha), poté bude k dispozici zaškrtávací políčko PIN to Print (Kód PIN pro tisk). Pokud je zaškrtnuto, musí být nastaveno 4místné osobní identifikační číslo. Kód PIN je odeslán do tiskárny jako součást tiskové úlohy.
Po odeslání tiskové úlohy použijte kód PIN k vytištění úlohy. Po vytištění bude automaticky odstraněna z tiskárny.
Chcete-li zobrazit její náhled na integrovaném webovém serveru nebo na předním panelu, je třeba zadat kód PIN.
TIP: Úlohu v tiskové frontě snadno naleznete, pokud zadáte user name (uživatelské jméno) a job name (název
úlohy) na kartě job storage (úložiště úlohy).
Tisk z jednotky USB flash
1.
Vložte jednotku USB flash obsahující jeden či více souborů formátu TIFF, JPEG, HP-GL/2, RTL, PDF nebo
PostScript do portu USB na tiskárně.
CSWW
POZNÁMKA: K vytištění souboru PDF nebo PostScript musíte mít tiskárnu s podporou jazyka PostScript.
POZNÁMKA: Použití jednotek USB flash s tiskárnou může být zakázáno správcem.
2.
Na předním panelu přejděte na úvodní obrazovku a klepněte na .
Po klepnutí na složku můžete procházet její obsah. Soubory jsou zobrazeny jako miniatury dokumentů a náhled souboru můžete zobrazit klepnutím na ikonu náhledu. Zobrazený náhled můžete přiblížit nebo oddálit. Soubory, které vytisknout nelze, jsou označeny .
3.
Vyberte soubor určený k tisku. Vícestránkové dokumenty jsou podporovány pouze u souborů PDF. V takovém případě můžete rovněž vybrat stránku určenou k tisku.
4.
Zobrazí se seznam předvoleb Quickset pro tisk z USB. Vybrané úloze můžete přiřadit jednu z předvoleb
Quickset, kterou můžete také upravit.
Tisk z jednotky USB flash 101
K dispozici jsou následující nastavení:
● Položka Quickset name (Název předvolby Quickset) umožňuje pojmenovat předvolbu Quickset, se kterou pracujete.
● Možnost Output scale (Výstupní měřítko) umožňuje změnit velikost výtisku dvěma různými způsoby: pomocí procenta původní velikosti nebo přizpůsobením na určitý formát papíru. Výchozí nastavení je
100 % (původní velikost).
● Print quality (Kvalita tisku) vám umožňuje nastavit kvalitu tisku na Lines/Fast (Čáry/rychlý), Uniform areas (Stejnoměrné oblasti) nebo High detail (Velké množství detailů).
● Možnost Color options (Možnosti barev) umožňuje vybrat barvu nebo odstíny šedi.
● Možnost Paper source (Zdroj papíru) umožňuje určit tisk na roli 1 nebo roli 2. Můžete také vybrat možnost Save paper (Ušetřit papír), díky níž tiskárna automaticky určí nejužší roli, na kterou bude možné úlohu vytisknout (pokud jsou založeny dvě role).
POZNÁMKA: Nastavení tiskárny Roll width selection (Výběr šířky role) má dvě hodnoty: možnost
Print on same width only (Tisk pouze ve stejné šířce) a Print on same width or wider (Tisk ve stejné nebo větší šířce). Když je vybrána možnost Print on same width only (Tisk pouze ve stejné šířce), každá stránka se vytiskne pouze na roli se stejnou šířkou, jako má stránka.
● Možnost Output destination (Cílový výstup) umožňuje směrovat výstup do skládacího zařízení
(výchozí nastavení) nebo do koše.
● Page order (Pořadí stránek) umožňuje zvolit, zda má být nahoře první nebo poslední stránka.
● Collate (Kompletovat) umožňuje vypnout nebo zapnout kompletování.
● Rotation (Otočení): otočí výtisk o 90° (nebo násobek). Můžete také zvolit možnost Automatic
(Automaticky), která otočí výtisk automaticky, pokud to zajistí úsporu papíru.
● Printer margins (Okraje tiskárny) umožňuje změnit výchozí okraje tiskárny.
● Storage mode (Režim úložiště): nabízí dvě možnosti: print and delete (tisk a odstranění) (úloha není uložena ve frontě úloh) a print and store (tisk a uložení) (úloha je uložena ve frontě úloh).
● Možnost Folding style (Styl skládání) umožňuje vybrat styl skládání, pokud je nainstalována skládací jednotka. Abyste mohli používat skládací jednotku, musíte vybrat možnost Folder (Skládací jednotka) v nastavení Output destination (Cíl výstupu).
● Možnost Cutter (Řezačka) umožňuje zakázat řezání mezi kopiemi nebo na konci úlohy. Výchozí chování můžete změnit klepnutím na a poté na možnosti Job management (Správa úloh) >
Cutter off (Vypnutá řezačka).
● Možnost Alignment (Zarovnání) umožňuje rozhodnout o poloze obrázku v roli.
POZNÁMKA: Pokud upravíte předvolbu Quickset po výběru úlohy, nastavení budou použita pouze pro aktuální úlohu a nebudou uložena trvale. Jakoukoli vlastní předvolbu Quickset můžete trvale změnit klepnutím na na obrazovce s předvolbami Quickset nebo na a poté na možnosti Print, Scan &
Copy quicksets (Předvolby Quickset pro tisk, skenování a kopírování) > Print from USB quicksets (Předvolby
Quickset pro tisk z USB).
POZNÁMKA: Předvolby Quickset výrobce nelze změnit.
5.
Jestliže jste s nastavením předvolby Quickset spokojeni, pokračujte klepnutím na možnost OK.
102 Kapitola 5 Odeslání úlohy k tisku CSWW
advertisement
Related manuals
advertisement
Table of contents
- 8 Seznámení s tiskárnou
- 8 Bezpečnostní opatření
- 8 Všeobecné bezpečnostní pokyny
- 9 Nebezpečí zasažení elektrickým proudem
- 10 Nebezpečí popálení (pouze Asie, Tichomoří a Japonsko)
- 10 Nebezpečí požáru
- 10 Mechanická nebezpečí
- 10 Nebezpečí ozáření
- 11 Nebezpečí těžkého papíru
- 11 Manipulace s inkoustem
- 11 Varování a upozornění
- 12 Výstražné nálepky
- 13 Hlavní části
- 13 Pohled zepředu
- 13 Pohled zezadu
- 14 Přední panel
- 16 Upozornění tiskárny
- 17 Režim ztlumení
- 17 Režim spánku
- 17 Změna jazyka zobrazení předního panelu
- 18 Změna možností systému
- 19 HP Utility
- 19 Integrovaný webový server
- 21 Zapnutí a vypnutí tiskárny
- 21 Interní výtisky
- 22 Příprava tiskárny
- 22 Připojení tiskárny k síti
- 23 Úprava konfigurace sítě
- 23 Připojení počítače k tiskárně prostřednictvím sítě (Windows)
- 24 Odinstalace softwaru tiskárny (ze systému Windows)
- 24 Připojení počítače k tiskárně prostřednictvím sítě (Mac OS X)
- 25 Odinstalace softwaru tiskárny (Mac OS X)
- 25 Konfigurace připojení
- 26 Ověření připojení tiskárny ke společnosti HP
- 26 Konfigurace programu zapojení zákazníků a dalších tiskových služeb
- 26 Konfigurace tisku e-mailem prostřednictvím HP Connected
- 27 Konfigurace aktualizací firmwaru
- 27 Nakonfigurujte složku pro skenování do sítě nebo skenování do FTP (pouze model MFP).
- 29 Příklad: vytvoření složky pro skenování do sítě v systému Windows
- 31 Příklad: vytvoření složky pro skenování do sítě v systému Mac OS
- 32 Konfigurace e-mailového serveru
- 33 Nakonfigurujte e-mailový adresář (pouze model MFP)
- 33 Vyhledání e-mailové adresy
- 33 Informace nezbytné před zahájením
- 33 Instalace adresáře
- 35 Zapnutí a vypnutí informací o využití
- 35 Zapnutí a vypnutí e-mailových oznámení
- 35 Řízení přístupu k tiskárně
- 36 Nastavení zabezpečení předního panelu
- 36 Nastavení zabezpečení integrovaného webového serveru
- 37 Řízení přístupu k implementovanému webovému serveru
- 38 Způsoby přihlašování
- 38 Uživatelské účty zařízení
- 39 Zásady přihlašování a oprávnění
- 40 Vyžadovat ID účtu
- 40 Ovladače
- 40 Konkrétní ovladače systému Windows
- 41 Univerzální ovladač systému Windows
- 41 Konfigurační nástroj univerzálního ovladače Windows
- 41 Ovladače systému Mac OS
- 41 Nastavení předvoleb ovladače systému Windows
- 42 Usnadnění práce
- 42 Přední panel
- 42 Integrovaný webový server
- 43 Další zdroje informací
- 45 Obecné informace a tipy
- 46 Podporované typy papíru
- 46 Podporované papíry HP
- 47 Další podporované typy papíru
- 48 Stav papíru
- 49 Zakládání papíru
- 53 Vysunutí papíru
- 53 Možnosti papíru
- 54 Skladování papíru
- 54 Papír nelze vložit
- 54 Ochrana typu papíru
- 55 Zachycený papír
- 55 Uvíznutí papíru v zásobníku
- 59 Uvíznutí papíru v předním krytu vstupu papíru
- 60 Uvíznutí papíru v pásu
- 62 Uvíznutí papíru v horním skládacím zařízení
- 65 Uvíznutí papíru ve vstupní skládací jednotce (skládací jednotky HP F60, HP F70 a HP PageWide XL)
- 66 Uvíznutí papíru v neskládací zásuvce (skládací jednotky P F60, HP F70 a HP PageWide XL)
- 67 Uvíznutí papíru v dráze pro jednoduché skládání (skládací jednotky HP F60, HP F70 a HP PageWide XL)
- 68 Uvíznutí papíru na trase mezi jednoduchým a dvojitým skládáním
- 68 Uvíznutí papíru v dráze pro dvojité skládání (skládací jednotky HP F60, HP F70 a HP PageWide XL)
- 69 Uvíznutí papíru ve vysokokapacitním skládacím zařízení
- 71 Uvíznutí papíru ve skeneru (pouze u modelu MFP)
- 74 Inkoustové kazety
- 74 Čísla dílů inkoustových kazet
- 75 Výměna inkoustových kazet za chodu
- 75 Výměna inkoustových kazet z předního panelu
- 77 Údržba inkoustové kazety
- 77 Odstraňování problémů s inkoustovými kazetami
- 77 Tiskový panel
- 79 Číslo dílu tiskové hlavy
- 79 Výměna tiskových hlav
- 85 Údržba tiskové hlavy
- 85 Řešení problémů s tiskovou hlavou
- 85 Čisticí nádržka
- 86 Číslo dílu čisticí nádržky
- 86 Výměna čisticí nádržky
- 87 Řešení problémů s čisticí nádržkou
- 87 Kazeta pro údržbu
- 88 Číslo dílu kazety pro údržbu
- 88 Výměna kazety pro údržbu
- 90 Řešení problémů s kazetou pro údržbu
- 91 Bezpečný režim
- 93 Úvod
- 93 Řízení síťových protokolů
- 93 Povolení nebo zakázání síťových protokolů
- 93 Položky nabídky na předním panelu
- 98 Metody konfigurace připojení
- 98 Řešení problémů
- 98 Stránka Konfigurace V/V
- 99 Resetování parametrů sítě
- 99 Řešení potíží s připojením
- 100 Problémy s komunikací mezi počítačem a tiskárnou
- 100 Nelze otevřít integrovaný webový server
- 101 Nelze získat přístup k tiskárně z programu HP Utility
- 101 Příliš dlouho trvá, než jsou tiskové úlohy přijaty tiskárnou
- 104 Tisk z ovladače
- 104 Kontrola a změna hlavních nastavení ovladače
- 106 Úložiště úloh a tisk s kódem PIN
- 107 Tisk z jednotky USB flash
- 109 Tisk prostřednictvím e-mailu (HP ePrint)
- 109 Výběr kvality tisku
- 112 Úvod k frontě úloh
- 113 Akce fronty úloh
- 113 Pozastavení fronty úloh
- 114 Opětovné vytištění
- 114 Tisk další
- 114 Vytisknout ihned
- 114 Zobrazení podrobností o úloze
- 114 Zásady rolí
- 115 Řešení neodpovídajícího papíru
- 116 Řešení neodpovídajícího výstupu
- 116 Možnosti fronty úloh
- 116 Výchozí předvolby tisku
- 117 Odstranění úlohy
- 118 Fronta úloh v implementovaném webovém serveru
- 120 Předvolby Quickset
- 120 Předvolby Quickset výrobce
- 120 Předvolby Quickset uživatele
- 120 Skenování
- 126 Kopírování
- 131 Předvolby skeneru
- 131 Řešení problémů se skenerem
- 131 Náhodné svislé čáry
- 132 Zvrásnění nebo ohyby
- 133 Přerušení čáry
- 134 Drobné barevné rozdíly mezi sousedícími moduly CIS
- 134 Proměnlivá tloušťka čáry nebo chybějící řádky
- 135 Nepřesně reprodukované barvy
- 136 Rozpití barev
- 136 Vibrace
- 137 Nesprávný posun papíru, zešikmení během skenování nebo horizontální vrásky
- 137 Svislý černý pruh, široký 20 cm
- 138 Skener poškozuje některé předlohy
- 138 Replikace objektu (duchové)
- 139 Oříznutí nebo nesprávné měřítko při zmenšování kopií a tisků
- 139 Nesprávná detekce okraje, většinou při skenování pauzovacího papíru
- 140 Kopírovaný nebo naskenovaný obrázek je velmi zkreslený
- 140 Nelze získat přístup k síťové složce nebo k aplikaci HP SmartStream (je-li instalována jako přísluše ...
- 140 Skenování do souboru je pomalé
- 141 Kopírování modrotisků s nízkým kontrastem a oblastí s modrým znečištěním
- 141 Vylepšení tenkých čar s nízkým kontrastem při nízkém rozlišení
- 142 Diagnostická stránka skeneru
- 142 Připravte tiskárnu a papír pro tisk diagnostického listu.
- 142 Vizuální kontrola chyb během tisku diagnostické stránky
- 142 Skenování nebo kopírování diagnostické stránky
- 144 Kalibrace monitoru
- 144 Uložení diagnostické stránky pro budoucí použití
- 146 Horní skládací zařízení
- 147 Skládací jednotky HP
- 147 Skládací jednotky HP F60, HP F70 a HP PageWide
- 148 Odeslání úlohy do skládací jednotky
- 151 Stav skládací jednotky
- 151 Stavová LED skládací jednotky
- 151 Styly skládání
- 155 Aplikátor etiket (pouze skládací jednotky HP F60, HP F70 a HP PageWide XL)
- 156 Blok s popisky
- 156 Offline skládání (pouze skládací jednotky HP F60, HP F70 a HP PageWide XL)
- 157 Řešení problémů
- 157 Jak zvýšit produktivitu
- 159 Obecné pokyny k tisku
- 159 Aplikace optimalizace kvality tisku
- 160 Tisk diagnostické stránky
- 160 Kontrola a obnovení tiskového panelu
- 161 Kalibrace tiskového panelu
- 162 Postup kalibrace
- 162 Vybrat vše
- 162 Upřesnit možnosti
- 163 Rozšířené obnovení tiskové hlavy
- 163 Přesnost délky stránky
- 164 Ruční zarovnání tiskové hlavy
- 166 Kontrola stavu tiskárny
- 166 Čištění vnějšího povrchu tiskárny
- 166 Přesun a skladování tiskárny
- 167 Přesun a skladování skládací jednotky
- 167 Čištění skleněné desky skeneru (pouze model MFP)
- 169 Výměna skleněné desky skeneru (pouze model MFP)
- 172 Kalibrace skeneru (pouze model MFP)
- 173 Výměna cívky s etiketami skládací jednotky
- 178 Aktualizace firmwaru
- 178 Automatické aktualizace firmwaru
- 178 Ruční aktualizace firmwaru
- 179 Bezpečné smazání souborů
- 179 Smazání disku
- 181 Způsob objednání
- 181 Seznam příslušenství
- 182 Příslušenství Non-HP
- 182 Instalace
- 182 Konfigurace
- 184 Žádost o podporu
- 184 Program oprav uživatelem Customer Self-Repair
- 185 Servisní informace
- 187 Získání informací o používání a účtech tiskárny
- 187 Zobrazení informací o využití
- 190 Zobrazení podrobných informací o účetních úlohách
- 193 Funkční technické údaje
- 194 Rozměry
- 194 Technické údaje o paměti
- 194 Technické údaje pro napájení
- 195 Parametry prostředí
- 195 Technické údaje – emise hluku
- 195 Technické údaje o rychlosti (režim Lines/Fast (Čáry/rychlý))