- Computers & electronics
- Print & Scan
- Multifunctionals
- HP
- PageWide XL 4600 Printer series
- Používateľská príručka
Předvolby skeneru. HP PageWide XL 4600 Printer series, PageWide XL 4500 Printer series
Add to My manuals202 Pages
advertisement
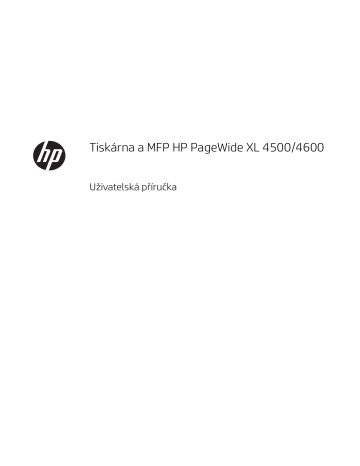
Předvolby skeneru
Následující nastavení můžete vybrat klepnutím na a potom na Scanner preferences (Předvolby skeneru).
● Možnost Load delay (Zpoždění založení) umožňuje přidat zpoždění předtím, než skener podá předlohu.
POZNÁMKA: Minimální zpoždění je 1 sekunda.
● Možnost PDF/A umožňuje povolit formát PDF/A pro archivaci.
● Možnost Enhanced colors (Vylepšení barev) umožňuje zaznamenat vylepšené barvy, když je možnost
Original paper type (Typ papíru předlohy) nastavena na hodnotu White paper (Bílý papír).
Řešení problémů se skenerem
V této části naleznete přehled nejčastějších vad a selhání seřazených podle závažnosti a četnosti výskytu. Vada je běžný artefakt obrazu, ke kterému obvykle dochází při používání skeneru CIS. Vady vznikají v důsledku nesprávného nastavení, omezení zařízení nebo snadno řešitelných chyb. Selhání vzniká v důsledku nesprávného fungování součástí skeneru.
Některé zde navržené postupy nápravy vyžadují použití diagnostické stránky skeneru, kterou je možné
vytisknout a skenovat podle návodu v části Diagnostická stránka skeneru na stránce 136
. K testování skeneru nepoužívejte tištěnou verzi této příručky, protože rozlišení zde uvedených obrázků je nedostatečné.
Diagnostickou stránku použijte podle doporučení při řešení chyb popsaných v této kapitole.
Doporučujeme čistit snímače CIS při první instalaci a poté kdykoli k zaručení dobré kvality skenování.
Náhodné svislé čáry
Toto je jeden z nejčastějších potíží u skenerů s vkládanými listy. Svislé čáry jsou obvykle způsobeny prachovými částečkami uvnitř skeneru nebo nesprávnou kalibrací skeneru (v těchto případech je možné problém vyřešit). Zde je uvedeno několik příkladů obrázků se svislými čarami nebo pruhy. Černá šipka u těchto příkladů značí směr skenování.
Postupy
1.
2.
. Před kalibrací skeneru zkontrolujte, zda je list údržby čistý a zda není poškozen (pokud je, obraťte se na zástupce oddělení podpory a vyžádejte si nový list údržby). Po dokončení kalibrace předlohu znovu naskenujte.
CSWW Předvolby skeneru 125
3.
Pokud jsou pruhy stále viditelné, pohledem zkontrolujte skleněnou desku skeneru. Pokud je poškozena
(poškrábána nebo zlomena), obraťte se na zástupce oddělení podpory.
4.
Pokud jsou pruhy stále přítomny, mohou být na skleněné desce prachové částečky. Opatrně skleněnou
.
POZNÁMKA: Problém se svislými pruhy není vždy možné vyřešit, a to z důvodu technologických omezení technologie CIS. Společnost HP nabízí HD skenery s technologií CCD pro vyšší požadavky na kvalitu. Pokud pruhy přetrvávají i po provedení postupů nápravy popsaných výše, nelze provést žádné další postupy ke zlepšení kvality obrazu kromě zakoupení dražšího skeneru CCD.
Zvrásnění nebo ohyby
Skenery založené na technologii CIS nabízí vysoké optické rozlišení v ohniskové vzdálenosti, avšak za cenu velmi omezené hloubky pole. Proto jsou obrázky ostré a detailní, pokud předloha na skleněné desce leží zcela rovně.
Pokud je však předloha zvrásněná nebo ohnutá, budou tyto vady na skenovaném obrázku jasně viditelné (viz následující příklad).
Postupy
1.
Znovu naskenujte předlohu při nastavení typu obsahu na možnost Image (Obraz) a kontrastu a čištění pozadí na nulovou hodnotu.
2.
Pokud problém přetrvává, znovu naskenujte předlohu při nižším rozlišení skeneru (standardní kvalita skenování, rychlé nebo normální kopírování). Můžete také zkusit vyrovnat předlohu ručně a poté ji znovu naskenovat.
POZNÁMKA: Problém se zvrásněním není vždy možné vyřešit, a to z důvodu technologických omezení technologie CIS. Společnost HP nabízí HD skenery s technologií CCD pro vyšší požadavky na kvalitu. Pokud zvrásnění přetrvává i po provedení postupů nápravy popsaných výše, nelze provést žádné další postupy ke zlepšení kvality obrazu kromě zakoupení dražšího skeneru CCD.
126 Kapitola 7 Skenování a kopírování (pouze model MFP) CSWW
Přerušení čáry
Při skenování nebo kopírování velkých předloh může občas dojít k potížím ilustrovaným níže, kde je rovná čára
(nemusí být nutně vodorovná) přerušovaná nebo kostrbatá. Černá šipka v tomto příkladě značí směr skenování.
Postupy
1.
Opakujte skenování, nejlépe ve vyšším rozlišení, a tentokrát se ujistěte, že je zařízení řádně umístěno (na pevném povrchu a nehýbe se) a že tiskárna při skenování netiskne. Problém je možné vyřešit také otočením předlohy o 90 nebo 180 stupňů.
2.
Pokud problém přetrvává, zkontrolujte, zda je skenovaná předloha vyrovnaná a zda se během skenování
. Také je možné deaktivovat automatický algoritmus proti krčení, jak je uvedeno v části
Kopírovaný nebo naskenovaný obrázek je velmi zkreslený na stránce 134 .
3.
Pokud se předloha nekrčí, ale problém přesto přetrvává, očistěte skener a proveďte jeho kalibraci, jak je
popsáno v části Údržba na stránce 159
. Při kalibraci s tiskárnou nehýbejte (tiskárna by neměla během kalibrace skeneru tisknout) a před zahájením kalibrace zkontrolujte, zda je ve skeneru správně vložen list
údržby. Před kalibrací skeneru také zkontrolujte, zda list údržby není poškozen (tento problém může způsobit starý nebo poškozený list údržby); je-li poškozen, zavolejte zástupce oddělení podpory a vyžádejte si nový list údržby.
4.
Pokud problém přetrvává, pokračujte analýzou následujících oblastí diagnostické stránky: a.
4 (z modulu A do E); b.
10, v průniku dvou modulů; c.
13 v modulech A a E a 14 v modulech B, C a D.
Pokud se ve zkoumaných oblastech jakákoli z těchto vad vyskytuje, obraťte se na zástupce oddělení podpory a nahlaste chybu přerušovaných čar po kalibraci.
CSWW
Čtyři černé tenké svislé čáry na začátku a konci diagnostické stránky přibližně ukazují polohu průniků modulů CIS, kde k této chybě obvykle dochází. Pokud se chyba vyskytne mimo tyto oblasti, obraťte se na zástupce oddělení podpory a nahlaste chybu přerušovaných čar v modulu CIS.
Řešení problémů se skenerem 127
Drobné barevné rozdíly mezi sousedícími moduly CIS
Při skenování širokých listů mohou být občas na obou stranách přechodu mezi dvěma moduly CIS viditelné rozdíly v barvách. Tento problém je dobře viditelný při analýze vzorů 9 diagnostické stránky v průniku mezi moduly CIS. Zde je několik příkladů. Černá šipka u těchto příkladů značí směr skenování.
Někdy může být rozdíl mezi barvami sousedních modulů markantní, což ukazuje na závažnou chybu skeneru jako v následujícím příkladě.
Postupy
1.
Zopakujte skenování nebo kopírování při nastavení typu obsahu na možnost Image (Obraz) a snížení hodnoty čištění pozadí na 0 nebo otočení předlohy o 90 stupňů před opětovným skenováním.
2.
Pokud problém přetrvává, očistěte skener a proveďte jeho kalibraci, jak je popsáno v části
. Pokud byla kalibrace dokončena bez chyb, pokračujte analýzou vzoru číslo 9 a modulů A až
E diagnostické stránky.
3.
Pokud po analýze vzoru 9 vidíte barevné rozdíly mezi levými a pravými pruhy neutrálních a živých barev, obraťte se na zástupce oddělení podpory a nahlaste drobné barevné rozdíly mezi sousedními moduly CIS.
Proměnlivá tloušťka čáry nebo chybějící řádky
Při skenování některých výkresů CAD při standardním rozlišení, především při práci s tisky v odstínech šedé nebo s černobílými tisky, které obsahují velmi tenké čáry, může být na některých místech viditelná různá tloušťka čáry nebo také chybějící čáry:
128 Kapitola 7 Skenování a kopírování (pouze model MFP) CSWW
Postupy
1.
Zopakujte skenování nebo kopírování při vyšším rozlišení (vysoké nebo maximální při skenování, normální nebo nejlepší při kopírování). Také doporučujeme nastavit čištění pozadí na hodnotu 2 nebo nastavení typu obsahu na možnost Mixed (Smíšené). Také je možné deaktivovat automatickou funkci ochrany před
Pokud jste pracovali v černobílém režimu, doporučujeme použití režimu odstínů šedé.
2.
Pokud problém přetrvává, otočte předlohu před opětovným skenováním o 90 stupňů.
3.
Nepřesně reprodukované barvy
Pokud chcete dosáhnout dokonalé shody barev mezi skenovanou předlohou a výsledným zkopírovaným nebo naskenovaným souborem, je třeba brát v úvahu několik faktorů. Pokud ve výsledku najdete nežádoucí barvy podobně jako v níže uvedeném příkladě (předloha vlevo, skenovaný obrázek vpravo), můžete k nápravě využít tyto pokyny.
Postupy
1.
Zkontrolujte, zda jste před skenováním vybrali v nastavení skenování správný typ papíru.
2.
Při práci s kopiemi je třeba brát v úvahu skutečnost, že dobré shody barev mezi danou předlohou a její kopií je možné dosáhnout, pouze když jsou oba dokumenty vytištěny na stejném typu papíru. V případě skenovaných souborů lze dobré shody barev dosáhnout, pouze když je váš monitor kalibrován na barvy nebo kompatibilní se standardy sRGB nebo AdobeRGB.
3.
Jsou-li splněny výše uvedené podmínky, je třeba vzít v úvahu také to, že různá nastavení skeneru mohou ovlivnit konečný barevný výsledek, například kontrast, čištění pozadí, typ obsahu a typ papíru. Chcete-li dosáhnout nejlepších barev, nastavte kontrast a čištění pozadí na hodnotu 0, nastavte typ obsahu na možnost Image (Obraz) a podle skenované předlohy zvolte nejvhodnější typ papíru (nejste-li si jisti, použijte fotografický papír).
4.
Po určité době budou nastavení vylepšení obrazu převedena na výchozí hodnoty, takže můžete při kopírování stejné předlohy získat různé výsledky, pokud jste nastavení neurčili před zahájením úlohy.
5.
Pokud jste provedli skenování do souboru PDF, otevřete soubor PDF v aplikaci Adobe Acrobat a uložte jej jako soubor PDF/A. Další informace najdete na webové stránce na adrese http://www.adobe.com/products/ acrobat/standards.html
(pouze v angličtině).
CSWW Řešení problémů se skenerem 129
6.
Optimálních výsledků dosáhnete po očištění skeneru a provedení jeho kalibrace, jak je popsáno v části
7.
Skener neumisťujte na přímé sluneční světlo ani do blízkosti zdrojů tepla či chladu.
Rozpití barev
Problém rozpití barvy je způsoben nesprávným posunem papíru nebo nesprávnou kalibrací. Určité rozpití barev je však nevyhnutelné, především při vysokých rychlostech skenování. Lze je pozorovat na okrajích ostrého černého textu na bílém pozadí, jako například v níže uvedeném příkladě (předloha vlevo, skenovaný obrázek vpravo). Černá šipka značí směr skenování.
Postupy
1.
Zopakujte skenování s vyšším rozlišením skenování (maximální kvalita při skenování, nejlepší kvalita při kopírování). Před opětovným skenováním předlohu otočte o 90 stupňů, je-li to možné.
2.
Pokud problém přetrvává, očistěte skener a proveďte jeho kalibraci, jak je popsáno v části
. Zopakujte skenování ve vysokém rozlišení (maximální při skenování, nejlepší při kopírování) a ověřte, zda byl problém odstraněn.
3.
Pokud problém stále přetrvává, lze tento problém diagnostikovat analýzou vzorů 6 a 8 (A až E) diagnostické stránky. Černé vodorovné čáry vypadají v horní a dolní části na obou koncích zabarveně
(v příkladě níže vpravo). Obvykle se jeví jako červené v horní části a modré nebo zelené v dolní části, ale také naopak.
Pokud tento efekt vidíte, obraťte se na zástupce oddělení podpory a nahlaste chybu rozpití barev po kalibraci.
Vibrace
Není-li vaše tiskárna řádně umístěna na rovném povrchu nebo pokud víko skeneru nelze řádně zavřít, mohou skenované obrázky trpět vibracemi jako v následujícím příkladu: předloha vlevo, skenovaný obrázek vpravo.
1.
Zkontrolujte, zda je skener umístěn na rovném povrchu, zda lze víko skeneru řádně zavřít a zda není tiskárna při skenování v chodu. Znovu předlohu naskenujte.
2.
Pokud problém přetrvává, změňte (zvyšte nebo snižte) rozlišení skenování a předlohu znovu naskenujte.
Také doporučujeme otočit předlohu před opětovným skenováním o 90 stupňů.
130 Kapitola 7 Skenování a kopírování (pouze model MFP) CSWW
3.
Pokud problém přetrvává, pokračujte analýzou vzoru 4 diagnostické stránky. Pokud vidíte problém podobný výsledku vpravo, obraťte se na zástupce oddělení podpory a nahlaste problém s vibracemi.
Nesprávný posun papíru, zešikmení během skenování nebo horizontální vrásky
K tomuto problému může dojít při použití silných lesklých předloh procházejících drahou papíru skeneru.
V některých případech může dojít ke krčení předlohy během skenování.
Pokud některé válce papíru nefungují řádně, může se ve skenovaném obrázku objevit vodorovné zvrásnění v důsledku papíru tlačeného pouze určitou oblastí.
Postupy
1.
Otočte předlohu o 90 stupňů a zopakujte skenování.
2.
Pokud problém přetrvává, otevřete víko skeneru. Očistěte kolečka motoru (malá černá guma) a tlakové válce (široký bílý plast). Zkontrolujte, zda se mohou tlakové válce volně pohybovat. Pokud zjistíte, že pohybu válců brání prach nebo předměty, odstraňte je, poté zavřete víko skeneru a zopakujte skenování.
3.
Pokud problém přetrvává, restartujte skener jeho vypnutím a opětovným zapnutím. Pokud se během restartu na předním panelu zobrazí chybová zpráva, obraťte se na zástupce oddělení podpory a nahlaste chybovou zprávu. Pokud se nezobrazí žádná chybová zpráva, zopakujte skenování.
4.
Pokud problém přetrvává, pokračujte analýzou vzorů 4, 13 a 14 diagnostické stránky. Výkres by měl vypadat takto:
Pokud se výsledek podobá příkladům chyb uvedeným níže, obraťte se na zástupce oddělení podpory a nahlaste problém nesprávného posunu papíru.
Svislý černý pruh, široký 20 cm
Skener obsahuje několik různých modulů CIS, z nichž každý zpracovává oblast o šířce 20 cm . Pokud jeden z modulů selže a pokud hardware skeneru selhání nezjistí, může se ve skenovaném obrázku nebo kopii objevit černý svislý pruh odpovídající ploše zpracovávané jedním modulem CIS.
CSWW Řešení problémů se skenerem 131
Zde je příklad: předloha vlevo, naskenovaný obrázek vpravo. Černá šipka značí směr skenování.
Postupy
1.
Otevřete víko skeneru a zkontrolujte, zda kontrolky pěti modulů CIS blikají střídavě červeně, zeleně a modře. Pokud modul selhává, obraťte se na zástupce oddělení podpory a nahlaste chybu osvícení modulu
CIS.
2.
Pokud se v předchozím kroku všechny moduly rozsvítily správně, restartujte skener jeho vypnutím a opětovným zapnutím. Pokud se během restartu na předním panelu zobrazí chybová zpráva, obraťte se na zástupce oddělení podpory a nahlaste chybovou zprávu. Pokud se nezobrazí žádná chybová zpráva, zopakujte skenování.
3.
Pokud problém přetrvává, proveďte kalibraci skeneru, jak je popsáno v části
nahlaste chybový kód uvedený na předním panelu. Pokud se nezobrazí žádný chybový kód, zopakujte skenování.
4.
Pokud problém přetrvává, obraťte se na zástupce oddělení podpory a nahlaste svislý černý pruh široký
20 cm.
Skener poškozuje některé předlohy
Společnost HP si je vědoma toho, že skener může způsobit svislé škrábance na inkoustových předlohách na silném lesklém papíru. K poškození může dojít také při práci s velmi tenkým pauzovacím papírem nebo starými předlohami. K poškození dochází proto, že technologie CIS vyžaduje přidržení předlohy silou, aby bylo dosaženo přesných výsledků a aby nedocházelo k rozmazání nebo rozostření.
Pokud je předloha, kterou chcete skenovat, hodnotná a pokud patří k jednomu z výše popsaných typů (tisk inkoustem, silná lesklá předloha nebo předloha na starém/tenkém/pauzovacím papíru), doporučuje společnost
HP použít skener CCD, například multifunkční zařízení HP Designjet T1200 HD.
Replikace objektu (duchové)
Tato chyba se u skenerů CIS vyskytuje velmi zřídka. Občas však můžete narazit na vadu obrázku podobnou této: předloha vlevo, skenovaný obrázek vpravo.
132 Kapitola 7 Skenování a kopírování (pouze model MFP) CSWW
Obrázek © www.convincingblack.com uveřejněn se svolením.
Postupy
1.
Restartujte tiskárnu. Poté proveďte kalibraci skeneru, jak je popsáno v části
Kalibrace skeneru (pouze model
MFP) na stránce 166 , a zopakujte skenování. Před opětovným skenováním předlohu otočte o 90 stupňů,
je-li to možné.
2.
Pokud problém přetrvává, pokračujte analýzou vzoru 3 v modulech A až E diagnostické stránky. Obraťte se na zástupce oddělení podpory a nahlaste problém se zdvojením objektů, pokud vidíte tuto chybu zobrazenou vpravo.
Oříznutí nebo nesprávné měřítko při zmenšování kopií a tisků
Při kopírování nebo tisku (z jednotky USB, integrovaného webového serveru nebo ovladače tiskárny) jsou pro nastavení tisku dostupné různé možnosti. Pokud jste narazili na problémy s oříznutím okrajů nebo se zdá, že tiskárna nezachovala nastavení měřítka, projděte si pečlivě tuto část a vyberte nejvhodnější hodnotu nastavení měřítka pro budoucí úlohy.
● Precise scaling (Přesné měřítko): v tomto případě bude měřítko obsahu původního obrazu nastaveno na zvolenou procentuální hodnotu. Pokud například uživatel v originálním obraze CAD s měřítkem 1:100 vybere měřítko 50%, vytisknutý arch bude mít přesné měřítko 1:200. Nicméně v případě zmenšování při volbě fixního procenta může dojít k jistému oříznutí marginálního obsahu archu, protože pro tiskárnu není možné tisknout až k okrajům papíru.
● Scale to fit into page size (Upravit velikost podle formátu papíru): v tomto případě bude měřítko obsahu původního obrazu změněno podle procentuální hodnoty nutné k zajištění toho, aby byl vytištěn celý obsah a nedošlo k oříznutí. Nicméně v případě zmenšování nemusí být při výběru přizpůsobení měřítka podle formátu papíru měřítko celým dělitelem původního měřítka. Pokud je například původní výkres CAD v měřítku 1 : 100 na papíru velikosti A2 a pokud uživatel vybere upravení velikosti podle formátu papíru A3, nebude faktor měřítka přesně 50 % a měřítko vytištěného výkresu nebude přesně 1 : 200. Výkres však bude vytištěn celý, bez jakéhokoli oříznutí obsahu.
Nesprávná detekce okraje, většinou při skenování pauzovacího papíru
Pauzovací nebo průsvitný papír lze skenovat s dobrými výsledky, zcela průsvitný papír však podporován není. Ve výsledném obrazu však mohou být viditelné další okraje nebo oříznutí obsahu, pokud není rozpoznání hran papíru přesné, což se může stát také při skenování běžného papíru na znečištěné skleněné desce. Chcete-li se těmto nežádoucím efektům vyhnout, dodržujte následující doporučení.
CSWW Řešení problémů se skenerem 133
Postupy
1.
Pečlivě očistěte skleněnou desku skeneru a požadovanou předlohu hadříkem. Je-li to možné, otočte předlohu o 90 stupňů, a poté předlohu znovu naskenujte. Pokud je předloha na průsvitném papíře, nezapomeňte jako typ papíru vybrat možnost Translucent (Průsvitný).
2.
Pokud problém přetrvává, proveďte kalibraci skeneru a poté předlohu znovu naskenujte.
3.
Pokud problém přetrvává u průsvitného papíru, vložte pod skenovanou předlohu list bílého papíru. V tomto případě vyberte jako typ papíru možnost White paper (Bílý papír).
Kopírovaný nebo naskenovaný obrázek je velmi zkreslený
Předlohy jsou do skeneru často vkládány do určité míry pokrčené. Aby bylo možné tento nevyhnutelný problém opravit, je ve skeneru integrován automatický algoritmus proti krčení, který určí stupeň pokrčení předlohy a otočí skenovaný obraz tak, aby byl výsledek bezchybný. V některých případech však může algoritmus pokrčení namísto opravy toto pokrčení zvýšit. V jiných případech je pokrčení natolik závažné, že je nelze opravit automaticky.
Chcete-li předlohu do skeneru vložit co nejméně pokrčenou, uchopte ji oběma rukama za pravou a levou hranu tak, aby obraz směřoval nahoru. Doporučujeme nepokládat ruce ani předlohu na vstupní přihrádku skeneru.
Zasunujte předlohu do zasunovacího otvoru skeneru, dokud nebude celý horní okraj předlohy tlačit na gumové válce skeneru, které předlohu zasunou se zpožděním 0,5 sekund. Nyní můžete ruce uvolnit. Pokud nejste spokojeni s vkládáním předlohy do skeneru, klepněte na a opakujte akci.
Automatický algoritmus zrušení zkosení lze deaktivovat klepnutím na a poté na možnosti Print, Scan &
Copy quicksets (Předvolby Quickset pro skenování a kopírování), Scan quicksets (Předvolby Quickset pro skenování) nebo Copy quicksets (Předvolby Quickset pro kopírování) (může být třeba deaktivovat v jednom případě, ale ne v ostatních). Automatický algoritmus proti krčení lze deaktivovat také v předvolbě Quickset, kterou používáte při každé nové úloze skenování.
Nelze získat přístup k síťové složce nebo k aplikaci HP SmartStream (je-li instalována jako příslušenství)
(pouze model MFP). na stránce 21
), ale přístup z tiskárny do ní není možný, zkuste následující návrhy.
● Ověřte, zda jste všechna pole vyplnili správně.
● Ověřte, zda je tiskárna připojena k síti.
● Ověřte, zda je vzdálený počítač zapnutý, zda funguje normálně a zda je připojen k síti.
● Ověřte, zda je složka sdílená.
● Ověřte, zda lze do stejné složky umístit soubory z jiného počítače v síti za použití stejných přihlašovacích
údajů.
● Ujistěte se, zda se produkt a vzdálený počítač nacházejí ve stejné podsíti; v opačném případě zkontrolujte, zda jsou síťové směrovače nastaveny tak, aby předávaly provoz protokolu CIFS (známý také jako Samba).
134 Kapitola 7 Skenování a kopírování (pouze model MFP) CSWW
Skenování do souboru je pomalé
Skenování velkých formátů generuje velké soubory. Takže skenování do souboru může trvat déle i při optimální konfiguraci a optimálním stavu systému. Toto obzvláště platí pro skenování přes síť. Pokud si však myslíte, že skenování trvá s vaším systémem neúměrně dlouho, následující kroky vám mohou problém určit a vyřešit.
1.
Zkontrolujte na předním panelu stav úlohy skenování. Pokud skenování trvá příliš dlouho, úlohu můžete vybrat a zrušit.
2.
Ověřte, zda je pro úlohu zvoleno správné nastavení Resolution (Rozlišení). Ne všechny úlohy skenování vyžadují vysoká rozlišení. Pokud rozlišení snížíte, skenování se zrychlí. Pro úlohy skenování JPEG a PDF můžete také změnit nastavení Quality (Kvalita). Nižší hodnoty kvality produkují menší soubory.
3.
Zkontrolujte konfiguraci sítě. Pro dosažení optimálních rychlostí skenování je třeba mít k dispozici gigabitovou ethernetovou síť nebo vyšší přenosovou rychlost. Pokud používáte konfiguraci ethernetu
10/100, přenosová rychlost skenovaných dat, a tudíž i úloh skenování, bude nižší.
4.
Kontaktujte správce sítě a zjistěte informace o konfiguraci sítě, přenosových rychlostech, cílech pro skenování do souboru v síti a možných řešeních pro zvýšení rychlosti.
5.
Pokud je skenování do souborů v síti příliš pomalé a opravu nelze provést změnou konfigurace sítě, můžete skenovat na jednotku USB flash, která umožňuje vyšší přenosové rychlosti.
6.
Pokud je skenování na jednotku USB flash pomalé, zkontrolujte kompatibilitu rozhraní jednotky USB flash.
Váš systém podporuje vysokorychlostní rozhraní USB. Jednotka USB flash by měla být kompatibilní s vysokorychlostním rozhraním USB (někdy je označováno jako USB 2). Také zkontrolujte, zda jednotka USB flash obsahuje dostatek místa pro skenované velkoformátové obrazy.
Kopírování modrotisků s nízkým kontrastem a oblastí s modrým znečištěním
Kvalitu tisku je možné vylepšit pomocí následujících nastavení.
Pro velké vyčištění
● Background removal (Odstranění pozadí): 4
● Black enhancement (Vylepšení černé): 6
● Contrast (Kontrast): 2
K vyčištění při zachování tenkých čar
● Background removal (Odstranění pozadí): 5
● Black enhancement (Vylepšení černé): 6
● Contrast (Kontrast): 1
Vylepšení tenkých čar s nízkým kontrastem při nízkém rozlišení
Kvalitu tisku při 200 nebo 300 dpi je možné vylepšit pomocí následujících nastavení.
Skenování
● Background removal (Odstranění pozadí): 2
● Black enhancement (Vylepšení černé): 6
CSWW Řešení problémů se skenerem 135
advertisement
Related manuals
advertisement
Table of contents
- 8 Seznámení s tiskárnou
- 8 Bezpečnostní opatření
- 8 Všeobecné bezpečnostní pokyny
- 9 Nebezpečí zasažení elektrickým proudem
- 10 Nebezpečí popálení (pouze Asie, Tichomoří a Japonsko)
- 10 Nebezpečí požáru
- 10 Mechanická nebezpečí
- 10 Nebezpečí ozáření
- 11 Nebezpečí těžkého papíru
- 11 Manipulace s inkoustem
- 11 Varování a upozornění
- 12 Výstražné nálepky
- 13 Hlavní části
- 13 Pohled zepředu
- 13 Pohled zezadu
- 14 Přední panel
- 16 Upozornění tiskárny
- 17 Režim ztlumení
- 17 Režim spánku
- 17 Změna jazyka zobrazení předního panelu
- 18 Změna možností systému
- 19 HP Utility
- 19 Integrovaný webový server
- 21 Zapnutí a vypnutí tiskárny
- 21 Interní výtisky
- 22 Příprava tiskárny
- 22 Připojení tiskárny k síti
- 23 Úprava konfigurace sítě
- 23 Připojení počítače k tiskárně prostřednictvím sítě (Windows)
- 24 Odinstalace softwaru tiskárny (ze systému Windows)
- 24 Připojení počítače k tiskárně prostřednictvím sítě (Mac OS X)
- 25 Odinstalace softwaru tiskárny (Mac OS X)
- 25 Konfigurace připojení
- 26 Ověření připojení tiskárny ke společnosti HP
- 26 Konfigurace programu zapojení zákazníků a dalších tiskových služeb
- 26 Konfigurace tisku e-mailem prostřednictvím HP Connected
- 27 Konfigurace aktualizací firmwaru
- 27 Nakonfigurujte složku pro skenování do sítě nebo skenování do FTP (pouze model MFP).
- 29 Příklad: vytvoření složky pro skenování do sítě v systému Windows
- 31 Příklad: vytvoření složky pro skenování do sítě v systému Mac OS
- 32 Konfigurace e-mailového serveru
- 33 Nakonfigurujte e-mailový adresář (pouze model MFP)
- 33 Vyhledání e-mailové adresy
- 33 Informace nezbytné před zahájením
- 33 Instalace adresáře
- 35 Zapnutí a vypnutí informací o využití
- 35 Zapnutí a vypnutí e-mailových oznámení
- 35 Řízení přístupu k tiskárně
- 36 Nastavení zabezpečení předního panelu
- 36 Nastavení zabezpečení integrovaného webového serveru
- 37 Řízení přístupu k implementovanému webovému serveru
- 38 Způsoby přihlašování
- 38 Uživatelské účty zařízení
- 39 Zásady přihlašování a oprávnění
- 40 Vyžadovat ID účtu
- 40 Ovladače
- 40 Konkrétní ovladače systému Windows
- 41 Univerzální ovladač systému Windows
- 41 Konfigurační nástroj univerzálního ovladače Windows
- 41 Ovladače systému Mac OS
- 41 Nastavení předvoleb ovladače systému Windows
- 42 Usnadnění práce
- 42 Přední panel
- 42 Integrovaný webový server
- 43 Další zdroje informací
- 45 Obecné informace a tipy
- 46 Podporované typy papíru
- 46 Podporované papíry HP
- 47 Další podporované typy papíru
- 48 Stav papíru
- 49 Zakládání papíru
- 53 Vysunutí papíru
- 53 Možnosti papíru
- 54 Skladování papíru
- 54 Papír nelze vložit
- 54 Ochrana typu papíru
- 55 Zachycený papír
- 55 Uvíznutí papíru v zásobníku
- 59 Uvíznutí papíru v předním krytu vstupu papíru
- 60 Uvíznutí papíru v pásu
- 62 Uvíznutí papíru v horním skládacím zařízení
- 65 Uvíznutí papíru ve vstupní skládací jednotce (skládací jednotky HP F60, HP F70 a HP PageWide XL)
- 66 Uvíznutí papíru v neskládací zásuvce (skládací jednotky P F60, HP F70 a HP PageWide XL)
- 67 Uvíznutí papíru v dráze pro jednoduché skládání (skládací jednotky HP F60, HP F70 a HP PageWide XL)
- 68 Uvíznutí papíru na trase mezi jednoduchým a dvojitým skládáním
- 68 Uvíznutí papíru v dráze pro dvojité skládání (skládací jednotky HP F60, HP F70 a HP PageWide XL)
- 69 Uvíznutí papíru ve vysokokapacitním skládacím zařízení
- 71 Uvíznutí papíru ve skeneru (pouze u modelu MFP)
- 74 Inkoustové kazety
- 74 Čísla dílů inkoustových kazet
- 75 Výměna inkoustových kazet za chodu
- 75 Výměna inkoustových kazet z předního panelu
- 77 Údržba inkoustové kazety
- 77 Odstraňování problémů s inkoustovými kazetami
- 77 Tiskový panel
- 79 Číslo dílu tiskové hlavy
- 79 Výměna tiskových hlav
- 85 Údržba tiskové hlavy
- 85 Řešení problémů s tiskovou hlavou
- 85 Čisticí nádržka
- 86 Číslo dílu čisticí nádržky
- 86 Výměna čisticí nádržky
- 87 Řešení problémů s čisticí nádržkou
- 87 Kazeta pro údržbu
- 88 Číslo dílu kazety pro údržbu
- 88 Výměna kazety pro údržbu
- 90 Řešení problémů s kazetou pro údržbu
- 91 Bezpečný režim
- 93 Úvod
- 93 Řízení síťových protokolů
- 93 Povolení nebo zakázání síťových protokolů
- 93 Položky nabídky na předním panelu
- 98 Metody konfigurace připojení
- 98 Řešení problémů
- 98 Stránka Konfigurace V/V
- 99 Resetování parametrů sítě
- 99 Řešení potíží s připojením
- 100 Problémy s komunikací mezi počítačem a tiskárnou
- 100 Nelze otevřít integrovaný webový server
- 101 Nelze získat přístup k tiskárně z programu HP Utility
- 101 Příliš dlouho trvá, než jsou tiskové úlohy přijaty tiskárnou
- 104 Tisk z ovladače
- 104 Kontrola a změna hlavních nastavení ovladače
- 106 Úložiště úloh a tisk s kódem PIN
- 107 Tisk z jednotky USB flash
- 109 Tisk prostřednictvím e-mailu (HP ePrint)
- 109 Výběr kvality tisku
- 112 Úvod k frontě úloh
- 113 Akce fronty úloh
- 113 Pozastavení fronty úloh
- 114 Opětovné vytištění
- 114 Tisk další
- 114 Vytisknout ihned
- 114 Zobrazení podrobností o úloze
- 114 Zásady rolí
- 115 Řešení neodpovídajícího papíru
- 116 Řešení neodpovídajícího výstupu
- 116 Možnosti fronty úloh
- 116 Výchozí předvolby tisku
- 117 Odstranění úlohy
- 118 Fronta úloh v implementovaném webovém serveru
- 120 Předvolby Quickset
- 120 Předvolby Quickset výrobce
- 120 Předvolby Quickset uživatele
- 120 Skenování
- 126 Kopírování
- 131 Předvolby skeneru
- 131 Řešení problémů se skenerem
- 131 Náhodné svislé čáry
- 132 Zvrásnění nebo ohyby
- 133 Přerušení čáry
- 134 Drobné barevné rozdíly mezi sousedícími moduly CIS
- 134 Proměnlivá tloušťka čáry nebo chybějící řádky
- 135 Nepřesně reprodukované barvy
- 136 Rozpití barev
- 136 Vibrace
- 137 Nesprávný posun papíru, zešikmení během skenování nebo horizontální vrásky
- 137 Svislý černý pruh, široký 20 cm
- 138 Skener poškozuje některé předlohy
- 138 Replikace objektu (duchové)
- 139 Oříznutí nebo nesprávné měřítko při zmenšování kopií a tisků
- 139 Nesprávná detekce okraje, většinou při skenování pauzovacího papíru
- 140 Kopírovaný nebo naskenovaný obrázek je velmi zkreslený
- 140 Nelze získat přístup k síťové složce nebo k aplikaci HP SmartStream (je-li instalována jako přísluše ...
- 140 Skenování do souboru je pomalé
- 141 Kopírování modrotisků s nízkým kontrastem a oblastí s modrým znečištěním
- 141 Vylepšení tenkých čar s nízkým kontrastem při nízkém rozlišení
- 142 Diagnostická stránka skeneru
- 142 Připravte tiskárnu a papír pro tisk diagnostického listu.
- 142 Vizuální kontrola chyb během tisku diagnostické stránky
- 142 Skenování nebo kopírování diagnostické stránky
- 144 Kalibrace monitoru
- 144 Uložení diagnostické stránky pro budoucí použití
- 146 Horní skládací zařízení
- 147 Skládací jednotky HP
- 147 Skládací jednotky HP F60, HP F70 a HP PageWide
- 148 Odeslání úlohy do skládací jednotky
- 151 Stav skládací jednotky
- 151 Stavová LED skládací jednotky
- 151 Styly skládání
- 155 Aplikátor etiket (pouze skládací jednotky HP F60, HP F70 a HP PageWide XL)
- 156 Blok s popisky
- 156 Offline skládání (pouze skládací jednotky HP F60, HP F70 a HP PageWide XL)
- 157 Řešení problémů
- 157 Jak zvýšit produktivitu
- 159 Obecné pokyny k tisku
- 159 Aplikace optimalizace kvality tisku
- 160 Tisk diagnostické stránky
- 160 Kontrola a obnovení tiskového panelu
- 161 Kalibrace tiskového panelu
- 162 Postup kalibrace
- 162 Vybrat vše
- 162 Upřesnit možnosti
- 163 Rozšířené obnovení tiskové hlavy
- 163 Přesnost délky stránky
- 164 Ruční zarovnání tiskové hlavy
- 166 Kontrola stavu tiskárny
- 166 Čištění vnějšího povrchu tiskárny
- 166 Přesun a skladování tiskárny
- 167 Přesun a skladování skládací jednotky
- 167 Čištění skleněné desky skeneru (pouze model MFP)
- 169 Výměna skleněné desky skeneru (pouze model MFP)
- 172 Kalibrace skeneru (pouze model MFP)
- 173 Výměna cívky s etiketami skládací jednotky
- 178 Aktualizace firmwaru
- 178 Automatické aktualizace firmwaru
- 178 Ruční aktualizace firmwaru
- 179 Bezpečné smazání souborů
- 179 Smazání disku
- 181 Způsob objednání
- 181 Seznam příslušenství
- 182 Příslušenství Non-HP
- 182 Instalace
- 182 Konfigurace
- 184 Žádost o podporu
- 184 Program oprav uživatelem Customer Self-Repair
- 185 Servisní informace
- 187 Získání informací o používání a účtech tiskárny
- 187 Zobrazení informací o využití
- 190 Zobrazení podrobných informací o účetních úlohách
- 193 Funkční technické údaje
- 194 Rozměry
- 194 Technické údaje o paměti
- 194 Technické údaje pro napájení
- 195 Parametry prostředí
- 195 Technické údaje – emise hluku
- 195 Technické údaje o rychlosti (režim Lines/Fast (Čáry/rychlý))