Getting to know your computer. HP EliteBook 720 G1 Notebook PC, EliteBook 820 G1 Notebook PC
Add to My manuals105 Pages
advertisement
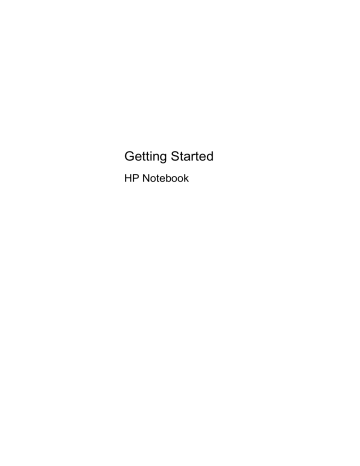
2 Getting to know your computer
Top
TouchPad
Component
(1)
(2)
(3)
(4)
(5)
(6)
(7)
Pointing stick
Left pointing stick button
TouchPad on/off button
TouchPad zone
Left TouchPad button
Right pointing stick button
Right TouchPad button
Description
Moves the pointer and selects or activates items on the screen.
Functions like the left button on an external mouse.
Turns the TouchPad on and off.
Moves the pointer and selects or activates items on the screen.
Functions like the left button on an external mouse.
Functions like the right button on an external mouse.
Functions like the right button on an external mouse.
4 Chapter 2 Getting to know your computer
Lights
Component
(1) Power light
(2)
(3)
(4)
(5)
Caps lock light
Microphone mute light
Num lock light
Wireless light
(6) Mute light
Description
● On: The computer is on.
● Blinking: The computer is in the Sleep state.
● Off: The computer is off or in Hibernation.
On: Caps lock is on.
On: Microphone is muted.
On: Num lock is on.
● White: An integrated wireless device, such as a wireless local area network (WLAN) device, is on.
● Amber: All wireless devices are off.
● Amber: Computer sound is off.
● Off: Computer sound is on.
Top 5
Buttons and fingerprint reader (select models only)
Component
(1) Power button
(2)
(3)
Speakers (2)
Wireless button
6 Chapter 2 Getting to know your computer
Description
● When the computer is off, press the button to turn on the computer.
● When the computer is on, press the button briefly to initiate Sleep.
● When the computer is in the Sleep state, press the button briefly to exit Sleep.
● When the computer is in Hibernation, press the button briefly to exit Hibernation.
If the computer has stopped responding and Microsoft®
Windows® shutdown procedures are ineffective, press and hold the power button for at least 5 seconds to turn off the computer.
To learn more about your power settings:
● Select Start > Control Panel > System and
Security > Power Options .
● For more information, see the HP Notebook Reference
Guide .
Produce sound.
Turns the wireless feature on or off but does not establish a wireless connection.
Component
(4) Volume mute button
(5) Fingerprint reader (select models only)
Description
Mutes and restores speaker sound.
Allows a fingerprint logon to Windows, instead of a password logon.
Top 7
Keys
Component
(1)
(2) esc key fn key
(3)
(4)
Windows logo key
Function keys
(5) Embedded numeric keypad
(6) num lk key
Description
Displays system information when pressed in combination with the fn key.
Executes frequently used system functions when pressed in combination with a function key, the num lk key, the esc key, or other keys. For more information, see
Navigating using the keyboard, touch gestures and pointing devices on page 18 .
Displays the Windows Start menu.
Execute frequently used system functions when pressed in combination with the fn key. For more information, see
Navigating using the keyboard, touch gestures and pointing devices on page 18
.
When the keypad is turned on, it can be used like an external numeric keypad.
Each key on the keypad performs the function indicated by the icon in the upper-right corner of the key.
Turns the embedded numeric keypad on and off when pressed in combination with the fn key.
Alternates between the navigational and numeric functions on the integrated numeric keypad.
8 Chapter 2 Getting to know your computer
Front
Component
(1)
(2)
(3)
Wireless light
Power light
AC adapter/Battery light
(4) Hard drive light
Description
The wireless connection is on.
● On: The computer is on.
● Blinking: The computer is in the Sleep state.
● Off: The computer is off or in Hibernation.
● Amber: The computer is connected to external power and the battery is charged from 0 to 90 percent.
● White: The computer is connected to external power and the battery is charged from 90 to 99 percent.
● Blinking amber: A battery that is the only available power source has reached a low battery level. When the battery reaches a critical battery level, the battery light begins blinking rapidly.
● Off: The battery is fully charged.
● Blinking white: The hard drive is being accessed.
● Amber: HP 3D DriveGuard has temporarily parked the hard drive.
NOTE: For information on HP 3D DriveGuard, see the HP Notebook Reference Guide .
Front 9
Right
(2)
(3)
(4)
(5)
(6)
(7)
Component
(1) Audio-out (headphone) jack/Audio-in
(microphone) jack
DisplayPort
USB 3.0 ports (2)
Memory card reader
RJ-45 (network) jack
Docking port
Power connector
Description
Produces sound when connected to optional powered stereo speakers, headphones, earbuds, a headset, or television audio. Also connects an optional headset microphone.
WARNING!
To reduce the risk of personal injury, adjust the volume before putting on headphones, earbuds, or a headset. For additional safety information, see the
Regulatory, Safety, and Environmental Notices .
NOTE: When a device is connected to the jack, the computer speakers are disabled.
NOTE: Be sure that the device cable has a 4-conductor connector that supports both audio-out (headphone) and audio-in (microphone).
Connects an optional digital display device, such as a highperformance monitor or projector.
Connect optional USB 3.0 devices and provide enhanced
USB power performance.
Reads data from and writes data to memory cards such as
Secure Digital (SD).
Connects a network cable.
Connects an optional docking device.
Connects an AC adapter.
10 Chapter 2 Getting to know your computer
Left
Component
(1) Security cable slot
(2) Vents, 2
(3)
(4)
External VGA monitor port
USB 3.0 charging port
(5) Smart card reader
Description
Attaches an optional security cable to the computer.
NOTE: The security cable is designed to act as a deterrent, but it may not prevent the computer from being mishandled or stolen.
Enable airflow to cool internal components.
NOTE: The computer fan starts up automatically to cool internal components and prevent overheating. It is normal for the internal fan to cycle on and off during routine operation.
Connects an external VGA monitor or projector.
Connects an optional USB device. The USB charging port can also charge select models of cell phones and MP3 players, even when the computer is off.
NOTE: A USB charging port (also referred to as a powered USB port) allows you to charge connected USB devices. Standard USB ports will not charge all USB devices or will charge using a low current. Some USB devices require power and require you to use a powered port.
Supports optional smart cards.
Left 11
Display
Component
(1) WLAN antennas (2)*
Description
Send and receive wireless signals to communicate with wireless local area networks (WLAN).
(2)
(3)
(4)
(5)
(6)
WWAN antennas (2)*
Internal microphones (2)
Webcam light (select models only)
Webcam (select models only)
Internal display switch
NOTE: To set up a WLAN and connect to the Internet, you need a broadband modem (either DSL or cable) (purchased separately), high-speed Internet service, purchased from an
Internet service provider, and a wireless router (purchased separately).
Send and receive wireless signals to communicate with wireless wide area networks (WWAN).
Record sound.
On: The webcam is in use.
Records video and captures still photographs.
To use the webcam, select Start > All Programs >
Communication and Chat > HP Webcam .
Turns off the display or initiates Sleep if the display is closed while the power is on.
NOTE: The display switch is not visible from the outside of the computer.
*The antennas are not visible from the outside of the computer. For optimal transmission, keep the areas immediately around the antennas free from obstructions. To see wireless regulatory notices, see the section of the Regulatory, Safety, and Environmental Notices that applies to your country or region. These notices are located in Help and Support.
12 Chapter 2 Getting to know your computer
Bottom
Component
(1) Service door
Description
Provides access to the hard drive bay, the wireless LAN (WLAN) module slot, the WWAN module slot, and the memory module slots.
CAUTION: To prevent an unresponsive system, replace the wireless module only with a wireless module authorized for use in the computer by the governmental agency that regulates wireless devices in your country or region. If you replace the module and then receive a warning message, remove the module to restore computer functionality, and then contact support through Help and
Support.
Bottom 13
Component
(2)
(3)
Service door release lock
Description
Releases the service door from the computer.
A security screw is available to prevent the service door from being accidentally removed.
Vents (2) Enable airflow to cool internal components.
NOTE: The computer fan starts up automatically to cool internal components and prevent overheating. It is normal for the internal fan to cycle on and off during routine operation.
14 Chapter 2 Getting to know your computer
advertisement
Related manuals
advertisement
Table of contents
- 11 Welcome
- 12 Finding information
- 14 Getting to know your computer
- 14 Top
- 14 TouchPad
- 15 Lights
- 16 Buttons and fingerprint reader (select models only)
- 18 Keys
- 19 Front
- 20 Right
- 21 Left
- 22 Display
- 23 Bottom
- 25 Networking
- 25 Using an Internet service provider (ISP)
- 26 Connecting to a wireless network
- 26 Connecting to an existing WLAN
- 26 Setting up a new WLAN network
- 27 Configuring a wireless router
- 27 Protecting your WLAN
- 28 Navigating using the keyboard, touch gestures and pointing devices
- 28 Using the keyboard
- 28 Identifying the hot keys
- 29 Using keypads
- 29 Using the embedded numeric keypad
- 30 Turning the embedded numeric keypad on and off
- 30 Switching key functions on the embedded numeric keypad
- 30 Using an optional external numeric keypad
- 30 Using pointing devices
- 31 Setting pointing device preferences
- 31 Using the pointing stick
- 31 Using the TouchPad
- 31 Turning the TouchPad off and on
- 32 Navigating
- 32 Selecting
- 32 Using TouchPad gestures
- 33 Scrolling
- 33 Pinching/Zooming
- 34 Multimedia
- 34 Using the media activity controls
- 34 Audio
- 34 Connecting speakers
- 35 Adjusting the volume
- 35 Connecting headphones and microphones
- 35 Checking audio functions on the computer
- 36 Webcam (select models only)
- 36 Video
- 36 VGA
- 37 DisplayPort
- 38 Power management
- 38 Shutting down the computer
- 39 Refreshing your software content with Intel Smart Connect Technology
- 39 Setting power options
- 39 Using power-saving states
- 39 Initiating and exiting Sleep
- 40 Initiating and exiting Hibernation
- 40 Using the power meter and power settings
- 40 Setting password protection on wakeup
- 40 Using battery power
- 41 Finding additional battery information
- 41 Using Battery Check
- 41 Displaying the remaining battery charge
- 41 Maximizing battery discharge time
- 42 Managing low battery levels
- 42 Identifying low battery levels
- 42 Resolving a low battery level
- 42 Resolving a low battery level when external power is available
- 42 Resolving a low battery level when no power source is available
- 42 Inserting or removing the battery
- 42 Inserting a battery
- 43 Removing a battery
- 44 Conserving battery power
- 44 Storing a user-replaceable battery
- 45 Disposing of a user-replaceable battery
- 45 Replacing a user-replaceable battery
- 45 Using external AC power
- 46 Testing an AC adapter
- 47 External cards and devices
- 47 Using Memory Card Readers
- 47 Inserting a memory card
- 48 Removing a digital card
- 48 Using smart cards
- 49 Inserting a smart card
- 49 Removing a smart card
- 49 Using a USB device
- 50 Connecting a USB device
- 50 Removing a USB device
- 50 Using optional external devices
- 51 Using optional external drives
- 52 Drives
- 52 Handling drives
- 52 Using hard drives
- 53 Removing or replacing the service door
- 53 Removing the service door
- 53 Replacing the service door
- 54 Replacing or upgrading the hard drive
- 54 Removing the hard drive
- 55 Installing a hard drive
- 56 Improving hard drive performance
- 56 Using Disk Defragmenter
- 57 Using Disk Cleanup
- 57 Using HP 3D DriveGuard
- 57 Identifying HP 3D DriveGuard status
- 59 Security
- 59 Protecting the computer
- 60 Using passwords
- 60 Setting passwords in Windows
- 61 Setting passwords in Computer Setup
- 61 Managing a BIOS administrator password
- 62 Entering a BIOS administrator password
- 63 Managing a Computer Setup DriveLock password
- 63 Setting a DriveLock password
- 65 Entering a DriveLock password
- 65 Changing a DriveLock password
- 65 Removing DriveLock protection
- 66 Using Computer Setup Automatic DriveLock
- 66 Entering an Automatic DriveLock password
- 66 Removing Automatic DriveLock protection
- 67 Using antivirus software
- 67 Using firewall software
- 68 Installing critical security updates
- 68 Using HP Client Security
- 68 Installing an optional security cable
- 69 Using the fingerprint reader (select models only)
- 69 Locating the fingerprint reader
- 70 Maintenance
- 70 Inserting or removing the battery
- 72 Removing or replacing the service door
- 72 Removing the service door
- 73 Replacing the service door
- 74 Replacing or upgrading the hard drive
- 74 Removing the hard drive
- 74 Installing a hard drive
- 76 Adding or replacing memory
- 76 Adding or replacing memory modules
- 78 Updating programs and drivers
- 79 Cleaning your computer
- 79 Cleaning products
- 79 Cleaning procedures
- 79 Cleaning the display (All-in-Ones or Notebooks)
- 79 Cleaning the sides and cover
- 80 Cleaning the TouchPad and keyboard
- 81 Backup and recovery
- 82 Creating recovery media with HP Recovery Disc Creator
- 82 Creating recovery media
- 82 Backing up your information
- 83 Performing a system recovery
- 83 Using the Windows recovery tools
- 84 Using f11 recovery tools
- 85 Using a Windows 7 operating system DVD (purchased separately)
- 86 Computer Setup (BIOS), MultiBoot, and HP PC Hardware Diagnostics (UEFI)
- 86 Using Computer Setup
- 86 Starting Computer Setup
- 86 Navigating and selecting in Computer Setup
- 87 Restoring factory settings in Computer Setup
- 88 Updating the BIOS
- 88 Determining the BIOS version
- 88 Downloading a BIOS update
- 90 Using MultiBoot
- 90 About the boot device order
- 90 Choosing MultiBoot preferences
- 90 Setting a new boot order in Computer Setup
- 91 Dynamically choosing a boot device using the f9 prompt
- 91 Setting a MultiBoot Express prompt
- 92 Entering MultiBoot Express preferences
- 92 Using HP PC Hardware Diagnostics (UEFI) (select models only)
- 93 Downloading HP PC Hardware Diagnostics (UEFI) to a USB device
- 94 Support
- 94 Contacting support
- 95 Labels
- 97 Specifications
- 97 Input power
- 98 Operating environment
- 99 Traveling with the computer
- 101 Troubleshooting resources
- 102 Electrostatic discharge
- 103 Index