External cards and devices. HP EliteBook 720 G1 Notebook PC, EliteBook 820 G1 Notebook PC
Add to My manuals105 Pages
advertisement
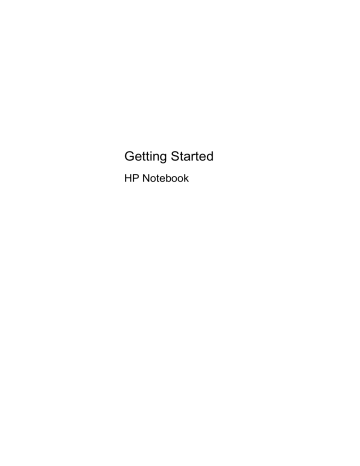
7 External cards and devices
Using Memory Card Readers
Optional memory cards provide secure data storage and convenient data sharing. These cards are often used with digital media–equipped cameras and PDAs as well as with other computers.
To determine the digital card formats that are supported on your computer, see the
Getting to know your computer on page 4 section.
Inserting a memory card
CAUTION: To reduce the risk of damage to the memory card connectors, use minimal force to insert a memory card.
1.
Hold the card label-side up, with the connectors facing the computer.
2.
Insert the card into the memory card reader, and then press in on the card until it is firmly seated.
You will hear a sound when the memory card has been detected, and a menu of options may be displayed.
Using Memory Card Readers 37
Removing a digital card
CAUTION: To reduce the risk of loss of data or an unresponsive system, use the following procedure to safely remove the digital card.
1.
Save your information and close all programs associated with the digital card.
2.
Click the remove hardware icon on the Windows desktop in the notification area, at the far right of the taskbar. Then follow the on-screen instructions.
3.
Press in on the card (1) , and then remove it from the slot (2) .
NOTE: If the card does not eject, pull the card out of the slot.
Using smart cards
NOTE: The term smart card is used throughout this chapter to mean both smart cards and Java™
Cards.
A smart card is a credit card-sized accessory that carries a microchip containing memory and a microprocessor. Like personal computers, smart cards have an operating system to manage input and output, and they include security features to protect against tampering. Industry-standard smart cards are used with the smart card reader (select models only).
A PIN is needed to gain access to the contents of the microchip. For more information about smart card security features, access Help and Support by selecting Start > Help and Support .
38 Chapter 7 External cards and devices
Inserting a smart card
1.
Hold the card label-side up, and gently slide the card into the smart card reader until the card is seated.
2.
Follow the on-screen instructions for logging on to the computer using the smart card PIN.
Removing a smart card
▲ Grasp the edge of the smart card, and then pull it out of the smart card reader.
Using a USB device
Universal Serial Bus (USB) is a hardware interface that can be used to connect an optional external device, such as a USB keyboard, mouse, drive, printer, scanner, or hub.
Some USB devices may require additional support software, which is usually included with the device. For more information about device-specific software, see the manufacturer's instructions.
These instructions may be provided with the software, on disc, or on the manufacturer’s website.
The computer has at least 1 USB port that supports USB 1.0, 1.1, 2.0, or 3.0 devices. Your computer may also have a USB charging port that provides power to an external device. An optional docking device or USB hub provides additional USB ports that can be used with the computer.
Using a USB device 39
Connecting a USB device
CAUTION: To reduce the risk of damage to a USB connector, use minimal force to connect the device.
▲ Connect the USB cable for the device to the USB port.
NOTE: The following illustration may look slightly different than your computer.
You will hear a sound when the device has been detected.
NOTE: The first time you connect a USB device, a message in the notification area lets you know that the device is recognized by the computer.
Removing a USB device
CAUTION: To reduce the risk of damage to a USB connector, do not pull on the cable to remove the USB device.
CAUTION: To reduce the risk of loss of information or an unresponsive system, use the following procedure to safely remove the USB device.
1.
To remove a USB device, save your information and close all programs associated with the device.
2.
Click the remove hardware icon on the Windows desktop in the notification area, at the far right of the taskbar, and then follow the on-screen instructions.
3.
Remove the device.
Using optional external devices
NOTE: For more information about required software and drivers, or to learn which computer port to use, see the manufacturer's instructions.
To connect an external device to the computer:
40 Chapter 7 External cards and devices
CAUTION: To reduce the risk of damage to the equipment when connecting a powered device, be sure that the device is turned off and the AC power cord is unplugged.
1.
Connect the device to the computer.
2.
If you are connecting a powered device, plug the device power cord into a grounded AC outlet.
3.
Turn on the device.
To disconnect an unpowered external device, turn off the device, and then disconnect it on the computer. To disconnect a powered external device, turn off the device, disconnect it on the computer, and then unplug the AC power cord.
Using optional external drives
Removable external drives expand your options for storing and accessing information. A USB drive can be added by connecting the drive to a USB port to the computer.
NOTE: HP external USB optical drives should be connected to the powered USB port to the computer.
USB drives include the following types:
● 1.44-megabyte diskette drive
● Hard drive module
● External optical drive (CD, DVD, and Blu-ray)
● MultiBay device
Using optional external devices 41
advertisement
Related manuals
advertisement
Table of contents
- 11 Welcome
- 12 Finding information
- 14 Getting to know your computer
- 14 Top
- 14 TouchPad
- 15 Lights
- 16 Buttons and fingerprint reader (select models only)
- 18 Keys
- 19 Front
- 20 Right
- 21 Left
- 22 Display
- 23 Bottom
- 25 Networking
- 25 Using an Internet service provider (ISP)
- 26 Connecting to a wireless network
- 26 Connecting to an existing WLAN
- 26 Setting up a new WLAN network
- 27 Configuring a wireless router
- 27 Protecting your WLAN
- 28 Navigating using the keyboard, touch gestures and pointing devices
- 28 Using the keyboard
- 28 Identifying the hot keys
- 29 Using keypads
- 29 Using the embedded numeric keypad
- 30 Turning the embedded numeric keypad on and off
- 30 Switching key functions on the embedded numeric keypad
- 30 Using an optional external numeric keypad
- 30 Using pointing devices
- 31 Setting pointing device preferences
- 31 Using the pointing stick
- 31 Using the TouchPad
- 31 Turning the TouchPad off and on
- 32 Navigating
- 32 Selecting
- 32 Using TouchPad gestures
- 33 Scrolling
- 33 Pinching/Zooming
- 34 Multimedia
- 34 Using the media activity controls
- 34 Audio
- 34 Connecting speakers
- 35 Adjusting the volume
- 35 Connecting headphones and microphones
- 35 Checking audio functions on the computer
- 36 Webcam (select models only)
- 36 Video
- 36 VGA
- 37 DisplayPort
- 38 Power management
- 38 Shutting down the computer
- 39 Refreshing your software content with Intel Smart Connect Technology
- 39 Setting power options
- 39 Using power-saving states
- 39 Initiating and exiting Sleep
- 40 Initiating and exiting Hibernation
- 40 Using the power meter and power settings
- 40 Setting password protection on wakeup
- 40 Using battery power
- 41 Finding additional battery information
- 41 Using Battery Check
- 41 Displaying the remaining battery charge
- 41 Maximizing battery discharge time
- 42 Managing low battery levels
- 42 Identifying low battery levels
- 42 Resolving a low battery level
- 42 Resolving a low battery level when external power is available
- 42 Resolving a low battery level when no power source is available
- 42 Inserting or removing the battery
- 42 Inserting a battery
- 43 Removing a battery
- 44 Conserving battery power
- 44 Storing a user-replaceable battery
- 45 Disposing of a user-replaceable battery
- 45 Replacing a user-replaceable battery
- 45 Using external AC power
- 46 Testing an AC adapter
- 47 External cards and devices
- 47 Using Memory Card Readers
- 47 Inserting a memory card
- 48 Removing a digital card
- 48 Using smart cards
- 49 Inserting a smart card
- 49 Removing a smart card
- 49 Using a USB device
- 50 Connecting a USB device
- 50 Removing a USB device
- 50 Using optional external devices
- 51 Using optional external drives
- 52 Drives
- 52 Handling drives
- 52 Using hard drives
- 53 Removing or replacing the service door
- 53 Removing the service door
- 53 Replacing the service door
- 54 Replacing or upgrading the hard drive
- 54 Removing the hard drive
- 55 Installing a hard drive
- 56 Improving hard drive performance
- 56 Using Disk Defragmenter
- 57 Using Disk Cleanup
- 57 Using HP 3D DriveGuard
- 57 Identifying HP 3D DriveGuard status
- 59 Security
- 59 Protecting the computer
- 60 Using passwords
- 60 Setting passwords in Windows
- 61 Setting passwords in Computer Setup
- 61 Managing a BIOS administrator password
- 62 Entering a BIOS administrator password
- 63 Managing a Computer Setup DriveLock password
- 63 Setting a DriveLock password
- 65 Entering a DriveLock password
- 65 Changing a DriveLock password
- 65 Removing DriveLock protection
- 66 Using Computer Setup Automatic DriveLock
- 66 Entering an Automatic DriveLock password
- 66 Removing Automatic DriveLock protection
- 67 Using antivirus software
- 67 Using firewall software
- 68 Installing critical security updates
- 68 Using HP Client Security
- 68 Installing an optional security cable
- 69 Using the fingerprint reader (select models only)
- 69 Locating the fingerprint reader
- 70 Maintenance
- 70 Inserting or removing the battery
- 72 Removing or replacing the service door
- 72 Removing the service door
- 73 Replacing the service door
- 74 Replacing or upgrading the hard drive
- 74 Removing the hard drive
- 74 Installing a hard drive
- 76 Adding or replacing memory
- 76 Adding or replacing memory modules
- 78 Updating programs and drivers
- 79 Cleaning your computer
- 79 Cleaning products
- 79 Cleaning procedures
- 79 Cleaning the display (All-in-Ones or Notebooks)
- 79 Cleaning the sides and cover
- 80 Cleaning the TouchPad and keyboard
- 81 Backup and recovery
- 82 Creating recovery media with HP Recovery Disc Creator
- 82 Creating recovery media
- 82 Backing up your information
- 83 Performing a system recovery
- 83 Using the Windows recovery tools
- 84 Using f11 recovery tools
- 85 Using a Windows 7 operating system DVD (purchased separately)
- 86 Computer Setup (BIOS), MultiBoot, and HP PC Hardware Diagnostics (UEFI)
- 86 Using Computer Setup
- 86 Starting Computer Setup
- 86 Navigating and selecting in Computer Setup
- 87 Restoring factory settings in Computer Setup
- 88 Updating the BIOS
- 88 Determining the BIOS version
- 88 Downloading a BIOS update
- 90 Using MultiBoot
- 90 About the boot device order
- 90 Choosing MultiBoot preferences
- 90 Setting a new boot order in Computer Setup
- 91 Dynamically choosing a boot device using the f9 prompt
- 91 Setting a MultiBoot Express prompt
- 92 Entering MultiBoot Express preferences
- 92 Using HP PC Hardware Diagnostics (UEFI) (select models only)
- 93 Downloading HP PC Hardware Diagnostics (UEFI) to a USB device
- 94 Support
- 94 Contacting support
- 95 Labels
- 97 Specifications
- 97 Input power
- 98 Operating environment
- 99 Traveling with the computer
- 101 Troubleshooting resources
- 102 Electrostatic discharge
- 103 Index