Computer Setup (BIOS), MultiBoot, and HP PC Hardware Diagnostics (UEFI). HP EliteBook 720 G1 Notebook PC, EliteBook 820 G1 Notebook PC
Add to My manuals105 Pages
advertisement
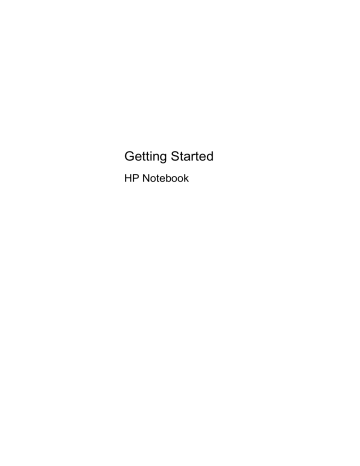
12 Computer Setup (BIOS), MultiBoot, and
HP PC Hardware Diagnostics (UEFI)
Using Computer Setup
Computer Setup, or Basic Input/Output System (BIOS), controls communication between all the input and output devices on the system (such as disk drives, display, keyboard, mouse, and printer).
Computer Setup includes settings for the types of devices installed, the startup sequence of the computer, and the amount of system and extended memory.
NOTE: Use extreme care when making changes in Computer Setup. Errors can prevent the computer from operating properly.
Starting Computer Setup
NOTE: An external keyboard or mouse connected to a USB port can be used with Computer Setup only if USB legacy support is enabled.
To start Computer Setup, follow these steps:
1.
Turn on or restart the computer, and then press esc while the “Press the ESC key for Startup
Menu” message is displayed at the bottom of the screen.
2.
Press f10 to enter Computer Setup.
Navigating and selecting in Computer Setup
To navigate and select in Computer Setup, follow these steps:
1.
Turn on or restart the computer, and then press esc while the “Press the ESC key for Startup
Menu” message is displayed at the bottom of the screen.
NOTE: You can use either a pointing device (TouchPad, pointing stick, or USB mouse) or the keyboard to navigate and make selections in Computer Setup.
2.
Press f10 to enter Computer Setup.
● To select a menu or a menu item, use the tab key and the keyboard arrow keys and then press enter , or use a pointing device to click the item.
● To scroll up and down, click the up arrow or the down arrow in the upper-right corner of the screen, or use the up arrow key or the down arrow key on the keyboard.
● To close open dialog boxes and return to the main Computer Setup screen, press esc , and then follow the on-screen instructions.
76 Chapter 12 Computer Setup (BIOS), MultiBoot, and HP PC Hardware Diagnostics (UEFI)
To exit Computer Setup menus, choose one of the following methods:
● To exit Computer Setup menus without saving your changes:
Click the Exit icon in the lower-right corner of the screen, and then follow the on-screen instructions.
– or –
Use the tab key and the arrow keys to select File > Ignore Changes and Exit , and then press enter .
● To save your changes and exit Computer Setup menus:
Click the Save icon in the lower-right corner of the screen, and then follow the on-screen instructions.
– or –
Use the tab key and the arrow keys to select File > Save Changes and Exit , and then press enter .
Your changes go into effect when the computer restarts.
Restoring factory settings in Computer Setup
NOTE: Restoring defaults will not change the hard drive mode.
To return all settings in Computer Setup to the values that were set at the factory, follow these steps:
1.
Turn on or restart the computer, and then press esc while the “Press the ESC key for Startup
Menu” message is displayed at the bottom of the screen.
2.
Press f10 to enter Computer Setup.
3.
Use a pointing device or the arrow keys to select File > Restore Defaults .
4.
Follow the on-screen instructions.
5.
To save your changes and exit, click the Save icon in the lower-right corner of the screen, and then follow the on-screen instructions.
– or –
Use the arrow keys to select File > Save Changes and Exit , and then press enter .
Your changes go into effect when the computer restarts.
NOTE: Your password settings and security settings are not changed when you restore the factory settings.
Using Computer Setup 77
Updating the BIOS
Updated versions of the BIOS may be available on the HP website.
Most BIOS updates on the HP website are packaged in compressed files called SoftPaqs .
Some download packages contain a file named Readme.txt, which contains information regarding installing and troubleshooting the file.
Determining the BIOS version
To determine whether available BIOS updates contain later BIOS versions than those currently installed on the computer, you need to know the version of the system BIOS currently installed.
BIOS version information (also known as ROM date and System BIOS ) can be displayed by pressing fn + esc (if you are already in Windows) or by using Computer Setup.
1.
Start Computer Setup.
2.
Use a pointing device or the arrow keys to select File > System Information .
3.
To exit Computer Setup without saving your changes, click the Exit icon in the lower-right corner of the screen, and then follow the on-screen instructions.
– or –
Use the tab key and the arrow keys to select File > Ignore Changes and Exit , and then press enter .
Downloading a BIOS update
CAUTION: To reduce the risk of damage to the computer or an unsuccessful installation, download and install a BIOS update only when the computer is connected to reliable external power using the
AC adapter. Do not download or install a BIOS update while the computer is running on battery power, docked in an optional docking device, or connected to an optional power source. During the download and installation, follow these instructions:
Do not disconnect power on the computer by unplugging the power cord from the AC outlet.
Do not shut down the computer or initiate Sleep.
Do not insert, remove, connect, or disconnect any device, cable, or cord.
1.
Access Help and Support by selecting Start > Help and Support .
2.
Select Updates and tune-ups , and then select Check for HP updates now .
3.
At the download area, follow these steps: a.
Identify the most recent BIOS update and compare it to the BIOS version currently installed on your computer. Make a note of the date, name, or other identifier. You may need this information to locate the update later, after it has been downloaded to your hard drive.
b.
Follow the on-screen instructions to download your selection to the hard drive.
If the update is more recent than your BIOS, make a note of the path to the location on your hard drive where the BIOS update is downloaded. You will need to access this path when you are ready to install the update.
78 Chapter 12 Computer Setup (BIOS), MultiBoot, and HP PC Hardware Diagnostics (UEFI)
NOTE: If you connect your computer to a network, consult the network administrator before installing any software updates, especially system BIOS updates.
BIOS installation procedures vary. Follow any instructions that are displayed on the screen after the download is complete. If no instructions are displayed, follow these steps:
1.
Select Start > Computer .
2.
Click your hard drive designation. The hard drive designation is typically Local Disk (C:).
3.
Using the hard drive path you recorded earlier, open the folder on your hard drive that contains the update.
4.
Double-click the file that has an .exe extension (for example, filename .exe).
The BIOS installation begins.
5.
Complete the installation by following the on-screen instructions.
NOTE: After a message on the screen reports a successful installation, you can delete the downloaded file from your hard drive.
Using Computer Setup 79
Using MultiBoot
About the boot device order
As the computer starts, the system attempts to boot from enabled devices. The MultiBoot utility, which is enabled at the factory, controls the order in which the system selects a boot device. Boot devices can include optical drives, diskette drives, a network interface card (NIC), hard drives, and
USB devices. Boot devices contain bootable media or files that the computer needs to start and operate properly.
NOTE: Some boot devices must be enabled in Computer Setup before they can be included in the boot order.
You can change the order in which the computer searches for a boot device by changing the boot order in Computer Setup. You can also press esc while the “Press the ESC key for Startup Menu” message is displayed at the bottom of the screen, and then press f9 . Pressing f9 displays a menu that shows the current boot devices and allows you to select a boot device. Or, you can use MultiBoot
Express to set the computer to prompt you for a boot location each time the computer turns on or restarts.
Choosing MultiBoot preferences
You can use MultiBoot in the following ways:
● To set a new boot order that the computer uses each time it is turned on, by changing the boot order in Computer Setup.
● To dynamically choose the boot device, by pressing esc while the “Press the ESC key for
Startup Menu” message is displayed at the bottom of the screen, and then pressing f9 to enter the Boot Device Options menu.
● To use MultiBoot Express to set variable boot orders. This feature prompts you for a boot device each time the computer is turned on or restarted.
Setting a new boot order in Computer Setup
To start Computer Setup and set a boot device order that the computer uses each time it is turned on or restarted, follow these steps:
1.
Turn on or restart the computer, and then press esc while the “Press the ESC key for Startup
Menu” message is displayed at the bottom of the screen.
2.
Press f10 to enter Computer Setup.
3.
Use a pointing device or the arrow keys to select the Legacy Boot Order list, and then press enter .
4.
To move the device up in the boot order, use a pointing device to click the up arrow, or press the
+ key.
– or –
80 Chapter 12 Computer Setup (BIOS), MultiBoot, and HP PC Hardware Diagnostics (UEFI)
To move the device down in the boot order, use a pointing device to click the down arrow, or press the key.
5.
To save your changes and exit Computer Setup, click the Save icon in the lower-left corner of the screen, and then follow the on-screen instructions.
– or –
Use the arrow keys to select File > Save Changes and Exit , and then press enter .
Dynamically choosing a boot device using the f9 prompt
To dynamically choose a boot device for the current startup sequence, follow these steps:
1.
Open the Select Boot Device menu by turning on or restarting the computer, and then pressing esc while the “Press the ESC key for Startup Menu” message is displayed at the bottom of the screen.
2.
Press f9 .
3.
Use a pointing device or the arrow keys to select a boot device, then press enter .
Setting a MultiBoot Express prompt
To start Computer Setup and set the computer to display the MultiBoot startup location menu each time the computer is started or restarted, follow these steps:
1.
Turn on or restart the computer, and then press esc while the “Press the ESC key for Startup
Menu” message is displayed at the bottom of the screen.
2.
Press f10 to enter Computer Setup.
3.
Use a pointing device or the arrow keys to select System Configuration > Boot Options , and then press enter .
4.
In the MultiBoot Express Popup Delay (Sec) field, enter the length of time in seconds that you want the computer to display the startup location menu before it defaults to the current MultiBoot setting. (When 0 is selected, the Express Boot startup location menu is not displayed.)
5.
To save your changes and exit Computer Setup, click the Save icon in the lower-left corner of the screen, and then follow the on-screen instructions.
– or –
Use the arrow keys to select File > Save Changes and Exit , and then press enter .
Your changes go into effect when the computer restarts.
Using MultiBoot 81
Entering MultiBoot Express preferences
When the Express Boot menu is displayed during startup, you have the following choices:
● To specify a boot device from the Express Boot menu, select your preference within the allotted time, and then press enter .
● To prevent the computer from defaulting to the current MultiBoot setting, press any key before the allotted time expires. The computer will not start until you select a boot device and press enter .
● To allow the computer to start according to the current MultiBoot settings, wait for the allotted time to expire.
Using HP PC Hardware Diagnostics (UEFI) (select models only)
HP PC Hardware Diagnostics is a Unified Extensible Firmware Interface (UEFI) that allows you to run diagnostic tests to determine if the computer hardware is functioning properly. The tool runs outside of the operating system to isolate hardware failures from issues that may be caused by the operating system or other software components.
To start HP PC Hardware Diagnostics UEFI:
1.
Turn on or restart the computer, quickly press esc , and then press f2 .
After pressing f2 , the BIOS searches three places for the HP PC Hardware Diagnostics (UEFI) tools in the following order: a.
Connected USB drive
NOTE: To download the HP PC Hardware Diagnostics (UEFI) tool to a USB drive, see
Downloading HP PC Hardware Diagnostics (UEFI) to a USB device on page 83
.
b.
Hard drive c.
BIOS
2.
Click the type of diagnostic test you want to run, and then follow the on-screen instructions.
NOTE: If you need to stop a diagnostic test while it is running, press esc .
82 Chapter 12 Computer Setup (BIOS), MultiBoot, and HP PC Hardware Diagnostics (UEFI)
Downloading HP PC Hardware Diagnostics (UEFI) to a USB device
NOTE: The HP PC Hardware Diagnostics (UEFI) download instructions are provided in English only.
1.
Go to http://www.hp.com
.
2.
Click Support & Drivers , and then click the Drivers & Software tab.
3.
Enter the product name in the text box, and then click Search .
4.
Select your computer model, and then select your operating system.
5.
In the Diagnostic section, click HP UEFI Support Environment .
– or –
Click Download , and then select Run .
Using HP PC Hardware Diagnostics (UEFI) (select models only) 83
advertisement
Related manuals
advertisement
Table of contents
- 11 Welcome
- 12 Finding information
- 14 Getting to know your computer
- 14 Top
- 14 TouchPad
- 15 Lights
- 16 Buttons and fingerprint reader (select models only)
- 18 Keys
- 19 Front
- 20 Right
- 21 Left
- 22 Display
- 23 Bottom
- 25 Networking
- 25 Using an Internet service provider (ISP)
- 26 Connecting to a wireless network
- 26 Connecting to an existing WLAN
- 26 Setting up a new WLAN network
- 27 Configuring a wireless router
- 27 Protecting your WLAN
- 28 Navigating using the keyboard, touch gestures and pointing devices
- 28 Using the keyboard
- 28 Identifying the hot keys
- 29 Using keypads
- 29 Using the embedded numeric keypad
- 30 Turning the embedded numeric keypad on and off
- 30 Switching key functions on the embedded numeric keypad
- 30 Using an optional external numeric keypad
- 30 Using pointing devices
- 31 Setting pointing device preferences
- 31 Using the pointing stick
- 31 Using the TouchPad
- 31 Turning the TouchPad off and on
- 32 Navigating
- 32 Selecting
- 32 Using TouchPad gestures
- 33 Scrolling
- 33 Pinching/Zooming
- 34 Multimedia
- 34 Using the media activity controls
- 34 Audio
- 34 Connecting speakers
- 35 Adjusting the volume
- 35 Connecting headphones and microphones
- 35 Checking audio functions on the computer
- 36 Webcam (select models only)
- 36 Video
- 36 VGA
- 37 DisplayPort
- 38 Power management
- 38 Shutting down the computer
- 39 Refreshing your software content with Intel Smart Connect Technology
- 39 Setting power options
- 39 Using power-saving states
- 39 Initiating and exiting Sleep
- 40 Initiating and exiting Hibernation
- 40 Using the power meter and power settings
- 40 Setting password protection on wakeup
- 40 Using battery power
- 41 Finding additional battery information
- 41 Using Battery Check
- 41 Displaying the remaining battery charge
- 41 Maximizing battery discharge time
- 42 Managing low battery levels
- 42 Identifying low battery levels
- 42 Resolving a low battery level
- 42 Resolving a low battery level when external power is available
- 42 Resolving a low battery level when no power source is available
- 42 Inserting or removing the battery
- 42 Inserting a battery
- 43 Removing a battery
- 44 Conserving battery power
- 44 Storing a user-replaceable battery
- 45 Disposing of a user-replaceable battery
- 45 Replacing a user-replaceable battery
- 45 Using external AC power
- 46 Testing an AC adapter
- 47 External cards and devices
- 47 Using Memory Card Readers
- 47 Inserting a memory card
- 48 Removing a digital card
- 48 Using smart cards
- 49 Inserting a smart card
- 49 Removing a smart card
- 49 Using a USB device
- 50 Connecting a USB device
- 50 Removing a USB device
- 50 Using optional external devices
- 51 Using optional external drives
- 52 Drives
- 52 Handling drives
- 52 Using hard drives
- 53 Removing or replacing the service door
- 53 Removing the service door
- 53 Replacing the service door
- 54 Replacing or upgrading the hard drive
- 54 Removing the hard drive
- 55 Installing a hard drive
- 56 Improving hard drive performance
- 56 Using Disk Defragmenter
- 57 Using Disk Cleanup
- 57 Using HP 3D DriveGuard
- 57 Identifying HP 3D DriveGuard status
- 59 Security
- 59 Protecting the computer
- 60 Using passwords
- 60 Setting passwords in Windows
- 61 Setting passwords in Computer Setup
- 61 Managing a BIOS administrator password
- 62 Entering a BIOS administrator password
- 63 Managing a Computer Setup DriveLock password
- 63 Setting a DriveLock password
- 65 Entering a DriveLock password
- 65 Changing a DriveLock password
- 65 Removing DriveLock protection
- 66 Using Computer Setup Automatic DriveLock
- 66 Entering an Automatic DriveLock password
- 66 Removing Automatic DriveLock protection
- 67 Using antivirus software
- 67 Using firewall software
- 68 Installing critical security updates
- 68 Using HP Client Security
- 68 Installing an optional security cable
- 69 Using the fingerprint reader (select models only)
- 69 Locating the fingerprint reader
- 70 Maintenance
- 70 Inserting or removing the battery
- 72 Removing or replacing the service door
- 72 Removing the service door
- 73 Replacing the service door
- 74 Replacing or upgrading the hard drive
- 74 Removing the hard drive
- 74 Installing a hard drive
- 76 Adding or replacing memory
- 76 Adding or replacing memory modules
- 78 Updating programs and drivers
- 79 Cleaning your computer
- 79 Cleaning products
- 79 Cleaning procedures
- 79 Cleaning the display (All-in-Ones or Notebooks)
- 79 Cleaning the sides and cover
- 80 Cleaning the TouchPad and keyboard
- 81 Backup and recovery
- 82 Creating recovery media with HP Recovery Disc Creator
- 82 Creating recovery media
- 82 Backing up your information
- 83 Performing a system recovery
- 83 Using the Windows recovery tools
- 84 Using f11 recovery tools
- 85 Using a Windows 7 operating system DVD (purchased separately)
- 86 Computer Setup (BIOS), MultiBoot, and HP PC Hardware Diagnostics (UEFI)
- 86 Using Computer Setup
- 86 Starting Computer Setup
- 86 Navigating and selecting in Computer Setup
- 87 Restoring factory settings in Computer Setup
- 88 Updating the BIOS
- 88 Determining the BIOS version
- 88 Downloading a BIOS update
- 90 Using MultiBoot
- 90 About the boot device order
- 90 Choosing MultiBoot preferences
- 90 Setting a new boot order in Computer Setup
- 91 Dynamically choosing a boot device using the f9 prompt
- 91 Setting a MultiBoot Express prompt
- 92 Entering MultiBoot Express preferences
- 92 Using HP PC Hardware Diagnostics (UEFI) (select models only)
- 93 Downloading HP PC Hardware Diagnostics (UEFI) to a USB device
- 94 Support
- 94 Contacting support
- 95 Labels
- 97 Specifications
- 97 Input power
- 98 Operating environment
- 99 Traveling with the computer
- 101 Troubleshooting resources
- 102 Electrostatic discharge
- 103 Index