Navigating using the keyboard, touch gestures and pointing devices. HP EliteBook 720 G1 Notebook PC, EliteBook 820 G1 Notebook PC
Add to My manuals105 Pages
advertisement
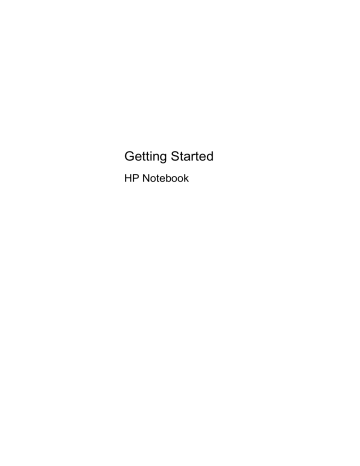
4 Navigating using the keyboard, touch gestures and pointing devices
Using the keyboard
Identifying the hot keys
A hot key is a combination of the fn key and either the esc key or one of the function keys.
To use a hot key:
▲ Briefly press the fn key, and then briefly press the second key of the hot key combination.
Hot key combination fn + esc fn + f3
Description fn + f4 fn + f6
Displays system information.
Initiates Sleep, which saves your information in system memory. The display and other system components turn off and power is conserved.
To exit Sleep, briefly press the power button.
CAUTION: To reduce the risk of information loss, save your work before initiating Sleep.
NOTE: If a critical battery level occurs while the computer is in the Sleep state, the computer initiates Hibernation and the information stored in system memory is saved to the hard drive.
The function of the fn + f3 hot key can be changed. For example, you can set the fn + f3 hot key to initiate Hibernation instead of Sleep. In all Windows operating system windows, references to the sleep button apply to the fn + f3 hot key.
Switches the screen image among display devices connected to the system. For example, if a monitor is connected to the computer, fn + f4 alternates the screen image from computer display to monitor display to simultaneous display on both the computer and the monitor.
Most external monitors receive video information from the computer using the external VGA video standard. The fn + f4 hot key can also alternate images among other devices that are receiving video information from the computer.
Decreases speaker volume. fn + f7 Increases speaker volume.
18 Chapter 4 Navigating using the keyboard, touch gestures and pointing devices
Hot key combination fn + f8
Description
Microphone on/off.
fn + f9 Decreases the screen brightness level.
fn + f10 Increases the screen brightness level.
fn + f11 Turns the keyboard backlight on and off.
NOTE: The keyboard backlight is turned on at the factory. To extend battery life, turn off the keyboard backlight.
Using keypads
The computer includes an embedded numeric keypad. The computer also supports an optional external numeric keypad, or an optional external keyboard that includes a numeric keypad.
Using the embedded numeric keypad
(1)
Component fn key
Description
Turns the embedded numeric keypad on and off when pressed in combination with the num lk key.
NOTE: The embedded numeric keypad will not function while an external keyboard or numeric keypad is connected to the computer.
Using the keyboard 19
(2)
Component
Embedded numeric keypad
(3) num lk key
Description
When the keypad is turned on, it can be used like an external numeric keypad.
Each key on the keypad performs the function indicated by the icon in the upper-right corner of the key.
Turns the embedded numeric keypad on and off when pressed in combination with the fn key.
NOTE: The keypad function that is active when the computer is turned off is reinstated when the computer is turned back on.
Turning the embedded numeric keypad on and off
Press fn + num lk to turn on the embedded numeric keypad. Press fn + num lk again to turn off the keypad.
NOTE: The embedded numeric keypad is turned off while an external keyboard or numeric keypad is connected to the computer.
Switching key functions on the embedded numeric keypad
You can temporarily alternate the functions of keys on the embedded numeric keypad between their standard keyboard functions and their keypad functions:
● To use the navigational function of a keypad key while the keypad is off, press and hold the fn key while pressing the keypad key.
● To use the standard function of a keypad key while the keypad is on:
◦ Press and hold the fn key to type in lowercase.
◦ Press and hold fn + shift to type in uppercase.
Using an optional external numeric keypad
Keys on most external numeric keypads function differently according to whether num lock is on or off. (Num lock is turned off at the factory.) For example:
● When num lock is on, most keypad keys type numbers.
● When num lock is off, most keypad keys function like the arrow, page up, or page down keys.
When num lock on an external keypad is turned on, the num lock light on the computer is turned on.
When num lock on an external keypad is turned off, the num lock light on the computer is turned off.
To turn num lock on or off on an external keypad as you work:
▲ Press the num lk key on the external keypad, not on the computer.
Using pointing devices
NOTE: In addition to the pointing devices included with your computer, you can use an external
USB mouse (purchased separately) by connecting it to one of the USB ports on the computer.
20 Chapter 4 Navigating using the keyboard, touch gestures and pointing devices
Setting pointing device preferences
Use Mouse Properties in Windows to customize settings for pointing devices, such as button configuration, click speed, and pointer options.
To access Mouse Properties:
● Select Start > Devices and Printers . Then right-click the device representing your computer, and select Mouse settings .
Using the pointing stick
Press the pointing stick in the direction you want to move the pointer on the screen. Use the left and right pointing stick buttons as you would the left and right buttons on an external mouse.
Using the TouchPad
To move the pointer, slide one finger across the TouchPad in the direction you want the pointer to go.
Use the left and right TouchPad buttons like the buttons on an external mouse.
Turning the TouchPad off and on
To turn the TouchPad off and on, quickly double-tap the TouchPad on/off button.
The TouchPad light and onscreen display icons indicate the TouchPad status. The following table shows and describes the TouchPad display icons.
TouchPad light
Amber
Icon Description
Indicates that the TouchPad is off.
Off Indicates that the TouchPad is on.
Using pointing devices 21
Navigating
To move the pointer, slide one finger across the TouchPad in the direction you want the pointer to go.
Selecting
Use the left and right TouchPad buttons like the corresponding buttons on an external mouse.
Using TouchPad gestures
The TouchPad supports a variety of gestures. To use TouchPad gestures, place two fingers on the
TouchPad at the same time.
NOTE: TouchPad gestures are not supported in all programs.
To view the demonstration of a gesture:
1.
Click the Show hidden icons icon in the notification area, at the far right of the taskbar.
2.
Click the Synaptics Pointing Device icon , and then click Pointing Device Properties .
22 Chapter 4 Navigating using the keyboard, touch gestures and pointing devices
3.
Click the Device Settings tab, select the device in the window that is displayed, and then click
Settings .
4.
Select the gesture to activate the demonstration.
To turn the gestures on and off:
1.
Click the Show hidden icons icon in the notification area, at the far right of the taskbar.
2.
Click the Synaptics Pointing Device icon , and then click Pointing Device Properties .
3.
Click the Device Settings tab, select the device in the window that is displayed, and then click
Settings .
4.
Select the check box next to the gesture that you want to turn on or off.
5.
Click Apply , and then click OK .
Scrolling
Scrolling is useful for moving up, down, or sideways on a page or image. To scroll, place two fingers slightly apart on the TouchPad, and then drag them across the TouchPad in an up, down, left, or right motion.
NOTE: Scrolling speed is controlled by finger speed.
Pinching/Zooming
Pinching allows you to zoom in or out on images or text.
● Zoom in by placing two fingers together on the TouchPad, and then moving them apart.
● Zoom out by placing two fingers apart on the TouchPad, and then moving them together.
Using pointing devices 23
advertisement
Related manuals
advertisement
Table of contents
- 11 Welcome
- 12 Finding information
- 14 Getting to know your computer
- 14 Top
- 14 TouchPad
- 15 Lights
- 16 Buttons and fingerprint reader (select models only)
- 18 Keys
- 19 Front
- 20 Right
- 21 Left
- 22 Display
- 23 Bottom
- 25 Networking
- 25 Using an Internet service provider (ISP)
- 26 Connecting to a wireless network
- 26 Connecting to an existing WLAN
- 26 Setting up a new WLAN network
- 27 Configuring a wireless router
- 27 Protecting your WLAN
- 28 Navigating using the keyboard, touch gestures and pointing devices
- 28 Using the keyboard
- 28 Identifying the hot keys
- 29 Using keypads
- 29 Using the embedded numeric keypad
- 30 Turning the embedded numeric keypad on and off
- 30 Switching key functions on the embedded numeric keypad
- 30 Using an optional external numeric keypad
- 30 Using pointing devices
- 31 Setting pointing device preferences
- 31 Using the pointing stick
- 31 Using the TouchPad
- 31 Turning the TouchPad off and on
- 32 Navigating
- 32 Selecting
- 32 Using TouchPad gestures
- 33 Scrolling
- 33 Pinching/Zooming
- 34 Multimedia
- 34 Using the media activity controls
- 34 Audio
- 34 Connecting speakers
- 35 Adjusting the volume
- 35 Connecting headphones and microphones
- 35 Checking audio functions on the computer
- 36 Webcam (select models only)
- 36 Video
- 36 VGA
- 37 DisplayPort
- 38 Power management
- 38 Shutting down the computer
- 39 Refreshing your software content with Intel Smart Connect Technology
- 39 Setting power options
- 39 Using power-saving states
- 39 Initiating and exiting Sleep
- 40 Initiating and exiting Hibernation
- 40 Using the power meter and power settings
- 40 Setting password protection on wakeup
- 40 Using battery power
- 41 Finding additional battery information
- 41 Using Battery Check
- 41 Displaying the remaining battery charge
- 41 Maximizing battery discharge time
- 42 Managing low battery levels
- 42 Identifying low battery levels
- 42 Resolving a low battery level
- 42 Resolving a low battery level when external power is available
- 42 Resolving a low battery level when no power source is available
- 42 Inserting or removing the battery
- 42 Inserting a battery
- 43 Removing a battery
- 44 Conserving battery power
- 44 Storing a user-replaceable battery
- 45 Disposing of a user-replaceable battery
- 45 Replacing a user-replaceable battery
- 45 Using external AC power
- 46 Testing an AC adapter
- 47 External cards and devices
- 47 Using Memory Card Readers
- 47 Inserting a memory card
- 48 Removing a digital card
- 48 Using smart cards
- 49 Inserting a smart card
- 49 Removing a smart card
- 49 Using a USB device
- 50 Connecting a USB device
- 50 Removing a USB device
- 50 Using optional external devices
- 51 Using optional external drives
- 52 Drives
- 52 Handling drives
- 52 Using hard drives
- 53 Removing or replacing the service door
- 53 Removing the service door
- 53 Replacing the service door
- 54 Replacing or upgrading the hard drive
- 54 Removing the hard drive
- 55 Installing a hard drive
- 56 Improving hard drive performance
- 56 Using Disk Defragmenter
- 57 Using Disk Cleanup
- 57 Using HP 3D DriveGuard
- 57 Identifying HP 3D DriveGuard status
- 59 Security
- 59 Protecting the computer
- 60 Using passwords
- 60 Setting passwords in Windows
- 61 Setting passwords in Computer Setup
- 61 Managing a BIOS administrator password
- 62 Entering a BIOS administrator password
- 63 Managing a Computer Setup DriveLock password
- 63 Setting a DriveLock password
- 65 Entering a DriveLock password
- 65 Changing a DriveLock password
- 65 Removing DriveLock protection
- 66 Using Computer Setup Automatic DriveLock
- 66 Entering an Automatic DriveLock password
- 66 Removing Automatic DriveLock protection
- 67 Using antivirus software
- 67 Using firewall software
- 68 Installing critical security updates
- 68 Using HP Client Security
- 68 Installing an optional security cable
- 69 Using the fingerprint reader (select models only)
- 69 Locating the fingerprint reader
- 70 Maintenance
- 70 Inserting or removing the battery
- 72 Removing or replacing the service door
- 72 Removing the service door
- 73 Replacing the service door
- 74 Replacing or upgrading the hard drive
- 74 Removing the hard drive
- 74 Installing a hard drive
- 76 Adding or replacing memory
- 76 Adding or replacing memory modules
- 78 Updating programs and drivers
- 79 Cleaning your computer
- 79 Cleaning products
- 79 Cleaning procedures
- 79 Cleaning the display (All-in-Ones or Notebooks)
- 79 Cleaning the sides and cover
- 80 Cleaning the TouchPad and keyboard
- 81 Backup and recovery
- 82 Creating recovery media with HP Recovery Disc Creator
- 82 Creating recovery media
- 82 Backing up your information
- 83 Performing a system recovery
- 83 Using the Windows recovery tools
- 84 Using f11 recovery tools
- 85 Using a Windows 7 operating system DVD (purchased separately)
- 86 Computer Setup (BIOS), MultiBoot, and HP PC Hardware Diagnostics (UEFI)
- 86 Using Computer Setup
- 86 Starting Computer Setup
- 86 Navigating and selecting in Computer Setup
- 87 Restoring factory settings in Computer Setup
- 88 Updating the BIOS
- 88 Determining the BIOS version
- 88 Downloading a BIOS update
- 90 Using MultiBoot
- 90 About the boot device order
- 90 Choosing MultiBoot preferences
- 90 Setting a new boot order in Computer Setup
- 91 Dynamically choosing a boot device using the f9 prompt
- 91 Setting a MultiBoot Express prompt
- 92 Entering MultiBoot Express preferences
- 92 Using HP PC Hardware Diagnostics (UEFI) (select models only)
- 93 Downloading HP PC Hardware Diagnostics (UEFI) to a USB device
- 94 Support
- 94 Contacting support
- 95 Labels
- 97 Specifications
- 97 Input power
- 98 Operating environment
- 99 Traveling with the computer
- 101 Troubleshooting resources
- 102 Electrostatic discharge
- 103 Index