Power management. HP ProBook 455 G2 Notebook PC, ProBook 445 G1 Notebook PC, ProBook 455 G1 Notebook PC
Add to My manuals109 Pages
advertisement
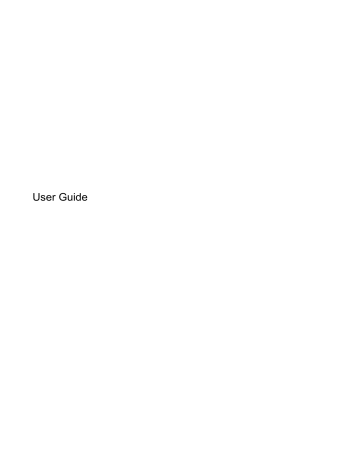
6 Power management
NOTE: A computer may have a power button or a power switch. The term power button is used throughout this guide to mean both types of power controls.
Shutting down the computer
CAUTION: Unsaved information is lost when the computer shuts down.
The shutdown command closes all open programs, including the operating system, and then turns off the display and computer.
Shut down the computer under any of the following conditions:
● When you need to replace the battery or access components inside the computer
● When you are connecting an external hardware device that does not connect to a Universal
Serial Bus (USB) port
● When the computer will be unused and disconnected from external power for an extended period
Although you can turn off the computer with the power button, the recommended procedure is to use the Windows shutdown command:
NOTE: If the computer is in the Sleep state or in Hibernation, you must first exit Sleep or
Hibernation before shutdown is possible by briefly pressing the power button.
1.
Save your work and close all open programs.
2.
From the Start screen, point to the upper-right or lower-right corner of the screen.
3.
Click Settings, click the Power icon, and then click Shut down.
If the computer is unresponsive and you are unable to use the preceding shutdown procedure, try the following emergency procedures in the sequence provided:
● Press ctrl + alt + delete . Click the Power icon, and then click Shut Down.
● Press and hold the power button for at least 5 seconds.
● Disconnect the computer from external power.
● On models with a user-replaceable battery, remove the battery.
Setting power options
Using power-saving states
Sleep is enabled at the factory.
When Sleep is initiated, the power lights blink and the screen clears. Your work is saved to memory.
CAUTION: To reduce the risk of possible audio and video degradation, loss of audio or video playback functionality, or loss of information, do not initiate Sleep while reading from or writing to a disc or an external media card.
36 Chapter 6 Power management
NOTE: You cannot initiate any type of networking connection or perform any computer functions while the computer is in the Sleep state.
Initiating and exiting Sleep
With the computer on, you can initiate Sleep in any of the following ways:
● Briefly press the power button.
● From the Start screen, point to the upper-right or lower-right corner of the screen. When the charms list opens, click Settings, click the Power icon, and then click Sleep.
To exit Sleep, briefly press the power button.
When the computer exits Sleep, the power lights turn on and the computer returns to the screen where you stopped working.
NOTE: If you have set a password to be required on wakeup, you must enter your Windows password before the computer will return to the screen.
Enabling and exiting user-initiated Hibernation
You can enable user-initiated Hibernation and change other power settings and timeouts using Power
Options:
1.
From the Start screen, type power
, select Settings, and then select Power Options.
2.
In the left pane, click Choose what the power button does.
3.
Click Change Settings that are currently unavailable.
4.
In the When I press the power button area, select Hibernate.
5.
Click Save changes.
To exit Hibernation, briefly press the power button. The power lights turn on and your work returns to the screen where you stopped working.
NOTE: If you have set a password to be required on wakeup, you must enter your Windows password before your work will return to the screen.
Using the power meter and power settings
The power meter is located on the Windows desktop. The power meter allows you to quickly access power settings and view the remaining battery charge.
● To display the percentage of remaining battery charge and the current power plan, on the
Windows desktop, point over the power meter icon.
● To use Power Options, or to change the power plan, click the power meter icon and select an item from the list. From the Start screen, you can also type power , select Settings, and then select Power Options.
Different power meter icons indicate whether the computer is running on battery or external power.
The icon also displays a message if the battery has reached a low or critical battery level.
Setting password protection on wakeup
To set the computer to prompt for a password when the computer exits Sleep or Hibernation, follow these steps:
Setting power options 37
1.
From the Start screen, type power , select Settings, and then select Power Options.
2.
In the left pane, click Require a password on wakeup.
3.
Click Change Settings that are currently unavailable.
4.
Click Require a password (recommended).
NOTE: If you need to create a user account password or change your current user account password, click Create or change your user account password, and then follow the on-screen instructions. If you do not need to create or change a user account password, go to step 5.
5.
Click Save changes.
Using battery power
WARNING!
To reduce potential safety issues, use only the battery provided with the computer, a replacement battery provided by HP, or a compatible battery purchased from HP.
The computer runs on battery power whenever it is not plugged into external AC power. Computer battery life varies, depending on power management settings, running programs, display brightness, external devices connected to the computer, and other factors. Keeping the battery in the computer whenever the computer is plugged into AC power charges the battery and also protects your work in case of a power outage. If the computer contains a charged battery and is running on external AC power, the computer automatically switches to battery power if the AC adapter is disconnected on the computer or an AC power loss occurs.
NOTE: When you disconnect AC power, the display brightness is automatically decreased to save battery life.
Finding additional battery information
HP Support Assistant provides the tools and information about the battery. To access battery information, select the HP Support Assistant app on the Start screen, and then select Battery and performance.
● Battery Check tool to test battery performance
● Information on calibration, power management, and proper care and storage to maximize battery life
● Information on battery types, specifications, life cycles, and capacity
To access battery information:
▲ To access battery information, select the HP Support Assistant app on the Start screen, and then select Battery and performance.
38 Chapter 6 Power management
Using Battery Check
HP Support Assistant provides information on the status of the battery installed in the computer.
To run Battery Check:
1.
Connect the AC adapter to the computer.
NOTE: The computer must be connected to external power for Battery Check to work properly.
2.
To access battery information, select the HP Support Assistant app on the Start screen, and then select Battery and performance.
Battery Check examines the battery and its cells to see if they are functioning properly, and then reports the results of the examination.
Displaying the remaining battery charge
▲ Move the pointer over the power meter icon on the Windows desktop in the notification area, at the far right of the taskbar.
Maximizing battery discharge time
Battery discharge time varies depending on features you use while on battery power. Maximum discharge time gradually decreases as the battery storage capacity naturally degrades.
Tips for maximizing battery discharge time:
● Lower the brightness on the display.
● Remove the battery on the computer when it is not being used or charged, if the computer contains a user-replaceable battery
● Store the user-replaceable battery in a cool, dry location.
● Select the Power saver setting in Power Options.
Managing low battery levels
The information in this section describes the alerts and system responses set at the factory. Some low-battery alerts and system responses can be changed using Power Options. Preferences set using Power Options do not affect lights.
From the Start screen, type power , select Settings, and then select Power Options.
Identifying low battery levels
When a battery that is the sole power source for the computer reaches a low or critical battery level, the following behavior occurs:
● The battery light (select models only) indicates a low or critical battery level.
– or –
● The power meter icon in the notification area shows a low or critical battery notification.
NOTE: For additional information about the power meter, see
Using the power meter and power settings on page 37 .
If the computer is on or in the Sleep state, the computer remains briefly in the Sleep state, and then shuts down and loses any unsaved information.
Setting power options 39
Resolving a low battery level
Resolving a low battery level when external power is available
▲ Connect one of the following devices:
● AC adapter
● Optional docking or expansion device
● Optional power adapter purchased as an accessory from HP
Resolving a low battery level when no power source is available
To resolve a low battery level when no power source is available, save your work and shut down the computer.
Inserting or removing the battery
Inserting a battery
To insert the battery:
1.
Turn the computer upside down on a flat surface.
2.
Insert the battery (1) into the battery bay until it is seated (2).
NOTE: The battery release latches automatically lock the battery into place.
Removing a battery
To remove the battery:
CAUTION: Removing a battery that is the sole power source for the computer can cause loss of information. To prevent loss of information, save your work and shut down the computer through
Windows before removing the battery.
1.
Turn the computer upside down on a flat surface.
2.
Slide the battery release latches (1) to release the battery.
NOTE: You can slide the battery release latches simultaneously or you can slide them one at a time.
40 Chapter 6 Power management
3.
Remove the battery from the computer (2).
Conserving battery power
● From the Start screen, type power , select Settings, and then select Power Options.
● Select low power-use settings through Power Options.
● Turn off wireless and LAN connections and exit modem applications when you are not using them.
● Disconnect unused external devices that are not plugged into an external power source.
● Stop, disable, or remove any external media cards that you are not using.
● Decrease screen brightness.
● Before you leave your work, initiate Sleep, or shut down the computer.
Storing a user-replaceable battery (select models only)
CAUTION: To reduce the risk of damage to a battery, do not expose it to high temperatures for extended periods of time.
If a computer will be unused and unplugged from external power for more than 2 weeks, remove the user-replaceable battery and store it separately.
To prolong the charge of a stored battery, place it in a cool, dry place.
NOTE: A stored battery should be checked every 6 months. If the capacity is less than 50 percent, recharge the battery before returning it to storage.
Calibrate a battery before using it if it has been stored for one month or more.
Disposing of a user-replaceable battery (select models only)
WARNING!
To reduce the risk of fire or burns, do not disassemble, crush, or puncture; do not short external contacts; do not dispose of in fire or water.
See the Regulatory, Safety and Environmental Notices for proper battery disposal. To access the user guides, select the HP Support Assistant app on the Start screen, select My computer, and then select User guides. To access battery information, select the HP Support Assistant app on the Start screen, and then select Battery and performance.
Setting power options 41
Replacing a user-replaceable battery (select models only)
Battery Check notifies you to replace the battery when an internal cell is not charging properly or when the battery storage capacity has reached a weak condition. If the battery is possibly covered by an HP warranty, instructions include a warranty ID. A message refers you to the HP website for more information about ordering a replacement battery.
Using external AC power
WARNING!
Do not charge the computer battery while you are onboard aircraft.
WARNING!
To reduce potential safety issues, use only the AC adapter provided with the computer, a replacement AC adapter provided by HP, or a compatible AC adapter purchased from HP.
NOTE: For information on connecting to AC power, see the Setup Instructions poster provided in the computer box.
External AC power is supplied through an approved AC adapter or an optional docking or expansion device.
Connect the computer to external AC power under any of the following conditions:
● When charging or calibrating a battery
● When installing or modifying system software
● When writing information to a CD, a DVD, or a BD (select models only)
● When running Disk Defragmenter
● When performing a backup or recovery
When you connect the computer to external AC power, the following events occur:
● The battery begins to charge.
● If the computer is turned on, the power meter icon in the notification area changes appearance.
When you disconnect external AC power, the following events occur:
● The computer switches to battery power.
● The display brightness is automatically decreased to save battery life.
Testing an AC adapter
Test the AC adapter if the computer exhibits any of the following symptoms when it is connected to
AC power:
● The computer does not turn on.
● The display does not turn on.
● The power lights are off.
To test the AC adapter:
NOTE: The following instructions apply to computers with user-replaceable batteries.
1.
Shut down the computer.
2.
Remove the battery on the computer.
42 Chapter 6 Power management
3.
Connect the AC adapter to the computer, and then plug it into an AC outlet.
4.
Turn on the computer.
● If the power lights turn on, the AC adapter is working properly.
● If the power lights remain off, the AC adapter is not functioning and should be replaced.
Contact support for information on obtaining a replacement AC power adapter.
Setting power options 43
advertisement
Related manuals
advertisement
Table of contents
- 11 Welcome
- 12 Finding information
- 14 Getting to know your computer
- 14 Top
- 14 TouchPad
- 15 Lights
- 16 Buttons and fingerprint reader (select models only)
- 18 Keys
- 20 Front
- 21 Right
- 22 Left
- 23 Display
- 24 Bottom
- 26 Connecting to a network
- 26 Connecting to a wireless network
- 26 Using the wireless controls
- 26 Using the wireless button
- 27 Using operating system controls
- 27 Using a WLAN
- 27 Using an Internet service provider
- 28 Setting up a WLAN
- 28 Configuring a wireless router
- 28 Protecting your WLAN
- 29 Connecting to a WLAN
- 29 Using Bluetooth wireless devices (select models only)
- 29 Connecting to a wired network
- 30 Connecting to a local area network (LAN)
- 31 Navigating using the keyboard, touch gestures and pointing devices
- 31 Using pointing devices
- 31 Setting pointing device preferences
- 31 Using the TouchPad
- 32 Turning the TouchPad off and on
- 32 Using TouchPad Gestures
- 32 One-finger slide
- 33 Tapping
- 33 Scrolling
- 34 Pinching/zooming
- 34 Rotating (select models only)
- 35 2-Finger click (select models only)
- 35 Flicking (select models only)
- 36 Using the keyboard
- 36 Using Microsoft Windows 8 shortcut keys
- 37 Identifying the hot keys
- 38 Using keypads
- 38 Using the embedded numeric keypad (select models only)
- 39 Turning the embedded numeric keypad on and off
- 39 Switching key functions on the embedded numeric keypad
- 39 Using the integrated numeric keypad (select models only)
- 39 Using an optional external numeric keypad
- 41 Multimedia
- 41 Using the media activity controls
- 41 Audio
- 41 Connecting speakers
- 41 Adjusting the volume
- 42 Connecting headphones
- 42 Connecting a microphone
- 42 Checking audio functions on the computer
- 42 Webcam (select models only)
- 43 Video
- 43 VGA
- 44 HDMI (select models only)
- 44 Configuring audio for HDMI
- 46 Power management
- 46 Shutting down the computer
- 46 Setting power options
- 46 Using power-saving states
- 47 Initiating and exiting Sleep
- 47 Enabling and exiting user-initiated Hibernation
- 47 Using the power meter and power settings
- 47 Setting password protection on wakeup
- 48 Using battery power
- 48 Finding additional battery information
- 49 Using Battery Check
- 49 Displaying the remaining battery charge
- 49 Maximizing battery discharge time
- 49 Managing low battery levels
- 49 Identifying low battery levels
- 50 Resolving a low battery level
- 50 Resolving a low battery level when external power is available
- 50 Resolving a low battery level when no power source is available
- 50 Inserting or removing the battery
- 50 Inserting a battery
- 50 Removing a battery
- 51 Conserving battery power
- 51 Storing a user-replaceable battery (select models only)
- 51 Disposing of a user-replaceable battery (select models only)
- 52 Replacing a user-replaceable battery (select models only)
- 52 Using external AC power
- 52 Testing an AC adapter
- 54 External cards and devices
- 54 Using Media Card Reader cards (select models only)
- 54 Inserting a digital card
- 54 Removing a digital card
- 55 Using a USB device
- 55 Connecting a USB device
- 56 Removing a USB device
- 56 Using optional external devices
- 56 Using optional external drives
- 57 Drives
- 57 Handling drives
- 57 Using hard drives
- 58 Using the optional security screw
- 59 Removing or replacing the service door
- 59 Removing the service door
- 59 Replacing the service door
- 60 Replacing or upgrading the hard drive
- 60 Removing the hard drive
- 62 Installing a hard drive
- 63 Improving hard drive performance
- 63 Using Disk Defragmenter
- 64 Using Disk Cleanup
- 64 Using HP 3D DriveGuard (select models only)
- 64 Identifying HP 3D DriveGuard status
- 65 Managing power with a parked hard drive
- 65 Using HP 3D DriveGuard software
- 65 Using optical drives (select models only)
- 65 Identifying the installed optical drive
- 66 Inserting an optical disc
- 66 Tray-load
- 66 Removing an optical disc
- 66 Tray-load
- 66 When the disc tray opens normally
- 67 When the disc tray fails to open normally
- 69 Sharing optical drives
- 69 Using RAID (select models only)
- 70 Security
- 70 Protecting the computer
- 71 Using passwords
- 71 Setting passwords in Windows
- 72 Setting passwords in Computer Setup
- 72 Managing a BIOS administrator password
- 73 Entering a BIOS administrator password
- 73 Managing a Computer Setup DriveLock password
- 74 Setting a DriveLock password
- 75 Entering a DriveLock password
- 75 Changing a DriveLock password
- 75 Removing DriveLock protection
- 76 Using Computer Setup Automatic DriveLock
- 76 Entering an Automatic DriveLock password
- 76 Removing Automatic DriveLock protection
- 77 Using antivirus software
- 77 Using firewall software
- 77 Installing critical security updates
- 78 Using HP Client Security Manager
- 78 Installing an optional security cable
- 78 Using the fingerprint reader (select models only)
- 78 Locating the fingerprint reader
- 80 Maintenance
- 80 Adding or replacing memory modules
- 82 Cleaning your computer
- 82 Cleaning products
- 83 Cleaning procedures
- 83 Cleaning the display
- 83 Cleaning the sides and cover
- 83 Cleaning the TouchPad and keyboard
- 83 Updating programs and drivers
- 84 Using SoftPaq Download Manager
- 85 Backup and recovery
- 85 Backing up your information
- 86 Performing a system recovery
- 86 Using the Windows recovery tools
- 87 Using f11 recovery tools
- 87 Using Windows 8 operating system media (purchased separately)
- 88 Using Windows Refresh for quick and easy recovery
- 88 Remove everything and reinstall Windows
- 89 Using HP Software Setup
- 90 Computer Setup (BIOS), MultiBoot, and System Diagnostics
- 90 Using Computer Setup
- 90 Starting Computer Setup
- 90 Navigating and selecting in Computer Setup
- 91 Restoring factory settings in Computer Setup
- 92 Updating the BIOS
- 92 Determining the BIOS version
- 92 Downloading a BIOS update
- 93 Using MultiBoot
- 93 About the boot device order
- 93 Choosing Multi Boot preferences
- 93 Setting a new boot order in Computer Setup
- 94 Dynamically choosing a boot device using the f9 prompt
- 94 Setting a MultiBoot Express prompt
- 95 Entering MultiBoot Express preferences
- 95 Using System Diagnostics
- 96 Support
- 96 Contacting support
- 97 Labels
- 98 Specifications
- 98 Input power
- 98 Operating environment
- 99 Traveling with the computer
- 100 Troubleshooting
- 100 Troubleshooting resources
- 100 Resolving issues
- 100 The computer is unable to start up
- 100 The computer screen is blank
- 101 Software is functioning abnormally
- 101 The computer is on but not responding
- 101 The computer is unusually warm
- 101 An external device is not working
- 102 The wireless network connection is not working
- 102 The optical disc tray does not open for removal of a CD or DVD
- 103 The computer does not detect the optical drive
- 103 A disc does not play
- 103 A movie is not visible on an external display
- 104 The process of burning a disc does not begin, or it stops before completion
- 105 Electrostatic discharge
- 106 Index