Maintenance. HP ProBook 455 G2 Notebook PC, ProBook 445 G1 Notebook PC, ProBook 455 G1 Notebook PC
Add to My manuals109 Pages
advertisement
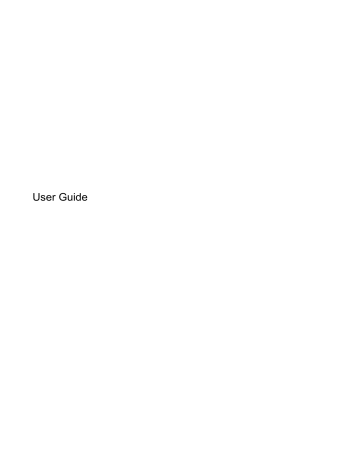
10 Maintenance
Adding or replacing memory modules
The computer has one memory module compartment. The capacity of the computer can be upgraded by adding a memory module to the vacant expansion memory module slot or by upgrading the existing memory module in the primary memory module slot.
WARNING!
To reduce the risk of electric shock and damage to the equipment, unplug the power cord and remove all batteries before installing a memory module.
CAUTION: Electrostatic discharge (ESD) can damage electronic components. Before beginning any procedure, ensure that you are discharged of static electricity by touching a grounded metal object.
CAUTION: To prevent information loss or an unresponsive system:
Shut down the computer before adding or replacing memory modules. Do not remove a memory module while the computer is on, in the Sleep state, or in Hibernation.
If you are not sure whether the computer is off or in Hibernation, turn the computer on by pressing the power button. Then shut down the computer through the operating system.
NOTE: To use a dual-channel configuration when adding a second memory module, be sure that both memory modules are identical.
NOTE: The primary memory is located in the bottom memory slot and the expansion memory is located in the top memory slot.
To add or replace a memory module:
1.
Save your work and shut down the computer.
2.
Disconnect AC power and external devices connected to the computer.
3.
Remove the battery (see
Inserting or removing the battery on page 40
).
4.
Remove the service door (see
Removing or replacing the service door on page 49 ).
5.
If you are replacing a memory module, remove the existing memory module: a.
Pull away the retention clips (1) on each side of the memory module.
The memory module tilts up.
70 Chapter 10 Maintenance
b.
Grasp the edge of the memory module (2), and then gently pull the memory module out of the memory module slot.
CAUTION: To prevent damage to the memory module, hold the memory module by the edges only. Do not touch the components on the memory module.
To protect a memory module after removal, place it in an electrostatic-safe container.
6.
Insert a new memory module:
CAUTION: To prevent damage to the memory module, hold the memory module by the edges only. Do not touch the components on the memory module.
a.
Align the notched edge (1) of the memory module with the tab in the memory module slot.
b.
With the memory module at a 45-degree angle from the surface of the memory module compartment, press the module (2) into the memory module slot until it is seated.
Adding or replacing memory modules 71
c.
Gently press the memory module (3) down, applying pressure to both the left and right edges of the memory module, until the retention clips snap into place.
CAUTION: To prevent damage to the memory module, be sure that you do not bend the memory module.
7.
Replace the service door (see
Removing or replacing the service door on page 49
).
8.
Insert the battery (see
Inserting or removing the battery on page 40 ).
9.
Connect AC power and external devices to the computer.
10.
Turn on the computer.
Cleaning your computer
Cleaning products
Use the following products to safely clean and disinfect your computer:
● Dimethyl benzyl ammonium chloride 0.3 percent maximum concentration (For example: germicidal disposable wipes. These wipes come in a variety of brand names.)
● Alcohol-free glass cleaning fluid
● Water with mild soap solution
● Dry microfiber cleaning cloth or a chamois (static-free cloth without oil)
● Static-free cloth wipes
72 Chapter 10 Maintenance
CAUTION: Avoid the following cleaning products:
Strong solvents, such as alcohol, acetone, ammonium chloride, methylene chloride, and hydrocarbons, which can permanently damage the surface of the computer.
Fibrous materials, such as paper towels, which can scratch the computer. Over time, dirt particles and cleaning agents can get trapped in the scratches.
Cleaning procedures
Follow the procedures in this section to safely clean your computer.
WARNING!
To prevent electric shock or damage to components, do not attempt to clean your computer while it is turned on:
1.
Turn off the computer.
2.
Disconnect external power.
3.
Disconnect all powered external devices.
CAUTION: Do not spray cleaning agents or liquids directly on any computer surface. Liquids dripped on the surface can permanently damage internal components.
Cleaning the display
Gently wipe the display using a soft, lint-free cloth moistened with an alcohol-free glass cleaner. Be sure that the display is dry before closing the display.
Cleaning the sides and cover
To clean and disinfect the sides and cover, use a soft microfiber cloth or chamois moistened with one of the cleaning solutions listed previously or use an acceptable germicidal disposable wipe.
NOTE: When cleaning the cover of the computer, use a circular motion to aid in removing dirt and debris.
Cleaning the TouchPad and keyboard
WARNING!
To reduce the risk of electric shock or damage to internal components, do not use a vacuum cleaner attachment to clean the keyboard. A vacuum cleaner can deposit household debris on the keyboard surface.
CAUTION: When cleaning the TouchPad and keyboard, do not let liquids drip between the keys.
This can permanently damage internal components.
● To clean and disinfect the TouchPad and keyboard, use a soft microfiber cloth or chamois moistened with one of the cleaning solutions listed previously or use an acceptable germicidal disposable wipe.
● To prevent keys from sticking and to remove dust, lint, and particles from the keyboard, use a can of compressed air with a straw extension.
Updating programs and drivers
HP recommends that you update your programs and drivers on a regular basis with the latest versions. Go to http://www.hp.com/support to download the latest versions. You can also register to receive automatic update notifications when they become available.
Updating programs and drivers 73
Using SoftPaq Download Manager
HP SoftPaq Download Manager (SDM) is a tool that provides quick access to SoftPaq information for
HP business computers without requiring the SoftPaq number. Using this tool, you can easily search for SoftPaqs, and then download and unpack them.
SoftPaq Download Manager works by reading and downloading, from the HP FTP site, a published database file containing computer model and SoftPaq information. SoftPaq Download Manager allows you to specify one or more computer models to determine which SoftPaqs are available for download.
SoftPaq Download Manager checks the HP FTP site for updates to the database and software. If updates are found, they are downloaded and applied automatically.
SoftPaq Download Manager is available on the HP website. To use SoftPaq Download Manager to download SoftPaqs, you must first download and install the program. Go to the HP website at http://www.hp.com/go/sdm , and follow the instructions to download and install SoftPaq Download
Manager.
To download SoftPaqs:
▲ From the Start screen, type s . In the search box, type softpaq , and then select HP SoftPaq
Download Manager. Follow the instructions to download SoftPaqs.
NOTE: If prompted by User Account Control, click Yes.
74 Chapter 10 Maintenance
advertisement
Related manuals
advertisement
Table of contents
- 11 Welcome
- 12 Finding information
- 14 Getting to know your computer
- 14 Top
- 14 TouchPad
- 15 Lights
- 16 Buttons and fingerprint reader (select models only)
- 18 Keys
- 20 Front
- 21 Right
- 22 Left
- 23 Display
- 24 Bottom
- 26 Connecting to a network
- 26 Connecting to a wireless network
- 26 Using the wireless controls
- 26 Using the wireless button
- 27 Using operating system controls
- 27 Using a WLAN
- 27 Using an Internet service provider
- 28 Setting up a WLAN
- 28 Configuring a wireless router
- 28 Protecting your WLAN
- 29 Connecting to a WLAN
- 29 Using Bluetooth wireless devices (select models only)
- 29 Connecting to a wired network
- 30 Connecting to a local area network (LAN)
- 31 Navigating using the keyboard, touch gestures and pointing devices
- 31 Using pointing devices
- 31 Setting pointing device preferences
- 31 Using the TouchPad
- 32 Turning the TouchPad off and on
- 32 Using TouchPad Gestures
- 32 One-finger slide
- 33 Tapping
- 33 Scrolling
- 34 Pinching/zooming
- 34 Rotating (select models only)
- 35 2-Finger click (select models only)
- 35 Flicking (select models only)
- 36 Using the keyboard
- 36 Using Microsoft Windows 8 shortcut keys
- 37 Identifying the hot keys
- 38 Using keypads
- 38 Using the embedded numeric keypad (select models only)
- 39 Turning the embedded numeric keypad on and off
- 39 Switching key functions on the embedded numeric keypad
- 39 Using the integrated numeric keypad (select models only)
- 39 Using an optional external numeric keypad
- 41 Multimedia
- 41 Using the media activity controls
- 41 Audio
- 41 Connecting speakers
- 41 Adjusting the volume
- 42 Connecting headphones
- 42 Connecting a microphone
- 42 Checking audio functions on the computer
- 42 Webcam (select models only)
- 43 Video
- 43 VGA
- 44 HDMI (select models only)
- 44 Configuring audio for HDMI
- 46 Power management
- 46 Shutting down the computer
- 46 Setting power options
- 46 Using power-saving states
- 47 Initiating and exiting Sleep
- 47 Enabling and exiting user-initiated Hibernation
- 47 Using the power meter and power settings
- 47 Setting password protection on wakeup
- 48 Using battery power
- 48 Finding additional battery information
- 49 Using Battery Check
- 49 Displaying the remaining battery charge
- 49 Maximizing battery discharge time
- 49 Managing low battery levels
- 49 Identifying low battery levels
- 50 Resolving a low battery level
- 50 Resolving a low battery level when external power is available
- 50 Resolving a low battery level when no power source is available
- 50 Inserting or removing the battery
- 50 Inserting a battery
- 50 Removing a battery
- 51 Conserving battery power
- 51 Storing a user-replaceable battery (select models only)
- 51 Disposing of a user-replaceable battery (select models only)
- 52 Replacing a user-replaceable battery (select models only)
- 52 Using external AC power
- 52 Testing an AC adapter
- 54 External cards and devices
- 54 Using Media Card Reader cards (select models only)
- 54 Inserting a digital card
- 54 Removing a digital card
- 55 Using a USB device
- 55 Connecting a USB device
- 56 Removing a USB device
- 56 Using optional external devices
- 56 Using optional external drives
- 57 Drives
- 57 Handling drives
- 57 Using hard drives
- 58 Using the optional security screw
- 59 Removing or replacing the service door
- 59 Removing the service door
- 59 Replacing the service door
- 60 Replacing or upgrading the hard drive
- 60 Removing the hard drive
- 62 Installing a hard drive
- 63 Improving hard drive performance
- 63 Using Disk Defragmenter
- 64 Using Disk Cleanup
- 64 Using HP 3D DriveGuard (select models only)
- 64 Identifying HP 3D DriveGuard status
- 65 Managing power with a parked hard drive
- 65 Using HP 3D DriveGuard software
- 65 Using optical drives (select models only)
- 65 Identifying the installed optical drive
- 66 Inserting an optical disc
- 66 Tray-load
- 66 Removing an optical disc
- 66 Tray-load
- 66 When the disc tray opens normally
- 67 When the disc tray fails to open normally
- 69 Sharing optical drives
- 69 Using RAID (select models only)
- 70 Security
- 70 Protecting the computer
- 71 Using passwords
- 71 Setting passwords in Windows
- 72 Setting passwords in Computer Setup
- 72 Managing a BIOS administrator password
- 73 Entering a BIOS administrator password
- 73 Managing a Computer Setup DriveLock password
- 74 Setting a DriveLock password
- 75 Entering a DriveLock password
- 75 Changing a DriveLock password
- 75 Removing DriveLock protection
- 76 Using Computer Setup Automatic DriveLock
- 76 Entering an Automatic DriveLock password
- 76 Removing Automatic DriveLock protection
- 77 Using antivirus software
- 77 Using firewall software
- 77 Installing critical security updates
- 78 Using HP Client Security Manager
- 78 Installing an optional security cable
- 78 Using the fingerprint reader (select models only)
- 78 Locating the fingerprint reader
- 80 Maintenance
- 80 Adding or replacing memory modules
- 82 Cleaning your computer
- 82 Cleaning products
- 83 Cleaning procedures
- 83 Cleaning the display
- 83 Cleaning the sides and cover
- 83 Cleaning the TouchPad and keyboard
- 83 Updating programs and drivers
- 84 Using SoftPaq Download Manager
- 85 Backup and recovery
- 85 Backing up your information
- 86 Performing a system recovery
- 86 Using the Windows recovery tools
- 87 Using f11 recovery tools
- 87 Using Windows 8 operating system media (purchased separately)
- 88 Using Windows Refresh for quick and easy recovery
- 88 Remove everything and reinstall Windows
- 89 Using HP Software Setup
- 90 Computer Setup (BIOS), MultiBoot, and System Diagnostics
- 90 Using Computer Setup
- 90 Starting Computer Setup
- 90 Navigating and selecting in Computer Setup
- 91 Restoring factory settings in Computer Setup
- 92 Updating the BIOS
- 92 Determining the BIOS version
- 92 Downloading a BIOS update
- 93 Using MultiBoot
- 93 About the boot device order
- 93 Choosing Multi Boot preferences
- 93 Setting a new boot order in Computer Setup
- 94 Dynamically choosing a boot device using the f9 prompt
- 94 Setting a MultiBoot Express prompt
- 95 Entering MultiBoot Express preferences
- 95 Using System Diagnostics
- 96 Support
- 96 Contacting support
- 97 Labels
- 98 Specifications
- 98 Input power
- 98 Operating environment
- 99 Traveling with the computer
- 100 Troubleshooting
- 100 Troubleshooting resources
- 100 Resolving issues
- 100 The computer is unable to start up
- 100 The computer screen is blank
- 101 Software is functioning abnormally
- 101 The computer is on but not responding
- 101 The computer is unusually warm
- 101 An external device is not working
- 102 The wireless network connection is not working
- 102 The optical disc tray does not open for removal of a CD or DVD
- 103 The computer does not detect the optical drive
- 103 A disc does not play
- 103 A movie is not visible on an external display
- 104 The process of burning a disc does not begin, or it stops before completion
- 105 Electrostatic discharge
- 106 Index