Backup and recovery. HP ProBook 455 G2 Notebook PC, ProBook 445 G1 Notebook PC, ProBook 455 G1 Notebook PC
Add to My manuals109 Pages
advertisement
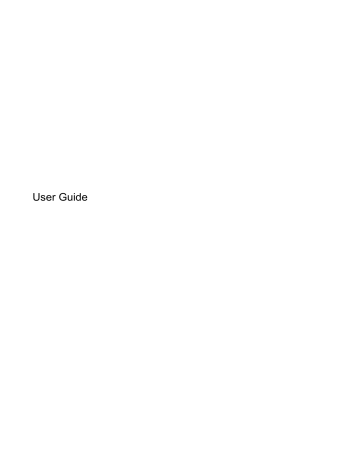
11 Backup and recovery
To protect your information, use Windows backup and restore utilities to back up individual files and folders, back up your entire hard drive, create system repair media (select models only) by using the installed optical drive (select models only) or an optional external optical drive, or create system restore points. In case of system failure, you can use the backup files to restore the contents of your computer.
From the Start screen, type restore , click Settings, and then select from the list of displayed options.
NOTE: For detailed instructions on various backup and restore options, perform a search for these topics in HP Support Assistant. To access HP Support Assistant on the Start screen, select the HP
Support Assistant app.
In case of system instability, HP recommends that you print the recovery procedures and save them for later use.
NOTE: Windows includes the User Account Control feature to improve the security of your computer. You may be prompted for your permission or password for tasks such as installing software, running utilities, or changing Windows settings. Refer to HP Support Assistant. To access
HP Support Assistant on the Start screen, select the HP Support Assistant app.
Backing up your information
Recovery after a system failure is as good as your most recent backup. You should create system repair media and your initial backup immediately after initial system setup. As you add new software and data files, you should continue to back up your system on a regular basis to maintain a reasonably current backup. The system repair media (select models only) are used to start up (boot) the computer and repair the operating system in case of system instability or failure. Your initial and subsequent backups allow you to restore your data and settings if a failure occurs.
On Start screen, type backup , click Settings, and then select Save backup copies of your files with
File History.
You can back up your information to an optional external hard drive or a network drive.
Note the following when backing up:
● Store personal files in the Documents library, and back it up regularly.
● Back up templates that are stored in their associated programs.
● Save customized settings that appear in a window, toolbar, or menu bar by taking a screen shot of your settings. The screen shot can be a time-saver if you have to reset your preferences.
To create a backup using Backup and Restore:
NOTE: Be sure that the computer is connected to AC power before you start the backup process.
NOTE: The backup process may take over an hour, depending on file size and the speed of the computer.
Backing up your information 75
1.
From the Start screen, type backup , click Settings, and then select from the list of displayed options.
2.
Follow the on-screen instructions to set up your backup, create a system image (select models only), or create system repair media (select models only).
Performing a system recovery
In case of system failure or instability, the computer provides the following tools to recover your files:
● Windows recovery tools: You can use Windows Backup and Restore to recover information you have previously backed up. You can also use Windows Automatic Repair to fix problems that might prevent Windows from starting correctly.
● f11 recovery tools: You can use the f11 recovery tools to recover your original hard drive image.
The image includes the Windows operating system and software programs installed at the factory.
NOTE: If you are unable to boot (start up) your computer and you cannot use the system repair media you previously created (select models only), you must purchase Windows 8 operating system media to reboot the computer and repair the operating system. For additional information, see
Windows 8 operating system media (purchased separately) on page 77 .
Using the Windows recovery tools
To recover information you previously backed up:
▲ Access HP Support Assistant. To access HP Support Assistant on the Start screen, select the
HP Support Assistant app.
To recover your information using Automatic Repair, follow these steps:
CAUTION: Some Automatic Repair options will completely erase and reformat the hard drive. All files you have created and any software installed on the computer are permanently removed. When reformatting is complete, the recovery process restores the operating system, as well as the drivers, software, and utilities from the backup used for recovery.
1.
If possible, back up all personal files.
2.
If possible, check for the presence of the HP Recovery partition and the Windows partition.
From the Start screen, type e , and then click File Explorer.
– or –
From the Start screen, type c , and then select Computer.
NOTE: If the Windows partition and the HP Recovery partition are not listed, you must recover your operating system and programs using the Windows 8 operating system DVD and the Driver
Recovery media (both purchased separately). For additional information, see
Using Windows 8 operating system media (purchased separately) on page 77 .
3.
If the Windows partition and the HP Recovery partition are listed, restart the computer. After
Windows has loaded, press and hold the shift key while clicking Restart.
4.
Select Troubleshoot, then select Advanced Options, and then select Automatic Repair.
5.
Follow the on-screen instructions.
76 Chapter 11 Backup and recovery
NOTE: For additional information on recovering information using the Windows tools, perform a search for these topics in HP Support Assistant. To access HP Support Assistant on the Start screen, select the HP Support Assistant app.
Using f11 recovery tools
CAUTION: Using f11 completely erases hard drive contents and reformats the hard drive. All files that you have created and any software that you have installed on the computer are permanently removed. The f11 recovery tool reinstalls the operating system and HP programs and drivers that were installed at the factory. Software not installed at the factory must be reinstalled.
To recover the original hard drive image using f11 :
1.
If possible, back up all personal files.
2.
If possible, check for the presence of the HP Recovery partition: From the Start screen, type C , and then select Computer.
NOTE: If the HP Recovery partition is not listed, you must recover your operating system and programs using the Windows 8 operating system media and the Driver Recovery media (both purchased separately). For additional information, see
Using Windows 8 operating system media (purchased separately) on page 77 .
3.
If the HP Recovery partition is listed, restart the computer, and then press esc while the “Press the ESC key for Startup Menu” message is displayed at the bottom of the screen.
4.
Press f11 while the “Press <F11> for recovery” message is displayed on the screen.
5.
Follow the on-screen instructions.
Using Windows 8 operating system media (purchased separately)
To order a Windows 8 operating system DVD, go to http://www.hp.com/support , select your country or region, and follow the on-screen instructions. You can also order the DVD by calling support. For contact information, see the Worldwide Telephone Numbers booklet included with the computer.
CAUTION: Using a Windows 8 operating system media completely erases hard drive contents and reformats the hard drive. All files that you have created and any software that you have installed on the computer are permanently removed. When reformatting is complete, the recovery process helps you restore the operating system, as well as drivers, software, and utilities.
To initiate recovery using a Windows 8 operating system DVD:
NOTE: This process takes several minutes.
1.
If possible, back up all personal files.
2.
Restart the computer, and then insert the Windows 8 operating system DVD into the optical drive before the Windows operating system loads.
3.
When prompted, press any keyboard key.
4.
Follow the on-screen instructions.
After the repair is completed:
1.
Eject the Windows 8 operating system media and then insert the Driver Recovery media.
2.
Install the Hardware Enabling Drivers first, and then install Recommended Applications.
Performing a system recovery 77
Using Windows Refresh for quick and easy recovery
When your computer is not working properly and you need to regain system stability, the Windows
Refresh option allows you to start fresh and keep what is important to you.
IMPORTANT: Refresh removes any traditional applications that were not originally installed on the system at the factory.
NOTE: During Refresh, a list of removed traditional applications will be saved so that you have a quick way to see what you might need to reinstall. See HP Support Assistant for instructions on reinstalling traditional applications. To access HP Support Assistant on the Start screen, select the
HP Support Assistant app.
NOTE: You may be prompted for your permission or password when using Refresh. See HP
Support Assistant for more information. To access HP Support Assistant on the Start screen, select the HP Support Assistant app.
To start Refresh:
1.
On the Start screen, point to the far-right upper or lower corner of the screen to display the charms.
2.
Click Settings.
3.
Click Change PC settings in the bottom-right corner of the screen, and then select General from the PC settings screen.
4.
Scroll the right-side choices down to display ,Refresh your PC without affecting your files.
5.
Under Refresh your PC without affecting your files, select Get started, and follow the on-screen instructions.
Remove everything and reinstall Windows
Sometimes you want to perform detailed reformatting of your computer, or you want to remove personal information before you give away or recycle your computer. The process described in this section provides a speedy, simple way to return the computer to its original state. This option removes all personal data, apps, and settings from your computer, and reinstalls Windows.
IMPORTANT: This option does not provide backups of your information. Before using this option, back up any personal information you wish to retain.
You can initiate this option by using the f11 key or from the Start screen.
To use the f11 key:
1.
Press f11 while the computer boots.
– or –
Press and hold f11 as you press the power button.
2.
Choose your language.
3.
Choose your keyboard layout.
4.
Select Troubleshoot from the boot options menu.
5.
Select Reset your PC, and follow the on-screen instructions.
To use the Start screen:
78 Chapter 11 Backup and recovery
1.
On the Start screen, point to the far-right upper or lower corner of the screen to display the charms.
2.
Click Settings.
3.
Click Change PC settings in the bottom-right corner of the screen, and then select General from the PC settings screen.
4.
Scroll the right-side choices down to display Remove everything and reinstall Windows.
5.
Under Remove everything and reinstall Windows, select Get started, and follow the on-screen instructions.
Using HP Software Setup
HP Software Setup can be used to reinstall drivers or select software that has been corrupted or deleted from the system.
1.
From the Start screen, type HP Software Setup , and select Apps.
2.
Open HP Software Setup.
3.
Follow the on-screen directions to reinstall drivers or select software.
Performing a system recovery 79
advertisement
Related manuals
advertisement
Table of contents
- 11 Welcome
- 12 Finding information
- 14 Getting to know your computer
- 14 Top
- 14 TouchPad
- 15 Lights
- 16 Buttons and fingerprint reader (select models only)
- 18 Keys
- 20 Front
- 21 Right
- 22 Left
- 23 Display
- 24 Bottom
- 26 Connecting to a network
- 26 Connecting to a wireless network
- 26 Using the wireless controls
- 26 Using the wireless button
- 27 Using operating system controls
- 27 Using a WLAN
- 27 Using an Internet service provider
- 28 Setting up a WLAN
- 28 Configuring a wireless router
- 28 Protecting your WLAN
- 29 Connecting to a WLAN
- 29 Using Bluetooth wireless devices (select models only)
- 29 Connecting to a wired network
- 30 Connecting to a local area network (LAN)
- 31 Navigating using the keyboard, touch gestures and pointing devices
- 31 Using pointing devices
- 31 Setting pointing device preferences
- 31 Using the TouchPad
- 32 Turning the TouchPad off and on
- 32 Using TouchPad Gestures
- 32 One-finger slide
- 33 Tapping
- 33 Scrolling
- 34 Pinching/zooming
- 34 Rotating (select models only)
- 35 2-Finger click (select models only)
- 35 Flicking (select models only)
- 36 Using the keyboard
- 36 Using Microsoft Windows 8 shortcut keys
- 37 Identifying the hot keys
- 38 Using keypads
- 38 Using the embedded numeric keypad (select models only)
- 39 Turning the embedded numeric keypad on and off
- 39 Switching key functions on the embedded numeric keypad
- 39 Using the integrated numeric keypad (select models only)
- 39 Using an optional external numeric keypad
- 41 Multimedia
- 41 Using the media activity controls
- 41 Audio
- 41 Connecting speakers
- 41 Adjusting the volume
- 42 Connecting headphones
- 42 Connecting a microphone
- 42 Checking audio functions on the computer
- 42 Webcam (select models only)
- 43 Video
- 43 VGA
- 44 HDMI (select models only)
- 44 Configuring audio for HDMI
- 46 Power management
- 46 Shutting down the computer
- 46 Setting power options
- 46 Using power-saving states
- 47 Initiating and exiting Sleep
- 47 Enabling and exiting user-initiated Hibernation
- 47 Using the power meter and power settings
- 47 Setting password protection on wakeup
- 48 Using battery power
- 48 Finding additional battery information
- 49 Using Battery Check
- 49 Displaying the remaining battery charge
- 49 Maximizing battery discharge time
- 49 Managing low battery levels
- 49 Identifying low battery levels
- 50 Resolving a low battery level
- 50 Resolving a low battery level when external power is available
- 50 Resolving a low battery level when no power source is available
- 50 Inserting or removing the battery
- 50 Inserting a battery
- 50 Removing a battery
- 51 Conserving battery power
- 51 Storing a user-replaceable battery (select models only)
- 51 Disposing of a user-replaceable battery (select models only)
- 52 Replacing a user-replaceable battery (select models only)
- 52 Using external AC power
- 52 Testing an AC adapter
- 54 External cards and devices
- 54 Using Media Card Reader cards (select models only)
- 54 Inserting a digital card
- 54 Removing a digital card
- 55 Using a USB device
- 55 Connecting a USB device
- 56 Removing a USB device
- 56 Using optional external devices
- 56 Using optional external drives
- 57 Drives
- 57 Handling drives
- 57 Using hard drives
- 58 Using the optional security screw
- 59 Removing or replacing the service door
- 59 Removing the service door
- 59 Replacing the service door
- 60 Replacing or upgrading the hard drive
- 60 Removing the hard drive
- 62 Installing a hard drive
- 63 Improving hard drive performance
- 63 Using Disk Defragmenter
- 64 Using Disk Cleanup
- 64 Using HP 3D DriveGuard (select models only)
- 64 Identifying HP 3D DriveGuard status
- 65 Managing power with a parked hard drive
- 65 Using HP 3D DriveGuard software
- 65 Using optical drives (select models only)
- 65 Identifying the installed optical drive
- 66 Inserting an optical disc
- 66 Tray-load
- 66 Removing an optical disc
- 66 Tray-load
- 66 When the disc tray opens normally
- 67 When the disc tray fails to open normally
- 69 Sharing optical drives
- 69 Using RAID (select models only)
- 70 Security
- 70 Protecting the computer
- 71 Using passwords
- 71 Setting passwords in Windows
- 72 Setting passwords in Computer Setup
- 72 Managing a BIOS administrator password
- 73 Entering a BIOS administrator password
- 73 Managing a Computer Setup DriveLock password
- 74 Setting a DriveLock password
- 75 Entering a DriveLock password
- 75 Changing a DriveLock password
- 75 Removing DriveLock protection
- 76 Using Computer Setup Automatic DriveLock
- 76 Entering an Automatic DriveLock password
- 76 Removing Automatic DriveLock protection
- 77 Using antivirus software
- 77 Using firewall software
- 77 Installing critical security updates
- 78 Using HP Client Security Manager
- 78 Installing an optional security cable
- 78 Using the fingerprint reader (select models only)
- 78 Locating the fingerprint reader
- 80 Maintenance
- 80 Adding or replacing memory modules
- 82 Cleaning your computer
- 82 Cleaning products
- 83 Cleaning procedures
- 83 Cleaning the display
- 83 Cleaning the sides and cover
- 83 Cleaning the TouchPad and keyboard
- 83 Updating programs and drivers
- 84 Using SoftPaq Download Manager
- 85 Backup and recovery
- 85 Backing up your information
- 86 Performing a system recovery
- 86 Using the Windows recovery tools
- 87 Using f11 recovery tools
- 87 Using Windows 8 operating system media (purchased separately)
- 88 Using Windows Refresh for quick and easy recovery
- 88 Remove everything and reinstall Windows
- 89 Using HP Software Setup
- 90 Computer Setup (BIOS), MultiBoot, and System Diagnostics
- 90 Using Computer Setup
- 90 Starting Computer Setup
- 90 Navigating and selecting in Computer Setup
- 91 Restoring factory settings in Computer Setup
- 92 Updating the BIOS
- 92 Determining the BIOS version
- 92 Downloading a BIOS update
- 93 Using MultiBoot
- 93 About the boot device order
- 93 Choosing Multi Boot preferences
- 93 Setting a new boot order in Computer Setup
- 94 Dynamically choosing a boot device using the f9 prompt
- 94 Setting a MultiBoot Express prompt
- 95 Entering MultiBoot Express preferences
- 95 Using System Diagnostics
- 96 Support
- 96 Contacting support
- 97 Labels
- 98 Specifications
- 98 Input power
- 98 Operating environment
- 99 Traveling with the computer
- 100 Troubleshooting
- 100 Troubleshooting resources
- 100 Resolving issues
- 100 The computer is unable to start up
- 100 The computer screen is blank
- 101 Software is functioning abnormally
- 101 The computer is on but not responding
- 101 The computer is unusually warm
- 101 An external device is not working
- 102 The wireless network connection is not working
- 102 The optical disc tray does not open for removal of a CD or DVD
- 103 The computer does not detect the optical drive
- 103 A disc does not play
- 103 A movie is not visible on an external display
- 104 The process of burning a disc does not begin, or it stops before completion
- 105 Electrostatic discharge
- 106 Index