Troubleshooting. HP ProBook 455 G2 Notebook PC, ProBook 445 G1 Notebook PC, ProBook 455 G1 Notebook PC
Add to My manuals109 Pages
advertisement
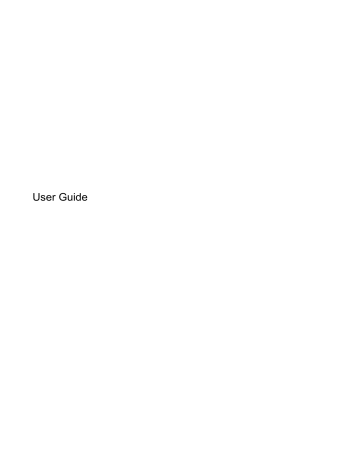
B Troubleshooting
The following sections are included in this appendix:
Troubleshooting resources
● Access website links and additional information about the computer through HP Support
Assistant. To access HP Support Assistant on the Start screen, select the HP Support Assistant app.
NOTE: Some checkup and repair tools require an Internet connection. HP also provides additional tools that do not require an Internet connection.
● Contact HP support. For U.S. support, go to http://www.hp.com/go/contactHP . For worldwide support, go to http://welcome.hp.com/country/us/en/wwcontact_us.html
.
Choose from the following types of support:
◦ Chat online with an HP technician.
NOTE: When chat is not available in a particular language, it is available in English.
◦ E-mail HP support.
◦ Find HP support worldwide telephone numbers.
◦ Locate an HP service center.
Resolving issues
The following sections describe several common issues and solutions.
The computer is unable to start up
If the computer does not turn on when you press the power button, the following suggestions may help you determine why the computer does not start up:
● If the computer is plugged into an AC outlet, plug another electrical device into the outlet to be sure that the outlet is providing adequate power.
NOTE: Use only the AC adapter provided with the computer or one approved by HP for this computer.
● If the computer is plugged into an external power source other than an AC outlet, plug the computer into an AC outlet using the AC adapter. Be sure that the power cord and AC adapter connections are secure.
The computer screen is blank
If the screen is blank but you have not turned off the computer, one or more of these settings may be the cause:
● The computer may be in the Sleep state. To exit Sleep, briefly press the power button. Sleep is an energy-saving feature that turns off the display. Sleep can be initiated by the system while the
90 Appendix B Troubleshooting
computer is on but is not in use, or when the computer has reached a low battery level. To change these and other power settings, right-click the Battery icon on the Windows desktop in the notification area, at the far right of the taskbar, and then click Preferences.
● The computer may not be set to display the image on the computer screen. To transfer the image to the computer screen, press fn + f4 . On most models, when an optional external display, such as a monitor, is connected to the computer, the image can be displayed on the computer screen or the external display, or on both devices simultaneously. When you press fn + f4 repeatedly, the image alternates among the computer display, one or more external displays, and simultaneous display on all devices.
Software is functioning abnormally
If the software is unresponsive or responds abnormally, restart the computer by pointing to the right side of the screen. When the charms display, click Settings. Click the Power icon, and then click Shut down. If you cannot restart the computer using this procedure, see the next section,
The computer is on but not responding on page 91 .
The computer is on but not responding
If the computer is turned on but is not responding to software or keyboard commands, try the following emergency shutdown procedures, in the sequence provided, until shutdown occurs:
CAUTION: Emergency shutdown procedures result in the loss of unsaved information.
● Press and hold the power button for at least 5 seconds.
● Disconnect the computer from external power and remove the battery.
The computer is unusually warm
It is normal for the computer to feel warm to the touch while it is in use. But if the computer feels unusually warm, it may be overheating because a vent is blocked.
If you suspect that the computer is overheating, allow the computer to cool to room temperature. Be sure to keep all vents free from obstructions while you are using the computer.
WARNING!
To reduce the possibility of heat-related injuries or of overheating the computer, do not place the computer directly on your lap or obstruct the computer air vents. Use the computer only on a hard, flat surface. Do not allow another hard surface, such as an adjoining optional printer, or a soft surface, such as pillows or rugs or clothing, to block airflow. Also, do not allow the AC adapter to contact the skin or a soft surface, such as pillows or rugs or clothing, during operation. The computer and the AC adapter comply with the user-accessible surface temperature limits defined by the
International Standard for Safety of Information Technology Equipment (IEC 60950).
NOTE: The fan in the computer starts up automatically to cool internal components and prevent overheating. It is normal for the internal fan to cycle on and off during operation.
An external device is not working
Follow these suggestions if an external device does not function as expected:
● Turn on the device according to the manufacturer's instructions.
● Be sure that all device connections are secure.
● Be sure that the device is receiving electrical power.
Resolving issues 91
● Be sure that the device, especially if it is older, is compatible with the operating system.
● Be sure that the correct drivers are installed and updated.
The wireless network connection is not working
If a wireless network connection is not working as expected, follow these suggestions:
● To enable or disable a wireless or wired network device, right-click the Network Connection icon on the Windows desktop in the notification area, at the far right of the taskbar. To enable devices, select the check box from the menu option. To disable the device, clear the check box.
● Be sure that the wireless device is turned on.
● Be sure that the computer wireless antennas are free from obstructions.
● Be sure that the cable or DSL modem and its power cord are properly connected and that the lights are on.
● Be sure that the wireless router or access point is properly connected to its power adapter and to the cable or DSL modem, and that the lights are on.
● Disconnect and then reconnect all cables, and turn the power off and then back on.
The optical disc tray does not open for removal of a CD or DVD
1.
Insert the end of a paper clip (1) into the release access in the front bezel of the drive.
2.
Press in gently on the paper clip until the disc tray is released, and then pull out the tray (2) until it stops.
3.
Remove the disc (3) from the tray by gently pressing down on the spindle while lifting the outer edges of the disc. Hold the disc by the edges and avoid touching the flat surfaces.
NOTE: If the tray is not fully accessible, tilt the disc carefully as you remove it.
4.
Close the disc tray and place the disc in a protective case.
92 Appendix B Troubleshooting
The computer does not detect the optical drive
If your operating system does not detect an installed device, the device driver software may be missing or corrupted.
1.
Remove any discs from the optical drive.
2.
From the Start screen, type c , select Control Panel, and then click System and Security.
3.
Click Devices and Printers, and then click Device Manager.
4.
In the Device Manager window, click the triangle next to DVD/CD-ROM drives. If the drive is listed, it should be functioning correctly.
A disc does not play
● Save your work and close all open programs before playing a CD or a DVD.
● Log off the Internet before playing a CD or a DVD.
● Be sure that you insert the disc properly.
● Be sure that the disc is clean. If necessary, clean the disc with filtered water and a lint-free cloth.
Wipe from the center of the disc to the outer edge.
● Check the disc for scratches. If you find scratches, treat the disc with an optical disc repair kit available at many electronics stores.
● Disable Sleep mode before playing the disc.
Do not initiate Sleep while playing a disc. Otherwise, you may see a warning message asking if you want to continue. If this message is displayed, click No. After you click No, the computer may behave in either of the following ways:
◦ Playback may resume.
– or –
◦ The playback window in the multimedia program may close. To return to playing the disc, click the Play button in your multimedia program to restart the disc. In rare cases, you may need to exit the program and then restart it.
A movie is not visible on an external display
1.
If both the computer display and an external display are turned on, press fn + f4 one or more times to switch between the 2 displays.
2.
Configure the monitor settings to make the external display primary: a.
From the Windows desktop, right-click on a blank area of the computer desktop, and select
Screen resolution.
b.
Specify a primary display and a secondary display.
NOTE: When using both displays, the DVD image will not appear on any display designated as the secondary display.
Resolving issues 93
The process of burning a disc does not begin, or it stops before completion
● Be sure that all other programs are closed.
● Turn off Sleep mode.
● Be sure that you are using the right kind of disc for your drive.
● Be sure that the disc is inserted properly.
● Select a slower write speed and try again.
● If you are copying a disc, save the information on the source disc to your hard drive before trying to burn the contents to a new disc, and then burn from your hard drive.
94 Appendix B Troubleshooting
advertisement
Related manuals
advertisement
Table of contents
- 11 Welcome
- 12 Finding information
- 14 Getting to know your computer
- 14 Top
- 14 TouchPad
- 15 Lights
- 16 Buttons and fingerprint reader (select models only)
- 18 Keys
- 20 Front
- 21 Right
- 22 Left
- 23 Display
- 24 Bottom
- 26 Connecting to a network
- 26 Connecting to a wireless network
- 26 Using the wireless controls
- 26 Using the wireless button
- 27 Using operating system controls
- 27 Using a WLAN
- 27 Using an Internet service provider
- 28 Setting up a WLAN
- 28 Configuring a wireless router
- 28 Protecting your WLAN
- 29 Connecting to a WLAN
- 29 Using Bluetooth wireless devices (select models only)
- 29 Connecting to a wired network
- 30 Connecting to a local area network (LAN)
- 31 Navigating using the keyboard, touch gestures and pointing devices
- 31 Using pointing devices
- 31 Setting pointing device preferences
- 31 Using the TouchPad
- 32 Turning the TouchPad off and on
- 32 Using TouchPad Gestures
- 32 One-finger slide
- 33 Tapping
- 33 Scrolling
- 34 Pinching/zooming
- 34 Rotating (select models only)
- 35 2-Finger click (select models only)
- 35 Flicking (select models only)
- 36 Using the keyboard
- 36 Using Microsoft Windows 8 shortcut keys
- 37 Identifying the hot keys
- 38 Using keypads
- 38 Using the embedded numeric keypad (select models only)
- 39 Turning the embedded numeric keypad on and off
- 39 Switching key functions on the embedded numeric keypad
- 39 Using the integrated numeric keypad (select models only)
- 39 Using an optional external numeric keypad
- 41 Multimedia
- 41 Using the media activity controls
- 41 Audio
- 41 Connecting speakers
- 41 Adjusting the volume
- 42 Connecting headphones
- 42 Connecting a microphone
- 42 Checking audio functions on the computer
- 42 Webcam (select models only)
- 43 Video
- 43 VGA
- 44 HDMI (select models only)
- 44 Configuring audio for HDMI
- 46 Power management
- 46 Shutting down the computer
- 46 Setting power options
- 46 Using power-saving states
- 47 Initiating and exiting Sleep
- 47 Enabling and exiting user-initiated Hibernation
- 47 Using the power meter and power settings
- 47 Setting password protection on wakeup
- 48 Using battery power
- 48 Finding additional battery information
- 49 Using Battery Check
- 49 Displaying the remaining battery charge
- 49 Maximizing battery discharge time
- 49 Managing low battery levels
- 49 Identifying low battery levels
- 50 Resolving a low battery level
- 50 Resolving a low battery level when external power is available
- 50 Resolving a low battery level when no power source is available
- 50 Inserting or removing the battery
- 50 Inserting a battery
- 50 Removing a battery
- 51 Conserving battery power
- 51 Storing a user-replaceable battery (select models only)
- 51 Disposing of a user-replaceable battery (select models only)
- 52 Replacing a user-replaceable battery (select models only)
- 52 Using external AC power
- 52 Testing an AC adapter
- 54 External cards and devices
- 54 Using Media Card Reader cards (select models only)
- 54 Inserting a digital card
- 54 Removing a digital card
- 55 Using a USB device
- 55 Connecting a USB device
- 56 Removing a USB device
- 56 Using optional external devices
- 56 Using optional external drives
- 57 Drives
- 57 Handling drives
- 57 Using hard drives
- 58 Using the optional security screw
- 59 Removing or replacing the service door
- 59 Removing the service door
- 59 Replacing the service door
- 60 Replacing or upgrading the hard drive
- 60 Removing the hard drive
- 62 Installing a hard drive
- 63 Improving hard drive performance
- 63 Using Disk Defragmenter
- 64 Using Disk Cleanup
- 64 Using HP 3D DriveGuard (select models only)
- 64 Identifying HP 3D DriveGuard status
- 65 Managing power with a parked hard drive
- 65 Using HP 3D DriveGuard software
- 65 Using optical drives (select models only)
- 65 Identifying the installed optical drive
- 66 Inserting an optical disc
- 66 Tray-load
- 66 Removing an optical disc
- 66 Tray-load
- 66 When the disc tray opens normally
- 67 When the disc tray fails to open normally
- 69 Sharing optical drives
- 69 Using RAID (select models only)
- 70 Security
- 70 Protecting the computer
- 71 Using passwords
- 71 Setting passwords in Windows
- 72 Setting passwords in Computer Setup
- 72 Managing a BIOS administrator password
- 73 Entering a BIOS administrator password
- 73 Managing a Computer Setup DriveLock password
- 74 Setting a DriveLock password
- 75 Entering a DriveLock password
- 75 Changing a DriveLock password
- 75 Removing DriveLock protection
- 76 Using Computer Setup Automatic DriveLock
- 76 Entering an Automatic DriveLock password
- 76 Removing Automatic DriveLock protection
- 77 Using antivirus software
- 77 Using firewall software
- 77 Installing critical security updates
- 78 Using HP Client Security Manager
- 78 Installing an optional security cable
- 78 Using the fingerprint reader (select models only)
- 78 Locating the fingerprint reader
- 80 Maintenance
- 80 Adding or replacing memory modules
- 82 Cleaning your computer
- 82 Cleaning products
- 83 Cleaning procedures
- 83 Cleaning the display
- 83 Cleaning the sides and cover
- 83 Cleaning the TouchPad and keyboard
- 83 Updating programs and drivers
- 84 Using SoftPaq Download Manager
- 85 Backup and recovery
- 85 Backing up your information
- 86 Performing a system recovery
- 86 Using the Windows recovery tools
- 87 Using f11 recovery tools
- 87 Using Windows 8 operating system media (purchased separately)
- 88 Using Windows Refresh for quick and easy recovery
- 88 Remove everything and reinstall Windows
- 89 Using HP Software Setup
- 90 Computer Setup (BIOS), MultiBoot, and System Diagnostics
- 90 Using Computer Setup
- 90 Starting Computer Setup
- 90 Navigating and selecting in Computer Setup
- 91 Restoring factory settings in Computer Setup
- 92 Updating the BIOS
- 92 Determining the BIOS version
- 92 Downloading a BIOS update
- 93 Using MultiBoot
- 93 About the boot device order
- 93 Choosing Multi Boot preferences
- 93 Setting a new boot order in Computer Setup
- 94 Dynamically choosing a boot device using the f9 prompt
- 94 Setting a MultiBoot Express prompt
- 95 Entering MultiBoot Express preferences
- 95 Using System Diagnostics
- 96 Support
- 96 Contacting support
- 97 Labels
- 98 Specifications
- 98 Input power
- 98 Operating environment
- 99 Traveling with the computer
- 100 Troubleshooting
- 100 Troubleshooting resources
- 100 Resolving issues
- 100 The computer is unable to start up
- 100 The computer screen is blank
- 101 Software is functioning abnormally
- 101 The computer is on but not responding
- 101 The computer is unusually warm
- 101 An external device is not working
- 102 The wireless network connection is not working
- 102 The optical disc tray does not open for removal of a CD or DVD
- 103 The computer does not detect the optical drive
- 103 A disc does not play
- 103 A movie is not visible on an external display
- 104 The process of burning a disc does not begin, or it stops before completion
- 105 Electrostatic discharge
- 106 Index