advertisement
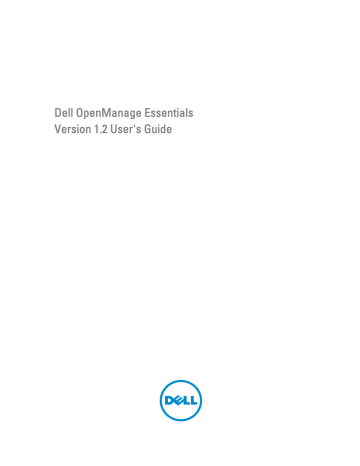
Managing Devices
OpenManage Essentials lists devices based on their types. For example, Dell PowerEdge servers are listed under the device type Servers. OpenManage Essentials contains a defined list of device types. The devices you discover and inventory are included under these device types. Unclassified devices are listed under the device type Unknown. You can create device groups with combinations of the defined device types. However, you cannot create a new device types.
In the Devices page, you can:
• View devices types that are discovered on the network.
• View the inventory information for the devices.
• View all the alerts that were generated for a device.
• View the hardware logs for a device.
• Create device groups and include devices to that group based on your grouping preference. For example, you can create a group and include all devices present at a geographical location.
• Display and manage Dell PowerEdge VRTX devices using Map View.
Related Links
Adding Devices to an Existing Group
Viewing Devices
You can view a device that is discovered. For more information on discovering and inventorying a device, see
Discovering and Inventorying Devices .
To view devices, click Manage → Devices.
Related Links
Device Summary Page
7
In the device summary page, expand the device types to view the devices. The following device types are displayed:
69
• Citrix XenServers
• Clients
• High Availability (HA) clusters
• KVM
• Microsoft Virtualization
– Virtual machines
• Modular systems
– PowerEdge M1000e
– PowerEdge VRTX
• Network devices
– Switches
• OOB unclassified devices
– IPMI unclassified devices
• Power Devices
• PowerEdge C Servers
• Printers
• RAC
– PDU
– UPS
NOTE: If a DRAC or iDRAC is discovered, it is displayed under the RAC group and not under the Servers group. If both DRAC/iDRAC and corresponding server are discovered, they are correlated into a single device. The device is displayed in both the RAC and Servers group.
NOTE: If the RAC on a Dell PowerEdge C server is discovered using IPMI, it is displayed under OOB
Unclassified devices.
• Servers
• Storage Devices
– Dell|EMC Arrays
– EqualLogic arrays
– PowerVault MD Arrays
– Tape Devices
• Unknown
• VMware ESX servers
– Virtual machines
Use the refresh button to update the device tree with the current data. To update the device tree, right-click All Devices and select Refresh.
NOTE: The device tree auto-updates when changes are made. Some changes to the tree may appear after a brief delay depending on the performance of the managed servers because the information propagates from the SQL database to the user interface.
70
Nodes and Symbols Description
Table 1. Nodes and Symbols Description
Node Symbol Description
Denotes that a device is critical and requires attention.
This information is rolled up to the parent device type. For example if a server is in critical state and requires attention the same symbol is assigned to the parent device type. Among server states, critical state is given the highest priority. That is, in a group, if different devices are in different states, and if one device is in critical state, then the state of the parent device type is set to critical.
Denotes that a device of this type is not discovered on the network or classified in the device tree.
Denotes that there is a deviation from the expected behavior, but the device is still manageable.
Denotes that the device is working as expected.
Denotes either the device type is unknown and it is classified as an unknown device or that the health status cannot be determined, because the device does not have proper instrumentation or the proper protocol was not used to discover the device.
Device Details
The device details, depending on the device type, may contain the following information:
• Device Summary
• OS Information
• Software Agent Information
• NIC Information
• Virtual Machine Host Product Information
• RAC Device Information
• Processor Information
• Memory Device Information
• Firmware Information
• Power Supply Information
• Embedded Device Information
• Device Card Information
• Controller Information
• Controller Battery Information
• Enclosure Information
• Physical Disk Information
• Virtual Disk Information
• Contact Information
71
• Software Inventory Information
• Trusted Platform Module Information
• Slot Information
• Virtual Flash Information
• FRU Information
• Acquisition Information
• Depreciation Information
• Extended Warranty Information
• Ownership Information
• Outsource Information
• Maser Information
NOTE: Hardware inventory can be retrieved from iDRAC6/7 and ESXi if OpenManage Server Administrator VIB is installed using WS-Man protocol.
Viewing Device Inventory
To view inventory, click Manage → Devices, expand the device type and click the device.
Related Links
Viewing Alerts Summary
You can view all the alerts generated for a device. To view the alert summary:
1.
Click Manage → Devices.
2.
Expand the device type and click the device.
3.
In the details page, select Alerts.
Related Links
Viewing System Event Logs
1.
Click Manage → Devices.
2.
Expand the device type and select Hardware Logs.
Related Links
Searching for Devices
Right-click All Devices at the top of the device tree and click Search Devices. You can also search for devices using logical arguments and save the queries for later.
72
For example, to create a query to search for a server in critical state with an IP address containing values 10.35, and the power status as Power Up:
1.
Click Manage → Device Search, then select Create New Query, in the adjacent text field enter a query name.
2.
From the first line after Where, select Device Type, Is, and then Server.
3.
In the next line select the check box, then select AND, Device Health, Is, and then select Critical.
4.
In the next line select the check box, then select AND, IP Address, Contains, and then in the adjacent field enter
10.35.
5.
In the next line select the check box, then select AND, Power Status, Is, and then select Power Up.
6.
Click Save Query.
NOTE: You can click Run Query to run the query immediately.
To run an existing query, select the query from the drop-down list and click Run Query. You can filter the results and export it to an HTML, TXT, or CSV file.
Related Links
Creating a New Group
1.
Click Manage → Devices.
2.
Right-click All Devices and select New Group.
3.
Enter the name and description for the group and click Next.
4.
In Device Selection, select any of the following:
– Select a query to create a dynamic group. Click New to create a new query or select an existing query from the drop-down list.
– Select the device(s) /group(s) from the tree below to create a static group.
5.
Click Next.
6.
Review the summary and click Finish.
You can right-click devices in the Details tab and add them either to a new group or an existing group. You can also create a new group from either the Home or Reports portal. Click Filter by and click Add New Group to launch the New
Group wizard. To know whether a group is static or dynamic, place the cursor on the group. For example, if you place the cursor on Servers, the group type is displayed as Servers (Dynamic | System).
Related Links
Adding Devices to a New Group
1.
Click Manage → Devices.
2.
Right-click the device(s) and select Add to New Group.
3.
In Group Configuration, enter the name and description. Click Next.
4.
In Device Selection, the selected devices are displayed. If required, add or remove additional devices. Click Next.
5.
Review the summary and click Finish.
Related Links
73
Adding Devices to an Existing Group
1.
Click Manage → Devices.
2.
Right-click the device(s) and select Add to Existing Group.
NOTE: If you are manually adding a device to a dynamic group, a message is displayed on the screen.
Manually adding a device to a dynamic group changes the group from dynamic to static, thereby removing the original dynamic query. If you want the group to remain dynamic, modify the query defining the group. Click Ok to continue or Cancel to stop the procedure.
3.
Click Ok.
Related Links
Hiding a Group
To hide a group, right-click the group and select Hide.
After a group is hidden, it is not displayed in any of the device group controls in the console. The devices in the hidden groups are not displayed in the reports and charts on the Home and Reports portals. Alerts for devices in hidden groups are also not displayed in the alerts portal.
If a parent group (along with child groups) is hidden, the child groups are also hidden in the device tree. However, the child groups are still present in the database and are displayed in other instances in the console.
Related Links
Deleting a Group
1.
Right-click the group and select Delete.
2.
In the Delete screen, click Yes.
NOTE: Deleting a parent group, removes the group from the device tree. The child groups and devices listed under the parent group are also removed from the device tree. However, the child groups and devices still remain in the database and appear in other instances in the console.
Related Links
Single Sign-On
If iDRAC or CMC devices are configured for Single Sign-On and you are logged on to OpenManage Essentials as a domain user, you can use open the iDRAC or CMC console through the Application Launch option or the agent link. For information on configuring iDRAC or CMC for Single Sign-On, see the:
•
•
•
•
Configuring CMC For Single Sign-On Or Smart Card Login
section in the
Dell Chassis Management Controller
User’s Guide
at dell.com/support/manuals.
Configuring iDRAC7 for Single Sign-On or Smart Card Login
section in the
Integrated Dell Remote Access
Controller 7 User's Guide
at dell.com/support/manuals.
Integrating iDRAC7 With Microsoft Active Directory
white paper at DellTechCenter.com.
IDRAC6 Integrated Dell Remote Access Controller 6 Security
white paper at DellTechCenter.com.
74
Creating a Custom URL
NOTE: Custom URL cannot be assigned to parent device groups that create a child sub group in the device tree at the time of discovery. Examples of parent device groups are: HA Clusters, Microsoft Virtualization Servers,
PowerEdge M1000e, PowerEdge VRTX , or VMware ESX Servers. To assign a custom URL to a device in these parent device groups, add the device to a custom device group, and then assign a custom URL.
1.
Click Preferences → Custom URL Settings.
2.
Click the icon.
The Custom URL Launch screen is displayed.
3.
Type the name, URL, description, and select the device group from the drop-down list.
NOTE: You can click Test URL to verify if the URL specified is active.
4.
Click Ok.
The custom URL is created.
Related Links
Launching the Custom URL
1.
Click Manage → Devices and select the device from the tree.
2.
Right-click the device and select Application Launch.
3.
Click the URL name to access the site.
Related Links
Configuring Warranty Email Notifications
You can configure OpenManage Essentials to send a warranty notification of your devices at periodic intervals through email. For information about the options you can configure, see
Warranty Notification Settings .
To configure Warranty Email Notifications:
1.
Click Preferences → Warranty Notification Settings.
The Warranty Notification Settings page is displayed.
2.
Under Warranty Email Notifications, select Enable Warranty Email Notifications.
3.
In the To field, type the email addresses of the recipients.
NOTE: Multiple email addresses must be separated by using a semicolon.
4.
In the From field, type the email address from which the warranty notification email is to be sent.
NOTE: Only one email address must be provided in the From field.
5.
To set the criteria for the devices to be included in the warranty notification email, in the All Devices with x Days or less of warranty field, select the number of days.
75
6.
To set the frequency at which you want to receive the warranty notification email, in the Send email every x Days field, select the number of days.
7.
To include devices with expired warranty or no warranty information in the warranty notification email, select
Include Devices with Expired Warranties.
8.
In the Next Email will Send On field, select the date and time at which you want to receive the next warranty notification e-mail.
9.
If you want to configure the SMTP email server, click Email Settings.
The Email Settings page is displayed. For more information about Email Settings, see
.
10. Click Apply.
OpenManage Essentials sends warranty notification emails based on your configuration. The warranty notification email provides a list of devices and appropriate links that you can click to renew the warranty of the devices.
Related Links
Warranty Notification Settings
Configuring Warranty Scoreboard Notifications
You can configure OpenManage Essentials to display a warranty scoreboard notification icon in the heading banner. For
information about the options you can configure, see Warranty Notification Settings
.
To configure Warranty Scoreboard Notifications:
1.
Click Preferences → Warranty Notification Settings.
The Warranty Notification Settings page is displayed.
2.
Under Warranty Scoreboard Notifications, select Enable Warranty Scoreboard Notifications.
3.
To set the criteria for the devices to be included in the warranty notification scoreboard, in the All Devices with x
Days or less of warranty field, select the number of days.
4.
To include devices with expired warranty or no warranty information in the warranty notifications scoreboard, select Include Devices with Expired Warranties.
5.
Click Apply.
If any device meets the set criteria, the OpenManage Essentials heading banner displays the warranty scoreboard notification icon including the number of devices.
Related Links
Using the Warranty Scoreboard Notification Icon
Warranty Notification Settings
Using Map View
NOTE: The Map View feature is available only if you have discovered any Dell PowerEdge VRTX devices with an
Enterprise license, using the WS-Man protocol. If the PowerEdge VRTX device with an Enterprise license is discovered using the SNMP protocol, the Map View feature is not available. In this case, you must rediscover the
PowerEdge VRTX device using the WS-Man protocol.
NOTE: The map displayed in Map View should be considered
as is
from the map service provider. OpenManage
Essentials does not have any control over the accuracy of the map or address information.
NOTE: An Internet connection is required to perform some of the map functions such as zoom, address search, and so on. If you are not connected to the Internet, the following message is displayed on the map: Warning —
Unable to connect to the Internet!
.
76
The Map View feature allows the display and management of licensed PowerEdge VRTX devices on an interactive geographic map. Licensed PowerEdge VRTX devices are represented as pins on the map. The health and connectivity status can be viewed for all licensed PowerEdge VRTX devices at a glance.
You can access Map View from the Home Portal or Manage → Devices portal page.
The Overlays menu at the top-right of the map allows you to overlay the health and connectivity status of the device on the pin. The Actions menu at the top-right of the map allows you to perform various functions on the map. The following is the list of available actions:
Action
Show All Map Locations
Go to Home View
Description
Displays all map locations.
Displays the home view, if saved earlier.
Save Current View as Home View
Add Licensed Device
Import Licensed Devices
Remove All Map Locations
Saves the current view as the home view.
Allows adding a licensed PowerEdge VRTX device.
Allows importing licensed PowerEdge VRTX devices
Allows removing all map locations.
Export
Settings
Edit Location Details
Allows exporting all map locations to a .csv file.
Opens the Map Settings dialog box.
Opens the Edit Location Details dialog box, that displays the device name, address, and contact information.
Allows removal of the selected device from the map.
Remove Location
Zoom to Street Level
NOTE: This option is displayed only when a device is selected on the map.
Allows zooming to the street level on the currently selected device location.
NOTE: The Edit Location Details, Remove Location, and Zoom to Street Level options in the Actions menu are device-specific. These options must be used after selecting a device on the map.
The Search for address box at the top-left of the map allows you to search for addresses.
The navigation toolbar displayed at the bottom of the map enables you to:
• Zoom in and out of the map
• Move the map up, down, right, or left
• Select the map provider type
Figure 3. Navigation Toolbar
The zoom level of the map can be identified by the scale that is displayed at the bottom-right of the map.
Related Links
77
Map View (Home) Portal Interface
General Navigation and Zooming
Map View (Devices) Tab Interface
Selecting a Device on Map View
Multiple Devices at the Same Location
Moving a Device Location Using the Edit Location Details Option
Adding a Device Using the Search Pin
Moving a Device Location Using the Search Pin
Exporting All Device Locations
Map Providers
You can select between MapQuest and Bing map providers using the icon in the navigation toolbar. By default, the map is displayed using the MapQuest provider. The following table provides information about the supported map providers.
MapQuest
Free
Bing
Requires a valid Bing maps key that must be purchased.
To get a valid Bing maps key, go to microsoft.com/maps/.
NOTE: For instructions on getting a Bing maps key, see “Getting a Bing Maps Key” at microsoft.com.
After getting a valid Bing maps key, you must provide the key in the Map Settings dialog box.
Accessing the first few zoom levels on the map does not require an Internet connection. Additional zoom levels and search functionality require an Internet connection.
Internet connection is mandatory to access any zoom level and to use the search functionality.
If your system connects to the Internet through a proxy server, the Proxy Settings configured in the OpenManage
Essentials Preferences → Console Settings page is used.
If your system connects to the Internet through a proxy server, the proxy settings configured in your web browser is used.
Two types of maps are available:
78
MapQuest Bing
• Roads map — A simple, fast loading map with minimal details.
• Satellite map — Provides detailed satellite views of the world.
NOTE: The Bing map provider requires an Internet connection at all times to render the map. If the system connects to the Internet through a proxy server, the proxy settings configured in your web browser is used by the
Bing provider.
Related Links
Configuring Map Settings
NOTE: Only OpenManage Essentials Administrators and Power Users are permitted to configure Map Settings.
The Map Settings dialog box allows you to enable or disable the Internet connection status notification and to provide a valid Bing key required by the Bing map provider.
To configure the map settings:
1.
Perform one of the following:
– Click Home → Map View .
– Click Manage → Devices → Map View.
2.
On the Map View:
– Right-click anywhere on the map, and then click Settings.
– Move the mouse pointer over the Actions menu, and click Settings.
The Map Settings dialog box is displayed.
3.
Select Update map view on any device or device group selection if you want the map to display only the pin or pins that correspond to the device or device group selected in the device tree.
4.
Select Show internet connection warning when unable to connect to the internet if you want to display a warning on the map if an Internet connection is not available.
5.
In the Bing Key field, type a valid Bing key.
6.
Click Apply.
Related Links
General Navigation and Zooming
To move the map, click and drag the map in the desired direction or use the navigation arrows in the Navigation toolbar.
You can zoom in or zoom out of the map using any of the following methods:
• Double-click a pin to zoom in to street level around that pin. You can also zoom in to street level by:
– Right-clicking a pin, and then clicking Zoom to Street Level
– Moving the mouse pointer over the Actions menu, and then clicking Zoom to Street Level
• If a pin is displayed at street level, double-click the pin to zoom out to the world-level view
79
• Double-click a location on the map to zoom-in one level at that location
• Move the mouse wheel up or down to quickly zoom out or in on the map
• Click the magnifying glass icon zoom out of the map in the navigation toolbar to display a slider that you can use to zoom in or
NOTE: Zoom level and the visible portion of the Map View (home) portal are not synchronized with the Map View tab accessible through the Devices portal.
Related Links
Home View
If you have saved a particular region of the map as your home view, by default, the map displays the home view when
Related Links
Tool Tip
Moving the mouse pointer over the pin displays a tool tip that contains the following information:
• Device name
• Description
• Address
• Contact
• Model
• Service Tag
• Asset Tag
• Global status
• Connection status
Related Links
Selecting a Device on Map View
To select a device on the map, click the appropriate pin. The corresponding device is highlighted in the device tree and all the other pins are hidden. When a device is selected in the device tree, it is also reflected on the map. If the Modular
Systems or PowerEdge VRTX group is selected in the device tree, then all the pins placed for those groups are displayed on the map.
NOTE: Hiding a device group in the device tree does not hide the corresponding pins on the map. For example, hiding the Modular Systems group in the device tree does not hide pins on the map that represent devices in the
Modular Systems group.
NOTE: Clicking a pin on the Map View (home) portal opens the Devices portal that displays details about the device.
Related Links
80
Health and Connection Status
The health and connection status of a device can also be displayed on the map. To overlay the pin with the health or connection status of the device, move the mouse pointer over the Overlays menu at the top-right of the map, and click
Health or Connectivity. The health or connection status is indicated by the color and the icon displayed within the pin.
The following table provides information about the health status and pin overlay:
Pin Color
Red
Icon Health Status
Critical
Yellow Warning
Green
Gray
Normal
Unknown
The following table provides information about the connection status and pin overlay:
Pin Color
Blue
Icon Connection Status
On
Grey Off
Related Links
Multiple Devices at the Same Location
It is possible for two or more licensed devices to be placed at an identical location. These devices are displayed as a multi-pin group on the map. If the devices are in a very close proximity on the map and the map is zoomed out, the pins are displayed together as a multi-pin group. To view the count and the name of the devices in a multi-pin group, move the mouse pointer over the multi-pin group. Double-click or right-click a multi-pin group and then select Details, to open the Devices at this location window that lists the devices available at the location. On the Devices at this location window, you can:
• Double-click a device to display only that device on the map.
• Right-click a device to view standard options for the devices, such as Referesh Inventory, Application Launch, and so on, and other map-specific options such as Edit Location Details, and so on.
NOTE: Only licensed devices can be placed on the map. Device groups cannot be placed on the map.
Related Links
81
Setting a Home View
If you typically manage devices in a certain geographic region, you can set that region as your home view. Each
OpenManage Essentials user can save a different view of the map as their home view. By default, the home view is displayed when you open Map View or when you select the Go to Home View option.
1.
Perform one of the following:
– Click Home → Map View .
– Click Manage → Devices → Map View.
2.
On the Map View, navigate and zoom until the current view is as desired.
3.
Perform one of the following:
– Right-click on the map, and then click Save Current View as Home View.
– Move the mouse pointer over the Actions menu, and then click Save Current View as Home View.
Related Links
Viewing All Map Locations
If a single device is selected, only that device is displayed on the map. To view all map locations that have been placed on the Map View:
• Right-click the map, and click Show All Map Locations.
• Move the mouser pointer over the Actions menu, and click Show All Map Locations.
Related Links
Adding a Device to the Map
NOTE: Only licensed Dell PowerEdge VRTX devices that are not already placed on the map can be added to the map.
NOTE: Only OpenManage Essentials Administrators and Power Users are permitted to add a device to the map.
To add a device on the map:
1.
Perform one of the following:
– Click Home → Map View .
– Click Manage → Devices → Map View.
2.
On the Map View:
– Right-click the map, and click Add Licensed Device.
– Move the mouser pointer over the Actions menu, and click Add Licensed Device.
The Device Location Details dialog box is displayed.
3.
From the Devices list, select the device you want to add.
4.
If required, in the Description field, type an appropriate description for the device.
5.
If you want to add the device at a location different from where you right-clicked on the map, in the Address field, type the address of the location. For example, Chicago.
82
NOTE: Using the Address field to add a device on the map requires an Internet lookup through the map provider to resolve the provided address. The device is added to the most appropriate location available from the Internet lookup. If the map provider is not able to resolve the address, a message is displayed.
6.
If required, in the Contact field, type the contact information.
7.
Click Save.
Related Links
Adding a Device Using the Search Pin
Moving a Device Location Using the Edit Location Details Option
NOTE: Only OpenManage Essentials Administrators and Power Users are permitted to edit a map location.
1.
Perform one of the following:
– Click Home → Map View .
– Click Manage → Devices → Map View.
2.
Right-click a pin on the map, and select Edit Location Details.
The Device Location Details dialog box is displayed.
3.
In the Address field, type the location name or airport code. For example, New York.
NOTE: Using the Address field to move a device location requires an Internet lookup through the map provider to resolve the provided address. The device is moved to the most appropriate location available from the
Internet lookup. If the map provider is not able to resolve the address, a message is displayed, and the device remains at the current location.
4.
Click Save.
If the map provider is able to resolve the address or airport code, the pin is moved to the specified location on the map.
Related Links
Moving a Device Location Using the Search Pin
Importing Licensed Devices
NOTE: Only licensed Dell PowerEdge VRTX devices that are not already placed on the map can be imported to the map.
NOTE: Only OpenManage Essentials Administrators and Power Users are permitted to import licensed devices.
NOTE: You can only import a maximum of up to 500 devices at a time.
You can bulk import licensed devices on the map through a .csv file. An Export Template function is available, which creates a .csv file that is already populated with the names of the licensed PowerEdge VRTX devices that are currently discovered.
To import licensed devices:
1.
Perform one of the following:
– Click Home → Map View .
83
– Click Manage → Devices → Map View.
2.
On the Map View:
– Right-click the map, and click Import Licensed Devices.
– Move the mouse pointer over the Actions menu, and click Import Licensed Devices.
The Import Licensed Devices dialog box is displayed.
3.
Click Export Template to download a .csv template that you can use for importing licensed PowerEdge VRTX devices.
NOTE: For more information about the template, see Template for Importing Devices .
The Save As dialog box is displayed.
4.
Browse to the location where you want to save the .csv file, type an appropriate file name, and click Save.
5.
Open the .csv file, and perform one of the following:
– In the Latitude and Longitude columns, type the latitude and longitude coordinates for each device.
– In the Address column, type the address for each device. For example, 1 dell way, round rock, TX.
NOTE: Before you import devices using the address, ensure that the system is connected to the
Internet. If the system connects to the Internet through a proxy server, verify if the proxy settings are configured in the Preferences → Console Settings page. Also, the Internet search provider may reject the address search request if you are attempting to import too many devices at a time. If this occurs, wait for some time and try importing again.
6.
Click Import.
The Open dialog box is displayed.
7.
Select the location where the updated .csv file is located, and click Open.
The Import Summary dialog box is displayed.
8.
Click Ok.
NOTE: Any errors that may occur during the import process are displayed in Logs → UI Logs.
Related Links
Template for Importing Devices
Template for Importing Devices
The template for importing licensed PowerEdge VRTX devices is a .csv file that you can use to provide details about devices that you want to import to the map. The following are the fields available in the template:
Field
Name
Description
The name of a licensed PowerEdge VRTX device. This field is already populated with the currently discovered licensed PowerEdge VRTX devices that are not already placed on the map.
Latitude
Longitude
Address
The latitude coordinate of the device location.
The longitude coordinate of the device location.
The address of the device location. If both latitude and longitude coordinates are specified, the address need not be specified.
84
Field
Description (Optional)
Contact (Optional)
Description
Any information that you want to include about the device.
Any contact information that you want to include for the device..
To import the licensed PowerEdge VRTX devices to the map, you must update the .csv file with one of the following:
• Latitude and Longitude
• Address
Related Links
Using the Map View Search Bar
NOTE: The map providers may not be able to resolve all addresses or airport codes correctly.
The search bar on Map View enables you to search for locations on the map using an address or airport code. To search for a location, type the location name or airport code (for example, New York or JFK) in the search bar, and either press <Enter> or click the arrow icon. If the map provider is able to resolve the address or airport code, a search pin is displayed at the specified location on the map.
Related Links
Search Pin
The search pin is a larger pin that represents the search result on the map. The following are the characteristics of the search pin:
• At any instance, only one search pin can be located on the map. The search pin is displayed on the map at a location until you remove it or perform a new search. To remove the search pin, right-click the search pin and click Remove.
• Unlike the device pin, the search pin does not overlay any status.
• Double-clicking the search pin allows you to zoom in and zoom out of the location.
• Move the mouse pointer over the search pin to display a tool tip that includes the address of the location.
• You can add or move a licensed PowerEdge VRTX device at the search pin location.
.
Related Links
Adding a Device Using the Search Pin
NOTE: Only licensed Dell PowerEdge VRTX devices that are not already placed on the map can be added to the map.
NOTE: Only OpenManage Essentials Administrators and Power Users are permitted to add a device to the map.
1.
Perform one of the following:
– Click Home → Map View .
– Click Manage → Devices → Map View.
2.
Type the address or airport code (for example, New York or JFK) in the search bar, and either press <Enter> or click the arrow icon.
85
If the map provider is able to resolve the address or airport code, a search pin is displayed at the location on the map.
3.
Right-click the search pin and click Add Licensed Device Here.
The Device Location Details dialog box is displayed.
4.
From the Devices list, select the device you want to add.
5.
Click Save.
Related Links
Moving a Device Location Using the Search Pin
NOTE: Only OpenManage Essentials Administrators and Power Users are permitted to add a device to the map.
To move a device location:
1.
Perform one of the following:
– Click Home → Map View .
– Click Manage → Devices → Map View.
2.
Select the pin for a licensed PowerEdge VRTX device on the map.
3.
Type the address or airport code (for example, New York or JFK) in the search bar, and either press <Enter> or click the arrow icon.
If the map provider is able to resolve the address or airport code, a search pin is displayed at the location on the map.
4.
Right-click the search pin and click Move Selected Device Here.
5.
On the Move Device confirmation dialog box, click Yes.
The selected device is moved to the location of the search pin.
Related Links
Moving a Device Location Using the Edit Location Details Option
Removing All Map Locations
NOTE: Only OpenManage Essentials Administrators and Power Users are permitted to remove all map locations.
To remove all map locations:
1.
Perform one of the following:
– Click Home → Map View .
– Click Manage → Devices → Map View.
2.
On the Map View:
– Right-click the map, and click Remove All Map Locations.
– Move the mouser pointer over the Actions menu, and click Remove All Map Locations.
The Remove All Map Items dialog box is displayed prompting for your confirmation.
3.
Click Yes.
Related Links
86
Editing a Map Location
NOTE: Only OpenManage Essentials Administrators and Power Users are permitted to edit a map location.
To edit a map location:
1.
Right-click a pin on the map, and select Edit Location Details.
The Device Location Details dialog box is displayed.
2.
In the Description field, edit the description as required.
3.
If you want to move the device to a new location, in the Address field, type the location name.
4.
In the Contact field, edit the contact information as required.
5.
Click Save.
Related Links
Removing a Map Location
NOTE: Only OpenManage Essentials Administrators and Power Users are permitted to remove a map location.
To remove a location on the map:
1.
Perform one of the following:
– Click Home → Map View .
– Click Manage → Devices → Map View.
2.
On the Map View, right-click the location you want to remove and select Remove Location.
The Delete Location dialog box is displayed prompting for your confirmation.
3.
Click Yes.
Related Links
Exporting All Device Locations
Exporting all device locations allows you to save the information about the devices and their latitude and longitude coordinates as a .csv file. If the address is known for a pin, it is included in the Description field of the .csv
file. Using this file, you can import the device locations at any time.
NOTE: By default, the latitude and longitude coordinates of each device is saved to the .csv
file, even if the latitude and longitude coordinates were not provided previously.
To export all device locations currently placed on the map:
1.
On the Map View, move the mouse pointer over the Actions menu, and then click Export.
The Save As dialog box is displayed.
2.
Browse to the location where you want to save the .csv file, type an appropriate file name, and click Save.
Related Links
87
88
advertisement
Related manuals
advertisement
Table of contents
- 3 Dell OpenManage Essentials Version 1.2 User's Guide
- 13 About OpenManage Essentials
- 13 What is New in This Release
- 14 Other Information You May Need
- 14 Contacting Dell
- 15 Installing OpenManage Essentials
- 15 Installation Prerequisites and Minimum Requirements
- 15 Minimum Recommended Hardware
- 16 Minimum Requirements
- 16 Downloading OpenManage Essentials
- 16 Terms and Conditions for Using Relational Database Management Systems
- 17 Database Size, Network Bandwidth, and Scalability
- 17 Minimum Login Roles for Microsoft SQL Server
- 18 Installing OpenManage Essentials
- 19 Custom Setup Installation
- 19 Considerations When Installing OpenManage Essentials on a Domain Controller
- 20 Setting Up OpenManage Essentials Database on a Remote SQL Server
- 20 Installing Repository Manager
- 21 Uninstalling OpenManage Essentials
- 21 Upgrading to OpenManage Essentials Version 1.2
- 22 Setting Up and Configuring VMware ESXi 5
- 22 Migrating IT Assistant to OpenManage Essentials
- 25 Getting Started With OpenManage Essentials
- 25 Logging On to OpenManage Essentials
- 25 Configuring OpenManage Essentials
- 26 Using the OpenManage Essentials Home Portal
- 27 OpenManage Essentials Heading Banner
- 27 Customizing Portals
- 28 Displaying Additional Available Reports and Graphs
- 29 Drilling Down Charts and Reports for More Information
- 29 Saving and Loading the Portal Layout
- 29 Updating the Portal Data
- 29 Hiding Graphs and Reports Components
- 30 Rearranging or Resizing Graphs and Reports (Components)
- 30 Filtering Data
- 30 Search Bar
- 31 Search Items
- 31 Search Drop-Down List
- 31 Selection Actions
- 32 Map View (Home) Portal
- 32 Viewing the User Information
- 32 Logging On As a Different User
- 33 Using the Update Available Notification Icon
- 33 Using the Warranty Scoreboard Notification Icon
- 35 OpenManage Essentials Home Portal — Reference
- 35 Dashboard
- 35 Home Portal Reports
- 36 Device by Status
- 36 Alerts by Severity
- 36 Discovered Versus Inventoried Devices
- 37 Task Status
- 37 Schedule View
- 38 Schedule View Settings
- 38 Device Warranty Report
- 39 Map View (Home) Portal Interface
- 41 Discovering and Inventorying Devices
- 41 Supported Devices, Protocols, and Features Matrix
- 43 Supported Operating Systems (Servers), Protocols, and Features Matrix
- 44 Supported Storage Devices, Protocols, and Features Matrix
- 45 Legend and Definitions
- 46 Using the Discovery and Inventory Portal
- 46 Protocol Support Matrix for Discovery
- 48 Protocol Support Matrix for System Update
- 48 Configuring a Discovery and Inventory Task
- 49 Changing the Default SNMP Port
- 50 Discovering and Inventorying Dell Devices Using WS-Man Protocol With a Root Certificate
- 51 Excluding Ranges
- 51 Viewing Configured Discovery and Inventory Ranges
- 52 Scheduling Discovery
- 52 Discovery Speed Slider Bar
- 52 Multithreading
- 53 Scheduling Inventory
- 53 Configuring Status Polling Frequency
- 55 Discovery And Inventory — Reference
- 55 Discovery and Inventory Portal Page Options
- 55 Discovery and Inventory Portal
- 56 Last Discovery and Inventory
- 56 Discovered Versus Inventoried Devices
- 57 Task Status
- 57 Viewing Device Summary
- 57 Viewing Device Summary Filter Options
- 58 Add Discovery Range / Add Discovery Range Group
- 58 Discovery Configuration
- 58 Discovery Configuration Options
- 60 ICMP Configuration
- 60 ICMP Configuration Options
- 60 SNMP Configuration
- 60 SNMP Configuration Options
- 61 WMI Configuration
- 61 WMI Configuration Options
- 61 Storage Configuration
- 61 Storage Configuration Options
- 62 WS-Man Configuration
- 62 WS-Man Configuration Options
- 62 SSH Configuration
- 62 SSH Configuration Options
- 63 IPMI Configuration
- 63 IPMI Configuration Options
- 63 Discovery Range Action
- 64 Summary
- 64 Add Exclude Range
- 64 Add Exclude Range Options
- 64 Configuration
- 65 Discovery Schedule
- 66 Inventory Schedule
- 67 Status Schedule
- 69 Managing Devices
- 69 Viewing Devices
- 69 Device Summary Page
- 71 Nodes and Symbols Description
- 71 Device Details
- 72 Viewing Device Inventory
- 72 Viewing Alerts Summary
- 72 Viewing System Event Logs
- 72 Searching for Devices
- 73 Creating a New Group
- 73 Adding Devices to a New Group
- 74 Adding Devices to an Existing Group
- 74 Hiding a Group
- 74 Deleting a Group
- 74 Single Sign-On
- 75 Creating a Custom URL
- 75 Launching the Custom URL
- 75 Configuring Warranty Email Notifications
- 76 Configuring Warranty Scoreboard Notifications
- 76 Using Map View
- 78 Map Providers
- 79 Configuring Map Settings
- 79 General Navigation and Zooming
- 80 Home View
- 80 Tool Tip
- 80 Selecting a Device on Map View
- 81 Health and Connection Status
- 81 Multiple Devices at the Same Location
- 82 Setting a Home View
- 82 Viewing All Map Locations
- 82 Adding a Device to the Map
- 83 Moving a Device Location Using the Edit Location Details Option
- 83 Importing Licensed Devices
- 85 Using the Map View Search Bar
- 86 Removing All Map Locations
- 87 Editing a Map Location
- 87 Removing a Map Location
- 87 Exporting All Device Locations
- 89 Devices — Reference
- 89 Viewing Inventory
- 90 Viewing Alerts
- 90 Viewing Hardware Logs
- 90 Hardware Log Details
- 90 Alert Filters
- 91 Viewing Non-Compliant Systems
- 91 Non-Compliant Systems
- 92 Device Search
- 92 Query Results
- 93 Creating Device Group
- 93 Device Group Configuration
- 93 Device Selection
- 94 Summary — Group Configuration
- 94 Map View (Devices) Tab Interface
- 95 Devices at this location
- 95 Map Settings
- 97 Viewing Inventory Reports
- 97 Choosing Predefined Reports
- 97 Predefined Reports
- 98 Filtering Report Data
- 99 Exporting Reports
- 101 Reports — Reference
- 102 Agent and Alert Summary
- 102 Agent Summary
- 102 Alerts per Device
- 102 Top Alert Generators
- 102 Server Overview
- 103 Server Components and Versions
- 103 Asset Acquisition Information
- 104 Asset Maintenance Information
- 105 Asset Support Information
- 106 Hard Drive Information
- 106 ESX Information
- 107 HyperV Information
- 107 Field Replaceable Unit (FRU) Information
- 107 License Information
- 108 Memory Information
- 108 Modular Enclosure Information
- 109 NIC Information
- 109 PCI Device Information
- 109 Storage Controllers Information
- 110 Warranty Information
- 111 Viewing Warranty Reports
- 111 Extending Warranty
- 113 Managing Alerts
- 113 Viewing Alerts and Alert Categories
- 113 Viewing Alert Logs
- 113 Understanding the Alert Types
- 114 Viewing Internal Alerts
- 114 Viewing Alert Categories
- 114 Viewing Alert Source Details
- 114 Viewing Previously Configured Alert Actions
- 114 Viewing Application Launch Alert Action
- 115 Viewing E-Mail Alert Action
- 115 Viewing Alert Ignore Action
- 115 Viewing Alert Trap Forward Action
- 115 Handling Alerts
- 115 Flagging an Alert
- 115 Creating and Editing a New View
- 116 Configuring Alert Actions
- 116 Setting Up E-mail Notification
- 117 Ignoring Alerts
- 117 Running a Custom Script
- 118 Forwarding Alerts
- 118 Forwarding Alerts Use Case Scenarios
- 119 Working With Sample Alert Action Use Cases
- 119 Use Cases in Alert Actions
- 120 Configuring Alert Log Settings
- 120 Renaming Alert Categories and Alert Sources
- 121 Alerts — Reference
- 121 Alert Logs
- 122 Predefined Alert View Filters
- 122 Alert Logs Fields
- 123 Alert Details
- 123 Alert Log Settings
- 123 Alert View Filters
- 123 Alert Filter Name
- 124 Severity
- 124 Acknowledgement
- 124 Summary — Alert View Filter
- 125 Alert Actions
- 125 Name and Description
- 126 Severity Association
- 126 Application Launch Configuration
- 127 E-Mail Configuration
- 128 Trap Forwarding
- 128 Category and Sources Association
- 128 Device Association
- 129 Date and Time Range
- 130 Alert Action - Duplicate Alert Correlation
- 130 Summary- Alert Action Details
- 131 Alert Categories
- 131 Alert Categories Options
- 133 Alert Source
- 135 Updating Server BIOS, Firmware, Drivers, and Applications
- 135 Viewing the System Update Page
- 136 Understanding Server BIOS Firmware and Drivers Sources
- 136 Choosing the Right Source for Updates
- 136 Selecting an Update Catalog Source
- 137 Viewing Comparison Results
- 137 Viewing Compliant Servers
- 137 Viewing Non-Compliant Servers
- 137 Viewing Non-Inventoried Servers
- 137 Viewing Servers With Issues and Resolutions
- 137 System Update Use Case Scenarios
- 139 Applying System Updates
- 140 Viewing Updated Status
- 140 View Active Catalog
- 141 Issues and Resolutions Use Case Scenarios
- 143 System Update — Reference
- 143 Filter Options
- 144 System Update
- 144 Compliance Report
- 146 Compliant Systems
- 146 Non-Compliant Systems
- 147 System Update Task
- 147 Non-Inventoried Systems
- 148 Inventory Systems
- 148 All System Update Tasks
- 148 Issues and Resolutions
- 148 Task Execution History
- 149 Select a Catalog Source
- 149 Dell Update Package
- 150 Dell OpenManage Server Update Utility
- 150 Repository Manager
- 150 View Active Catalog
- 151 Managing Remote Tasks
- 151 About Remote Tasks
- 151 Managing Command Line Task
- 152 Managing RACADM Command Line Tasks
- 153 Managing Generic Command Line Task
- 154 Managing Server Power Options
- 154 Deploying Server Administrator
- 156 Supported Windows and Linux Packages
- 156 Arguments
- 157 Working With Sample Remote Tasks Use Cases
- 157 Use Cases in Remote Tasks
- 158 Device Capability Matrix
- 161 Remote Tasks — Reference
- 161 Remote Tasks Home
- 162 Remote Tasks
- 162 All Tasks
- 163 Task Execution History
- 163 Server Power Options
- 165 Deploy Server Administrator Task
- 166 Command Line Task
- 167 Remote Server Administrator Command
- 169 Generic Command
- 170 IPMI Command
- 172 RACADM Command Line
- 175 Managing Security Settings
- 175 Using Security Roles and Permissions
- 175 Microsoft Windows Authentication
- 176 Assigning User Privileges
- 176 Using Custom SSL Certificates (Optional)
- 176 Configuring IIS Services
- 177 Supported Protocols and Ports in OpenManage Essentials
- 177 Supported Protocols and Ports on Management Stations
- 177 Supported Protocols and Ports on Managed Nodes
- 179 Troubleshooting
- 179 OpenManage Essentials Troubleshooting Tool
- 179 Troubleshooting Procedures
- 179 Troubleshooting Inventory
- 180 Troubleshooting Device Discovery
- 181 Troubleshooting Receiving SNMP Traps
- 181 Troubleshooting Discovery of Windows Server 2008–Based Servers
- 181 Troubleshooting SNMP Traps for ESX or ESXi Versions 3.5, 4.x, or 5.0
- 181 Troubleshooting Problems With Microsoft Internet Explorer
- 182 Troubleshooting Map View
- 185 Frequently Asked Questions
- 185 Installation
- 185 Upgrade
- 186 Tasks
- 186 Optional Command Line Settings
- 187 Customization Parameters
- 188 MSI Return Code
- 189 E-mail Alert Action
- 189 Discovery
- 190 Inventory
- 190 System Update
- 191 Device Group Permissions
- 191 Device Group Permissions Portal
- 192 Remote and System Update Tasks
- 192 Custom Device Groups
- 193 Logs
- 193 Log Levels
- 194 Troubleshooting
- 195 Managing Device Group Permissions
- 195 Adding Users to the OmeSiteAdministrators Role
- 196 Assigning Device Groups to a User
- 197 Removing Users From the OmeSiteAdministrators Role
- 199 Preferences — Reference
- 199 Console Settings
- 200 Email Settings
- 201 Alert Settings
- 201 Custom URL Settings
- 201 Warranty Notification Settings
- 202 Device Group Permissions
- 202 Common Tasks
- 203 Manage Device Group Permissions
- 203 Device Groups for Tasks and Patch Targeting
- 205 Logs — Reference
- 205 User Interface Logs
- 206 Application Logs
- 207 Extensions
- 209 Right-Click Actions
- 209 Schedule View
- 209 Device Status
- 210 Discovery Range Summary
- 210 Managing Include Ranges
- 210 View Filters
- 211 Alerts
- 211 Remote Tasks
- 211 Custom URL
- 211 System Update Tasks
- 213 Tutorials
- 215 Using OpenManage Essentials Command Line Interface
- 215 Launching the OpenManage Essentials Command Line Interface
- 215 Creating a Discovery Profile Input File
- 216 Specifying IPs, Ranges, or Host names Using XML or CSV Files
- 217 Specifying Input Files in PowerShell
- 217 Command Line Interface Commands
- 217 Creating a Discovery Range
- 218 Removing a Discovery Range
- 218 Creating a Discovery Range Group
- 218 Removing a Discovery Range Group
- 218 Editing a Discovery Range
- 219 Editing a Discovery Range Group
- 219 Enabling a Discovery Range or Discovery Range Group
- 220 Disabling a Discovery Range or Discovery Range Group
- 220 Creating a Discovery Exclude Range
- 220 Removing a Discovery Exclude Range
- 221 Running Discovery, Inventory, and Status Polling Tasks
- 221 Removing a Device
- 222 Retrieving the Status Execution Progress of a Discovery Range
- 222 Stopping a Running Discovery Range or Group
- 222 Creating a Custom Device Group
- 223 Adding Devices to a Custom Group
- 223 Deleting a Group