advertisement
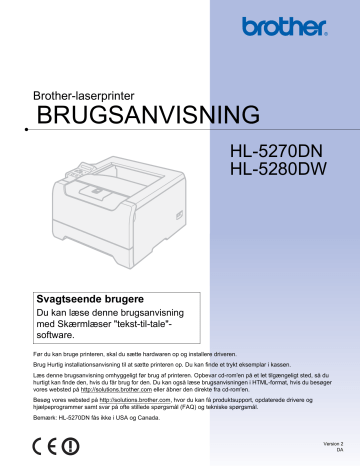
3
Driver og software
Printerdriver
En printerdriver er et program, der oversætter alle data fra det format, en computer bruger, til det format, som en specifik printer bruger. Dette format er typisk et sidebeskrivelsessprog (PDL).
Printerdriverne til den nedenstående version af Windows
®
og Macintosh
®
findes på den medfølgende cd-rom eller i
Brother Solutions Center på adressen http://solutions.brother.com. Den nyeste printerdriver kan også hentes fra
Brother Solutions Center på adressen http://solutions.brother.com.
Hvis du vil fjerne printerdriveren, skal du se Fjernelse af printerdriveren på side 42.
Windows
®
Windows-printerdriver (den bedst egnede printerdriver til dette produkt)
BR-Script-printerdriver (PostScript
®
3 ™ -sprogemulering)
Generisk PCL-driver (til Citrix Presentation Server ™ (Citrix ® MetaFrame ® )-brugere, Windows
®
terminalservermiljøer og andre Windows NT 4.0
®
- og Windows
®
2000/XP-netværksdelte miljøer anbefaler vi vores generiske PCL-driver. Denne driver understøtter kun grundlæggende udskriftsfunktioner).
Macintosh
®
Brother-laserdriver til Macintosh
®
BR-Script-printerdriver (PostScript
®
3 ™ -sprogemulering)
Linux
LPR-printerdriver
CUPS-printerdriver
Bemærk!
• Du kan få yderligere oplysninger om den generiske PCL-driver og Linux-printerdriver ved at besøge vores websted på adressen http://solutions.brother.com.
• Printerdriveren til Linux lanceres muligvis først efter lanceringen af dette produkt.
Generisk PCL-
Brotherlaserdriver
LPR/CUPSprinterdriver
Windows ® 95/98/Me
Windows NT ® 4.0
Windows
Windows
®
®
2000 Professional
Windows ®
XP Home Edition
XP Professional
Windows ® XP Professional x64
Edition
Mac OS
Mac OS
®
®
9.1 til 9.2
X 10.2.4 eller nyere
Windowsprinterdriver
p
BR-Scriptprinterdriver
1
SuSE Linux, Debian)
Download printerdriveren på adressen http://solutions.brother.com.
p
p
p
26
3. Driver og software
1
2
3
Du kan ændre følgende printerindstillinger, når du udskriver fra din computer.
Papirstørrelse
Flere sider
Papirretning
Kopier
Medietype
Papirkilde
Opløsning
Tonerbesparelse
Dupleksudskrivning (Manuel dupleksudskrivning 1 3
/dupleksudskrivning med dupleksenhed)
Jobspooling
Hurtig printerindstilling
Dvale
Administrator
Indsæt kommando/fil
Sidebeskyttelse
Udskriv dato og tidspunkt
Lysstyrkejustering
Fejlmeddelelser
Disse indstillinger er ikke tilgængelige med BR-Script-printerdriveren til Windows ® .
Disse indstillinger er ikke tilgængelige med Windows NT ® 4.0 og Windows ® 2000/XP.
Disse indstillinger er ikke tilgængelige med Brother-laserdriver og BR-Script-printerdriver til Macintosh
®
.
27
3. Driver og software
Funktioner i printerdriveren (Windows
®
)
Se Hjælp -teksten i printerdriveren for at få mere information.
Bemærk!
• Skærmbillederne i dette afsnit stammer fra Windows
®
XP. Skærmbillederne på pc'en varierer afhængigt af dit operativsystem.
• Hvis du bruger Windows
®
2000 eller XP, kan du finde dialogboksen Udskriftsindstillinger ved at klikke på Udskriftsindstillinger...
i fanen Generelt i dialogboksen Printeregenskaber .
• Hvis du bruger Windows NT
®
4.0, kan du finde dialogboksen Udskriftsindstillinger ved at klikke på
Dokumentstandarder...
i menuen Filer i mappen Printere .
Fanen Grundlæggende
Du kan også ændre nogle af indstillingerne ved at klikke på illustrationerne i venstre side.
a Vælg Papirstørrelse , Flere sider , Papirretning og andre indstillinger (1).
b Vælg mellem Ingen , Dupleks eller Booklet for indstillingen Dupleks / Booklet (2).
Bemærk!
Du kan vælge mere detaljerede indstillinger for dupleks- eller booklet-udskrivning i fanen Avanceret . Se
Dupleksudskrivning på side 30.
c Vælg Papirkilde (3).
d Klik på OK for at anvende de valgte indstillinger.
Klik på Standard og derefter OK , hvis du vil vende tilbage til standardindstillingerne.
1
2
3
28
Fanen Avanceret
1 2 3 4 5
3. Driver og software
Skift faneindstillinger ved at klikke på en af følgende ikoner:
Udskriftskvalitet (1)
Dupleksudskrivning (2)
Vandmærke (3)
Sideindstilling (4)
Enhedens funktioner (5)
Udskriftskvalitet
Opløsning
Du kan ændre opløsningen som vist herunder:
• 1200 dpi
• HQ 1200
• 600 dpi
• 300 dpi
Bemærk!
Hvis du bruger indstillingen for høj udskriftskvalitet på 1200 dpi (1200 × 1200 dpi) sænkes udskrivningshastigheden.
29
3. Driver og software
Tonerbesparelse
Du kan spare på driftsomkostningerne ved at aktivere funktionen Tonerbesparelse , hvilket mindsker udskriftsdensiteten.
Bemærk!
• Vi anbefaler ikke, at man bruger Tonerbesparelse ved udskrivning af fotos eller billeder i gråtoner.
• Tonerbesparelse er ikke tilgængelig ved brug af opløsningen 1200 dpi eller HQ 1200 .
Udskriftsindstilling
Du kan ændre udskriftsindstillingen manuelt.
• Automatisk
Når du vælger Automatisk , tillades automatisk udskrivning med de mest passende indstillinger til udskriftsjobbet.
• Manuel
Du kan ændre indstillingerne manuelt ved at vælge Manuel og trykke på knappen Indstilling...
Du kan indstille lysstyrken, kontrasten og andre indstillinger.
Dupleksudskrivning
Brug dupleksenhed
Hvis du vælger Brug dupleksenhed , vises dialogboksen med dupleksindstillinger. Der er seks tilgængelige typer dupleksindbindingsretninger for hver papirretning.
Manuel dupleks
Hvis du vælger Manuel dupleks vises dialogboksen med manuelle dupleksindstillinger. Der er seks tilgængelige typer manuelle dupleksindbindingsretninger for hver papirretning.
Booklet-udskrivning
Du kan bruge denne funktion, når du ønsker at udskrive en booklet. Du kan få en booklet ved at folde de udskrevne sider på midten, når funktionen til booklet-udskrivning anvendes.
Indbindingsmargen
Hvis du markerer funktionen Indbindingsmargen, kan du også angive margenværdien i tommer eller millimeter.
Vandmærke
Du kan indsætte et logo eller tekst som vandmærke på dine dokumenter.
Du kan vælge et af de forudindstillede vandmærker eller bruge en bitmap-fil eller tekstfil, du selv har oprettet.
Når du bruger en bitmapfil som vandmærke, kan du ændre størrelsen og placere det, lige hvor du vil, på siden.
Når du bruger tekst som vandmærke, kan du ændre skrifttypen, lysheden og vinklerne.
Sideindstilling
Du kan ændre billedsideskalering og vælge funktionerne Spejlvendt udskrift/Udskrift på bagside .
30
3. Driver og software
Enhedens funktioner
Du kan vælge følgende indstillinger i Printerfunktion :
(Du kan springe direkte til siden for hver Printerfunktion ved at vælge funktionsnavnet på nedenstående liste).
Jobspooling
Hurtig printerindstilling
Dvale
Statusmonitor
Makro
Administrator (kun Windows ® 95/98/Me)
Indsæt kommando/fil (kun Windows
®
95/98/Me)
Sidebeskyttelse
Udskriv dato og tidspunkt
Lysstyrkejustering
Fejlmeddelelser
31
3. Driver og software
Jobspooling
Printeren beholder det sidst tilsendte udskriftsjob i hukommelsen.
Du kan udskrive et dokument igen uden at sende dataene fra pc'en igen. Sådan genudskriver du
(undtagen i forbindelse med funktionen til sikker udskrivning):
• Kopi af sidste udskriftsjob: Genudskriv sidste udskriftsjob
• Sikker udskrift: Udskriv data med en adgangskode
Se Genudskrivning af dokumenter på side 52 for at få flere oplysninger om genudskrivningsfunktionen
Bemærk!
Hvis du vil forhindre, at andre personer udskriver dine data vha. genudskrivningsfunktionen, skal du fjerne markeringen ud for Brug genudskrivning i jobspoolingsindstillingerne.
Hurtig printerindstilling
Med denne funktion kan du hurtigt vælge driverindstillinger. Klik på ikonet for proceslinjen for at se indstillingerne.
Du kan slå funktionen Hurtig printerindstilling til eller fra. Der vises et lille vindue på computeren. Her kan du foretage ændringer i indstillingerne for følgende funktioner:
• Flere sider
• Dupleksudskrivning
• Tonerbesparelse
• Papirkilde
• Medietype
Dvale
Hvis printeren ikke modtager data i en bestemt periode, går den i dvale. Når printeren går i dvale, svarer det til, at printeren er slukket. Når du vælger Printerstandard er timeout-indstillingen fem minutter.
Intelligent dvale tilpasses automatisk den mest passende timeout-indstilling afhængigt af, hvor ofte printeren bruges. Når printeren er i dvale, er LCD-displayets lys slukket, men printeren kan stadig modtage data. Når printeren modtager en udskriftsfil eller et dokument, eller hvis der trykkes på en af knapperne, vågner printeren automatisk og begynder at udskrive.
Du slår dvaleindstillingen fra ved at gå til fanen Avanceret , klikke på ikonet Enhedens funktioner og derefter vælge Dvale . Dobbeltklik på ordet Dvaletid , hvorefter funktionen Dvaletid Fra vises. Klik på Fra for at forhindre printeren i at gå i dvale. Funktionen Dvaletid Fra kan skjules ved at dobbeltklikke på ordet
Dvaletid igen. Vi anbefaler, at du lader dvaleindstillingen være slået til for at spare på strømmen.
Statusmonitor
Her rapporteres printerstatussen under udskrivning (fejl, der kan opstå i printeren). Som standard er statusmonitoren slået fra. Hvis du vil slå statusmonitoren til, skal du gå til fanen Avanceret , klikke på ikonet Enhedens funktioner og derefter vælge Statusmonitor .
Makro
Du kan gemme en side i et dokument som en makro i printerens hukommelse. Du kan også afspille den gemte makro (du kan med andre ord bruge den gemte makro som en overlejring på andre dokumenter).
Dette sparer tid og øger udskrivningshastigheden for information, der ofte anvendes, som f.eks. formularer, virksomhedslogoer, brevhoveder eller fakturaer.
32
3. Driver og software
Administrator (kun Windows ® 95/98/Me)
Administratorer kan begrænse antallet af kopier, skaleringsindstillingen og vandmærkeindstillingen.
• Adgangskode
Indtast adgangskoden i denne boks.
• Sæt passwd
Klik her for at ændre adgangskoden.
• LÅS KOPIERING
Lås funktionen til udskrivning af flere eksemplarer for at forhindre udskrivning af flere eksemplarer.
• LÅS VANDMÆRKE
Lås de aktuelle vandmærkeindstillinger for at forhindre, at der foretages ændringer.
• LÅS OG SKALERING
Lås skaleringsindstillingen som vist nedenfor:
1 til 1
100 %
Indsæt kommando/fil (kun Windows ® 95/98/Me)
Denne funktion gør følgende muligt:
• At indsætte en udskriftsfil eller en fil i tiff-format i et udskriftsjob.
• At indsætte en tekststreng i et udskriftsjob.
• At indsætte en makro, som er gemt i printerhukommelsen, i et udskriftsjob.
Sidebeskyttelse
Sidebeskyttelse henviser til en indstilling, der reserverer ekstra hukommelse til oprettelse af helsidesbilleder.
Indstillingerne er AUTO , FRA og Printerstandard .
Sidebeskyttelsesfunktionen gør det muligt for printeren at oprette det fulde billede i hukommelsen, før papiret føres gennem printeren. Brug denne funktion, når billedet er meget komplekst, og printeren er nødt til at behandle billedet før udskrivningen.
Udskriv dato og tidspunkt
Når denne funktion er aktiveret, udskrives datoen og tidspunktet på dokumentet.
Lysstyrkejustering
Forøg eller formindsk udskriftsdensiteten.
Bemærk!
Lysstyrkejustering er ikke tilgængelig, når du indstiller opløsningen til HQ 1200 .
Fejlmeddelelser
Du kan vælge, om printeren skal rapportere problemer ved at udskrive en fejlside. Se
Fejlmeddelelser på side 94 for at få yderligere oplysninger.
Indstillingerne er Printerstandard (FRA), TIL og FRA .
33
3. Driver og software
Fanen Tilbehør
1
Bemærk!
Vælg Kontrolpanel og derefter Printere i menuen Start
Brother HL-
5270DN/5280DW series , og vælg Egenskaber for at få adgang til fanen Tilbehør .
Printere og faxenheder for Windows
®
XP-brugere.
1
2
3
4
Tilgængeligt ekstraudstyr (1)
Du kan manuelt tilføje og fjerne det ekstraudstyr, der er installeret på din printer. Bakkeindstillingerne vil svare til det monterede ekstraudstyr.
RAMDISK (2)
Du kan se RAMDISKENS kapacitet, som er blevet indstillet ved hjælp af kontrolpanelet. Hvis du vil se
RAMDISKs kapacitet, skal du markere afkrydsningsfeltet RAMDISK, og derefter klikke på Autogenkend.
Se Genudskrivning fra RAM på side 52 for at få flere oplysninger.
Papirkildeindstilling (3)
Denne funktion genkender størrelsen på papiret i papirbakkerne.
Automatisk søgning efter ekstraudstyr monteret på printeren (4)
Autogenkend -funktionen finder det ekstraudstyr, der er monteret på printeren og viser de tilgængelige indstillinger i printerdriveren. Når du klikker på Autogenkend , vises der en liste over det ekstraudstyr, der er installeret på printeren. Du kan tilføje eller fjerne ekstraudstyr manuelt.
Bemærk!
Funktionen Autogenkend er ikke tilgængelig under visse printerforhold.
34
3. Driver og software
Fanen Support
1
2
3
4
5
6
Version (1)
Viser printerdriverversionen.
Webopdatering (2)
Du kan finde opdaterede drivere på Brothers websted og automatisk downloade og opdatere printerdriveren på computeren.
Brother Solutions Center (3)
Brother Solutions Center (http://solutions.brother.com) er et websted, hvor du kan finde oplysninger om dit Brother-produkt, herunder ofte stillede spørgsmål (FAQ), brugsanvisninger, opdaterede drivere og tip til brug af printeren.
Udskriv indstillinger (4)
Med denne funktion kan du udskrive siderne med oplysninger om, hvordan printerens interne indstillinger er blevet konfigureret.
Udskriv skrifttyper (5)
Med denne funktion kan du udskrive siderne med alle printerens interne skrifttyper.
Kontrollér indstilling...
(6)
Med denne funktion får du vist printerdriverens aktuelle indstillinger.
35
3. Driver og software
Funktioner i BR-Script-printerdriveren (PostScript
®
(Windows
®
)
3™-sprogemulering)
Se Hjælp -teksten i printerdriveren for at få mere information.
Bemærk!
Skærmbillederne i dette afsnit stammer fra HL-5270DN med Windows
®
XP.
Skærmbillederne på pc'en kan variere afhængigt af printermodellen og dit operativsystem.
Fanen Enhedsindstillinger
Vælg det ekstraudstyr, du monterede.
36
3. Driver og software
Udskriftsindstillinger
Bemærk!
Hvis du bruger Windows NT
®
4.0 eller Windows
®
2000 eller XP kan du finde dialogboksen
Udskriftsindstillinger ved at klikke på Udskriftsindstillinger ...
i fanen Generelt i dialogboksen Brother
HL-5270DN/HL-5280DW BR-Script3 Egenskaber .
Fanen Layout
Du kan ændre layout-indstillingen ved at vælge indstillingerne for Papirretning ,
Udskriv på begge sider (Dupleks), Siderækkefølge og Sider pr. ark .
Fanen Papir/Kvalitet
Vælg Papirkilde .
37
3. Driver og software
Avancerede indstillinger
1
2
3 a Vælg Papirstørrelse og Antal kopier (1).
b Vælg indstillinger for Skalering og TrueType-skrifttype (2).
c Du kan ændre indstillingerne ved at vælge indstillingen på listen Printerfunktioner (3):
Udskriftskvalitet
Medietype
Jobspooling
Adgangskode
Jobnavn
Tonerbesparelse
Du kan spare på driftsomkostningerne ved at aktivere funktionen Tonerbesparelse , hvilket mindsker udskriftsdensiteten.
Dvale
Se Enhedens funktioner på side 31.
Lås til toneraster
BR-Script-niveau
38
3. Driver og software
Funktioner i printerdriveren (Macintosh
®
)
Denne printer understøtter Mac OS
®
9.1 til 9.2 og Mac OS
®
X 10.2.4 eller nyere.
Bemærk!
Skærmbillederne i dette afsnit stammer fra Mac OS ® X 10.4. Skærmbillederne på din Macintosh ® varierer afhængigt af dit operativsystem.
Sideopsætning
Du kan indstille Papirstr.
, Retning og Skalering .
Layout
Angiv en indstilling for Sider pr. ark , Retning og Kant .
Sider pr. ark
Vælg, hvor mange sider der vises på hvert ark papir.
Retning
Når du angiver sider pr. ark, kan du også angive layoutretningen.
Kant
Hvis du ønsker at tilføje en ramme, skal du bruge denne funktion.
39
3. Driver og software
Udskrivningsindstillinger
Du kan ændre indstillingerne ved at vælge indstillingen på listen Udskrivningsindstillinger .
Fanen Grundlæggende
Opløsning
Du kan ændre opløsningen som vist herunder:
• 300 dpi
• 600 dpi
• HQ 1200
• 1200 dpi
Bemærk!
Hvis du bruger indstillingen for høj udskriftskvalitet på 1200 dpi (1200 × 1200 dpi) sænkes udskrivningshastigheden.
Medietype
Du kan ændre medietypen som vist herunder:
• Almindeligt papir
• Tyndt papir
• Tykt papir
• Tykkere papir
• Kontraktpapir
• Transparenter
• Konvolutter
• Tyk konvolut
• Tynd konvolut
• Genbrugspapir
Tonerbesparelse
Du kan spare på driftsomkostningerne ved at aktivere funktionen Tonerbesparelse, hvilket mindsker udskriftsdensiteten.
Bemærk!
• Vi anbefaler ikke, at man bruger Tonerbesparelse ved udskrivning af fotos eller billeder i gråtoner.
• Tonerbesparelse er ikke tilgængelig ved brug af opløsningen 1200 dpi eller HQ 1200 .
40
3. Driver og software
Fanen Avanceret
Udskriftskvalitet
Du kan ændre udskriftskvaliteten som vist herunder:
• Brother Foto
Dette er en fototilstand (gradueringsprioritet). Vælg denne indstilling til udskrivning af fotografier, der har kontinuerlig graduering. Du kan få bløde kontraster mellem flere forskellige gråtoner.
• Brother Grafik
Dette er en grafiktilstand (kontrastprioritet). Vælg denne indstilling til udskrivning af tekst og figurer, f.eks. forretnings- og præsentationsdokumenter. Du kan få skarpe kontraster mellem flere skraverede områder.
• Generel
Det er standardrastermønstret for Mac
®
OS X. Hvis du vælger denne tilstand til udskrivning af tekstdokumenter, øges udskrivningshastigheden. Brug denne tilstand til Mac
®
-computere, der ikke har så meget hukommelse.
Dvale
Hvis printeren ikke modtager data i en bestemt periode, går den i dvale. Når printeren går i dvale, svarer det til, at printeren er slukket. Standardindstillingen for timeout er 5 minutter. Intelligent dvale tilpasses automatisk den mest passende timeout-indstilling afhængigt af, hvor ofte printeren bruges. Når printeren er i dvale, er LCD-displayets lys slukket, men printeren kan stadig modtage data. Når printeren modtager en udskriftsfil eller et dokument, eller hvis der trykkes på en af knapperne, vågner printeren automatisk og begynder at udskrive.
Statusmonitor (Brugere af Mac OS
®
X 10.2.4 eller nyere)
Her rapporteres printerstatussen under udskrivning (fejl, der kan opstå i printeren). Hvis du vil aktivere statusmonitoren, skal du køre BrStatusMonitor.app
(fra Macintosh HD (Startdisk), skal du vælge
Bibliotek , Printere , Brother , Utilities ).
41
3. Driver og software
Fjernelse af printerdriveren
Du kan fjerne den printerdriver, du har installeret, med følgende trin.
Bemærk!
• Denne procedure kan ikke anvendes, hvis du har installeret printerdriveren via Windows-funktionen Tilføj en printer.
• Når driveren er fjernet, anbefaler vi, at du genstarter computeren for at fjerne filer, der var i brug under fjernelsen.
Printerdriver til Windows
®
Windows
®
XP a Klik på knappen Start , peg på Alle programmer og derefter på printernavnet.
b Klik på Fjern .
c Følg vejledningen på skærmen.
Windows
®
95/98/Me/2000 og Windows NT
®
4.0
a Klik på knappen Start , peg på Programmer og derefter på printernavnet.
b Klik på Fjern .
c Følg vejledningen på skærmen.
42
3. Driver og software
Brother-laserdriver til Macintosh
®
Mac OS
®
X 10.2.4 eller nyere.
a Tag kablet mellem Macintosh-computeren og printeren ud.
b Genstart Macintosh ® .
c Log på som "Administrator".
d Kør
(i menuen Gå skal du vælge Programmer , Hjælpeprogrammer ), vælg den printer, du vil fjerne, og fjern den ved at klikke på Slet .
e Træk mappen HL-MFLPro (i Macintosh HD (Startdisk) skal du vælge Bibliotek , Printere , Brother ) til papirkurven, og tøm derefter papirkurven.
1 f Genstart Macintosh ® .
Printercentral i Mac OS ® X 10.2
Mac OS
®
9.1 til 9.2
a Åbn mappen Udvidelser i systemmappen i Macintosh HD .
b Træk alle følgende filer i Udvidelser -mappen til papirkurven .
BR_PrintMonitor(laser)
Brother Laser
Brother Laser(IP)
1
Bemærk!
Der kan være flere USB Print Driver(BRXXX) 1
og BR_PrintMonitor(BXX)
endelser.
"x" står for maskinmodellen.
c Genstart Macintosh
®
.
d Når computeren er genstartet, kan du tømme papirkurven.
43
3. Driver og software
Software
Software til netværk
BRAdmin Professional (Windows
®
)
BRAdmin Professional-softwaren hjælper dig med at styre dine Brother-netværksprintere, der kører med
Windows
®
95/98/Me/2000/XP og Windows NT
®
4.0. Med denne software kan du let konfigurere og kontrollere statussen for netværksprinteren.
BRAdmin Light (Macintosh
®
)
Brothers BRAdmin Light er et Java™-program, der er designet til brugere af Apple
®
Mac OS
®
X. Det understøtter nogle af funktionerne i Windows
®
BRAdmin-softwaren. Med BRAdmin Light kan du for eksempel
ændre visse netværksindstillinger og opdatere firmware på Brothers netværksforberedte printere og multifunktionelle enheder.
Driverdistributionsguide (Windows
®
)
Dette installationsprogram indeholder både Windows
®
-printerdriveren og Brother-netværksportdriveren
(LPR og NetBIOS). Hvis administratoren installerer printerdriveren og portdriveren vha. dette program, kan han/hun gemme filen på filserveren eller sende filen i e-mails til brugerne. Derefter kan hver bruger klikke på den pågældende fil for automatisk at få printerdriveren, portdriveren, IP-adressen og så videre kopieret over på sin egen pc.
Network Print Software (Windows
®
)
Dette installationsprogram indeholder portovervågning (Peer to Peer-udskrivningssoftware). Den bevirker, at du kan udskrive gennem netværket (LAN) i Windows ® .
Web BRAdmin (Windows
®
)
Web BRAdmin er beregnet til, at du kan styre alle de LAN/WAN-enheder, der er sluttet til Brother-netværket.
Ved at installere Web BRAdmin på en computer med IIS
kan administratorer vha. en webbrowser logge på
Web BRAdmin-serveren, som derefter kommunikerer med selve enheden. I modsætning til hjælpeprogrammet BRAdmin Professional – som kun er beregnet til Windows
®
-systemer – kan Web
BRAdmin-serverprogrammet anvendes fra en klientcomputer med en webbrowser, som understøtter Java 2.
1
Du kan hente Web BRAdmin på vores websted. Besøg os på http://solutions.brother.com.
Internet Information Server 4.0 eller 5.0
Web BRAdmin og Internet Information Server 4.0 understøttes af følgende operativsystemer:
Windows NT
®
4.0 Server
Web BRAdmin og Internet Information Service 5.0 understøttes af følgende operativsystemer:
Windows
®
2000 Server
Windows
®
2000 Advanced Server
Windows
®
2000 Professional
Web BRAdmin og Internet Information Service 5.1 understøttes af følgende operativsystemer:
Windows
®
XP Professional
44
3. Driver og software
Om emuleringsindstillinger
Printeren har følgende emuleringsindstillinger. Du kan ændre indstillingen vha. kontrolpanelet eller en webbrowser.
Indstillingen HP LaserJet
HP LaserJet-indstillingen (eller HP-indstillingen) er den emuleringsindstilling, hvori printeren understøtter
PCL6-sproget for Hewlett-Packard
®
LaserJet-laserprinteren. Mange programmer understøtter denne type laserprinter. Hvis denne indstilling anvendes, vil printeren yde sit bedste med de pågældende programmer.
BR-Script 3-indstilling
BR-Script er et originalt sidebeskrivelsessprog fra Brother og en PostScript ® -sprogemuleringsfortolker.
Denne printer understøtter niveau 3. BR-Script-fortolkeren giver fuld og tilfredsstillende kontrol over tekst og grafik på siderne.
Der findes teknisk information om PostScript
®
-kommandoerne i følgende manualer:
• Adobe Systems Incorporated. PostScript
®
Language Reference, 3rd edition. Addison-Wesley
Professional, 1999. ISBN: 0-201-37922-8
• Adobe Systems Incorporated. PostScript
®
Language Program Design. Addison-Wesley Professional,
1988. ISBN: 0-201-14396-8
• Adobe Systems Incorporated. PostScript
Professional, 1985. ISBN: 0-201-10179-3
®
Language Tutorial and Cookbook. Addison-Wesley
Indstillingerne EPSON FX-850 og IBM Proprinter XL
Indstillingerne EPSON FX-850 og IBM Proprinter XL er de emuleringsindstillinger, denne printer understøtter for at opfylde industristandarden for matrixprintere. Visse programmer understøtter disse matrix-printeremuleringer. Brug disse emuleringsindstillinger, så din printer fungerer, når du udskriver fra den type programmer.
Automatisk emuleringsvalg
Denne printer har en funktion til automatisk emulering, der som standard er slået til. Det betyder, at printeren automatisk vælger den emuleringsindstilling, der passer til den modtagne datatype.
Du kan ændre indstillingen vha. kontrolpanelet eller en webbrowser.
Printeren kan vælge mellem følgende kombinationer:
Indstilling 1 (standard)
HP LaserJet
BR-Script 3
EPSON FX-850
Indstilling 2
HP LaserJet
BR-Script 3
IBM ProPrinter XL
45
3. Driver og software
Automatisk interfacevalg
Denne printer har en funktion til automatisk valg af interface, der som standard er slået til. Det betyder, at printeren automatisk kan skifte interface til IEEE 1284 parallel, USB eller Ethernet alt efter hvilket interface, der modtager data.
Når du bruger det parallelle interface, kan du slå højhastighedskommunikationen og den bi-direktionale kommunikation til eller fra i
PARALLEL
i menuen
INTERFACE
ved hjælp af knapperne på kontrolpanelet. (Se
interfacekablet til printeren. Du skal altid slukke for både computeren og printeren, når du fra- og tilkobler kablet.
Bemærk!
Det tager nogle få sekunder, før denne funktion virker. Hvis du ønsker at øge udskrivningshastigheden, skal du vælge det ønskede interface manuelt i
VÆLG
i menuen
INTERFACE
vha. kontrolpanelet.
Hvis du som regel kun anvender ét interface, anbefaler vi, at du vælger netop det interface i menuen
INTERFACE
. Printeren sender alt i inputbufferen til det pågældende interface, hvis der kun er valgt ét interface.
46
advertisement
Key Features
- Laser
- 1200 x 1200 DPI
- 28 ppm
- Total input capacity: 300 sheets Total output capacity: 150 sheets
- Internal memory: 32 MB 266 MHz
Related manuals
advertisement
Table of contents
- 2 Brug af denne brugsanvisning
- 2 Symboler i denne brugsanvisning
- 3 Sikkerhedsforanstaltninger
- 3 Sikker brug af printeren
- 5 Varemærker
- 5 Kompilerings- og publikationsbekendtgørelse
- 5 Forsendelse af printeren
- 9 1 Om printeren
- 9 Hvad er der i kassen?
- 9 Strømkabel
- 10 Interfacekabel
- 11 Set forfra
- 12 Set bagfra
- 13 Placering af printeren
- 13 Strømforsyning
- 13 Omgivelser
- 13 Netværksfunktioner
- 14 2 Udskrivningsmetoder
- 14 Om papir
- 14 Papirtype og -størrelse
- 15 Anbefalet papir
- 16 Konvoluttyper
- 17 Printbart område
- 17 Stående
- 17 Liggende
- 18 Udskrivningsmetoder
- 18 Udskrivning på almindeligt papir, kontraktpapir og transparenter
- 18 Udskrivning på almindeligt papir, kontraktpapir eller transparenter fra bakke 1, 2 eller 3
- 21 Udskrivning på almindeligt papir, kontraktpapir eller transparenter fra MP-bakken
- 24 Udskrivning på tykt papir, labels og konvolutter
- 28 Dupleksudskrivning
- 28 Retningslinjer for udskrivning på begge sider af papiret
- 28 Manuel dupleksudskrivning
- 28 Manuel dupleksudskrivning fra papirbakken
- 29 Manuel dupleksudskrivning fra MP-bakken
- 30 Papirretning for manuel dupleksudskrivning
- 30 Automatisk dupleksudskrivning
- 32 Booklet-udskrivning (Windows-driveren)
- 33 Kopiudskrivning
- 34 3 Driver og software
- 34 Printerdriver
- 36 Funktioner i printerdriveren (Windows®)
- 36 Fanen Grundlæggende
- 37 Fanen Avanceret
- 37 Udskriftskvalitet
- 38 Dupleksudskrivning
- 38 Vandmærke
- 38 Sideindstilling
- 39 Enhedens funktioner
- 42 Fanen Tilbehør
- 43 Fanen Support
- 44 Funktioner i BR-Script-printerdriveren (PostScript® 3™-sprogemulering) (Windows®)
- 44 Fanen Enhedsindstillinger
- 45 Udskriftsindstillinger
- 46 Avancerede indstillinger
- 47 Funktioner i printerdriveren (Macintosh®)
- 47 Sideopsætning
- 47 Layout
- 48 Udskrivningsindstillinger
- 49 Statusmonitor (Brugere af Mac OS® X 10.2.4 eller nyere)
- 50 Fjernelse af printerdriveren
- 50 Printerdriver til Windows®
- 51 Brother-laserdriver til Macintosh®
- 52 Software
- 52 Software til netværk
- 52 BRAdmin Professional (Windows®)
- 52 BRAdmin Light (Macintosh®)
- 52 Driverdistributionsguide (Windows®)
- 52 Network Print Software (Windows®)
- 52 Web BRAdmin (Windows®)
- 53 Om emuleringsindstillinger
- 53 Automatisk emuleringsvalg
- 54 Automatisk interfacevalg
- 55 4 Kontrolpanel
- 55 Kontrolpanel
- 56 Knapper
- 56 Go
- 56 Job Cancel
- 57 Reprint
- 57 Knappen + eller -
- 57 Bladring gennem menuer i LCD-displayet
- 57 Indtastning af tal
- 57 Back
- 57 Set
- 58 Lysdioden Data
- 58 LCD-display
- 58 Baggrundslys
- 59 LCD-meddelelser
- 59 Printerstatusmeddelelser
- 60 Genudskrivning af dokumenter
- 60 Genudskrivning fra RAM
- 60 Genudskrivning af det sidste job
- 61 Genudskrivning af det sidste job tre gange
- 61 Udskrivning af sikre data
- 62 Udskrivning af sikre data
- 62 Annullering af genudskrivningsjobbet
- 63 Brug af kontrolpanelets LCD-menu
- 63 For eksempel: Hvis du indfører papir som prioritet fra MP-bakken, skal du ændre indstillingen MP FØRST til TIL på følgende måde.
- 64 Menutabel
- 75 Eksempel på ændring af menuindstilling
- 76 Standardindstillinger
- 76 Standardindstillinger for printeren
- 76 Standardindstillinger for netværk
- 77 5 Ekstraudstyr
- 77 Nedre papirbakke (LT-5300)
- 78 DIMM
- 78 DIMM-typer
- 79 Installation af ekstra hukommelse
- 81 6 Rutinemæssig vedligeholdelse
- 81 Udskiftning af forbrugsstofferne
- 82 Forbrugsstoffer
- 82 Tonerpatron
- 82 Meddelelsen TONER LAV
- 82 Meddelelsen SKIFT TONER
- 83 Udskiftning af tonerpatronen
- 87 Tromleenhed
- 87 Meddelelsen TROMLE NÆR SLIDT
- 87 Udskiftning af tromleenheden
- 91 Udskiftning af vedligeholdelsesdele
- 92 Rengøring
- 92 Rengøring af printerens ydre
- 93 Rengøring af printerens indre
- 96 Rengøring af koronatråden
- 98 7 Fejlfinding
- 98 Sådan finder du frem til problemet
- 99 LCD-meddelelser
- 102 Fejlmeddelelser
- 103 Papirhåndtering
- 104 Papirstop og hvordan de afhjælpes
- 105 FEJL MP BAKKE (papirstop i MP-bakken)
- 105 FEJL BAKKE 1/BAKKE 2/BAKKE 3 (papirstop i papirbakken)
- 107 FEJL INDVENDG (papirstop inden i printeren)
- 109 FEJL BAGSIDE (papirstop bag baglåget)
- 112 FEJL DUPLEX (papirstop i dupleksbakken)
- 113 Forbedring af udskriftskvaliteten
- 119 Løsning af udskrivningsproblemer
- 120 Netværksproblemer
- 120 Andre problemer
- 120 Macintosh® med USB
- 120 Udskrivning fra DOS
- 121 BR-Script 3
- 122 Appendiks A
- 122 Printerspecifikationer
- 122 Motor
- 123 Styreenhed
- 124 Software
- 124 Kontrolpanel
- 124 Papirhåndtering
- 125 Mediespecifikationer
- 125 Forbrugsdele
- 125 Mål/vægt
- 126 Andet
- 126 Systemkrav
- 127 Vigtig information om valg af papir
- 130 Symbol- og tegnsæt
- 130 Anvendelse af webbrowser
- 131 Symbol- og tegnsætliste
- 133 Kommandooversigt til stregkoder
- 133 Udskrivning af stregkoder eller brede tegn
- 133 Definition af parametre
- 133 Stregkodeindstilling
- 134 Stregkode, bredt tegn, linjebloktegning og bokstegning
- 134 Stregkode
- 135 Stregkode, læselig linje TIL eller FRA
- 135 Stillezone
- 135 Stregkode, bredt tegn, linjebloktegning og bokstegning
- 135 Stregkode, bredt tegn, linjebloktegning og bokstegnings-offset på X-aksen
- 135 Stregkode og bredt tegn-offset på Y-aksen
- 136 Stregkode, bredt tegn, linjebloktegning og bokstegningshøjde
- 136 Bredde for bredt tegn, linjebloktegning og bokstegning
- 136 Brede tegn, rotation
- 136 Stregkode for datastart
- 138 Bokstegning
- 138 Linjebloktegning
- 138 Bredt tegn, datastart
- 140 Appendiks (Europa og andre lande) B
- 140 Brother-numre
- 141 Vigtig information: Bestemmelser
- 141 Radiostøj (gælder kun for 220 til 240 volt-modellen)
- 141 IEC 60825-1-specifikation (gælder kun for 220 til 240 volt-modellen)
- 141 Kun for Finland og Sverige
- 142 Intern laserstråling
- 142 EU-direktiv 2002/96/EF og EN50419
- 143 VIGTIGT - for din sikkerheds skyld
- 143 Afbryder
- 143 Forsigtighedsregler for lokalnetstik
- 143 IT-strømsystem (kun for Norge)
- 143 Wiring information (kun for Storbritannien)
- 144 EU-overensstemmelseserklæring
- 146 Appendiks (For USA og Canada) C
- 146 Brother Numbers
- 148 Important information: Regulations
- 148 Federal Communications Commission (FCC) Declaration of Conformity (For USA)
- 149 Industry Canada Compliance Statement (For Canada)
- 150 Laser Notices
- 150 Laser Safety (110 to 120 volt model only)
- 150 FDA Regulations (110 to 120 volt model only)
- 150 Internal laser radiation
- 151 IMPORTANT - For Your Safety
- 151 Disconnect device
- 151 Caution for LAN connection
- 152 Indeks