advertisement
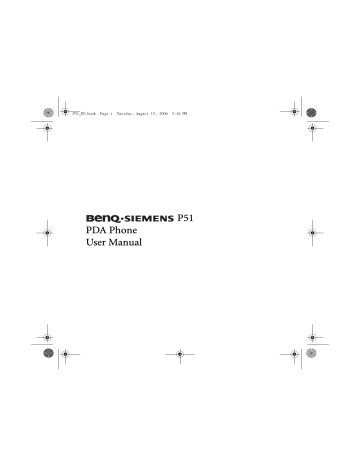
P51_EN.book Page 71 Tuesday, August 15, 2006 5:16 PM
Microsoft ActiveSync
Using Microsoft ActiveSync, you can synchronize the information on your desktop computer with the information on your device. Synchronization compares the data on your device with your desktop computer and updates both computers with the most recent information.
For example:
• Keep Pocket Outlook data up-to-date by synchronizing your device with Microsoft Outlook data on your desktop computer.
• Synchronize Microsoft Word and Microsoft Excel files between your device and desktop computer. Your files are automatically converted to the correct format.
• Back up and restore your device data.
• Copy (rather than synchronize) files between your device and desktop computer.
• Control when synchronization occurs by selecting a synchronization mode. For example, you can synchronize continually while connected to your desktop computer or only when you choose the synchronize command.
• Select which information types are synchronized and control how much data is synchronized. For example, you can choose how many weeks of past appointments you want synchronized.
Installing ActiveSync on PC
Insert the Companion CD containing ActiveSync into the optical drive of your computer, and then follow the instructions on the screen to complete installation.
To ensure that synchronization works properly, you must install Microsoft ActiveSync on your computer before connecting your PDA phone to the computer.
Setting up a sync relationship
After you have installed ActiveSync on your PC, you can begin to connect your PDA phone to the PC. Take the included data cable and connect the mini-USB end to your PDA phone’s mini-USB socket and the USB end to your computer’s USB socket.
Once the data cable connects the PDA phone to the PC, the PDA phone will emit a sound indicating connection found. On the PC side, a Synchronization Setup Wizard will automatically pop up.
Microsoft ActiveSync 71
P51_EN.book Page 72 Tuesday, August 15, 2006 5:16 PM
To synchronize information:
1. Decide if you want to synchronize your information with a Microsoft Exchange Server, and then click Next .
2. Select an information type (such as Contacts and Calendar) to synchronize, and then click
Next .
3. Click Finish to close the wizard and start synchronization. During sychronization, ActiveSync examines each of the information types you selected to be synchronized and see which records are not the same on both the PDA phone and PC. Once both the PDA phone and PC have the same information, all information types will be listed as Synchronized .
After synchronization, you can check that information you have stored in Microsoft Outlook on your PC has been copied to your PDA phone without having to type a word. Disconnect your PDA phone from your PC and you are ready to go.
Once you have set up ActiveSync and completed the first synchronization process, you can start synchronization again anytime from your PDA phone or the PC. To do so, connect your
PDA phone to the PC and then synchronization will automatically starts. You can also tap
Start > Programs > ActiveSync > Sync on your PDA phone, or click Synchronize from within ActiveSync on the PC.
• If the connection between your PDA phone and the PC is not stable, tap Start > Settings >
Connections > USB to PC and uncheck Enable advanced network functionality . If the problem still exists, disable the virus protection program and/or the firewall on the PC.
• While your PDA phone and the PC are connected, every time the data of an information type is updated (for example, a new e-mail is available in the Inbox), the same update will be automatically synchronized to your PDA phone shortly afterwards.
Adding programs
If you want to install a new program to your PDA phone, you will need to first install it on your PC.
1. Determine your PDA phone’s processor type so that you know which version of the software to install. To do so, tap Start > Settings > System > About > Version , and then make a note of the information in Processor.
2. Download the program to your PC (or insert the CD or disk that contains the program into your PC). You may see a single *.xip,*.exe, or *.zip file, a Setup.exe file, or several versions of
72 Microsoft ActiveSync
P51_EN.book Page 73 Tuesday, August 15, 2006 5:16 PM files for different device types and processors. Be sure to select the program designed for
Microsoft Pocket PC and your device processor type.
3. Read any installation instructions, Read Me files, or documentation that comes with the program. Many programs provide special installation instructions.
4. Connect your PDA phone and PC.
5. Double-click the *.exe file.
• If the file is an installer, the installation wizard will begin. Follow the directions on the screen. Once the software has been installed on your PC, the installer will automatically transfer the software to your PDA phone.
• If the file is not an installer, you will see an error message stating that the program is valid but it is designed for a different type of computer. You will need to move this file to your
PDA phone. If you cannot find any installation instructions for the program in the Read Me file or documentation, use ActiveSync Explore to copy the program file to the Program Files folder on your device. For more information on copying files using ActiveSync, see
ActiveSync Help.
• Once installation is complete, tap Start > Programs > the program icon to switch to it.
Removing programs
1. Tap Start > Settings > System > Remove Programs .
2. Select the program you wish to remove.
3. Click Remove , and then follow the instructions on the screen to complete uninstallation.
• After removing a program from your PDA phone, the program might still exist on the PC.
• While your PDA phone and the PC are connected, you can click Start > Control Panel >
Add/Remove Programs to remove a program from your PDA phone and/or the PC.
Push Mail
In addition to synchronizing with a PC, you can synchronize with the Exchange Server 2003
Service Pack 2. By doing so, without a data cable, you can still receive mails on your PDA phone as soon as there are new ones available from your mail server. This feature is often called “Push Mail”. You can also synchronize Contacts, Calendar, and Tasks.
Microsoft ActiveSync 73
P51_EN.book Page 74 Tuesday, August 15, 2006 5:16 PM
To set up Push Mail:
1. Connect to an existing modem connection such as GPRS.
2. Tap Start > Programs > ActiveSync .
3. Tap Menu > Add Server Source .
4. Enter the address of your Outlook Web Access server and uncheck This server requires an encrypted (SSL) connection . Then tap Next .
5. Enter your user name, password, and domain name. Then, tap Next .
6. Choose the data types you want to synchronize.
7. Synchronization now starts. Wait for a while to receive mails.
Tap Menu > Schedule to customize the synchronization interval as needed.
Connect to ActiveSync using Bluetooth
Without a data cable, you can still connect your PDA phone to a computer supporting
Bluetooth (either built-in or with a Bluetooth dongle).
• The computer must use Windows XP Service Pack 2.
• If you are using a Bluetooth dongle, use the default driver that comes with Windows XP.
To set up a Bluetooth connection between a computer and your PDA phone:
1. On the computer, right-click the Bluetooth icon on the Notification area of Windows XP (or click Start > Control Panel > Bluetooth Device ) to open the Bluetooth Device window.
2. On the Options tab, select Turn discovery on and Allow Bluetooth devices to connect to this computer.
3. On the COM Ports tab, click Add .
4. Select Incoming (device initiates the connection) and click OK .
5. Note down the number of the COM port that was added. It is recommended that the COM port number is less than 10.
6. Click OK .
7. In ActiveSync on the computer, click File > Connection Settings .
74 Microsoft ActiveSync
P51_EN.book Page 75 Tuesday, August 15, 2006 5:16 PM
8. Check Allow connections to one of the following , and then choose the COM port you noted in Step 5.
9. Click OK .
10. On the PDA phone, create a new partnership with the computer.
11. The computer name is displayed. Tap it and make sure ActiveSync is checked.
12. In ActiveSync on the PDA phone, tap Start > Programs > ActiveSync .
13. Tap Menu > Connect via Bluetooth .
Media (music and videos) files can be synchronized only by using a cable connection.
Microsoft ActiveSync 75
advertisement
Related manuals
advertisement
Table of contents
- 2 Safety Precautions
- 11 Introduction
- 12 Phone exterior
- 12 Front view
- 14 Description of the indicators
- 15 Top view and bottom view
- 16 Left-side view and right-side view
- 17 Rear view
- 18 Hardware setup
- 18 SIM card installation
- 20 Battery installation
- 21 Removing the battery
- 22 Battery charging
- 23 Startup
- 23 First time startup
- 24 Using the stylus
- 24 Sleep mode
- 24 Deep Sleep mode
- 25 Soft reset
- 25 Hard reset
- 25 Clean boot
- 27 Today screen
- 27 Today screen
- 28 Navigation bar
- 29 Start button
- 29 Menu bar
- 31 Input methods
- 31 Entering typed text
- 31 Using the QWERTY keyboard
- 32 Using the Input Panel
- 32 Virtual keyboard
- 33 Letter Recognizer
- 33 Block Recognizer
- 33 Transcriber
- 34 Writing on the screen
- 34 Selecting a sentence
- 35 Converting writing to text
- 36 Drawing on the screen
- 36 Creating a drawing
- 36 Selecting a drawing
- 37 Settings
- 37 Personal settings
- 37 Buttons
- 38 Input
- 38 Lock
- 38 Menus
- 38 MSN Options
- 38 Owner Information
- 39 Phone
- 39 Sounds & Notifications
- 40 Speech Commander Settings
- 40 Today
- 41 System settings
- 41 About
- 41 Auto Test
- 41 Backlight
- 42 Certificates
- 42 Clocks & Alarms
- 43 Device Info
- 43 Error Reporting
- 43 GPS
- 43 Memory
- 44 Power
- 44 Regional Settings
- 45 Remove Programs
- 45 Screen
- 45 Connections settings
- 45 Beam
- 45 Bluetooth
- 46 Setting up Bluetooth
- 47 Using a Bluetooth stereo headset
- 48 Connection Settings
- 48 Connections
- 49 Setting up a GPRS and CSD connection to your ISP
- 51 Configuring proxy server settings
- 52 Setting up a VPN connection to your corporate network
- 53 GPRS Authentication
- 53 Using WLAN
- 53 Network Cards - connecting to an existing wireless network
- 54 Adding a new wireless network
- 54 Searching for wireless networks to access
- 54 USB to PC
- 54 Wireless Manager
- 55 Phone operation
- 55 Phone screen
- 55 Making and receiving phone calls
- 55 Making a call directly
- 56 Answering a call
- 56 Ending a call
- 56 Making a call from Contacts
- 57 Making a speed dial call
- 57 Making a speed dial
- 57 Making a conference call
- 58 Loudspeaker
- 59 Associating notes with calls
- 59 Viewing past phone activity
- 60 Flight mode
- 61 Programs
- 63 Calendar
- 64 Contacts
- 64 Internet Explorer
- 64 Messaging
- 65 Setting up an MMS connection
- 65 Windows Media
- 66 Help
- 66 Games
- 66 Mobile Security
- 66 Calculator
- 66 Speech Commander
- 66 Download Agent
- 67 Excel Mobile
- 67 File Explorer
- 67 Java Manager
- 68 Modem Link
- 68 Notes
- 68 Pictures & Videos
- 68 Pocket MSN
- 68 PowerPoint Mobile
- 69 Search
- 69 Set Ringtone
- 69 SIM Message
- 69 SIM Toolkit
- 70 Skype
- 70 Sprite Backup
- 71 Tasks
- 71 Terminal Services Client
- 71 Digital Media Server
- 71 Word Mobile
- 71 Recover Storage
- 72 Camera/camcorder operation
- 72 Taking photographs
- 73 Standard capture mode
- 74 Color options
- 75 Recording motion videos
- 76 Shooting videos
- 76 Browsing and opening image, video, or music files
- 77 Viewing images
- 77 Viewing videos or playing music
- 79 Editing an image file with Pocket Edit
- 80 Options in Pocket Edit
- 81 Microsoft ActiveSync
- 81 Installing ActiveSync on PC
- 81 Setting up a sync relationship
- 82 Adding programs
- 83 Removing programs
- 83 Push Mail
- 84 Connect to ActiveSync using Bluetooth
- 86 Webaroo
- 86 Installing Webaroo
- 87 Running Webaroo
- 88 Troubleshooting information
- 88 Call related problems
- 90 Message problems
- 90 Internet problems
- 90 Connection problems
- 91 System problems
- 91 Battery charging problems
- 92 ActiveSync problems
- 93 Care and maintenance
- 94 Product data
- 95 SAR
- 96 License Agreement
