advertisement
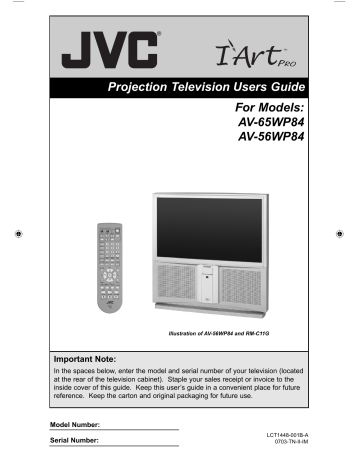
Quick Setup Getting Started
Getting Started
These quick setup pages will provide you, in three easy steps, with the basic information you need to begin using your new television right away.
If you have questions, or for more detailed information on any of these steps, please consult other sections of this manual.
Step 1 – The Remote Control
Before you can operate your remote control, you first need to install the batteries (included).
Slide the cover on the back of the remote down towards the bottom of the remote control. Insert two batteries
(included) carefully noting the “+” and
“–” markings, placing the “–” end in the unit first. Slide the cover back into place.
When you change the batteries, try to complete the task within three minutes. If you take longer than three minutes, the remote control codes for your VCR, DVD, and/or cable box/satellite receiver may have to be reset. See pages 23 - 26.
Key Feature Buttons
The four key feature buttons at the center of the remote can be used for basic operation of the television. The top and bottom buttons will scan forward and back through the available channels. To move rapidly through the channels using JVC’s Hyperscan feature, press and hold CH+ or
CH –. The channels will zip by at a rate of five channels per second. The right and left buttons will turn the volume up or down. These buttons are also marked with four arrows and are used with JVC’s onscreen menu system. To use the onscreen menus, press the M ENU button.
MUTING
VOL
CH
OK
VOL
C.C.
C.C.
MENU
CH
BACK
AV-56\65WP84 English 11
11
7/11/03, 9:32:38 AM
Quick Setup Connections
Basic Operation
Turn the television on and off by pressing the P
OWER
button at the top right corner of the remote. If this is the first time you are turning on the TV, the interactive plug-in menu appears.
• Make sure the TV/CATV switch is set to TV. Move the switch to CATV only if you need to operate a cable box.
• Slide the VCR/DVD selector switch to VCR to control a VCR. Slide to
DVD to control a DVD player. Please see pages 23 to 26 for instructions on programming your remote control to operate a cable box, VCR or DVD player.
T
TV CATV
VCR DVD
Step 2 – Connecting Your Devices
Please follow the flow chart below to determine which connection setup is right for you. Then, refer to the appropriate diagrams to connect your television to other devices that you may have. After you are finished connecting your devices, plug the power cord into the nearest power outlet and turn on the TV.
A VCR is not necessary for operation of the television. If you follow these diagrams and the television does not work properly, contact your local cable operator.
• To connect a DVD player, see Diagram #3 . A DVD player is optional.
• If you have a satellite television system, please refer to the satellite TV manual.
Do you use a Cable TV Box?
Yes No
Do you have a VCR?
Yes No
Diagram #2 Diagram #1
12
AV-56\65WP84 English 12
Do you have a VCR?
Yes No
Diagram #3 Diagram #1
7/11/03, 9:32:39 AM
Quick Setup Connections
Diagram #1
75Ω
(VHF/UHF)
Cable or Antenna
Output
Coaxial Cable
OR
TV Rear Panel
OUT IN
Cable Box
Note:
• If you do not have a cable box, connect the cable wire from the wall outlet into the back of the TV.
Diagram #2
Cable or Antenna
Output
AUDIO
R L
VIDEO S-VIDEO
OVER
INPUT 3
INPUT 2
INPUT 1
AV COMPULINK III
OVER
TV Rear Panel
Coaxial Cable
75Ω
(VHF/UHF)
Two-Way
Splitter
OR
VCR
IN
IN
OUT
R L V
OUT
OUT IN
Cable Box
Notes:
• If your VCR is a mono sound unit, it will have only one audio out jack. Connect it to the
LEFT AUDIO INPUT on the front of the TV.
• Use the S-Video connection if possible for superior picture quality.
• Your VCR must be turned on to view premium cable channels.
13
AV-56\65WP84 English 13 7/11/03, 9:32:39 AM
Quick Setup Connections
Notes:
• Green, blue and red are the most common colors for DVD cables. Some models may vary colors. Please consult the user’s manual for your DVD player for more information.
• Be careful not to confuse the red DVD cable with the red audio cable. It is best to complete one set of connections (DVD or audio output) before starting the other to avoid accidentally switching the cables.
• You may also connect the DVD player to Input 1.
Diagram #3
Cable or Antenna
Output
Coaxial Cable
Two-Way
Splitter
IN
OUT OUT
IN
OUT
R L V
OR
IN
OUT
VCR
75 Ω
(VHF / UHF)
TV Rear Panel
AUDIO
R L
VIDEO S-VIDEO
OVER
INPUT 3
INPUT 2
INPUT 1
AV COMPULINK III
OVER
COMPONENT VIDEO
INPUT 2 INPUT 1
Y
P b
Pr
Y
P b
Pr
AUDIO OUT
R L
Y
P B
P R
OUT
DVD Player (OPTIONAL)
Green
Blue
Red
14
AV-56\65WP84 English 14 7/11/03, 9:32:39 AM
Quick Setup Connections
Connecting to JVC AV Compu Link
JVC’s AV CompuLink feature makes playing video tapes or DVDs totally automatic. Simply insert a pre-recorded tape into your JVC brand VCR or DVD into your JVC DVD player and the device will automatically turn on and begin playback. At the same time, using the
AV CompuLink, the VCR or DVD player sends a signal to the television telling it to turn on and switch to the proper video input.
• The AV CompuLink cable may be included with the JVC AV CompuLink unit you wish to connect. If it is not, contact JVC Parts Department at (800)-882-2345, or www.jvcservice.com for part # EWP 805-012.
• AV CompuLink can only be used with JVC brand products.
AV CompuLink Cable
To Connect: Plug one end of the AV CompuLink cable into the AV COMPULINK INPUT on your VCR, DVD, or other CompuLink device. Plug the other end of the
AV CompuLink cable into the AV COMPULINK at the rear of the television.
Note:
• The AV CompuLink cable has a male 3.5 mm (mono) plug on each end.
TV Rear Panel
AV COMPULINK III
IN
V L R
IN
OUT
VCR
OUT
AV CompuLink
Notes:
• In order for the VCR playback to begin automatically, the recording tabs must be removed from the VHS tape. If the tab is in place, automatic switching will occur when you push the
VCR’s P
LAY
button.
• If your JVC brand VCR has “A code/B code remote control switching” (see your VCR’s instruction book), using VCR A code will switch the TV to input 1.
• Refer to your DVD instruction book for detailed connection information.
• To connect a JVC HiFi receiver or amplifier for a completely automated home theater, see the receiver connection instructions for detailed connection information.
• AV CompuLink is compatible with select AV CompuLink receivers.
AV-56\65WP84 English 15
15
7/11/03, 9:32:39 AM
Quick Setup Connections
Connecting to a Camcorder
You may connect a camcorder, game console or other equipment to your television by using the front input jacks (Input 4) located under the front panel door. To access, pull on the door to open it. You can also connect these using the television’s rear input jacks, using the same instructions.
MENU – CHANNEL + – VOLUME +
SUPER
FOCUS
OPERATE
S-VIDEO
OVER
INPUT-4
VIDEO
AUDIO
L / MONO R
CAMCORDER
- OR -
1) Connect a yellow composite cable from the camcorder VIDEO OUT, into the VIDEO IN on the front of the TV, OR connect an S-Video cable from the front of the TV to the camcorder.
2) Connect a white cable from the camcorder LEFT AUDIO OUT, into the LEFT AUDIO IN on the front of the TV.
3) Connect a red cable from the camcorder RIGHT AUDIO OUT, into the RIGHT AUDIO IN on the front of the TV.
Note:
• If your camcorder is a mono sound model it will have only one AUDIO OUT. Connect it to the
LEFT AUDIO IN on the front of the TV.
16
AV-56\65WP84 English 16 7/11/03, 9:32:40 AM
Quick Setup Connections
Connecting to an External Amplifier
Subwoofer Out - Use a powered subwoofer with the surround feature to simulate a home theater system. Simply connect the subwoofer to the back of the TV.
TV Rear Panel
SUBWOOFER
OUT
AUDIO OUT
R L
Speaker
Amplifier
Speaker
Powered
Subwoofer
1) Connect a white cable from the LEFT AUDIO OUTPUT on the back of the TV to the
LEFT AUDIO INPUT on the amplifier.
2) Connect a red cable from the RIGHT AUDIO OUTPUT on the back of the TV to the
RIGHT AUDIO INPUT on the amplifier.
3) Connect a black cable from the SUBWOOFER OUT on the back of the TV to the LINE INPUT of the subwoofer.
Notes:
• Refer to your amplifier’s manual for more information.
• You can use AUDIO OUTPUT for your home theater system.
Connecting to the Surround Amplifier
Note: Please read the benefit of this feature on page 44.
Front Front
TV Rear Panel
BLACK
Surround
SPEAKER INPUT
16Ω 60W MAX
RED
Center Speaker Out
AV-56\65WP84 English 17
17
7/11/03, 9:32:40 AM
Quick Setup Connections
Connecting to a Digital TV Receiver w/HDCP
By inputting a high bandwidth digital content protection high definition picture source to the digital-in terminal of this television, high-definition pictures can be displayed on the screen in their digital form. (This terminal is for use in the future when high bandwidth digital content protection DTV decoders and DVD players and D-VHS are put on the market.)
DTV Decoder
AUDIO OUT
L R
DIGITAL OUT
DIGITAL IN
R
AUDIO
L
VIDEO
After the connections have been made, tighten the screw to secure the cables.
1) Connect the DTV DIGITAL RGB OUTPUT TERMINAL to the DIGITAL INPUT TERMINAL of the television, and then tighten the 2 screws.
2) Connect the DTV decoder LEFT AUDIO OUTPUT to the DIGITAL-IN LEFT AUDIO INPUT.
3) Connect the DTV decoder RIGHT AUDIO OUTPUT to the DIGITAL-IN RIGHT AUDIO
INPUT.
• The Digital-In terminal can only be used with 1080i, 720p and 480p picture signals. Set the DTV decode digital-out terminal output setting to 1080i, 720p or 480p. For detailed information, refer to the DTV decoder instruction manual. If you can not display the picture because your DTV decoder does not have a digital-out terminal output setting, use the component video input (or the S-Video input or video input). Refer to page 13. In this case the picture will be displayed as an analog signal.
• The digital-in terminal is not compatible with the picture signal of a personal computer.
• Use a DVI-D single link 19-pin cable (commercially available) in order to digitally connect the television with a DTV decoder.
If 480p signals (640x480 or 720x480) are displayed on the screen, the horizontal balance may be slightly shifted. In cases such as this, the horizontal balance can be adjusted by accessing
“DIGITAL-IN” in the INITIAL SETUP menu. (Refer to page 45.)
18
AV-56\65WP84 English 18 7/11/03, 9:32:40 AM
Quick Setup Connections
Connecting to an AV Receiver using your television's
V1 Smart Input
By connecting your AV Receiver to your television's V1 Smart Input, you can watch picture sources from many different devices, without having to change or use the other input connections on your TV. This allows you to free up the other input connections so you can connect more devices to your television.
AV Receiver
MONITOR
OUT
Y
P
B
P
R
MONITOR OUT
TV Rear Panel
AUDIO
R L
VIDEO S-VIDEO
OVER
INPUT 3
INPUT 2
INPUT 1
AV COMPULINK III
OVER
COMPONENT VIDEO
INPUT 2 INPUT 1
Y
P b
Pr
Y
P b
Pr
1) Connect an S-Video Cable from the AV Receiver's MONITOR OUT, to the S-Video INPUT-1 on the back of your television.
2) Connect a Yellow Composite Cable from the AV Receiver's MONITOR OUT, into the VIDEO
INPUT-1 on the back of your television.
3) Connect a Green Component Cable from the AV Receiver's Y MONITOR OUT, into the Y
VIDEO INPUT-1 on the back of your television.
4) Connect a Blue Component Cable from the AV Receiver's P
B
MONITOR OUT, into the Pb
VIDEO INPUT-1 on the back of your television.
5) Connect a Red Component Cable from the AV Receiver's P R MONITOR OUT, into the Pr
VIDEO INPUT-1 on the back of your television.
Note:
• Please refer to your AV Receiver instruction manual for more information on connecting your speakers and other devices like a DVD player.
• Use your AV Receiver's remote to switch to the different devices you have connected.
• Some AV Receivers may not respond when the V1 Smart Input function is turned on.
• If you have video connections for each input device connected to your AV Receiver, you should not connect them using both S-Video and Composite connection at the same time when you are using V1 Input as the V1 Smart Input. In this case we recommend using the
S-Video connection.
19
AV-56\65WP84 English 19 7/11/03, 9:32:41 AM
advertisement
Related manuals
advertisement
Table of contents
- 8 Quick Setup
- 8 Unpacking your TV
- 10 TV Remote Controls
- 11 Getting Started
- 11 The Remote Control
- 20 Interactive Plug In Menu
- 23 Remote Programming
- 23 Setting CATV, VCR and DVD Codes
- 23 CATV or Satellite Codes
- 25 DVD Codes
- 26 Search Codes
- 27 Onscreen Menus
- 27 Using the Guide
- 28 Onscreen Menu System
- 30 Initial Setup
- 30 Auto Tuner Setup
- 30 Channel Summary
- 31 V-Chip
- 37 Set Lock Code
- 38 Adjusting CRT Color Conversion
- 40 Auto Demo
- 40 Language
- 41 Closed Caption
- 41 Auto Shut Off
- 42 XDS ID
- 42 Noise Muting
- 42 Front Panel Lock
- 43 V1 Smart Input
- 43 Position Adjustment
- 43 Power Indicator
- 44 TV Speaker
- 44 Audio Out
- 44 Center CH Input
- 45 Digital-In
- 46 Picture Adjust
- 46 Picture Settings
- 46 Adjust Picture Settings
- 46 Color Temperature
- 47 Digital Noise Clear
- 47 Reset
- 48 Sound Adjust
- 48 Sound Settings
- 48 Adjust Sound Settings
- 48 MTS (Multi-channel Sound)
- 49 Clock Timers
- 49 Set Clock
- 50 On/Off Timer
- 51 Button Functions
- 51 Multi Screen Function
- 51 Split
- 52 POP
- 52 Index
- 53 EZ-Surf
- 53 Freeze
- 53 Swap
- 53 Select
- 54 Power
- 54 Number Buttons
- 54 100+ Button
- 54 Input
- 54 Digital-In
- 54 Channel
- 54 Volume
- 55 Return +/TV
- 55 Sound
- 55 Muting
- 56 Video Status
- 56 Natural Cinema
- 56 TheaterPro D6500K
- 57 Sleep Timer
- 57 Display
- 58 Aspect
- 58 Aspect Ratios
- 60 TV/CATV Slide Switch
- 60 VCR/DVD Slide Switch
- 60 VCR Buttons
- 60 DVD Buttons
- 60 Light
- 60 Super Focus
- 61 Appendices
- 61 No Program
- 62 Troubleshooting
- 64 Warranty
- 66 Authorized Service Centers
- 67 Specifications
- 68 Notes