advertisement
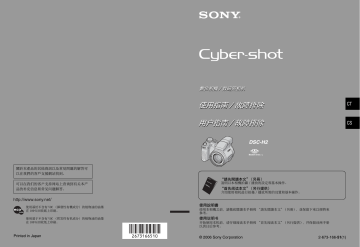
使用電腦
享受使用您的 Windows 電腦的樂趣
關於使用 Macintosh 電腦的詳細資訊,請參
本節使用英文版本的螢幕內容進行說明。
在您的電腦上觀看影像
享受用 “Cyber-shot Viewer”觀看影像的樂趣 (第 75 頁)
•
•
•
觀看儲存於電腦上的影像
觀看依日期排列的照片
編輯影像
列印影像
CT
65
CT
66
建議的電腦環境
建議連接相機的電腦具有下列環境。
複製影像的建議環境
作業系統 (預先安裝): Microsoft
Windows 2000 Professional、Windows
Millennium Edition、Windows XP
Home Edition 或 Windows XP
Professional
•
在上述作業系統的升級環境中或者多重
開機環境中,不保證能夠操作。
USB 插孔: 標準配件
使用附贈軟體的電腦環境
作業系統 (預先安裝): Microsoft
Windows 2000 Professional、Windows
Millennium Edition、Windows XP
Home Edition 或 Windows XP
Professional
音效卡: 附有揚聲器的 16 位元立體聲音效
卡
處理器 / 記憶體: Pentium III 500 MHz
以上,記憶體 128 MB 以上 ( 建議:
Pentium III 800 MHz 以上,記憶體
256 MB 以上 )
硬碟: 安裝所需磁碟空間-200MB 以上
顯示: 螢幕解析度; 800
×
600 點以上
色彩;高彩 (16 位元彩色,65000 色)
以上
關於連接相機到電腦的注意事項
•
我們不能保證能在上述建議的所有電腦環境
中操作。
•
如果同時連接兩種或更多 USB 裝置在一台電
腦上,包括您的相機在內的某些裝置可能無
法操作,要視您所使用的 USB 裝置的類型而
定。
•
使用 USB 集線器時,我們不保證能夠操作。
•
用與 Hi-Speed USB (符合 USB 2.0)相容的
USB 介面連接相機可以進行更高階的傳輸
(高速傳輸),因爲本相機與 Hi-Speed USB
(符合 USB 2.0)相容。
•
與電腦連接時,有 [ 自動 ] (預設設定)、
[ 大量儲存 ] 及 [PTP] 三種 USB 連接模式。
本節以 [ 自動 ] 和 [ 大量儲存 ] 爲範例來進
•
當您的電腦從暫停或休眠模式恢復後,本相
機與您電腦間的通訊可能無法同時恢復。
安裝軟體 (附件)
您可以用下列程序安裝軟體 (附件)。
•
使用 Windows 2000/Me 時,請勿在安裝前將
相機連接到電腦上。
•
在 Windows 2000/XP 中,登入爲管理員。
•
安裝附贈軟體時,會自動安裝 USB 驅動程式。
1
打開電腦,將 CD-ROM (附件)插入
CD-ROM 光碟機中。
安裝功能表畫面就會出現。
4
按照畫面上的指示完成安裝。
重新啓動確認訊息出現時,按照畫面
上的指示重新啓動電腦。
5
安裝完成時將 CD-ROM 取出來。
•
如果沒有出現,按兩下 (My
Computer) t
(CYBERSHOTSOFT)。
2
按一下 [Install]。
出現 “Choose Setup Language”畫
面。
3
選擇要使用的語言,然後按 [Next]。
出現 “License Agreement”畫面。
仔細閱讀合約。如果接受合約條款,
按一下[I accept the terms of the license agreement] 旁邊的圓形按
鈕,然後按一下 [Next]。
CT
67
CT
68
將影像複製到您的電腦
本節以 Windows 電腦爲範例說明使用的
程序。
您可以用下列方式將影像從相機複製到
電腦。
具有 “Memory Stick”插槽的電腦
取出相機內的 “Memory Stick Duo”,
並且將它插入 Memory Stick Duo 轉接器
中。將 Memory Stick Duo 轉接器插入電
腦,複製影像。
如果 “Memory Stick PRO Duo”無法辨
沒有 “Memory Stick”插槽的電腦
製影像。
•
使用 Windows 2000/Me 時,必須先安裝附贈
軟體。使用 Windows XP 則不需要安裝。
•
本節中的螢幕顯示爲透過 “Memory Stick
Duo”複製影像的範例。
階段 1:準備相機和電腦
1
將記錄了影像的 “Memory Stick
Duo”插入相機。
•
複製內部記憶體中的影像時,不需要這
個步驟。
2
將充滿電的鎳氫電池插入相機或者用
交流電源轉接器 (非附件)將相機
連接到牆上的電源插座。
•
利用電池將影像複製到電腦時,如果電
池太快關閉,可能會造成複製失敗或者
影像資料損毀。
3
按 開啓相機和電腦。
階段 2:連接相機和電腦
2
連接到 (USB)
插孔
USB 電纜
1
連接到 USB 插孔
階段 3-A:複製影像到電腦
•
明的步驟進行。
•
如果使用 Windows XP,當精靈畫面未自動出
本章節說明將影像複製到 “My
Documents”資料夾中的範例。
1
在階段2 中進行 USB連接之後,當精靈
畫面自動出現在桌面上時,按一下
[Copy pictures to a folder on my computer using Microsoft Scanner and Camera Wizard] t
[OK]。
•
使用 Windows XP 時,自動播放精靈會出
現在桌面上。
“
USB 模式大量儲存”會出現在相機的螢
幕上。
1
存取指示
*
Memory Stick
MENU
首次建立 USB 連接時,電腦會自動執行
程式以辨識相機。請稍候片刻。
*
進行通訊時,存取指示會亮紅燈。請勿在指
示亮白燈之前操作電腦。
•
如果“USB 模式大量儲存”沒有出現,將 [USB
2
出現“Scanner and Camera Wizard”
畫面。
2
按一下 [Next]。
儲存在相機 “Memory Stick Duo”
上的影像出現。
•
如果沒有插入 “Memory Stick Duo”,
內部記憶體中的影像就會出現。
CT
69
CT
70
3
按一下不要的影像的勾選框,以取消
勾選符號,使得它們不會被複製,然
後按一下 [Next]。
1
5
按一下 [Nothing. I’m finished working with these pictures] 旁邊
的圓形按鈕加以選擇,然後按一下
[Next]。
1
2
出現 “Picture Name and
Destination”畫面。
4
選擇影像的名稱和目的地,然後按一
下 [Next]。
1
2
出現“Completing the Scanner and
Camera Wizard”畫面。
6
按一下 [Finish]。
精靈畫面就會關閉。
•
若要繼續複製其他影像,中斷 USB 電纜
明的步驟進行。
2
影像複製開始。當複製結束時,出現
“Other Options”畫面。
•
本章節說明將影像複製到 “My
Documents”資料夾中的範例。
階段 3-B:複製影像到電腦
•
驟進行。
本章節說明將影像複製到 “My
Documents”資料夾中的範例。
1
按兩下 [My Computer] t
[Removable Disk] t
[DCIM]。
3
按兩下 [My Documents] 資料夾。然後
用滑鼠右鍵按一下 “My Documents”
視窗以顯示功能表,並按一下
[Paste]。
1
2
•
如果 “Removable Disk”圖示沒有顯示
2
按兩下用來存放您要複製的影像檔案
的資料夾。
然後用滑鼠右鍵按一下影像檔案以顯
示功能表,並按一下 [Copy]。
影像檔案會被複製到 “My
Documents”資料夾中。
•
如果複製目的地資料夾已經有檔案名稱
相同的影像存在,覆寫確認訊息就會出
現。當要用新的影像覆寫已存在的影像
時,初始檔案資料被刪除。若要將影像
檔案複製到電腦而不要覆寫,就要將檔
案名稱變更爲不同的名稱,然後複製影
像檔案。不過,請注意,如果變更檔案
名稱,可能無法用您的相機播放影像
1
2
•
CT
71
階段 4:在您的電腦上觀看影
像
本節說明觀看 “My Documents”資料夾
中的複製影像的程序。
1
按一下 [Start] t
[My Documents]。
2
斷開 USB 連接
請先執行以下程序:
•
拔掉 USB 電纜
•
取出 “Memory Stick Duo”
•
從內部記憶體複製影像之後,將 “Memory
Stick Duo”插入相機
•
關閉相機 x
Windows 2000/Me/XP
1
按兩下工作匣中的 。
1
“My Documents”資料夾中的內容就
會顯示出來。
•
如果不是使用 Windows XP,按兩下桌面
上的 [My Documents]。
2
按兩下所需的影像檔案。
按兩下此處
2
按一下 (Sony DSC) t
[Stop]。
3
在確認視窗上確認裝置,然後按一下
[OK]。
4
按一下 [OK]。
裝置中斷連線。
•
Windows XP 不需要步驟 4。
CT
72
顯示影像。
影像檔案儲存目的地和檔案名
稱
用您的相機記錄的影像檔案會被歸納至
“Memory Stick Duo”中的資料夾內。
範例:觀看 Windows XP 上的資料夾
•
A
資料夾包含的是以沒有資料夾建立功能
的相機記錄的影像資料
B
資料夾包含的是以本相機記錄的影像資
料
未建立任何新資料夾時,資料夾如下所
示:
•
–
“Memory Stick Duo”;只有
“101MSDCF”
–
內部記憶體;只有 “101_SONY”
您不能將任何影像記錄在 “100MSDCF”資料
夾中。這些資料夾中的影像只能用來觀看。
•
您不能在 “MISC”資料夾中記錄 / 播放任何
影像。
•
影像檔案的命名方式如下。 ssss
代表
0001 至 9999 範圍中的任一個數字。以動態
影像模式記錄的動態影像檔案及其相關索引
影像檔案名稱的數字部分是一樣的。
–
靜止影像檔案:DSC0 ssss
.JPG
–
動態影像檔案:MOV0 ssss
.MPG
–
錄製動態影像時記錄下來的索引影像檔
案:MOV0 ssss
.THM
CT
73
CT
74
觀看用您的相機儲存在電腦上的影像檔案
(使用 “Memory Stick Duo”)
本節以 Windows 電腦爲範例說明使用的
程序。
複製到電腦上的影像檔案已經不在
“Memory Stick Duo”中時,將電腦上
的影像檔案複製到 “Memory Stick
Duo”中,便可以再度在相機上觀看該影
像。
2
按下列順序將影像檔案複製到
“Memory Stick Duo”資料夾。
•
如果用您的相機設定的檔案名稱沒有變更,
就不需要步驟 1。
•
您可能無法播放某些影像,要視影像尺寸而
定。
•
如果影像檔案經過電腦處理或者不是用您的
相機記錄的,不保證能夠在您的相機上播
放。
•
沒有資料夾時,要先用您的相機建立資料夾
1
用滑鼠右鍵按一下影像檔案,然後按
一下 [Copy]。
2
按兩下 [My Computer] 中的
[Removable Disk] 或 [Sony
MemoryStick]。
3
用滑鼠右鍵按一下[DCIM]資料夾中的
[ sss
MSDCF] 資料夾,然後按一下
[Paste]。
• sss
代表 100 至 999 範圍中的任一個
數字。
1
用滑鼠右鍵按一下影像檔案,然後按
一下 [Rename]。將檔案名稱變更爲
“DSC0 ssss
”。
爲 ssss
輸入 0001 至 9999 之間
的一個數字。
1
2
•
如果覆寫確認訊息出現,輸入不同的序
號。
•
可能會顯示副檔名,要視您的電腦設定
而定。靜止影像的副檔名是 JPG,而動
態影像的副檔名則是 MPG。請勿變更副
檔名。
使用 “Cyber-shot Viewer”(附件)
透過此軟體,您可以善用相機的靜止影
像和動態影像。
本節說明 “Cyber-shot Viewer”,並且
提供基本操作說明。
“Cyber-shot Viewer”簡介
“Cyber-shot Viewer”可以讓您:
•
匯入以相機拍攝的影像,並顯示在螢幕上。
•
按照拍攝日期排列要觀看的電腦影像。
•
修整、列印,並且用電子郵件附檔的方式傳
送靜止影像,以及變更拍攝日期等等。
•
關於 “Cyber-shot Viewer”的詳細資訊,
請參閱 Help。
若要存取 Help,按一下 [Start] t
[Programs] (如果使用 Windows XP,則
按一下 [All Programs]) t
[Sony
Picture Utility] t
[Help] t
[Cyber-shot Viewer]。
啓動與退出 “Cyber-shot
Viewer”
啓動 “Cyber-shot Viewer”
按兩下桌面上的 (Cyber-shot
Viewer)圖示。
或是從開始功能表:按一下 [Start] t
[Programs] ( 如果使用 Windows XP,則
按一下 [All Programs]) t
[Sony
Picture Utility] t
[Cyber-shot
Viewer]。
退出 “Cyber-shot Viewer”
按一下螢幕右上方的 按鈕。
基本操作說明
按照下列步驟匯入並觀看相機內的影
像。
匯入影像
1
確認 “Media Check Tool”
*
正在執
行。
*
“Media Check Tool”程序會在插入
“Memory Stick”或連接相機時,自動偵
測並匯入影像。
尋找工具列中的 (Media Check
Tool)圖示。
•
如果找不到 圖示,按一下 [Start] t
[Programs] ( 如果使用 Windows XP,
則按一下 [All Programs]) t
[Sony
[Cyber-shot Picture Utility] t
Viewer] t
Tool]。
[Tools] t
[Media Check
2
用 USB 電纜將相機連接到電腦。
自動偵測到相機後,會顯示 [Import
Images] 畫面。
•
若要使用 “Memory Stick”插槽,請參
•
使用 Windows XP 時,如果出現自動播放
精靈,請將它關閉。
CT
75
CT
76
3
匯入影像。
若要開始匯入影像,按一下
[Import] 按鈕。
根據預設設定,影像匯入 “My
Pictures”中以匯入日期命名並建立
的資料夾。
•
關於變更 “Folder to be imported”的
觀看影像
1
檢查匯入影像
當匯入完成時,“Cyber-shot
Viewer”啓動。顯示匯入影像縮圖。
2
觀看 “Viewed folders”中按照拍
攝日期排列的影像
1
按一下 [Calendar] 標籤。
列出拍攝影像的年份。
2
按一下年份。
顯示該年拍攝的影像,按照拍攝日期
排列。
3
若要按照月份顯示影像,按一下所需
的月份。
顯示該月拍攝影像的縮圖。
4
若要按照時間顯示影像,按一下所需
的日期。
顯示該日拍攝影像的縮圖,按照拍攝
時間排列。
年份顯示畫面
1
2
3
月份顯示畫面
4
•
“My Pictures”資料夾設定爲“Viewed folders”的預設資料夾。
•
您可以按兩下縮圖,以顯示影像。
時間顯示畫面
以全螢幕模式顯示影像
若要以全螢幕模式循環播放目前影像,
按一下 按鈕。
•
若要列出特定年份或月份的影像,按一
下螢幕左方的期間。
3
顯示個別的影像
在時間顯示螢幕上按兩下縮圖,影像
會顯示於另一個視窗中。
•
若要執行或暫停循環播放,按一下螢幕左下
方的 按鈕。
•
若要停止循環播放,按一下螢幕左下方的
按鈕。
•
按一下 工具列按鈕,可以編輯顯示
的影像。
CT
77
其他功能
準備觀看儲存於電腦上的影像
若要觀看影像,將包含影像的資料夾登
記爲 “Viewed folders”之一。
在 [File] 功能表中,選擇 [Register
Viewed Folders...] 以顯示 “Viewed folders”登記項目的設定螢幕。
1
2
按一下 [Add...] 按鈕,然後將含有匯入
影像的資料夾指定爲 “Viewed folder”。
•
“Viewed folders”中任何子資料夾內的影
像也會被登記。
變更 “Folder to be imported”
若要變更 “Folder to be imported”,
存取 “Import Settings”螢幕。
若要顯示 “Import Settings”螢幕,
選擇 [File] 功能表的 [Image Import
Settings...]。
1
更新影像註冊資訊
若要更新影像資訊,選擇 [Tools] 功能
表的 [Update Database]。
•
更新資料庫可能需要花一些時間。
•
若重新命名 “Viewed folders”中的影像檔
案或資料夾,它們就無法用這個軟體顯示。
在這種情況下,請更新資料庫。
解除安裝 “Cyber-shot
Viewer”
1
按一下 [Start] t
[Settings] t
[Control Panel]。按兩下[Add/Remove
Programs]。(如果使用 Windows XP,
則按一下 [Start] t
[Control
Panel],然後按兩下 [Add or Remove
Programs]。)
2
選擇 [Sony Picture Utility],然後
按一下 [Change/Remove] (如果使用
Windows XP,則按一下 [Remove]),即
可解除安裝。
技術支援
在 Sony 客戶支援網站可以查詢到本產
品新增的訊息和日常問題的答案。 http://www.sony.net/
CT
78
2
選擇 “Folder to be imported”。
•
您可以從登記爲 “Viewed folders”的資料
夾中指定 “Folder to be imported”。
使用 Macintosh 電腦
您可以將影像複製到電腦。
•
附贈軟體與 Macintosh 電腦不相容。
建議的電腦環境
建議連接相機的電腦具有下列環境。
複製影像的建議環境
作業系統 (預先安裝): Mac OS 9.1、9.2
或 Mac OS X (v10.0 以上)
USB 插孔: 標準配件
關於連接相機到電腦的注意事項
•
我們不能保證能在上述建議的所有電腦環境
中操作。
•
如果同時連接兩種或更多 USB 裝置在一台電
腦上,包括您的相機在內的某些裝置可能無
法操作,要視您所使用的 USB 裝置的類型而
定。
•
使用 USB 集線器時,我們不保證能夠操作。
•
用與 Hi-Speed USB (符合 USB 2.0)相容的
USB 介面連接相機可以進行更高階的傳輸
(高速傳輸),因爲本相機與 Hi-Speed USB
(符合 USB 2.0)相容。
•
與電腦連接時,有 [ 自動 ] (預設設定)、
[ 大量儲存 ] 及 [PTP] 三種 USB 連接模式。
本節以 [ 自動 ] 和 [ 大量儲存 ] 爲範例來進
•
當您的電腦從暫停或休眠模式恢復後,本相
機與您電腦間的通訊可能無法同時恢復。
在電腦上複製和觀看影像
1
準備相機和 Macintosh 電腦。
2
連接 USB 電纜。
3
複製影像檔案到 Macintosh 電腦。
1
按兩下新辨識出來的圖示 t t
[DCIM]
存放您要複製的影像的資料夾。
2
將影像檔案拖放至硬碟圖示。
影像檔案會被複製到硬碟上去。
•
關於影像和檔案名稱存放位置的詳細資
4
在電腦上觀看影像。
按兩下硬碟圖示 t
資料夾中您要觀
看的影像檔案含有可以開啓該影像檔
案的複製檔案。
CT
79
CT
80
斷開 USB 連接
請先執行以下程序:
•
拔掉 USB 電纜
•
取出 “Memory Stick Duo”
•
從內部記憶體複製影像之後,將 “Memory
Stick Duo”插入相機
•
關閉相機
將磁碟機圖示或 “Memory Stick
Duo”圖示拖放到 “Trash”圖示。
相機與電腦的連接中斷。
•
如果您用的是 Mac OS X v10.0,要在關閉電
腦之後才執行上述程序。
技術支援
在 Sony 客戶支援網站可以查詢到本產
品新增的訊息和日常問題的答案。 http://www.sony.net/
advertisement
Key Features
- Bridge camera 6 MP CCD Black, Silver
- Image sensor size: 1/2.5"
- Optical zoom: 12x Digital zoom: 24x
- ± 2EV (1/3EV step)
- Video recording 640 x 480 pixels
- PictBridge
- Nickel-Metal Hydride (NiMH)
Related manuals
advertisement
Table of contents
- 2 CT
- 6 目录
- 9 享受使用相機的樂趣
- 9 拍好照片的基本技巧
- 14 認識各部件
- 18 螢幕上的指示
- 23 變更螢幕顯示
- 24 靜止影像的數目和動態影像的記錄時間
- 25 沒有“Memory Stick Duo”時(用內部記憶體記錄)
- 27 電池使用時間和可以記錄/ 觀看的影像數目
- 28 使用旋鈕
- 29 使用模式旋鈕
- 31 以手動調整方式拍攝
- 37 連續拍攝
- 39 使用功能表
- 39 使用功能表項目
- 40 功能表項目
- 41 拍攝功能表
- 45 觀看功能表
- 52 使用設置畫面
- 52 使用設置項目
- 53 相機1
- 56 相機2
- 58 內部記憶體工具
- 59 Memory Stick工具
- 61 設置1
- 63 設置2
- 65 使用電腦
- 65 享受使用您的Windows電腦的樂趣
- 67 安裝軟體(附件)
- 68 將影像複製到您的電腦
- 74 觀看用您的相機儲存在電腦上的影像檔案(使用“Memory Stick Duo”)
- 75 使用“Cyber-shot Viewer”(附件)
- 79 使用Macintosh電腦
- 81 列印靜止影像
- 81 如何列印靜止影像
- 82 直接用與PictBridge相容的印表機列印影像
- 85 在沖印店列印
- 87 將相機連接到電視機
- 87 在電視螢幕上觀看影像
- 89 故障排除
- 89 故障排除
- 101 警告指示和訊息
- 104 其他
- 104 關於“Memory Stick”
- 106 關於電池充電器和電池
- 108 使用須知
- 109 規格
- 110 索引
- 110 索引
- 116 CS
- 120 目录
- 123 享受相机乐趣
- 123 获得更佳影像的基本技巧
- 128 认识部件
- 132 液晶屏指示
- 137 改变液晶屏显示
- 138 静止影像数量和活动影像记录时间
- 139 当您没有“Memory Stick Duo”时(用内部 存储器记录)
- 141 电池使用时间和可以记录/观看的影像数量
- 142 使用推钮
- 143 使用模式旋钮
- 145 以手动调节拍摄
- 151 连续拍摄
- 153 使用菜单
- 153 使用菜单项目
- 154 菜单项目
- 155 拍摄菜单
- 159 观看菜单
- 166 使用设置画面
- 166 使用设置项目
- 167 相机1
- 170 相机2
- 172 内部存储器工具
- 173 Memory Stick工具
- 175 设置1
- 177 设置2
- 179 使用电脑
- 179 享用Windows电脑
- 181 安装软件(附送)
- 182 将影像复制到电脑
- 188 用相机观看存储在电脑上的影像文件(使用“Memory Stick Duo”)
- 189 使用“Cyber-shot Viewer”(附送)
- 193 使用Macintosh电脑
- 195 打印静止影像
- 195 如何打印静止影像
- 196 使用PictBridge兼容的打印机直接打印影像
- 199 在商店打印
- 201 将相机连接至电视机
- 201 在电视屏幕上观看影像
- 203 故障排除
- 203 故障排除
- 214 警告指示和信息
- 217 其他
- 217 关于“Memory Stick”
- 219 关于电池充电器和电池
- 221 使用须知
- 222 规格
- 223 索引
- 223 索引