Smart Features. Huawei NOVA 10
Add to My manuals82 Pages
Huawei Nova 10 smartphone boasts an array of advanced features and capabilities, providing an exceptional user experience. Capture stunning photos with the AI Camera, featuring various zoom settings, moving pictures, and Pro mode. Unlock your phone seamlessly with Face Unlock or Fingerprint Unlock. Multi-Window allows you to run multiple apps simultaneously, enhancing productivity. Multi-screen Collaboration seamlessly connects your phone to other devices for efficient collaboration. Enjoy immersive sound with the Audio Control Panel. Explore a range of service widgets on the home screen for quick access to app information and features. Customize your home screen with various styles and layouts to suit your preferences. The Huawei Nova 10 combines cutting-edge technology and user-friendly design, empowering you to stay connected, capture life's moments, and accomplish more with ease.
advertisement
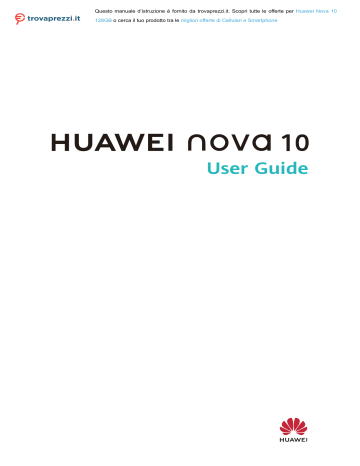
Smart Features
AI Voice
AI Voice
AI Voice allows you to communicate verbally with your phone.
To operate hands-free on your phone, wake up AI Voice and give a voice command.
•
This feature is only available in some countries and regions.
•
Please make sure your device has been updated to the latest system version.
Countries and Regions that Support AI Voice
AI Voice is only supported in certain countries and regions. You can set your location to one of these countries and regions on your phone to use AI Voice.
AI Voice can be used in countries/regions such as the UK, France, Spain, Chile, Mexico,
Colombia, Italy, Germany, Saudi Arabia, UAE, Kuwait, Jordan, Iraq, Egypt, Türkiye,
Thailand, the Philippines, Czech Republic, Romania, Serbia, Ukraine, Pakistan, Singapore,
Poland, and Malaysia. You need to select a language supported by AI Voice during use.
1 Go to Settings > System & updates > Language & input > Language and region and touch Current region to select a country/region from the above list.
2 Go to Settings > HUAWEI Assistant > AI Voice, touch Conversation language, select a language, and follow the onscreen instructions to set it up.
Wake up AI Voice
You can press and hold the Power button for 1 second to wake up AI Voice:
1 Go to Settings > HUAWEI Assistant > AI Voice > Wake with Power button, and enable
Wake with Power button.
2 Press and hold the Power button for 1 second to wake up AI Voice.
•
•
You cannot wake up AI Voice with the wakeup phrase when your phone is in a call.
This feature is only available in some countries and regions.
•
•
Communicate with AI Voice
•
AI Voice can be in one of the following three modes: Idle, Listening, and Thinking. You can talk to AI Voice when it is in the Listening mode.
Idle mode: AI Voice doesn't pick up any sound in this mode.
Listening mode: You can talk to AI Voice as it can listen to you in this mode.
Thinking mode: AI Voice can start to execute your voice commands.
This feature is only available in some countries and regions.
26
Smart Features
AI Voice Skills
•
AI Voice allows you to navigate on your phone with simple voice commands. You can use AI
Voice to:
Make phone calls
•
•
Send SMS messages
Launch apps
•
•
Add calendar events and reminders
Check the weather and more
•
Enable AI Lens, and identify content onscreen
To use the voice assistant, wake up AI Voice and say your command, such as "Call Zichen",
"Set an alarm for 8 AM", and "Open Camera".
View AI Voice Skills
•
You can view the skills incorporated into the AI Voice feature in either of the following ways:
Wake up AI Voice and ask: "What can you do?". AI Voice will display the Skill center, where its skills are listed.
•
This feature is only available in some countries and regions.
•
Please make sure your device has been updated to the latest system version.
Play Music or Videos with Voice Commands
If you want to listen to music or watch videos, wake up AI Voice and give the voice commands directly.
Play Music with Voice Commands
You can request your device to play a song for you with AI Voice.
Wake up AI Voice and give voice commands such as "Play music", "Play previous song", or
"Play next song".
This feature is only available in some countries and regions.
Play Videos with Voice Commands
Wake up AI Voice and give voice commands such as "Play video", "Play Friends in HUAWEI
Video", "Show me a funny video", or "Play a Coldplay video".
This feature is only available in some countries and regions.
Speech Translation
AI Voice allows you to translate your voice or text input so you can communicate with foreign friends easily.
27
•
•
Smart Features
This feature is only available in some countries and regions.
Please make sure your device has been updated to the latest system version.
Speech Translation
You can use AI Voice to translate your voice or text input into the target language you have set.
1 Wake up AI Voice and give the voice command "Translate".
2 Say or type in what you want to be translated.
3 AI Voice will display the translated result and broadcast it for you.
Communicate Easily with Face-to-Face Translation
Face-to-face translation allows you to overcome language barriers when you are traveling abroad or in an international conference.
1 Wake up AI Voice and give the voice command "Face-to-face translation" to enter the translation screen.
2 Touch or (depending on your device model), so the text on each of the two sections can be read from each side of the device.
3 Press the button on your side of the section, say what you want to be translated, and release the button for AI Voice to display the translated result in real time and broadcast it.
Enable AI Lens with AI Voice
You can use AI Voice to wake up AI Lens.
Wake up AI Voice and give a voice command such as "AI Lens".
•
This feature is only available in some countries and regions.
•
Please make sure your device has been updated to the latest system version.
Scan and Shop with AI Voice
1 Wake up AI Voice and give voice commands such as "Look at how much is the refrigerator", or "Help me look at the same style of this juice machine".
2 Position the object within the viewfinder and wait for it to be identified.
3 You will be provided with purchase links to different shopping platforms once the object has been recognized.
Scan and Translate with AI Voice
1 Wake up AI Voice and ask questions or give voice commands such as "Please scan this menu and translate it" or "Scan this street sign and translate it".
2 Select the source and target languages from the language list.
28
Smart Features
3 Position the text you want to translate within the viewfinder and wait for it to be translated.
Scan to Learn More with AI Voice
1 Wake up AI Voice and ask questions or give voice commands such as "Help me see what this flower is" or "Please have a look what is this building".
2 Position the object within the viewfinder and wait for it to be identified.
3 Touch the information card to obtain additional information.
Scan and Count Calories with AI Voice
1 Wake up AI Voice and ask questions or give voice commands such as "Have a look how much heat this steak has", or "How much heat I can gain by eating this egg tart".
2 Position the food within the viewfinder and wait for the calorie and nutrient information to be displayed.
Scan Codes with AI Voice
1 Wake up AI Voice and give voice commands such as "Scan this QR code" or "Scan the barcode".
2 Position the QR code or barcode within the scan frame and wait for it to be recognized.
AI Lens
Scan to Translate
AI Lens allows you to scan and translate text in a foreign language, so you can easily read road signs, menus, or descriptions on cosmetics bottles when you are traveling or shopping abroad.
Scan to Translate Using Camera
1 Go to Camera > Photo, touch , and then touch or (depending on your device model).
2 Select the source and target languages from the language list.
3 Position the text you want to translate within the viewfinder, and wait for it to be translated.
AI Touch
Enable AI Touch
When you see any content that you are interested in on your phone, touch and hold the screen with two fingers to bring up AI Touch to learn more.
29
Smart Features
Go to Settings > HUAWEI Assistant > AI Touch and enable AI Touch.
Shop with AI Touch
When you see an item you wish to buy on your phone, you can use AI Touch to quickly search for the item and compare prices across multiple shopping platforms before making the purchase.
Touch to Get it Right Away!
1 Go to Settings > HUAWEI Assistant > AI Touch and enable AI Touch.
2 When you see an item that you wish to buy, touch and hold down on the screen with two fingers.
3 Adjust the size and position of the identification box so that it covers the item you wish to identify.
4 Once the item has been identified, you will see a set of purchase links from different shopping platforms.
Easy Projection
Project Your Phone Screen Wirelessly
Project your phone wirelessly to stream movies and work on a bigger screen (such as a TV).
Different display devices support different projection protocols. Therefore, the projection method may vary. Choose a suitable method based on the protocol supported by your device.
For details about the supported projection protocols, refer to the product manual or contact the product manufacturer.
1 Ensure that the DVKit/Cast+/Miracast switch or the projection switch is enabled on the display device. For details about how to turn on the switch, refer to the product manual or contact the product manufacturer.
2 Swipe down from the upper right edge of your phone to display Control Panel and touch
.
3 In Control Panel, touch to expand the shortcut switches panel (depending on your device model) and touch Wireless Projection. Your phone will then start searching for available external displays.
Alternatively, go to Settings > More connections > Easy Projection or to Settings >
More connections and enable Wireless Projection (depending on your device model).
4 Touch the device that you want to project your phone to from the detected devices.
By default, after the connection is successful, banner notifications for incoming calls, messages, and alarms, and Multi-Window are only displayed on your phone instead of the external display. To show notifications on the external display, touch and turn off the switch for Hide notifications.
30
Smart Features
The Hide notifications feature is only supported on certain device models.
To exit wireless projection, touch on the phone screen or swipe down from the upper left edge of the screen to display Notification panel and touch Disconnect (depending on your device model).
Use Desktop Mode
After your phone screen is projected, go to > Desktop.
In Desktop, your phone and the large display work independently and can show different content. The content projected on the large display is in a layout similar to that on a computer desktop.
Therefore, you can edit a document on the large display while chatting on your phone. You don't need to worry about missing out on notifications, calls, or messages, as a red dot will appear on the notification panel on the external display to let you know.
Use Your Phone as a Touchpad
After projecting your phone on the large display in Desktop, if no keyboard is available, your phone can work as a touchpad to complete input operations of a mouse and keyboard.
•
Go to > Touchpad. You can:
Use gestures as instructed to simulate mouse commands.
The figures are for reference only.
31
•
Smart Features
When no external keyboard is connected, touch the text input box on the external display to display the onscreen keyboard to input text.
If an external keyboard is connected, the onscreen keyboard will not be available. In this case, you need to use the external keyboard to input text.
•
•
•
Use Screen Projection to Make Work Easier
•
In Desktop, you can use the following features:
Multi-window display: Open multiple windows at a time to multitask.
File management: Save files to the desktop, create files or folders, and rename or delete files.
Quick search: Search for documents, multimedia files, and apps using the start menu search box.
Quick app projection: Touch and hold an app icon on your phone to view the projection options. You can then project and open the app on the large display.
Exit Desktop Mode
To exit Desktop mode, go to > Mirror screen.
Multi-screen Collaboration
Multi-Screen Collaboration Between Your Phone and Laptop
Connect your phone to a Huawei/Honor laptop and use your keyboard and mouse to unlock and control your phone, or share files across systems, making your work more productive and efficient.
The operations may vary between PC Manager versions.
Connect Your Phone to Your Computer Through OneHop
1 Ensure that your computer has a Huawei Share sensor or an area labeled with a or
icon.
2 On your computer, enable Wi-Fi, Bluetooth, and PC Manager, and agree to the user agreement.
3 Swipe down from the upper right of your phone screen to display the Control Panel, touch to expand the shortcut switches panel (depending on your device model), then turn on NFC, Wi-Fi, and Bluetooth.
4 Place the NFC area (near the rear camera) on the back of your phone against the Huawei
Share sensor or the area with a or icon until your phone vibrates or plays a tone.
5 Follow the onscreen instructions to connect your phone to your computer.
32
Smart Features
Connect Your Phone to Your Laptop Using Bluetooth
1 Swipe down from the upper right edge of your phone screen to display the Control Panel and enable Bluetooth.
2 Open PC Manager (version 10.0 or later) on the laptop and go to My devices > My
Phone > Connect. Place your phone above the keyboard and your laptop will start searching for your phone.
To check the version of PC Manager, go to > About. To update PC Manager, go to
> Check for updates.
3 Follow the onscreen instructions to connect your phone to your laptop.
Connect Your Phone to the PC by Scanning the QR Code
1 Open PC Manager (version 10.0 or later) on your PC, go to My devices > My Phone >
Connect, and select the QR code option in the upper left corner.
To check the version of PC Manager, go to > About. To update PC Manager, go to
> Check for updates.
2 Ensure that your phone is connected to the Internet and use it to scan the QR code displayed on the PC.
3 Follow the onscreen instructions to connect your phone and PC.
Connect Your Phone to a Computer Using Super Device
1 Enable Bluetooth and Wi-Fi on your computer, and log in to the same HUAWEI ID as your phone.
2 Swipe down from the upper right edge of your phone to display Control Panel, and touch
to search for nearby devices.
3 Touch the name of the corresponding computer and follow the onscreen instructions to complete the connection.
Connect Your Phone to the PC with a USB Cable
1 Use a USB cable to connect your phone and PC.
2 On the PC, open PC Manager (version 10.1 or later).
To check the version of PC Manager, go to > About. To update PC Manager, go to
> Check for updates.
3 Confirm to connect to the PC on your phone.
If you cancel the connection on your phone, you can establish a wired connection again. To do so, open PC Manager and go to My devices > My Phone > Connect >
Other ways to connect > USB.
33
Smart Features
Disconnect Your Phone from Your Computer
•
After you have finished using Multi-screen Collaboration, you can disconnect your devices using the following methods:
Open PC Manager on your computer and go to My devices > My Phone > Disconnect.
•
•
Swipe down from the upper left edge of your phone to display the notification panel, and touch DISCONNECT.
If your phone and computer are connected via a USB cable, remove the cable to disconnect them.
Drag to Transfer Files Between Your Phone and Laptop
After connecting your phone to a laptop, you can transfer files between them to make work easier.
Drag and Drop Files
After Multi-Screen Collaboration is established between your device and PC, you can drag and drop files such as pictures and videos between them to make your work easier.
•
•
Transfer files from your device to the PC.
In the device window on the PC, open Gallery or Files, click and hold a picture or video, click and hold any of the selected files until a dragging icon is displayed, then drag the files to a folder on your PC.
In the device window on the PC, drag the selected pictures or text and drop them in an opened document on your PC.
For example, drag a photo or text from Notepad in the device window and drop it to an
Office document opened on your PC, then continue editing on your PC.
•
•
•
Transfer files from your PC to your device:
Go to Gallery > Albums in the device window, and drag a picture or video from your PC to the device window.
Open Files in the device window, and drag a document from your PC to the device window.
The file will be saved in the folder that is open in Files, or in the Huawei Share folder by default.
Open a file in the device window on the PC, then drag a picture or text from Notepad to the device window.
For example, drag a picture on your PC to a Notepad item opened in the device window, then continue editing on your device.
Use Huawei Share OneHop to Transfer Files
After Multi-Screen Collaboration is enabled between your device and PC, you can transfer files between them using Huawei Share OneHop, without needing a data cable or any software.
Share pictures and videos
34
Smart Features
•
Transfer pictures and videos from your device to your PC:
1 On your device, select one or more pictures and videos in Gallery.
2 Place the NFC area (near the rear camera) on the back of your device against the
• or label on the PC until your device vibrates or plays a tone. The selected pictures or videos will be quickly transferred to your PC.
Transfer pictures from your PC to your device:
1 Right-click a picture on your PC and use Huawei Image viewer to open it.
2 On your device, exit Gallery or go to the home screen, and place your device against your PC (in the same way as above) to transfer the picture from your PC to your device.
Ensure that PC Manager is running version 9.0 or later.
Record the PC screen:
Shake your device and place it against your PC to project and record the PC screen on your device.
1 Shake your device and immediately place the NFC area (near the rear camera) on the back of the device against the or label on your PC until your device vibrates or plays a tone. Your PC screen will then be projected and recorded on your device.
2 Touch on your device to stop the screen recording, which will be saved to Gallery on your device.
•
This feature is currently supported on Intel laptops only.
•
Ensure that PC Manager is running version 9.1 or later.
•
Share documents
Transfer documents from your device to your PC:
1 On your device, use Microsoft Office to open the document you want to transfer.
2 Place the NFC area (near the rear camera) on the back of your device against the
• or label on the PC until your device vibrates or plays a tone. The selected documents will be quickly transferred to your PC.
Transfer documents from your PC to your device:
1 On your PC, use Microsoft Office to open the document you want to transfer.
2 On your device, exit Microsoft Office or return to the home screen, then place the device against your PC (in the same way as above). The file opened on your PC will then be transferred to your device.
Ensure that PC Manager is running version 9.1 or later.
35
Smart Features
Access Phone Apps and Files on Your Computer
After Multi-screen Collaboration is enabled between your phone and Huawei or Honor laptops, you can use a mouse and keyboard on your laptop to access your phone apps and files.
Operate Phone Apps on Your PC
•
Use a mouse to perform operations quickly
Open an app: Click an app in the phone window on your PC to open it.
•
Browse a page: Use the mouse scroll wheel to browse web pages in the phone window or scroll between desktop tabs.
•
Use a keyboard to perform operations quickly
Input text: Use the input method on your PC to enter text in the phone window.
•
•
•
Copy and paste text: Press Ctrl+C on the PC keyboard to copy text and press Ctrl+V to paste it in the phone window.
To view information about the text you have copied recently, click the Notification
Center icon on the PC, then select the Clipboard tab.
Send messages quickly: Press Ctrl+Enter on the keyboard to send a message in the phone window.
Exit an app: Press the ESC key on the keyboard to exit an app in the phone window.
Always display the phone window on the top
In the phone window on your PC, click > to pin the phone window so that it will be always displayed on the top, and click this icon again to unpin the phone window.
Answer a Voice or Video Call on Your Laptop
After Multi-Screen Collaboration is enabled between your phone and laptop, you can use the laptop to answer voice and video calls (such as those in WeChat, QQ, and MeeTime) from your phone. During a call, the audio and video can be played through your laptop and its accessories such as the speaker and camera.
Swipe down from upper left edge of your phone to display the notification panel, and touch
Play audio/video on phone or Play audio/video on PC to switch the audio output device.
Please ensure that your laptop is running PC Manager 10.1 or a later version.
Multi-screen Collaboration Between Your Tablet and
Phone
36
Smart Features
Multi-screen Collaboration Between Your Phone and Tablet
Connect your phone and tablet to use Multi-screen Collaboration for cross-device operations, such as to display your phone screen on the tablet, use your phone apps on the tablet, drag files across the two devices, and edit a file from your phone on the tablet.
Connect Your Phone and Tablet
Only certain tablets support this feature.
Connect your phone and tablet and enable Multi-Screen Collaboration using one of the following methods (depending on your device model):
Connect over Bluetooth:
1 Swipe down from the upper right edge of the tablet screen to display Control Panel, touch to expand the shortcut switches panel (depending on your device model), and enable Multi-Screen Collaboration.
2 Swipe down from the upper right edge of the phone screen to display Control Panel and enable Bluetooth.
3 Hold your phone close to your tablet and follow the onscreen instructions to establish a connection.
Scan a QR code to connect:
1 Open Multi-Screen Collaboration on your tablet and touch Scan to connect on the
Multi-Screen Collaboration screen.
2 Ensure that your phone is connected to the Internet and connect your phone and tablet as prompted.
Connect by tapping against an NFC-capable keyboard:
You can place your phone against the standard NFC-capable keyboard that comes with your tablet to enable Multi-screen Collaboration.
1 Make sure that your tablet has been paired with the keyboard.
2 Swipe down from the upper right edge of the phone screen to display Control Panel, touch to expand the shortcut switches panel (depending on your device model), and enable NFC.
3 Tap the NFC area at the back of your phone (near the rear cameras) against the NFC area of the keyboard until your phone vibrates or plays a tone.
4 Connect your phone and tablet as prompted.
Access Phone Apps and Files from Your Tablet
After connecting your phone with your tablet, you can operate your phone from your tablet, such as to use phone apps and files, view phone notifications (such as SMS messages), and make or answer phone calls.
37
•
•
•
•
Smart Features
•
When your phone screen is unlocked, you can perform the following operations in the phone window on your tablet:
Open Phone to make a call by dialing a number.
Open Messaging to view and reply to SMS messages.
Open Gallery or Files to view photos, videos, and files, as well as to play video or audio files from your phone.
Swipe down from the upper left edge of your phone or tablet screen to display the notification panel and touch Play audio/video on phone or Play audio/video on tablet to switch between playback devices.
If your tablet is connected to an external keyboard or a stylus, you can use it to input text and control the phone window on your tablet.
Drag to Transfer Files Between Your Phone and Tablet
1 Open Gallery or Files, and touch and hold a picture, video, or document.
2 Select more files if needed, touch and hold any of the selected files, then drag them when an icon for dragging files appears.
•
For example, you can:
Drag to transfer files in Gallery or Files between your phone and tablet.
•
•
Drag to transfer files in Files between your phone and tablet.
Drag a picture, text, or file from your phone to an open document on your tablet, such as a
Microsoft Office document, memo, or email.
Disconnect Your Phone from Your Tablet
After you have finished using your phone and tablet, you can disconnect them using the following methods:
•
•
•
In the Multi-screen Collaboration window on your tablet, touch .
Swipe down from the upper left edge of your phone or tablet screen to display the notification panel and touch DISCONNECT.
Swipe down from the upper right edge of your phone to display Control Panel, and touch the name of your tablet in Device+.
Tap to Project to a Smart Screen
Tap to Project Your Phone to a Vision
With just one tap, you can project videos or games from your phone to a HUAWEI/HONOR
Vision to enjoy it on a larger display.
38
Smart Features
1 Swipe down from the upper right edge of your phone to display Control Panel, touch to expand the shortcut switches panel (depending on your device model), and enable NFC and Wi-Fi.
2 Tap the NFC area of your phone (usually around the rear camera) against the or icon on the remote control of your Vision.
3 Follow the instructions in the pop-up dialog to select the Vision on your phone when pairing the two devices for the first time, then click ACCEPT on the Vision.
To disconnect the two devices, swipe down from the upper left edge of your phone to display the notification panel and touch DISCONNECT.
Screen projection won't work if your phone is locked or the screen is off.
Huawei Print
Print Files, with Huawei Print
Your phone makes it easy to print images and documents on it, by detecting nearby printers that support Huawei Print. Then just touch to print!
1 Power on the target printer and make sure that it is connected to the same Wi-Fi network as your phone, or that Wi-Fi Direct is enabled.
2 To print files stored in different locations on your phone:
•
•
•
Gallery: Open an image or select multiple images in Gallery, and go to Share > .
Notepad: Open a note in Notepad, and go to More > Print.
Files: Select one or more files in Files, and go to Share > Print.
3 After granting the necessary permissions, touch Select to detect nearby printers and select the desired printer. You can then set the number of copies, color, paper size, and other options on the preview screen, and touch PRINT.
If no printer is detected, download and install the required printer plug-in as prompted on the Select printer screen.
Multi-Device Collaboration
Switch Seamlessly Between Screens, with Super Device
Use Super Device for multi-device collaboration with just a tap, to turn all of your smart devices into one cohesive unit. For example, when you go home, you can continue watching a movie on your HUAWEI Vision, by picking up right from where you had left off on your phone; when you return to the office, you can continue to edit the same documents on your computer, by picking up right from where you had left off on your phone.
Before using Super Device, check whether this feature is supported by the devices you wish to connect.
39
Smart Features
Set Super Device
Before using Super Device, enable Bluetooth and Wi-Fi on your phone, and log in to your
HUAWEI ID.
•
•
•
•
•
•
Make sure that the screens of your other devices remain on, and perform the following settings on these devices:
Phone: Enable Bluetooth and Wi-Fi, and make sure that the device is logged in to the same
HUAWEI ID as the phone that is being used to control it.
Only phones that support Multi-cam mode can be used as connected devices. You can check whether Multi-cam mode is supported, by going to Camera > More.
Tablet or tablet with an E Ink display: Enable Bluetooth and Wi-Fi, and make sure that the device is logged in to the same HUAWEI ID as the phone.
Computer or HUAWEI Vision: Enable Bluetooth and Wi-Fi, and make sure that the device is logged in to the same HUAWEI ID as your phone.
Smart speaker: Make sure that it is connected to the same Wi-Fi network as your phone and logged in to the same HUAWEI ID on your phone via AI Life.
Earphones or glasses: Make sure that they are paired and connected to your phone via
Bluetooth.
Watch or band: Make sure that it is paired with your phone via Huawei Health, and logged in to the same HUAWEI ID.
Device types supported by Super Device may vary by product.
Scan for Nearby Devices to Create Your Super Device
Swipe down from the upper right edge of your phone to display Control Panel, and touch
or in Super Device to search for nearby devices to connect with.
Touch the device you wish to connect to, or drag this device to the local device, and follow the onscreen instructions to complete the connection.
If you can't find Super Device in Control Panel, touch in the upper right corner, and touch Show Super Device.
Transfer MeeTime Calls and Streaming Audio or Videos to Connected Devices
Transfer a streaming video (for example, a video in HUAWEI Video), song, or MeeTime call from your phone to another device, and pick up from exactly where you had left off, without missing a beat.
MeeTime: This feature is only available in some countries and regions.
•
•
For instance, you can:
Transfer videos to tablets.
Transfer MeeTime calls to Visions.
•
Transfer music to Bluetooth earphones, smart speakers, and Visions.
40
Smart Features
Device types and transfers supported by Super Device may vary by product.
1 Swipe down from the upper right edge of your phone to display Control Panel, and touch
or in Super Device to search for nearby devices to connect with.
2 Open an app running a task you wish to transfer (such as HUAWEI Video or HUAWEI
Music) on your phone.
3 Touch the device to be connected, or drag this device to the local device, and follow the onscreen instructions to complete the transfer.
The figures are for reference only.
Multi-Screen Collaboration on a Computer or Tablet
Connect your phone to a computer and tablet via Super Device to make office work more efficient and collaborative. In the Multi-screen Collaboration window on your computer or tablet, you can view or edit files on your phone, drag files or copy and paste text between devices, or even browse phone apps.
1 Swipe down from the upper right edge of your phone to display Control Panel, and touch
or in Super Device to search for nearby devices to connect with.
41
Smart Features
2 Touch the device to be connected, or drag this device to the local device, and follow the onscreen instructions to complete the connection. Once the connection is established, your phone screen will display on the connected device.
To halt Multi-Screen Collaboration, touch the connected device on the Super Device screen.
Audio Control Panel
Audio Control Panel
Manage Audio Playback in Audio Control Panel
When multiple audio apps (such as Music) are opened, you can manage music playback and switch between these apps in Audio Control Panel with ease.
1 After opening multiple audio apps, swipe down from the upper right edge of the phone to display Control Panel, then touch the audio playback card at the top of Control Panel.
2 The currently and recently used audio apps will be displayed in Audio Control Panel where you can manage playback (such as playing, pausing, and switching to the previous or next song) in the app in use, or touch another audio app to quickly switch playback.
•
Some apps need to be updated to the latest version before using this feature.
•
Not all apps support Audio Control Panel.
Quickly Switch Audio Playback Device
When your phone is connected to an audio device (such as a headset, Bluetooth speaker, or
Vision product), you can quickly switch the playback device in the audio control section in
Control Panel (such as for transferring the current music playback from your phone to a
Bluetooth speaker).
1 Connect your phone to an audio device via Bluetooth or other methods.
After a Vision product is connected to your phone via Bluetooth, you can also connect it to the same Wi-Fi network and log in to the same HUAWEI ID as your phone to perform more operations.
2 Swipe down from the upper right edge of your phone to display Control Panel, touch or the device icon (such as ) in the top right corner of the audio control section at the top, then select the audio device from the connected device list to transfer the current audio playback on your phone to the device.
42
advertisement
Key Features
- AI Camera with multiple zoom settings, moving pictures, and Pro mode
- Face Unlock and Fingerprint Unlock for quick and secure access
- Multi-Window for efficient multitasking
- Multi-screen Collaboration for seamless device connectivity
- Audio Control Panel for immersive sound customization
- Service widgets for quick access to app information and features
- Customizable home screen with various styles and layouts
Related manuals
Frequently Answers and Questions
How do I take a screenshot?
How do I lock my screen?
How do I add a service widget to my home screen?
advertisement
Table of contents
- 2 Contents
- 4 Essentials
- 4 Basic Gestures
- 4 Basic Gestures and Shortcuts
- 4 System Navigation Gestures
- 5 Knuckle Gestures
- 6 More Gestures
- 7 Button Shortcuts
- 7 Lock and Unlock Your Screen
- 7 Lock and Unlock Your Screen
- 7 Lock Your Screen
- 8 Turn On the Screen
- 8 Unlock Your Screen
- 8 Get Familiar with the Home Screen
- 8 Service Widgets
- 8 Add Service Widgets to Your Home Screen
- 9 Edit and Remove Service Widgets
- 9 Create and Use Large Folders
- 9 Create a Large Folder
- 9 Operations in a Large Folder
- 10 Notification and Status Icons
- 10 Notification and Status Icons
- 11 Control Panel
- 11 Introduction to Control Panel
- 12 Use Shortcut Switches
- 13 Turn on a Shortcut Switch
- 14 Customize Shortcuts
- 14 Audio Control Panel
- 14 Manage Audio Playback in Audio Control Panel
- 14 Quickly Switch Audio Playback Device
- 14 Switch Seamlessly Between Screens, with Super Device
- 15 Set Super Device
- 15 Scan for Nearby Devices to Create Your Super Device
- 15 Transfer MeeTime Calls and Streaming Audio or Videos to Connected Devices
- 16 Multi-Screen Collaboration on a Computer or Tablet
- 17 Screenshots & Screen Recording
- 17 Take a Screenshot
- 17 Take a Full Screenshot with a Knuckle Tap
- 17 Take a Screenshot with a Key Shortcut
- 17 Take a Screenshot with a Shortcut Switch
- 17 Share or Edit a Screenshot
- 17 Swipe Down with Three Fingers to Take a Screenshot
- 18 Take a Partial Screenshot
- 18 Take a Partial Screenshot with Knuckle Gestures
- 18 Partial Screenshot Shortcuts
- 19 Take a Scrolling Screenshot
- 19 Use a Knuckle to Take a Scrolling Screenshot
- 19 Use a Shortcut to Take a Scrolling Screenshot
- 20 Swipe down on the Thumbnail to Take a Scrolling Screenshot
- 20 Record the Screen
- 20 Use a Key Combination to Start Screen Recording
- 20 Use a Shortcut to Start Screen Recording
- 21 Start a Screen Recording with just Two Knuckles
- 21 Record Your Voice During Screen Recording
- 21 Enter Text
- 21 Use Celia Keyboard
- 21 Text Input
- 22 Rich Media Input
- 22 Switch to Another Input Language
- 22 Celia Keyboard Settings
- 22 Multi-Window
- 22 Edit the Multi-Window Dock
- 23 Split the Screen, to Multi-Task Away
- 23 Drag and Drop Between Apps with Multi-Window
- 24 Multi-Window View for a Single App
- 24 Use the Floating Window
- 25 Find and Switch Between Floating Windows for Apps
- 25 Open an Attachment in a Floating Window
- 25 Show Date and Time When the Screen Is Off
- 25 Always On Display
- 25 Enable Always On Display
- 25 Set the Style for Always On Display
- 26 Select a GIF Image or Moving Picture
- 26 Add Graffiti
- 26 Create an Artistic Image for Always On Display
- 26 Clock Styles
- 27 Get More Styles for Always On Display
- 27 Charging
- 27 Charge Your Phone
- 27 Precautions for Charging
- 27 Charging with a Charger
- 27 Overview of Battery Icons
- 29 Smart Features
- 29 AI Voice
- 29 AI Voice
- 29 Countries and Regions that Support AI Voice
- 29 Wake up AI Voice
- 29 Communicate with AI Voice
- 30 AI Voice Skills
- 30 View AI Voice Skills
- 30 Play Music or Videos with Voice Commands
- 30 Play Music with Voice Commands
- 30 Play Videos with Voice Commands
- 30 Speech Translation
- 31 Speech Translation
- 31 Communicate Easily with Face-to-Face Translation
- 31 Enable AI Lens with AI Voice
- 31 Scan and Shop with AI Voice
- 31 Scan and Translate with AI Voice
- 32 Scan to Learn More with AI Voice
- 32 Scan and Count Calories with AI Voice
- 32 Scan Codes with AI Voice
- 32 AI Lens
- 32 Scan to Translate
- 32 Scan to Translate Using Camera
- 32 AI Touch
- 32 Enable AI Touch
- 33 Shop with AI Touch
- 33 Touch to Get it Right Away!
- 33 Easy Projection
- 33 Project Your Phone Screen Wirelessly
- 34 Use Desktop Mode
- 34 Use Your Phone as a Touchpad
- 35 Use Screen Projection to Make Work Easier
- 35 Exit Desktop Mode
- 35 Multi-screen Collaboration
- 35 Multi-Screen Collaboration Between Your Phone and Laptop
- 35 Connect Your Phone to Your Computer Through OneHop
- 36 Connect Your Phone to Your Laptop Using Bluetooth
- 36 Connect Your Phone to the PC by Scanning the QR Code
- 36 Connect Your Phone to a Computer Using Super Device
- 36 Connect Your Phone to the PC with a USB Cable
- 37 Disconnect Your Phone from Your Computer
- 37 Drag to Transfer Files Between Your Phone and Laptop
- 37 Drag and Drop Files
- 37 Use Huawei Share OneHop to Transfer Files
- 39 Access Phone Apps and Files on Your Computer
- 39 Operate Phone Apps on Your PC
- 39 Answer a Voice or Video Call on Your Laptop
- 39 Multi-screen Collaboration Between Your Tablet and Phone
- 40 Multi-screen Collaboration Between Your Phone and Tablet
- 40 Connect Your Phone and Tablet
- 40 Access Phone Apps and Files from Your Tablet
- 41 Drag to Transfer Files Between Your Phone and Tablet
- 41 Disconnect Your Phone from Your Tablet
- 41 Tap to Project to a Smart Screen
- 41 Tap to Project Your Phone to a Vision
- 42 Huawei Print
- 42 Print Files, with Huawei Print
- 42 Multi-Device Collaboration
- 42 Switch Seamlessly Between Screens, with Super Device
- 43 Set Super Device
- 43 Scan for Nearby Devices to Create Your Super Device
- 43 Transfer MeeTime Calls and Streaming Audio or Videos to Connected Devices
- 44 Multi-Screen Collaboration on a Computer or Tablet
- 45 Audio Control Panel
- 45 Audio Control Panel
- 45 Manage Audio Playback in Audio Control Panel
- 45 Quickly Switch Audio Playback Device
- 46 Camera and Gallery
- 46 Take Photos
- 46 Take Photos
- 46 Use the Floating Shutter to Take Photos
- 46 Take Burst Photos
- 47 Select the Burst Photos You Want to Keep
- 47 Take Timed Photos
- 47 Use Audio Control to Take Photos
- 47 Shoot in Portrait, Night, and Wide Aperture Modes
- 47 Shoot Dazzling Portraits
- 48 Take Night Shots
- 48 Take Dazzling Night Selfies
- 49 Take Photos, with Aperture Mode
- 49 Take Wide Aperture Photos
- 49 AI Camera
- 49 Take Professional-Looking Photos
- 49 Take Photos with Various Zoom Settings
- 49 Take Wide-Angle or Long-Focus Photos
- 49 Take Wide-Angle Photos
- 50 Take Photos from Far Away
- 50 Moving Pictures
- 50 Take Moving Pictures to Bring Photos to Life
- 50 Take Moving Pictures
- 50 Play Moving Pictures
- 50 Save a Moving Picture as a GIF File or Video
- 51 Share Moving Pictures
- 51 High-Res Mode
- 51 Take High-Resolution Photos
- 51 Pro Mode
- 51 Use Pro Mode to Shoot Like a Pro
- 51 Shoot to Stun, with Pro Mode
- 53 Use Pro Mode to Record Videos
- 54 Record Videos
- 55 Capture Video
- 55 Switch Between the Front and Rear Cameras While Recording Videos
- 56 Use AI Movie Effects to Record Videos
- 56 Shoot 4K UHD Videos
- 57 Shoot Breathtaking Vlog Footage
- 57 Shoot Vlog Footage with Multiple Cameras
- 57 Add Dazzling Effects to Your Vlog
- 57 Slow-Mo Recording
- 57 Shoot Slow-Mo Videos
- 58 Shoot Slow-Mo Videos
- 58 Automatically Capture Slow-Mo
- 58 Shoot Slow-Mo Videos with the Front Camera
- 59 Time-Lapse Photography
- 59 Use Time-Lapse to Create a Short Video
- 59 Story Creator
- 59 Tell Your Story in Story Creator Mode
- 59 Adjust Camera Settings
- 60 Adjust Camera Settings
- 60 Adjust the Aspect Ratio
- 60 Enable Location Tags
- 60 Add Device Watermarks
- 60 Use the Assistive Grid to Compose Your Photos
- 60 Use Mirror Reflection
- 61 Mute the Shutter Sound
- 61 Capture Smiles
- 61 Use the Horizontal Level for Better Compositions
- 61 Customize Camera Mode Layout
- 61 Manage Gallery
- 61 View Images or Videos on Other Devices from Your Phone
- 62 Make Quick Searches in Gallery
- 62 Quickly Search for Images in Gallery
- 62 Quickly Search for Videos in Gallery
- 63 Edit Images
- 63 Basic Editing
- 63 Add Stickers to Images
- 63 Pixelate Images
- 64 Rename Images
- 64 Collage
- 64 Organize Albums
- 64 Add Albums
- 64 Sort Albums
- 65 Change Album Covers
- 65 Move Images and Videos
- 65 Delete Images and Videos
- 65 Recover Deleted Images and Videos
- 65 Add Images and Videos to Favorites
- 65 Block Albums
- 66 Hide Images, Videos, or Albums from Prying Eyes
- 66 Smart Photo Categorization
- 66 View and Set People Albums
- 67 People Album Videos
- 67 People Album Videos
- 67 View People Album Videos
- 67 Highlights
- 67 Introduction to Highlights
- 67 View Highlights Videos
- 67 Change the Highlights Album Cover
- 67 Share Highlights
- 68 Add or Remove Images or Videos from a Highlights Album
- 68 Rename Highlights Albums
- 68 Delete Highlights Albums
- 69 Apps
- 69 MeeTime
- 69 Use MeeTime to Make Calls
- 69 Using the Free MeeTime Service
- 69 Make a High-quality Video or Voice Call
- 70 Share Your Phone Screen During a MeeTime Call
- 70 Set MeeTime Phone Numbers
- 71 Notepad
- 71 Create a Note
- 71 Add Content to a Note
- 71 Add a Note by Scanning Documents
- 71 Create Notes by Scanning Certificates or Cards
- 72 Add a Handwritten Note
- 72 Create Notes by Sharing
- 72 Create To-dos
- 72 Add a To-do Item and Set a Reminder
- 73 Set Repeated Reminders for a To-do Item
- 73 Manage Your Notepad
- 73 Lock Notepad
- 73 Sort Notepad Items
- 74 Share and Export Notepad Items
- 74 Delete Notepad Items
- 75 Sync Notepad Items
- 75 Print Notepad Items
- 75 Compass
- 75 Compass
- 75 View Directions and Coordinates, with Compass
- 77 Settings
- 77 More Connections
- 77 Project Your Phone Screen Wirelessly
- 77 Display & Brightness
- 77 Use Eye Comfort Mode
- 78 Enable or Disable Eye Comfort Mode
- 78 Set a Schedule for Eye Comfort Mode
- 78 Adjust the Blue Light Filter in Eye Comfort Mode
- 78 Biometrics & Password
- 78 Set Fingerprints
- 78 Add Fingerprints
- 79 Rename or Delete a Fingerprint
- 79 Fingerprint Identification
- 79 Use Your Fingerprint to Access Your Safe
- 79 Use Your Fingerprint to Access a Locked App
- 79 Enable and Use Fingerprint Payment
- 79 Set a Fingerprint Animation
- 80 Face Recognition
- 80 Set up Face Recognition
- 80 Set an Alternate Look
- 80 Set Face Unlock
- 80 Access App Lock with Face Recognition
- 80 Link Your Face with Password Vault
- 81 Bolster Your Device Security, with Face Recognition
- 81 Disable or Delete Facial Data
- 81 Security
- 81 Set a SIM PIN Lock
- 81 About Phone
- 81 Legal Notice