Apps. Huawei NOVA 10
Add to My manuals82 Pages
Huawei Nova 10 smartphone boasts an array of advanced features and capabilities, providing an exceptional user experience. Capture stunning photos with the AI Camera, featuring various zoom settings, moving pictures, and Pro mode. Unlock your phone seamlessly with Face Unlock or Fingerprint Unlock. Multi-Window allows you to run multiple apps simultaneously, enhancing productivity. Multi-screen Collaboration seamlessly connects your phone to other devices for efficient collaboration. Enjoy immersive sound with the Audio Control Panel. Explore a range of service widgets on the home screen for quick access to app information and features. Customize your home screen with various styles and layouts to suit your preferences. The Huawei Nova 10 combines cutting-edge technology and user-friendly design, empowering you to stay connected, capture life's moments, and accomplish more with ease.
advertisement
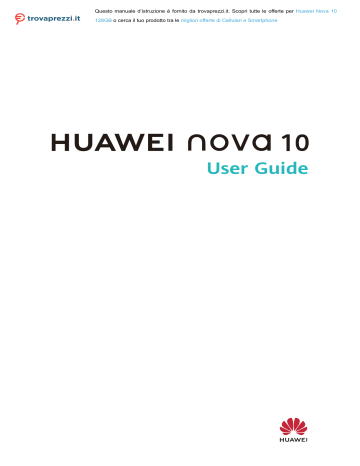
Apps
MeeTime
Use MeeTime to Make Calls
Use MeeTime to make high-quality video or voice calls with contacts who have Huawei devices (such as phones and tablets), and share your screen during calls.
Thanks to the GPU Turbo technology, the video call resolution will be optimized automatically when the network signal is weak. With intelligent algorithms, the other party can see your face clearly even when making a video call at night or in dark environments.
•
Please make sure your device has been updated to the latest system version.
•
This feature is only available in some countries and regions.
•
If your phone is not pre-installed with the MeeTime app, download it from
AppGallery.
•
•
Using the Free MeeTime Service
MeeTime only uses Wi-Fi or mobile data and will not be charged as calls by your carrier. It is recommended that you use this feature over a Wi-Fi network.
If you need to make a video call using mobile data, you can perform the following to save on the amount of mobile data you use: On the MeeTime screen, touch your profile picture in the upper right corner to access the Settings screen, then turn on the Data saver switch.
Make a High-quality Video or Voice Call
Use MeeTime to make smooth and high-quality calls between Huawei devices such as phones and tablets. You can enjoy clear video calls even in dark environments and adjust the beauty level during video calls.
1 Open MeeTime and follow the onscreen instructions to activate and enable it.
2 In the MeeTime app, go to Contacts > MeeTime, and touch or next to a contact who has enabled MeeTime on their devices to make a high-quality video or voice call.
3 During a video call, touch the screen and then touch > to access the Soften function. Drag the slider left or right to adjust the beauty level.
•
For better video calls, keep your phone within 1 meter (3.3 feet) of you and ensure that you are in a bright environment.
•
The beauty mode is only supported by some products.
4 You can touch and then perform the following:
66
Apps
•
Touch to mute MeeTime.
•
Touch to use the speaker.
•
Touch to switch to a voice call.
•
Touch to share the screen.
To view or manage your call logs, touch Calls.
Share Your Phone Screen During a MeeTime Call
During a MeeTime video call, you can share your screen with the other party and doodle on the screen. The other party will then be able to view your screen and your doodles on it.
1 During a video call, touch the screen, go to > , and follow the onscreen instructions to share your screen.
While sharing your screen, touch to start doodling on your screen.
2 Touch to exit screen sharing.
Set MeeTime Phone Numbers
You can use MeeTime with more than one of your phone numbers.
1 On the MeeTime screen, touch your profile picture icon in the upper right corner to access the Settings screen.
2 Touch Number settings. You can then:
67
Apps
•
Touch to add another phone number if only one phone number has been linked.
•
•
Touch to delete any numbers or add new ones if multiple phone numbers have been linked.
In the list of Outgoing number (this device), select one of the added phone numbers to set it as the default number.
Notepad
Create a Note
To help you quickly keep a track of your thoughts and inspirations, you can create notes using the Handwrite (to write or draw the content) and Scan document modes, or in conjunction with Multi-Screen Collaboration.
Add Content to a Note
1 Go to Notepad > Notes and touch .
2 Enter the title and content of the note. You can then perform the following:
•
Touch to add a checklist.
•
Touch to change the text style, paragraph alignment, and background.
•
•
Touch to insert a picture. Touch and hold the picture, then drag it to the desired position in the note.
To organize your notes for easier access and viewing, categorize a note after finishing it.
3 Touch to save the note.
Add a Note by Scanning Documents
1 Open Notepad and go to Notes > > > Scan document.
2 Align your device camera with the picture or file you want to scan and touch to start scanning. The scanned pages are saved in Notepad.
3 Go to Extract text > Save > Save images and text > to save the note.
If your phone does not have this option, it indicates that this feature is not supported.
Create Notes by Scanning Certificates or Cards
You can scan certificates or bank cards for future use and add watermarks to prevent theft.
68
Apps
1 Open Notepad and go to Notes > > > Add card.
2 Point the camera to the certificate or bank card you want to scan, and touch to scan it one by one or consecutively. Touch to preview the scanned copies.
3 (Optional) If you manually unskew the scanned copies, touch to preview them again.
4 To add a watermark to the scanned copies, touch Full-screen watermark or Single
watermark.
5 Touch to insert the modified scanned copy into the note.
6 Touch to save the note.
Add a Handwritten Note
You can add a handwritten note to write down thoughts and inspirations that would be difficult to convey through text.
1 Go to Notepad > Notes and touch .
2 Touch to write or draw the content you want to note down in the selected color.
3 Touch to save the note.
Create Notes by Sharing
You can share web pages, images, text, and other content from other apps to Notepad.
Not all apps support this feature.
1 Open the content you want to share (such as a web page, image, or text) in an app that supports the sharing feature.
2 Touch the Share button and select Notepad.
3 Follow the onscreen instructions to save the shared content to an existing note or create a new note.
Create To-dos
You can create to-dos to keep a track of day-to-day essentials, such as daily shopping lists, tasks at work, and household chores.
Add a To-do Item and Set a Reminder
You can add a to-do item and set a time reminder for it.
If you have marked the to-do item as important, you will be prompted with a full-screen reminder when the screen is locked.
1 Go to Notepad > To-dos and touch .
69
Apps
2 Enter your to-do item.
3 Touch , set a reminder time, then touch OK.
4 Touch to mark the to-do item as important.
5 Then touch Save.
Set Repeated Reminders for a To-do Item
If you specify a time for a to-do item, you can select a repeat mode for it (for example,
Never, Every day, Every week, Every month, or Every year), and your phone will repeatedly prompt you to complete the to-do item at the specified time.
Manage Your Notepad
You can sort your Notepad items by category and put them into different folders, delete unwanted items, and share items with other people.
When viewing a list of items or an individual item in Notepad, touch the status bar at the top of the screen to quickly return to the first item or the beginning of the item you are viewing.
Lock Notepad
•
You can apply App Lock to Notepad or set a password for a note to protect your privacy.
To lock the Notepad app, go to Settings > Security > App Lock, follow the onscreen instructions to enter the screen lock password or custom app lock password, and enable the switch next to Notepad.
•
To lock a single note, open the note that you wish to lock on the list of notes, go to >
Add lock, follow the onscreen instructions to set a password, and touch .
To unlock a note, go to > Remove lock.
If your device supports fingerprint or face unlock, and you've enrolled your fingerprint or facial data, you can use fast authentication by performing the following steps: Go to
Notepad > > Settings > Note lock, and enable Unlock with Fingerprint ID and
Unlock with Face Recognition.
Sort Notepad Items
Add notes and folders in Notepad, sort the notes or to-dos into categorized folders, and even add color-coded labels.
•
•
Add folders or notes:
Add folders: Touch All notes or All to-dos, and go to Manage > New folder. Rename it and touch Save.
Add notes: Touch All notes or All to-dos, open a folder, and touch New. Select a color label, rename it and touch Save.
70
To rename or delete a folder or note, touch All notes or All to-dos, and go to Manage >
Edit. Then touch the folder or note name to rename or delete it.
Sort notes or to-dos:
Apps
•
On the All notes screen, swipe left on an item, and touch or to pin it to the top or add it to favorites.
To view favorited items, touch All notes and go to My favorites.
•
•
On the All notes or All to-dos screen, swipe left on an item, and touch to sort it to your desired notebook.
Touch and hold down on a note or to-do item, select the items you wish to classify under the same category, and touch to move them to the target category.
Folders and Items in Exchange accounts cannot be edited.
Share and Export Notepad Items
Share notes or to-dos in Notepad with colleagues or loved ones, and even export notes in image, TXT, and other formats.
•
You can share notes or to-dos in the following ways:
To share a single note or to-do item: Open the item you wish to share from the All notes
• or All to-dos screen, and then touch and share it as prompted.
Notes can be shared by touching As image, As text, or To another device.
To share multiple notes: Access the All notes screen, touch and hold down on a note, select the items you wish to share, and then touch and share them as prompted.
You can export notes in any of the following ways:
•
Export as an image: Open the note you wish to export, and go to > As image > Save
image. You'll find the exported file in Gallery.
•
Export as a document: Open the note you wish to export, go to > Export as
document, and follow the instructions to select the document format you need.
To view notes that you have saved, open Files, search for and access Documents, then touch NotePad.
The Export as document feature is not applicable to handwritten-only notes. Other types of notes can be exported into TXT or HTML files.
Delete Notepad Items
You can delete Notepad items in either of the following ways:
•
On the All notes or All to-dos screen, swipe left on an item, and touch to delete it.
71
•
Apps
Touch and hold down on the note or to-do item you wish to delete, select or drag over the check boxes of any other notes or to-do items that you wish to delete as well, then touch
.
After deleting an item, you can touch All notes or All to-dos and go to Recently deleted to find the deleted item. To restore a deleted item, touch and hold down on it, or go to its details screen and touch .
Sync Notepad Items
Sync Exchange email data: You can sync the data in your Exchange account to Notepad to record important events anytime and anywhere.
1 Log in to Exchange on your phone.
2 Swipe down from the Exchange mail list to sync the notes and tasks from your Exchange account to Notepad. The corresponding notes and to-do items will then be generated automatically.
A folder named after the Exchange account will also be automatically generated for easy management.
Print Notepad Items
1 On the All notes screen, open the item you want to print.
2 Go to > Print, then select a printer and configure printing settings as prompted.
Compass
Compass
View Directions and Coordinates, with Compass
Compass shows you the direction your phone is pointing towards, as well as your current longitude and latitude.
1 You can open Compass in either of the following ways:
•
•
Swipe down from the middle of the home screen to display the search box, and search for Compass. The first result will be the pre-installed Compass app.
Find Compass in the Tools folder.
2 You can view directions and coordinates in either of the following ways:
•
•
When you hold your phone flat, the Compass screen will display the direction your phone is pointing towards, along with the current coordinates.
When you hold your phone upright, the Compass screen will display the viewfinder of the rear camera on your phone, as well as the direction your phone is pointing towards, and the current coordinates.
72
To lock the current direction, touch the compass dial. The dial marks will turn blue if you stray off course.
For optimal accuracy, remember to hold your phone flat or upright when using Compass.
Apps
73
advertisement
Key Features
- AI Camera with multiple zoom settings, moving pictures, and Pro mode
- Face Unlock and Fingerprint Unlock for quick and secure access
- Multi-Window for efficient multitasking
- Multi-screen Collaboration for seamless device connectivity
- Audio Control Panel for immersive sound customization
- Service widgets for quick access to app information and features
- Customizable home screen with various styles and layouts
Related manuals
Frequently Answers and Questions
How do I take a screenshot?
How do I lock my screen?
How do I add a service widget to my home screen?
advertisement
Table of contents
- 2 Contents
- 4 Essentials
- 4 Basic Gestures
- 4 Basic Gestures and Shortcuts
- 4 System Navigation Gestures
- 5 Knuckle Gestures
- 6 More Gestures
- 7 Button Shortcuts
- 7 Lock and Unlock Your Screen
- 7 Lock and Unlock Your Screen
- 7 Lock Your Screen
- 8 Turn On the Screen
- 8 Unlock Your Screen
- 8 Get Familiar with the Home Screen
- 8 Service Widgets
- 8 Add Service Widgets to Your Home Screen
- 9 Edit and Remove Service Widgets
- 9 Create and Use Large Folders
- 9 Create a Large Folder
- 9 Operations in a Large Folder
- 10 Notification and Status Icons
- 10 Notification and Status Icons
- 11 Control Panel
- 11 Introduction to Control Panel
- 12 Use Shortcut Switches
- 13 Turn on a Shortcut Switch
- 14 Customize Shortcuts
- 14 Audio Control Panel
- 14 Manage Audio Playback in Audio Control Panel
- 14 Quickly Switch Audio Playback Device
- 14 Switch Seamlessly Between Screens, with Super Device
- 15 Set Super Device
- 15 Scan for Nearby Devices to Create Your Super Device
- 15 Transfer MeeTime Calls and Streaming Audio or Videos to Connected Devices
- 16 Multi-Screen Collaboration on a Computer or Tablet
- 17 Screenshots & Screen Recording
- 17 Take a Screenshot
- 17 Take a Full Screenshot with a Knuckle Tap
- 17 Take a Screenshot with a Key Shortcut
- 17 Take a Screenshot with a Shortcut Switch
- 17 Share or Edit a Screenshot
- 17 Swipe Down with Three Fingers to Take a Screenshot
- 18 Take a Partial Screenshot
- 18 Take a Partial Screenshot with Knuckle Gestures
- 18 Partial Screenshot Shortcuts
- 19 Take a Scrolling Screenshot
- 19 Use a Knuckle to Take a Scrolling Screenshot
- 19 Use a Shortcut to Take a Scrolling Screenshot
- 20 Swipe down on the Thumbnail to Take a Scrolling Screenshot
- 20 Record the Screen
- 20 Use a Key Combination to Start Screen Recording
- 20 Use a Shortcut to Start Screen Recording
- 21 Start a Screen Recording with just Two Knuckles
- 21 Record Your Voice During Screen Recording
- 21 Enter Text
- 21 Use Celia Keyboard
- 21 Text Input
- 22 Rich Media Input
- 22 Switch to Another Input Language
- 22 Celia Keyboard Settings
- 22 Multi-Window
- 22 Edit the Multi-Window Dock
- 23 Split the Screen, to Multi-Task Away
- 23 Drag and Drop Between Apps with Multi-Window
- 24 Multi-Window View for a Single App
- 24 Use the Floating Window
- 25 Find and Switch Between Floating Windows for Apps
- 25 Open an Attachment in a Floating Window
- 25 Show Date and Time When the Screen Is Off
- 25 Always On Display
- 25 Enable Always On Display
- 25 Set the Style for Always On Display
- 26 Select a GIF Image or Moving Picture
- 26 Add Graffiti
- 26 Create an Artistic Image for Always On Display
- 26 Clock Styles
- 27 Get More Styles for Always On Display
- 27 Charging
- 27 Charge Your Phone
- 27 Precautions for Charging
- 27 Charging with a Charger
- 27 Overview of Battery Icons
- 29 Smart Features
- 29 AI Voice
- 29 AI Voice
- 29 Countries and Regions that Support AI Voice
- 29 Wake up AI Voice
- 29 Communicate with AI Voice
- 30 AI Voice Skills
- 30 View AI Voice Skills
- 30 Play Music or Videos with Voice Commands
- 30 Play Music with Voice Commands
- 30 Play Videos with Voice Commands
- 30 Speech Translation
- 31 Speech Translation
- 31 Communicate Easily with Face-to-Face Translation
- 31 Enable AI Lens with AI Voice
- 31 Scan and Shop with AI Voice
- 31 Scan and Translate with AI Voice
- 32 Scan to Learn More with AI Voice
- 32 Scan and Count Calories with AI Voice
- 32 Scan Codes with AI Voice
- 32 AI Lens
- 32 Scan to Translate
- 32 Scan to Translate Using Camera
- 32 AI Touch
- 32 Enable AI Touch
- 33 Shop with AI Touch
- 33 Touch to Get it Right Away!
- 33 Easy Projection
- 33 Project Your Phone Screen Wirelessly
- 34 Use Desktop Mode
- 34 Use Your Phone as a Touchpad
- 35 Use Screen Projection to Make Work Easier
- 35 Exit Desktop Mode
- 35 Multi-screen Collaboration
- 35 Multi-Screen Collaboration Between Your Phone and Laptop
- 35 Connect Your Phone to Your Computer Through OneHop
- 36 Connect Your Phone to Your Laptop Using Bluetooth
- 36 Connect Your Phone to the PC by Scanning the QR Code
- 36 Connect Your Phone to a Computer Using Super Device
- 36 Connect Your Phone to the PC with a USB Cable
- 37 Disconnect Your Phone from Your Computer
- 37 Drag to Transfer Files Between Your Phone and Laptop
- 37 Drag and Drop Files
- 37 Use Huawei Share OneHop to Transfer Files
- 39 Access Phone Apps and Files on Your Computer
- 39 Operate Phone Apps on Your PC
- 39 Answer a Voice or Video Call on Your Laptop
- 39 Multi-screen Collaboration Between Your Tablet and Phone
- 40 Multi-screen Collaboration Between Your Phone and Tablet
- 40 Connect Your Phone and Tablet
- 40 Access Phone Apps and Files from Your Tablet
- 41 Drag to Transfer Files Between Your Phone and Tablet
- 41 Disconnect Your Phone from Your Tablet
- 41 Tap to Project to a Smart Screen
- 41 Tap to Project Your Phone to a Vision
- 42 Huawei Print
- 42 Print Files, with Huawei Print
- 42 Multi-Device Collaboration
- 42 Switch Seamlessly Between Screens, with Super Device
- 43 Set Super Device
- 43 Scan for Nearby Devices to Create Your Super Device
- 43 Transfer MeeTime Calls and Streaming Audio or Videos to Connected Devices
- 44 Multi-Screen Collaboration on a Computer or Tablet
- 45 Audio Control Panel
- 45 Audio Control Panel
- 45 Manage Audio Playback in Audio Control Panel
- 45 Quickly Switch Audio Playback Device
- 46 Camera and Gallery
- 46 Take Photos
- 46 Take Photos
- 46 Use the Floating Shutter to Take Photos
- 46 Take Burst Photos
- 47 Select the Burst Photos You Want to Keep
- 47 Take Timed Photos
- 47 Use Audio Control to Take Photos
- 47 Shoot in Portrait, Night, and Wide Aperture Modes
- 47 Shoot Dazzling Portraits
- 48 Take Night Shots
- 48 Take Dazzling Night Selfies
- 49 Take Photos, with Aperture Mode
- 49 Take Wide Aperture Photos
- 49 AI Camera
- 49 Take Professional-Looking Photos
- 49 Take Photos with Various Zoom Settings
- 49 Take Wide-Angle or Long-Focus Photos
- 49 Take Wide-Angle Photos
- 50 Take Photos from Far Away
- 50 Moving Pictures
- 50 Take Moving Pictures to Bring Photos to Life
- 50 Take Moving Pictures
- 50 Play Moving Pictures
- 50 Save a Moving Picture as a GIF File or Video
- 51 Share Moving Pictures
- 51 High-Res Mode
- 51 Take High-Resolution Photos
- 51 Pro Mode
- 51 Use Pro Mode to Shoot Like a Pro
- 51 Shoot to Stun, with Pro Mode
- 53 Use Pro Mode to Record Videos
- 54 Record Videos
- 55 Capture Video
- 55 Switch Between the Front and Rear Cameras While Recording Videos
- 56 Use AI Movie Effects to Record Videos
- 56 Shoot 4K UHD Videos
- 57 Shoot Breathtaking Vlog Footage
- 57 Shoot Vlog Footage with Multiple Cameras
- 57 Add Dazzling Effects to Your Vlog
- 57 Slow-Mo Recording
- 57 Shoot Slow-Mo Videos
- 58 Shoot Slow-Mo Videos
- 58 Automatically Capture Slow-Mo
- 58 Shoot Slow-Mo Videos with the Front Camera
- 59 Time-Lapse Photography
- 59 Use Time-Lapse to Create a Short Video
- 59 Story Creator
- 59 Tell Your Story in Story Creator Mode
- 59 Adjust Camera Settings
- 60 Adjust Camera Settings
- 60 Adjust the Aspect Ratio
- 60 Enable Location Tags
- 60 Add Device Watermarks
- 60 Use the Assistive Grid to Compose Your Photos
- 60 Use Mirror Reflection
- 61 Mute the Shutter Sound
- 61 Capture Smiles
- 61 Use the Horizontal Level for Better Compositions
- 61 Customize Camera Mode Layout
- 61 Manage Gallery
- 61 View Images or Videos on Other Devices from Your Phone
- 62 Make Quick Searches in Gallery
- 62 Quickly Search for Images in Gallery
- 62 Quickly Search for Videos in Gallery
- 63 Edit Images
- 63 Basic Editing
- 63 Add Stickers to Images
- 63 Pixelate Images
- 64 Rename Images
- 64 Collage
- 64 Organize Albums
- 64 Add Albums
- 64 Sort Albums
- 65 Change Album Covers
- 65 Move Images and Videos
- 65 Delete Images and Videos
- 65 Recover Deleted Images and Videos
- 65 Add Images and Videos to Favorites
- 65 Block Albums
- 66 Hide Images, Videos, or Albums from Prying Eyes
- 66 Smart Photo Categorization
- 66 View and Set People Albums
- 67 People Album Videos
- 67 People Album Videos
- 67 View People Album Videos
- 67 Highlights
- 67 Introduction to Highlights
- 67 View Highlights Videos
- 67 Change the Highlights Album Cover
- 67 Share Highlights
- 68 Add or Remove Images or Videos from a Highlights Album
- 68 Rename Highlights Albums
- 68 Delete Highlights Albums
- 69 Apps
- 69 MeeTime
- 69 Use MeeTime to Make Calls
- 69 Using the Free MeeTime Service
- 69 Make a High-quality Video or Voice Call
- 70 Share Your Phone Screen During a MeeTime Call
- 70 Set MeeTime Phone Numbers
- 71 Notepad
- 71 Create a Note
- 71 Add Content to a Note
- 71 Add a Note by Scanning Documents
- 71 Create Notes by Scanning Certificates or Cards
- 72 Add a Handwritten Note
- 72 Create Notes by Sharing
- 72 Create To-dos
- 72 Add a To-do Item and Set a Reminder
- 73 Set Repeated Reminders for a To-do Item
- 73 Manage Your Notepad
- 73 Lock Notepad
- 73 Sort Notepad Items
- 74 Share and Export Notepad Items
- 74 Delete Notepad Items
- 75 Sync Notepad Items
- 75 Print Notepad Items
- 75 Compass
- 75 Compass
- 75 View Directions and Coordinates, with Compass
- 77 Settings
- 77 More Connections
- 77 Project Your Phone Screen Wirelessly
- 77 Display & Brightness
- 77 Use Eye Comfort Mode
- 78 Enable or Disable Eye Comfort Mode
- 78 Set a Schedule for Eye Comfort Mode
- 78 Adjust the Blue Light Filter in Eye Comfort Mode
- 78 Biometrics & Password
- 78 Set Fingerprints
- 78 Add Fingerprints
- 79 Rename or Delete a Fingerprint
- 79 Fingerprint Identification
- 79 Use Your Fingerprint to Access Your Safe
- 79 Use Your Fingerprint to Access a Locked App
- 79 Enable and Use Fingerprint Payment
- 79 Set a Fingerprint Animation
- 80 Face Recognition
- 80 Set up Face Recognition
- 80 Set an Alternate Look
- 80 Set Face Unlock
- 80 Access App Lock with Face Recognition
- 80 Link Your Face with Password Vault
- 81 Bolster Your Device Security, with Face Recognition
- 81 Disable or Delete Facial Data
- 81 Security
- 81 Set a SIM PIN Lock
- 81 About Phone
- 81 Legal Notice