Settings. Huawei NOVA 10
Add to My manuals82 Pages
Huawei Nova 10 smartphone boasts an array of advanced features and capabilities, providing an exceptional user experience. Capture stunning photos with the AI Camera, featuring various zoom settings, moving pictures, and Pro mode. Unlock your phone seamlessly with Face Unlock or Fingerprint Unlock. Multi-Window allows you to run multiple apps simultaneously, enhancing productivity. Multi-screen Collaboration seamlessly connects your phone to other devices for efficient collaboration. Enjoy immersive sound with the Audio Control Panel. Explore a range of service widgets on the home screen for quick access to app information and features. Customize your home screen with various styles and layouts to suit your preferences. The Huawei Nova 10 combines cutting-edge technology and user-friendly design, empowering you to stay connected, capture life's moments, and accomplish more with ease.
advertisement
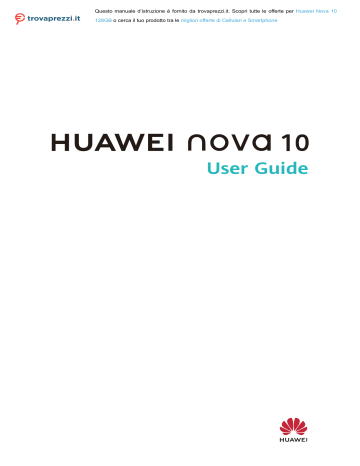
Settings
More Connections
Project Your Phone Screen Wirelessly
Project your phone wirelessly to stream movies and work on a bigger screen (such as a TV).
Different display devices support different projection protocols. Therefore, the projection method may vary. Choose a suitable method based on the protocol supported by your device.
For details about the supported projection protocols, refer to the product manual or contact the product manufacturer.
1 Ensure that the DVKit/Cast+/Miracast switch or the projection switch is enabled on the display device. For details about how to turn on the switch, refer to the product manual or contact the product manufacturer.
2 Swipe down from the upper right edge of your phone to display Control Panel and touch
.
3 In Control Panel, touch to expand the shortcut switches panel (depending on your device model) and touch Wireless Projection. Your phone will then start searching for available external displays.
Alternatively, go to Settings > More connections > Easy Projection or to Settings >
More connections and enable Wireless Projection (depending on your device model).
4 Touch the device that you want to project your phone to from the detected devices.
By default, after the connection is successful, banner notifications for incoming calls, messages, and alarms, and Multi-Window are only displayed on your phone instead of the external display. To show notifications on the external display, touch and turn off the switch for Hide notifications.
The Hide notifications feature is only supported on certain device models.
To exit wireless projection, touch on the phone screen or swipe down from the upper left edge of the screen to display Notification panel and touch Disconnect (depending on your device model).
Display & Brightness
Use Eye Comfort Mode
Eye comfort mode can effectively reduce harmful blue light and adjust the screen to display warmer colors, relieving eye fatigue and protecting your eyesight.
74
Settings
•
Enable or Disable Eye Comfort Mode
Swipe down from the upper right edge of the screen to display Control Panel and touch
•
to expand the shortcut switches panel (depending on your device model). Enable or disable Eye Comfort. Touch and hold Eye Comfort to access the settings screen.
Go to Settings > Display & brightness > Eye Comfort and enable or disable Enable all
day.
Once Eye Comfort mode is enabled, will be displayed in the status bar, and the screen will take on a yellow tint since less blue light is being emitted.
Set a Schedule for Eye Comfort Mode
Go to Settings > Display & brightness > Eye Comfort, enable Scheduled, then set Start and
End according to your preferences.
Adjust the Blue Light Filter in Eye Comfort Mode
Go to Settings > Display & brightness > Eye Comfort, enable Enable all day or set up
Scheduled, and adjust the slider under Filter level to customize how much blue light you would like to be filtered.
Biometrics & Password
Set Fingerprints
You can enroll a fingerprint and then use it to unlock the screen and access your Safe, App
Lock, and more.
Add Fingerprints
1 Go to Settings > Biometrics & password > Fingerprint ID or Settings > Biometrics &
password > Fingerprint ID > Fingerprint management (depending on your device model), and follow the onscreen instructions to set or enter the lock screen password.
2 Touch New fingerprint or New rear fingerprint (depending on your device model) to begin enrolling your fingerprint.
3 Place your fingertip on the fingerprint sensor. When you feel a vibration, lift your finger and then press down again. Move your finger around until the entire fingerprint is captured.
4 Once enrollment is complete, touch OK.
You can now place your finger on the fingerprint sensor to unlock the screen.
75
Settings
Rename or Delete a Fingerprint
1 Go to Settings > Biometrics & password > Fingerprint ID or Settings > Biometrics &
password > Fingerprint ID > Fingerprint management(depending on your device model) and enter your lock screen password.
2 In the Fingerprint list section, touch an enrolled fingerprint to rename or delete it.
Fingerprint Identification
Fingerprint identification allows you to match your fingers with the enrolled fingerprints.
1 Go to Settings > Biometrics & password > Fingerprint ID or Settings > Biometrics &
password > Fingerprint ID > Fingerprint management(depending on your device model) and enter the lock screen password.
2 In the Fingerprint list section, touch Identify fingerprint.
3 Touch the fingerprint sensor with your finger. The recognized fingerprint will be highlighted.
Use Your Fingerprint to Access Your Safe
1 Go to Settings > Biometrics & password > Fingerprint ID or Settings > Biometrics &
password > Fingerprint ID > Fingerprint management(depending on your device model) and enter your lock screen password.
2 Turn on the switch for Access Safe and follow the onscreen instructions to link your fingerprint with the Safe.
Now you can go to Files > Me, touch Safe, then use your fingerprint to access it.
Please make sure your device has been updated to the latest system version.
Use Your Fingerprint to Access a Locked App
1 Go to Settings > Biometrics & password > Fingerprint ID or Settings > Biometrics &
password > Fingerprint ID > Fingerprint management(depending on your device model) and enter the lock screen password.
2 Turn on the Access App Lock switch and follow the onscreen instructions to link your fingerprint with App Lock.
You can then touch a locked app on your home screen and use your fingerprint to access it.
Enable and Use Fingerprint Payment
You can use your fingerprint to verify your payments in a payment app.
Go to the payment app and follow the onscreen instructions to enable this feature.
Set a Fingerprint Animation
If you have added your fingerprint, you can select an animation to be displayed whenever you unlock with your fingerprint.
Go to Settings > Biometrics & password > Fingerprint ID > Fingerprint animation and follow the onscreen instructions to complete the settings.
76
Face Recognition
Face Recognition allows you to unlock your phone or access locked apps with your facial data.
Settings
Set up Face Recognition
1 Go to Settings > Biometrics & password > Face Recognition, and enter your lock screen password.
If you haven't set the lock screen password, follow the onscreen instructions to do so.
2 Some phones support screen wakeup when you raise the device. If you can find the
Enable raise to wake setting option on your device, you can enable it as needed.
The settings items vary by device. If your phone does not provide a specific item, it indicates that the corresponding feature is not supported.
3 Touch Get started, position your face in front of your phone, and follow the onscreen instructions to enroll your facial data.
Set an Alternate Look
You can add an alternate look for more accurate and convenient face recognition.
On the Face Recognition screen, touch Set an alternate look, and follow the onscreen instructions to enroll the alternate facial data.
Set Face Unlock
On the Face Recognition screen, touch Unlock device and select an unlock method.
Some phones support Require eye contact. When this is enabled, you will need to keep your eyes open while unlocking the device with your face. If you can't find this switch on your device, it means that this feature is not supported.
If you have enabled PrivateSpace, you'll only be able to use Face unlock in MainSpace. If you have added multiple users, you'll only be able to use Face unlock with the Owner account.
Access App Lock with Face Recognition
On the Face Recognition screen, enable Access App Lock, and follow the onscreen instructions to add your facial data to App Lock.
You can then touch a locked app on your home screen and use face recognition to access the app.
Link Your Face with Password Vault
Access the Face Recognition screen and enable Autofill usernames and passwords.
When logging in to an app, you can use Face Recognition to automatically fill in the account name and password saved in Password Vault.
77
Settings
Bolster Your Device Security, with Face Recognition
Enable Require trusted device when using Face unlock to ensure that your phone will only unlock when it detects your face and is connected to a trusted device.
This feature is disabled by default. To enable it, go to the Face Recognition settings screen, touch Require trusted device, turn on the Require trusted device switch, and follow the onscreen instructions to complete the settings.
A trusted device can be any Bluetooth device that can be used for unlocking purposes, such as earphones, a watch, or a band.
Disable or Delete Facial Data
•
•
Go to the Face Recognition screen to:
Prevent certain features from accessing your facial data: Disable Unlock device, Access
App Lock, or other features, to prevent them from using your facial data. Doing so won't delete your facial data.
Delete facial data: Touch Delete facial data to delete your facial data. You'll have to enroll your face once again if you want to use the facial recognition feature later on.
Security
Set a SIM PIN Lock
A PIN is the identity code of a SIM card, and can be set as the SIM card lock. After you set it up, you will be required to enter the correct PIN to unlock the SIM card every time you power on your phone or switch to a new phone to prevent unauthorized access.
If you have entered a wrong PIN and exceeded the maximum number of attempts allowed to unlock the PIN, you will need to enter the PIN Unlocking Key (PUK) then reset the PIN. If you exceed the maximum number of attempts allowed to unlock the PUK, your SIM card will be permanently blocked.
The PIN and PUK of your SIM card are provided by your carrier. The number of digits and maximum number of attempts allowed to unlock your PIN and PUK are subject to your carrier.
1 Go to Settings > Security > SIM PIN to enter the SIM PIN screen.
2 Enable SIM PIN, enter the PIN, then touch OK.
To change the PIN, touch Change SIM PIN, and follow the onscreen instructions.
About Phone
Legal Notice
Copyright © Huawei 2022. All rights reserved.
78
This guide is for reference only. The actual product, including but not limited to the color, size, and screen layout, may vary. All statements, information, and recommendations in this guide do not constitute a warranty of any kind, express or implied.
Please visit https://consumer.huawei.com/en/support/hotline for recently updated hotline and email address in your country or region.
Model: NCO-LX1
NCO-LX3
EMUI12.0_01
advertisement
Key Features
- AI Camera with multiple zoom settings, moving pictures, and Pro mode
- Face Unlock and Fingerprint Unlock for quick and secure access
- Multi-Window for efficient multitasking
- Multi-screen Collaboration for seamless device connectivity
- Audio Control Panel for immersive sound customization
- Service widgets for quick access to app information and features
- Customizable home screen with various styles and layouts
Related manuals
Frequently Answers and Questions
How do I take a screenshot?
How do I lock my screen?
How do I add a service widget to my home screen?
advertisement
Table of contents
- 2 Contents
- 4 Essentials
- 4 Basic Gestures
- 4 Basic Gestures and Shortcuts
- 4 System Navigation Gestures
- 5 Knuckle Gestures
- 6 More Gestures
- 7 Button Shortcuts
- 7 Lock and Unlock Your Screen
- 7 Lock and Unlock Your Screen
- 7 Lock Your Screen
- 8 Turn On the Screen
- 8 Unlock Your Screen
- 8 Get Familiar with the Home Screen
- 8 Service Widgets
- 8 Add Service Widgets to Your Home Screen
- 9 Edit and Remove Service Widgets
- 9 Create and Use Large Folders
- 9 Create a Large Folder
- 9 Operations in a Large Folder
- 10 Notification and Status Icons
- 10 Notification and Status Icons
- 11 Control Panel
- 11 Introduction to Control Panel
- 12 Use Shortcut Switches
- 13 Turn on a Shortcut Switch
- 14 Customize Shortcuts
- 14 Audio Control Panel
- 14 Manage Audio Playback in Audio Control Panel
- 14 Quickly Switch Audio Playback Device
- 14 Switch Seamlessly Between Screens, with Super Device
- 15 Set Super Device
- 15 Scan for Nearby Devices to Create Your Super Device
- 15 Transfer MeeTime Calls and Streaming Audio or Videos to Connected Devices
- 16 Multi-Screen Collaboration on a Computer or Tablet
- 17 Screenshots & Screen Recording
- 17 Take a Screenshot
- 17 Take a Full Screenshot with a Knuckle Tap
- 17 Take a Screenshot with a Key Shortcut
- 17 Take a Screenshot with a Shortcut Switch
- 17 Share or Edit a Screenshot
- 17 Swipe Down with Three Fingers to Take a Screenshot
- 18 Take a Partial Screenshot
- 18 Take a Partial Screenshot with Knuckle Gestures
- 18 Partial Screenshot Shortcuts
- 19 Take a Scrolling Screenshot
- 19 Use a Knuckle to Take a Scrolling Screenshot
- 19 Use a Shortcut to Take a Scrolling Screenshot
- 20 Swipe down on the Thumbnail to Take a Scrolling Screenshot
- 20 Record the Screen
- 20 Use a Key Combination to Start Screen Recording
- 20 Use a Shortcut to Start Screen Recording
- 21 Start a Screen Recording with just Two Knuckles
- 21 Record Your Voice During Screen Recording
- 21 Enter Text
- 21 Use Celia Keyboard
- 21 Text Input
- 22 Rich Media Input
- 22 Switch to Another Input Language
- 22 Celia Keyboard Settings
- 22 Multi-Window
- 22 Edit the Multi-Window Dock
- 23 Split the Screen, to Multi-Task Away
- 23 Drag and Drop Between Apps with Multi-Window
- 24 Multi-Window View for a Single App
- 24 Use the Floating Window
- 25 Find and Switch Between Floating Windows for Apps
- 25 Open an Attachment in a Floating Window
- 25 Show Date and Time When the Screen Is Off
- 25 Always On Display
- 25 Enable Always On Display
- 25 Set the Style for Always On Display
- 26 Select a GIF Image or Moving Picture
- 26 Add Graffiti
- 26 Create an Artistic Image for Always On Display
- 26 Clock Styles
- 27 Get More Styles for Always On Display
- 27 Charging
- 27 Charge Your Phone
- 27 Precautions for Charging
- 27 Charging with a Charger
- 27 Overview of Battery Icons
- 29 Smart Features
- 29 AI Voice
- 29 AI Voice
- 29 Countries and Regions that Support AI Voice
- 29 Wake up AI Voice
- 29 Communicate with AI Voice
- 30 AI Voice Skills
- 30 View AI Voice Skills
- 30 Play Music or Videos with Voice Commands
- 30 Play Music with Voice Commands
- 30 Play Videos with Voice Commands
- 30 Speech Translation
- 31 Speech Translation
- 31 Communicate Easily with Face-to-Face Translation
- 31 Enable AI Lens with AI Voice
- 31 Scan and Shop with AI Voice
- 31 Scan and Translate with AI Voice
- 32 Scan to Learn More with AI Voice
- 32 Scan and Count Calories with AI Voice
- 32 Scan Codes with AI Voice
- 32 AI Lens
- 32 Scan to Translate
- 32 Scan to Translate Using Camera
- 32 AI Touch
- 32 Enable AI Touch
- 33 Shop with AI Touch
- 33 Touch to Get it Right Away!
- 33 Easy Projection
- 33 Project Your Phone Screen Wirelessly
- 34 Use Desktop Mode
- 34 Use Your Phone as a Touchpad
- 35 Use Screen Projection to Make Work Easier
- 35 Exit Desktop Mode
- 35 Multi-screen Collaboration
- 35 Multi-Screen Collaboration Between Your Phone and Laptop
- 35 Connect Your Phone to Your Computer Through OneHop
- 36 Connect Your Phone to Your Laptop Using Bluetooth
- 36 Connect Your Phone to the PC by Scanning the QR Code
- 36 Connect Your Phone to a Computer Using Super Device
- 36 Connect Your Phone to the PC with a USB Cable
- 37 Disconnect Your Phone from Your Computer
- 37 Drag to Transfer Files Between Your Phone and Laptop
- 37 Drag and Drop Files
- 37 Use Huawei Share OneHop to Transfer Files
- 39 Access Phone Apps and Files on Your Computer
- 39 Operate Phone Apps on Your PC
- 39 Answer a Voice or Video Call on Your Laptop
- 39 Multi-screen Collaboration Between Your Tablet and Phone
- 40 Multi-screen Collaboration Between Your Phone and Tablet
- 40 Connect Your Phone and Tablet
- 40 Access Phone Apps and Files from Your Tablet
- 41 Drag to Transfer Files Between Your Phone and Tablet
- 41 Disconnect Your Phone from Your Tablet
- 41 Tap to Project to a Smart Screen
- 41 Tap to Project Your Phone to a Vision
- 42 Huawei Print
- 42 Print Files, with Huawei Print
- 42 Multi-Device Collaboration
- 42 Switch Seamlessly Between Screens, with Super Device
- 43 Set Super Device
- 43 Scan for Nearby Devices to Create Your Super Device
- 43 Transfer MeeTime Calls and Streaming Audio or Videos to Connected Devices
- 44 Multi-Screen Collaboration on a Computer or Tablet
- 45 Audio Control Panel
- 45 Audio Control Panel
- 45 Manage Audio Playback in Audio Control Panel
- 45 Quickly Switch Audio Playback Device
- 46 Camera and Gallery
- 46 Take Photos
- 46 Take Photos
- 46 Use the Floating Shutter to Take Photos
- 46 Take Burst Photos
- 47 Select the Burst Photos You Want to Keep
- 47 Take Timed Photos
- 47 Use Audio Control to Take Photos
- 47 Shoot in Portrait, Night, and Wide Aperture Modes
- 47 Shoot Dazzling Portraits
- 48 Take Night Shots
- 48 Take Dazzling Night Selfies
- 49 Take Photos, with Aperture Mode
- 49 Take Wide Aperture Photos
- 49 AI Camera
- 49 Take Professional-Looking Photos
- 49 Take Photos with Various Zoom Settings
- 49 Take Wide-Angle or Long-Focus Photos
- 49 Take Wide-Angle Photos
- 50 Take Photos from Far Away
- 50 Moving Pictures
- 50 Take Moving Pictures to Bring Photos to Life
- 50 Take Moving Pictures
- 50 Play Moving Pictures
- 50 Save a Moving Picture as a GIF File or Video
- 51 Share Moving Pictures
- 51 High-Res Mode
- 51 Take High-Resolution Photos
- 51 Pro Mode
- 51 Use Pro Mode to Shoot Like a Pro
- 51 Shoot to Stun, with Pro Mode
- 53 Use Pro Mode to Record Videos
- 54 Record Videos
- 55 Capture Video
- 55 Switch Between the Front and Rear Cameras While Recording Videos
- 56 Use AI Movie Effects to Record Videos
- 56 Shoot 4K UHD Videos
- 57 Shoot Breathtaking Vlog Footage
- 57 Shoot Vlog Footage with Multiple Cameras
- 57 Add Dazzling Effects to Your Vlog
- 57 Slow-Mo Recording
- 57 Shoot Slow-Mo Videos
- 58 Shoot Slow-Mo Videos
- 58 Automatically Capture Slow-Mo
- 58 Shoot Slow-Mo Videos with the Front Camera
- 59 Time-Lapse Photography
- 59 Use Time-Lapse to Create a Short Video
- 59 Story Creator
- 59 Tell Your Story in Story Creator Mode
- 59 Adjust Camera Settings
- 60 Adjust Camera Settings
- 60 Adjust the Aspect Ratio
- 60 Enable Location Tags
- 60 Add Device Watermarks
- 60 Use the Assistive Grid to Compose Your Photos
- 60 Use Mirror Reflection
- 61 Mute the Shutter Sound
- 61 Capture Smiles
- 61 Use the Horizontal Level for Better Compositions
- 61 Customize Camera Mode Layout
- 61 Manage Gallery
- 61 View Images or Videos on Other Devices from Your Phone
- 62 Make Quick Searches in Gallery
- 62 Quickly Search for Images in Gallery
- 62 Quickly Search for Videos in Gallery
- 63 Edit Images
- 63 Basic Editing
- 63 Add Stickers to Images
- 63 Pixelate Images
- 64 Rename Images
- 64 Collage
- 64 Organize Albums
- 64 Add Albums
- 64 Sort Albums
- 65 Change Album Covers
- 65 Move Images and Videos
- 65 Delete Images and Videos
- 65 Recover Deleted Images and Videos
- 65 Add Images and Videos to Favorites
- 65 Block Albums
- 66 Hide Images, Videos, or Albums from Prying Eyes
- 66 Smart Photo Categorization
- 66 View and Set People Albums
- 67 People Album Videos
- 67 People Album Videos
- 67 View People Album Videos
- 67 Highlights
- 67 Introduction to Highlights
- 67 View Highlights Videos
- 67 Change the Highlights Album Cover
- 67 Share Highlights
- 68 Add or Remove Images or Videos from a Highlights Album
- 68 Rename Highlights Albums
- 68 Delete Highlights Albums
- 69 Apps
- 69 MeeTime
- 69 Use MeeTime to Make Calls
- 69 Using the Free MeeTime Service
- 69 Make a High-quality Video or Voice Call
- 70 Share Your Phone Screen During a MeeTime Call
- 70 Set MeeTime Phone Numbers
- 71 Notepad
- 71 Create a Note
- 71 Add Content to a Note
- 71 Add a Note by Scanning Documents
- 71 Create Notes by Scanning Certificates or Cards
- 72 Add a Handwritten Note
- 72 Create Notes by Sharing
- 72 Create To-dos
- 72 Add a To-do Item and Set a Reminder
- 73 Set Repeated Reminders for a To-do Item
- 73 Manage Your Notepad
- 73 Lock Notepad
- 73 Sort Notepad Items
- 74 Share and Export Notepad Items
- 74 Delete Notepad Items
- 75 Sync Notepad Items
- 75 Print Notepad Items
- 75 Compass
- 75 Compass
- 75 View Directions and Coordinates, with Compass
- 77 Settings
- 77 More Connections
- 77 Project Your Phone Screen Wirelessly
- 77 Display & Brightness
- 77 Use Eye Comfort Mode
- 78 Enable or Disable Eye Comfort Mode
- 78 Set a Schedule for Eye Comfort Mode
- 78 Adjust the Blue Light Filter in Eye Comfort Mode
- 78 Biometrics & Password
- 78 Set Fingerprints
- 78 Add Fingerprints
- 79 Rename or Delete a Fingerprint
- 79 Fingerprint Identification
- 79 Use Your Fingerprint to Access Your Safe
- 79 Use Your Fingerprint to Access a Locked App
- 79 Enable and Use Fingerprint Payment
- 79 Set a Fingerprint Animation
- 80 Face Recognition
- 80 Set up Face Recognition
- 80 Set an Alternate Look
- 80 Set Face Unlock
- 80 Access App Lock with Face Recognition
- 80 Link Your Face with Password Vault
- 81 Bolster Your Device Security, with Face Recognition
- 81 Disable or Delete Facial Data
- 81 Security
- 81 Set a SIM PIN Lock
- 81 About Phone
- 81 Legal Notice