advertisement
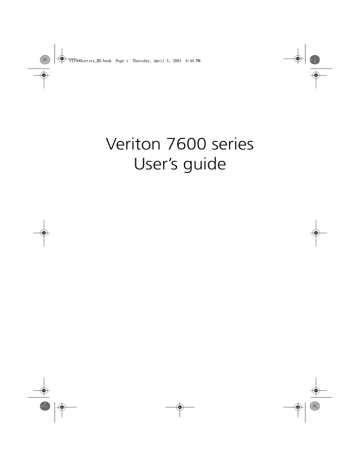
WU8711tfsjft`FO/cppl!!Qbhf!56!!Uivstebz-!Bqsjm!4-!3114!!5;55!QN
Connecting options
Connecting your printer
Your computer supports parallel, serial and USB printers.
To connect a parallel printer, plug the printer cable into the parallel port (burgundy port) located on the rear panel of your computer.
45
Note: The printer shown below is for your reference only. Actual device model may vary by country.
Note: If you are using a serial printer, connect the printer cable into the serial port located on the rear panel of your computer. In the same manner, connect a USB printer by plugging the printer cable into any of the USB ports located on the front and rear panel.
WU8711tfsjft`FO/cppl!!Qbhf!57!!Uivstebz-!Bqsjm!4-!3114!!5;55!QN
46
Connecting the modem (optional)
3 Setting up your computer
Set up your modem connection by plugging the telephone line and handset line of your computer.
into their corresponding ports on the rear panel
WU8711tfsjft`FO/cppl!!Qbhf!58!!Uivstebz-!Bqsjm!4-!3114!!5;55!QN
47
Connecting to the network
You can connect your computer to a Local Area Network (LAN) using a network cable. To do so, simply plug the network cable into the network port (white port) on the rear panel of your computer.
Note: Consult your network system administrator or operating system manual for information on how to configure your network setup.
WU8711tfsjft`FO/cppl!!Qbhf!59!!Uivstebz-!Bqsjm!4-!3114!!5;55!QN
48 3 Setting up your computer
Connecting multimedia devices
You can connect multimedia devices such as microphone, earphone or headphone, external speakers, and audio line-in device. These devices will allow you to take advantage of your computer’s multimedia features.
Note: The multimedia devices shown below are for your reference only. Actual device models may vary in select countries.
Plug the devices in as follows:
Note: For information on how to configure multimedia devices, consult the documentation that came with each device.
• microphone: connects to the Microphone-in jack (pink jack) located on the front and rear panel of your computer.
Note: The system has two microphone-in jacks (front and rear).
However, you can not use both of them at the same time. By default, your system enables the microphone-in jack in front and disables the one at the back.
WU8711tfsjft`FO/cppl!!Qbhf!5:!!Uivstebz-!Bqsjm!4-!3114!!5;55!QN
49
• earphones, headphones: connect to the Headphone-out jack
(lime jack) located on the front panel of your computer
Note: To adjust the volume of the headphones, click the Volume icon located on the taskbar at the bottom of your screen. When the volume control pops up, drag the Volume control lever to the desired level. You can also use the Volume control button on the keyboard.
WU8711tfsjft`FO/cppl!!Qbhf!61!!Uivstebz-!Bqsjm!4-!3114!!5;55!QN
50 3 Setting up your computer
• external speakers: connect to the Audio-out/Line-out jack
(lime jack) located on the rear panel of your computer.
• audio line-in device: connects to the Audio-in/Line-in jack
(light blue jack) located on the rear panel of your computer
WU8711tfsjft`FO/cppl!!Qbhf!62!!Uivstebz-!Bqsjm!4-!3114!!5;55!QN
51
Connecting USB devices
Universal Serial Bus (USB) is a serial bus design that is capable of cascading peripherals such as a digital camera, keyboard, mouse, joystick, scanner, printer and modem. With USB, complex cable connections can be eliminated.
Your computer comes with six external USB ports: two on the front and another four on the rear panel. These ports support USB 2.0 high performance external devices such as webcams and digital still cameras. They also allow you to connect additional USB devices to your computer without using up its system resources.
To connect a USB device, simply plug the device cable into any of the
USB ports computer.
(black) located on the front and rear panels of your
Note: The USB devices shown below are for your reference only.
Actual device models may vary by geographic region.
WU8711tfsjft`FO/cppl!!Qbhf!63!!Uivstebz-!Bqsjm!4-!3114!!5;55!QN
52 3 Setting up your computer
Note: Some USB devices have a built-in USB port which allows you to connect or daisy-chain more USB devices.
WU8711tfsjft`FO/cppl!!Qbhf!64!!Uivstebz-!Bqsjm!4-!3114!!5;55!QN
4 Upgrading your computer
WU8711tfsjft`FO/cppl!!Qbhf!65!!Uivstebz-!Bqsjm!4-!3114!!5;55!QN
54 4 Upgrading your computer
WU8711tfsjft`FO/cppl!!Qbhf!66!!Uivstebz-!Bqsjm!4-!3114!!5;55!QN
This chapter contains instructions on how to upgrade your computer and basic information about your system boards that you will find helpful when performing the upgrade process.
advertisement
Key Features
- All-in-One PC Black
- Intel® Core™ i7 i7-3630QM 2.4 GHz
- Touchscreen 68.6 cm (27") Full HD 1920 x 1080
- 16 GB DDR3-SDRAM 1333 MHz
- 1.03 TB HDD+SSD Blu-Ray DVD Combo Card reader integrated
- NVIDIA® GeForce® GT 640 2.05 TB Intel® HD Graphics 4000
- Ethernet LAN 10,100,1000 Mbit/s Bluetooth 4.0
- Windows 8 64-bit
Related manuals
advertisement
Table of contents
- 10 System specifications
- 12 Package contents
- 13 Accessing the user’s guide
- 18 Features
- 18 Performance
- 18 Multimedia
- 18 Connectivity
- 20 Front panel
- 22 Rear panel
- 24 Keyboard
- 25 Programmable keys
- 26 Internet/Suspend keys
- 27 Multimedia keys
- 28 Volume control/Mute knob
- 29 Lock keys
- 30 Cursor keys
- 31 Windows keys
- 32 Function keys
- 32 Palm rest
- 33 Optical drive
- 35 Hard disk
- 40 Arranging a comfortable work area
- 40 Adjusting your chair
- 40 Positioning your PC
- 41 Positioning your monitor
- 41 Positioning your keyboard
- 42 Positioning your mouse
- 43 Connecting peripherals
- 43 Connecting your mouse
- 45 Connecting your keyboard
- 47 Connecting a monitor
- 48 Connecting the power cable
- 49 Turning on your computer
- 50 Turning off your computer
- 51 Connecting options
- 51 Connecting your printer
- 52 Connecting the modem (optional)
- 53 Connecting to the network
- 54 Connecting multimedia devices
- 57 Connecting USB devices
- 62 Installation precautions
- 62 ESD precautions
- 62 Preinstallation instructions
- 63 Post-installation instructions
- 64 Opening your computer
- 64 To remove the side panel
- 65 To replace the side panel
- 67 Internal components
- 68 System boards
- 68 Mainboard layout
- 72 Audio board
- 73 Upgrading your computer
- 73 Installing additional memory
- 75 Replacing the hard disk
- 77 Installing an expansion card
- 85 Acrobat Reader
- 86 Acer LANScope (optional)
- 87 Norton AntiVirus
- 89 NTI CD-Maker (for models with CD-RW)
- 91 PowerDVD (for models with DVD)
- 92 BIOS utility
- 93 Reinstalling programs
- 94 Recovering your system
- 98 Using Backup (Windows XP only)
- 99 Disk Defragmenter (Windows XP only)
- 104 Frequently asked questions
- 108 FCC notice
- 109 Important safety instructions
- 111 Laser compliance statement
- 111 Lithium battery statement
- 111 Macrovision® statement
- 111 Year 2000 compliance statement
- 114 Important tips
- 114 Cleaning and servicing
- 115 Asking for technical assistance