Getting Started. Sony HTCT550W, HT-CT550W
Add to My manuals
142 Pages
Sony HT-CT550W is an impressive home theatre system that delivers an immersive audio experience. With its advanced features, it transforms your living room into a cinematic paradise! Jump into the heart-pounding action of movies, delve into the captivating melodies of music, and enjoy crystal-clear dialogues. Brace yourself for an unparalleled entertainment experience as Sony HT-CT550W fills your room with rich, nuanced sound. Experience the thrill of cinema-like audio in the comfort of your own home!
advertisement
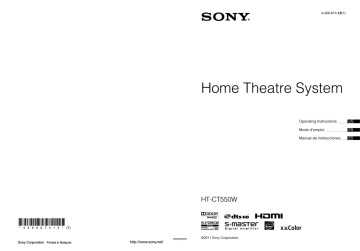
Getting Started
Unpacking
• Receiver (STR-CT550WT) (1) • FM wire antenna (aerial) (1) • Operating Instructions (1)
• Warranty (1)
• Subwoofer (SA-WCT550W)
(1)
• Digital optical cord for a TV
(2.5 m) (1)
• Speaker (SS-CT550W) (1)
• Remote control (RM-AAU113)
(1)
• Speaker foot pads (4)
• Wireless transceivers
(EZW-RT50) (2)
• R6 (size AA) batteries (2)
continued
7
US
Inserting batteries into the remote control
Insert two R6 (size AA) batteries (supplied) by matching the 3 and # ends on the batteries to the diagram inside the battery compartment of the remote control. To use the remote control, point it at the remote control sensor at the front of the receiver.
Notes
• Do not leave the remote control in an extremely hot or humid place.
• Do not use a new battery with an old one.
• Do not drop any foreign object into the remote control casing, particularly when replacing the batteries.
• Do not expose the remote control sensor to direct sunlight or lighting apparatus. Doing so may cause a malfunction.
• If you do not intend to use the remote control for an extended period of time, remove the batteries to avoid possible damage from battery leakage and corrosion.
8
US
Index to parts and controls
For more information, see the pages indicated in parentheses.
Receiver
A ?/1 (on/standby)
B INPUT SELECTOR
Press to select the input source to play back.
Every time you press the button, the input source changes cyclically as follows:
TV t BD/DVD t GAME t
SAT/CATV t VIDEO t LINE IN t
TUNER FM t TV……
C VOLUME +/–
D Front panel display (page 11)
E
(remote control sensor)
continued
9
US
Subwoofer
A ?/1 (power button)
B SECURE LINK button (page 39)
C LINK/STANDBY indicator
You can check the status of wireless transmission between the receiver and the subwoofer.
• Turns green:
The system is turned on,wireless transmission is activated and sound signals are being received.
• Turns amber:
The system is turned on,wireless transmission is activated with the Secure
Link function, and sound signals are being received.
• Flashes in green quickly:
The wireless transceiver is not inserted correctly into the wireless transceiver
(EZW-RT50/EZW-RT20) slot.
• Flashes in green or amber slowly:
Wireless transmission is not activated.
• Turns red:
The subwoofer is in standby mode
• Turns off:
The subwoofer is turned off.
• Flashes in red:
The subwoofer’s protection is activated
10
US
Front panel display (on the receiver)
A Audio format indicators
Light up according to the audio format that is being input to the system.
LPCM: Linear PCM
TrueHD: Dolby TrueHD
D: Dolby Digital
D+: Dolby Digital Plus
DTS
DTS 96/24*
DTS-HD LBR: DTS-HD Low Bit Rate
DTS-HD MSTR: DTS-HD Master Audio
DTS-HD HI-RES: DTS-HD High
Resolution Audio
* Lights up only when a DTS 96/24 signal is input while “2CH STEREO” is selected for the sound field. If you select a sound field other than “2CH STEREO,” it does not light up.
Lights up in NIGHT MODE.
Lights up when an HDMI signal is input or when an Audio Return Channel (ARC) signal is being input to the system while
“TV” is selected as the input source.
D COAX/OPT
Lights up according to the jack you are using, the DIGITAL COAX or the
DIGITAL OPT jack.
Lights up when tuned in to an FM radio station.
Lights up when an FM stereo program is received.
G Message display area
Displays volume, selected input source, etc.
H MUTING
Lights up when the sound is turned off.
continued
11
US
Remote control
This section describes subwoofer and speaker
button operation. See page 32 for details on the
button operation of connected equipment.
Note
• Point the remote control towards the remote control sensor ( ) of the receiver.
E MUTING
F MASTER VOL +/–
Press to adjust the volume.
G C, X, x, c or
Press C, X, x or c to select the menu items.
Then press to enter the selection.
H AUTO VOL (volume)
Press to reduce fluctuations in the volume while playing back content or programs
(ADVANCED AUTO VOLUME function).
This function is useful, for example, when the sound of a commercial is louder than that of the TV programs.
Notes
• The AUTO VOL (volume) function is not appropriate for listening to CDs.
• The AUTO VOL (volume) function is activated only when Dolby Digital, DTS and Linear PCM are being input to the system. If you change to another input source, the sound may be louder than it was before.
* The 5, N, AUDIO and SOUND FIELD + buttons have a tactile dot. Use it as a guide during operation.
A ?/1 (on/standby)
B Input buttons
Press one of the buttons to select the equipment you want to use.
12
US
Positioning the system
The illustrations below are examples of how to install the speaker.
Note
• When you select a place for the receiver or the subwoofer, do not block the heat ventilation on the rear panel of the receiver or the subwoofer.
Installing the speaker to the
TV
You can install the speaker on the following TV models (not supplied) by using the
WS-CT550B40/46 speaker attachment bracket
(not supplied):
XBR-46HX92s, KDL-46HX82s,
KDL-46NX72s, KDL-46HX72s,
KDL-40/46EX72s, KDL-40/46EX62s
* In the actual model names, the “s” indicates numbers and/or characters specific to each model.
As of April 2011.
• Installing the speaker on the TV stand
Installing the speaker and the
TV separately
If you cannot install the speaker to the TV, you can install the speaker as shown below.
• Installing the speaker in a rack
Note
• To prevent speaker vibration or movement while listening, attach the supplied speaker foot pads to the bottom four corners of the speaker.
• Hanging the speaker and TV on a wall
• Installing the speaker on a wall (page 14)
continued
13
US
Installing the speaker on a wall
You can install the speaker on the wall.
Notes
• Use screws that are suitable for the wall material and strength. As a plaster board wall is especially fragile, attach the screws securely to a wall beam. Install the speaker on a vertical and flat reinforced area of the wall.
• Be sure to subcontract the installation to Sony dealers or licensed contractors and pay special attention to safety during the installation.
• Sony is not responsible for accidents or damage caused by improper installation, insufficient wall strength, improper screw installation or natural calamity, etc.
1
Prepare screws (not supplied) that are suitable for the holes on the back of the speaker. See the illustrations below.
3
Hang the speaker onto the screws.
Align the holes on the back of the speaker to the screws, then hang the speaker onto the two screws.
4 mm (1/6 inches) more than 25 mm (1 inch)
5 mm
(1/5 inches)
10 mm
(2/5 inches)
Hole on the back of the speaker
2
Fasten the screws to the wall. The screws should protrude 6 to 7 mm
(approx. 1/4 inches).
265 mm
(10 2/5 inches)
14
US
6 to 7 mm
(approx. 1/4 inches)
Installing the supplied wireless transceivers
Insert the two supplied wireless transceivers into the wireless transceiver (EZW-RT50/EZW-RT20) slot on the rear panel of both the receiver and the subwoofer.
Rear panel of the receiver Rear panel of the subwoofer
Wireless transceiver
Wireless transceiver
Connecting the speaker
The connectors of the speaker cord are color-coded depending on the type of speaker. Connect the connectors of the speaker cord to match the color of the SPEAKERS jacks.
Rear of the Receiver
Red White
Speaker cord
Speaker
15
US
Connecting the TV and player, etc.
Connect the TV and/or player, etc., with HDMI jacks to the system using an HDMI cable.
By connecting Sony “BRAVIA” Sync-compatible equipment using HDMI cables and by setting the
Control for HDMI function via the TV for each connected equipment, operation can be simplified. See
“What is “BRAVIA” Sync?” (page 23).
We recommend that you connect products featuring “BRAVIA” Sync to the system.
“PlayStation
®
3” etc.
TV
HDMI OUT
HDMI cable
(not supplied)
HDMI cable
(not supplied)
HDMI IN
Digital optical cord for a TV (supplied)
Digital Audio OUT
(optical)
Rear of the receiver
Blu-ray Disc player, DVD player, etc.
HDMI OUT
HDMI cable
(not supplied)
Satellite tuner or cable television tuner, etc., with an HDMI jack
HDMI OUT
HDMI cable
(not supplied)
16
US
Notes
• All the HDMI jacks on the system function in the same way. If you want to connect a DVD player in addition to a
Blu-ray Disc player, use any available HDMI jack.
• The system is compatible with the Audio Return Channel (ARC) function. If you connect the system to the Audio
Return Channel (ARC)-compatible TV’s HDMI jack via an HDMI cable, you do not need to connect the TV to the
system with the digital optical cord (page 38).
• You can see the letters “ARC” beside the TV’s HDMI jack if it is compatible with the Audio Return Channel (ARC) function. Even if you connect an HDMI cable to the jack, if the HDMI input jack is not compatible with the Audio
Return Channel (ARC) function, you cannot use the Audio Return Channel (ARC) function.
• The Audio Return Channel (ARC) function is available only when Control for HDMI is set to on.
• Depending on the satellite tuner, multi-channel sound may not be output. In this case, connect a digital optical cord
in addition to an HDMI cable and set “INPUT MODE” to “OPT” in the AMP menu (page 38).
• The HDMI jack connections have priority as the default setting when you connect different equipment to the system using the DIGITAL OPT and HDMI jacks.
Tip
• Even if the system is turned off (active standby mode), the HDMI signal will be sent from the connected equipment to the TV via the HDMI connection. You can enjoy image and sound from the equipment on the TV.
17
US
Connecting other equipment
When connecting equipment that do not have HDMI jacks, such as a “PlayStation
®
2,” a DVD player, a satellite tuner, or a cable television tuner, etc., set “CTRL HDMI” to “OFF” in the AMP menu of the
Satellite tuner or cable television tuner, etc., without an HDMI jack
Rear of the receiver
Digital optical cord
(not supplied)
Digital Audio OUT
(optical)
To the VIDEO IN of the TV.
DVD player, etc.
Digital Audio OUT
(coaxial)
Digital coaxial cord
(not supplied)
Audio signal OUT
To the VIDEO IN of the TV.
Other audio equipment, etc.
Audio cord
(not supplied)
18
US
Connecting the FM wire antenna (aerial)
Connect the FM wire antenna (aerial) to the FM 75
Ω COAXIAL jack.
Rear of the receiver
FM wire antenna (aerial)
(supplied)
FM 75
Ω COAXIAL jack
Notes
• Be sure to fully extend the FM wire antenna (aerial).
• After connecting the FM wire antenna (aerial), keep it as horizontal as possible.
• Do not use the FM wire antenna (aerial) while it is bundled up.
• Insert the FM wire antenna (aerial) fully and firmly to the terminal.
Tip
• If you have poor FM reception, use a 75-ohm coaxial cable (not supplied) to connect the receiver to an outdoor FM antenna (aerial) as shown below.
Outdoor FM antenna
(aerial)
Rear of the receiver
19
US
Connecting the AC power cord (mains lead)
Before connecting the AC power cord (mains lead) of the receiver and the subwoofer to a wall outlet (mains), connect all the other equipment and TV to the system.
Notes
• After connecting the AC power cord (mains lead), wait about 20 seconds before turning on the power by pressing ?/1 on the receiver.
• Connect the system to an easily accessible AC outlet
(mains). Should you notice an abnormality in the system, disconnect the main plug from the AC outlet
(mains) immediately.
Setting up the Wireless
System
The receiver transmits sound from the equipment to the subwoofer. To activate wireless transmission, perform the following Steps.
1
Check that the wireless transceivers
(supplied) are inserted into the wireless transceiver (EZW-RT50/EZW-RT20) slot on the rear panel of both the receiver and the subwoofer.
For details, see “Installing the supplied wireless transceivers” (page 15).
2
Press ?/1 to turn the receiver on.
When wireless transmission is activated, the
LINK/STANDBY indicator turns green.
If the LINK/STANDBY indicator does not
turn on, see “Subwoofer” (page 10) and
About the standby mode
The subwoofer enters standby mode automatically (the LINK/STANDBY indicator turns red) when the receiver is in standby mode or wireless transmission is not activated.
The subwoofer turns on automatically (the
LINK/STANDBY indicator turns green) when the receiver is turned on and wireless transmission is activated.
To specify a wireless connection
If you use multiple wireless products, you can prevent interference by specifying the wireless connection to be used to link the receiver to the subwoofer (Secure Link function).
For details, see “Activating wireless transmission between specific units (SECURE
Preparing for “BRAVIA”
Sync
By connecting Sony equipment compatible with
“BRAVIA” Sync via an HDMI cable (not supplied), you can operate other equipment using only one remote control.
To use “BRAVIA” Sync, set the Control for
HDMI function to on for the connected equipment.
When you use a Sony TV which has a Control for HDMI function, setting the Control for
HDMI function on TV will set the Control for
HDMI function of the system and other connected equipment simultaneously.
C, X, x, c,
?/1
Input buttons
AMP
MENU
1
Make sure that the system is connected to the TV and the connected equipment via HDMI cables (not supplied).
20
US
2
Turn on the system, the TV and the connected equipment.
3
Select the input of the system and the
HDMI input of the TV (BD/DVD, GAME, or SAT/CATV), so that an image from a connected equipment is displayed.
4
Display the list of the HDMI equipment on the TV menu, and set the Control for
HDMI function to on for the connected equipment.
The Control for HDMI function for the system and the connected equipment are simultaneously set to on.
After you finish the setting, “COMPLETE” appears on the front panel display.
Note
• For details on setting the TV and the connected equipment, refer to their operating instructions.
If “COMPLETE” does not appear after performing the steps above
Set the Control for HDMI function to on for both the system and the connected equipment individually.
The default setting of the Control for HDMI function of the system is “ON.”
1
Press AMP MENU.
2
Press
X/x repeatedly until “SET HDMI”
appears, then press or
c.
3
Press
X/x repeatedly until “CTRL
HDMI” appears, then press or
c.
4
Press
X/x to select “ON.”
The Control for HDMI function is set to on.
5
Press AMP MENU.
The AMP menu turns off.
6
Select the input of the system connected to the equipment you want to use the Control for HDMI function for
(BD/DVD, GAME or SAT/CATV).
7
Set the Control for HDMI function of the connected equipment to on.
For details on setting the connected equipment, refer to its operating instructions.
If you add or reconnect an equipment
Perform steps of “Preparing for “BRAVIA”
Sync” (page 20) and “If “COMPLETE” does not appear after performing the steps above” again.
Notes
• If the Control for HDMI function for the connected equipment cannot be set simultaneously by setting
“CONTROL FOR HDMI” of the TV, set the Control for HDMI function using the menu of the connected equipment.
• For details on setting the TV and the connected equipment, refer to their operating instructions.
Setting the Control for HDMI function to off
Set the Control for HDMI function to off when you connect equipment not compatible with
“BRAVIA” Sync, or that do not have HDMI jacks, etc.
C, X, x, c,
AMP
MENU
1
Press AMP MENU.
2
Press
X/x repeatedly until “SET HDMI”
appears, then press or
c.
3
Press
X/x to select “CTRL HDMI,” then
press
c.
4
Press
X/x to select “OFF.”
5
Press AMP MENU.
The AMP menu turns off.
21
US
Setting up the sound output of the connected equipment
To output multi-channel digital audio, check the digital audio output setting on the connected equipment.
For example, for a Blu-ray Disc player, check that “Audio (HDMI)” is set to “Auto.”
For details, refer to the operating instructions supplied with the connected equipment.
22
US
advertisement
Key Features
- Powerful sound with 5.1 channels for an immersive cinematic experience
- Bluetooth connectivity for wireless music streaming from your smartphone or tablet
- HDMI input for connecting your TV, Blu-ray player, or other devices
- Optical input for high-quality audio from your TV or other devices
- Sleek and stylish design that complements any home décor
Related manuals
Frequently Answers and Questions
How do I connect my TV to the system?
Can I connect my smartphone or tablet to the system?
How do I control the volume of the system?
advertisement
Table of contents
- 2 US
- 4 Precautions
- 6 Table of contents
- 7 Getting Started
- 7 Unpacking
- 9 Index to parts and controls
- 13 Positioning the system
- 15 Installing the supplied wireless transceivers
- 15 Connecting the speaker
- 16 Connecting the TV and player, etc.
- 18 Connecting other equipment
- 19 Connecting the FM wire antenna (aerial)
- 20 Connecting the AC power cord (mains lead)
- 20 Setting up the Wireless System
- 20 Preparing for “BRAVIA” Sync
- 22 Setting up the sound output of the connected equipment
- 23 Playback Options
- 23 What is “BRAVIA” Sync?
- 23 Using “BRAVIA” Sync features
- 26 Operating the system using the supplied remote control
- 27 Tuner Functions
- 27 Listening to the radio
- 28 Programming radio stations
- 28 Listening to the preset radio stations
- 29 Naming preset stations
- 30 Viewing the station name or frequency on the front panel display
- 31 Surround Function
- 31 Enjoying the surround effect
- 32 Advanced Settings
- 32 Controlling connected Sony equipment with the remote control
- 35 Changing the input button assignments of the remote control
- 36 Settings and adjustments using the amplifier menu
- 41 Additional Information
- 41 Troubleshooting
- 44 Specifications
- 46 Index
- 48 FR
- 50 Précautions
- 52 Table des matières
- 53 Mise en route
- 53 Déballage
- 55 Index des composants et des commandes
- 59 Positionnement du système
- 61 Installation des émetteurs-récepteurs sans fil fournis
- 61 Raccordement de l’enceinte
- 62 Raccordement du téléviseur, du lecteur, etc.
- 64 Raccordement d’un autre appareil
- 65 Raccordement du fil d’antenne FM
- 66 Raccordement du cordon d’alimentation
- 66 Configuration du système sans fil
- 66 Préparation de « BRAVIA » Sync
- 68 Réglage de sortie du son de l’appareil raccordé
- 69 Options de lecture
- 69 Qu’est-ce que « BRAVIA » Sync ?
- 69 Utilisation des fonctions « BRAVIA » Sync
- 72 Fonctionnement du système à l’aide de la télécommande fournie
- 73 Fonctions du tuner
- 73 Écoute de la radio
- 74 Programmation de stations radio
- 74 Écoute des stations radio prédéfinies
- 75 Attribution de noms aux stations prédéfinies
- 76 Affichage de la fréquence ou du nom de la station sur l’affichage du panneau frontal
- 77 Fonction Surround
- 77 Reproduction de l’effet surround
- 78 Configuration avancée
- 78 Contrôle de l’appareil Sony raccordé à l’aide de la télécommande
- 82 Modification des affectations des touches de sélection d’entrée de la télécommande
- 83 Sélections et réglages à l’aide du menu de l’amplificateur
- 88 Informations complémentaires
- 88 Dépannage
- 91 Caractéristiques
- 94 Index
- 96 ES
- 98 Precauciones
- 100 Tabla de contenido
- 101 Procedimientos iniciales
- 101 Desembalaje
- 103 Índice de componentes y controles
- 107 Cómo colocar el sistema
- 109 Instalación de los transmisores receptores inalámbricos suministrados
- 109 Cómo conectar el altavoz
- 110 Cómo conectar el televisor y el reproductor, etc.
- 112 Cómo conectar otros equipos
- 113 Cómo conectar la antena monofilar de FM
- 114 Cómo conectar un cable de alimentación de ca
- 114 Cómo configurar el sistema inalámbrico
- 114 Cómo prepararse para “BRAVIA” Sync
- 116 Cómo configurar la salida de sonido del equipo conectado
- 117 Opciones de reproducción
- 117 ¿Qué es “BRAVIA” Sync?
- 117 Uso de las características de “BRAVIA” Sync
- 120 Operación del sistema mediante el mando a distancia suministrado
- 121 Funciones del sintonizador
- 121 Cómo escuchar la radio
- 122 Cómo programar emisoras de radio
- 122 Cómo escuchar estaciones de radio memorizadas
- 123 Cómo asignar un nombre a las emisoras memorizadas
- 124 Cómo visualizar el nombre de la emisora o la frecuencia en el visor del panel frontal
- 125 Función de sonido envolvente
- 125 Cómo disfrutar del efecto de sonido envolvente
- 126 Ajustes avanzados
- 126 Cómo controlar equipos Sony con el mando a distancia
- 129 Cómo cambiar las asignaciones de los botones de entrada del mando a distancia
- 131 Configuración y ajustes mediante el menú del amplificador
- 136 Información adicional
- 136 Solución de problemas
- 139 Especificaciones
- 142 Índice