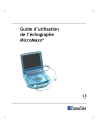
advertisement
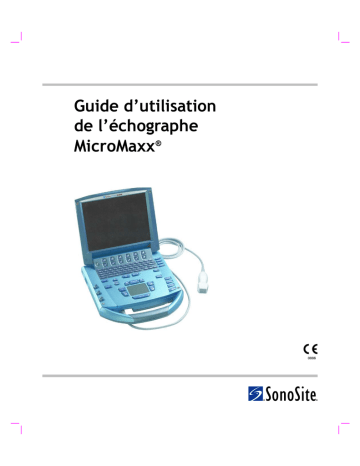
Annotations
Les annotations sont disponibles en mode imagerie active et en mode imagerie gelée. Vous ne pouvez pas annoter une image sauvegardée. Des annotations prédéfinies et de saisie de texte sont disponibles à l'intérieur de la zone de l'image.
Figure 9 Image avec annotations prédéfinies
Entrer du texte
1 Appuyez sur la touche Texte.
2 Utilisez le pavé tactile ou les flèches pour positionner le curseur à l'intérieur de la zone de l'image.
3 Utilisez le clavier pour entrer, supprimer ou modifier le texte.
• Appuyez sur la touche Espacement arrière pour supprimer les caractères situés à gauche du curseur.
• Appuyez sur la touche Espace pour ajouter des espaces entre les mots ou remplacer des caractères par des blancs à droite du curseur.
• Appuyez sur les touches Fléchées pour déplacer le curseur dans les quatre directions.
• Appuyez sur la touche Entrée pour faire passer le curseur à la ligne suivante.
• Appuyez sur la touche Suppr pour supprimer les caractères situés à droite du curseur.
• Sélectionnez Supprimer un mot dans le menu affiché à l'écran pour supprimer le mot.
• Appuyez sur la touche Texte pour désactiver l’entrée de texte.
Du texte peut être inséré dans les présentations d'imagerie suivantes :
2D plein écran, tracé plein écran, double ou simultané.
80 Chapitre 3 : Imagerie
Acc./Déf.
Accueil
Annotation
Symboles
Effacer un mot
Suppr
1 Appuyez sur la touche Texte.
2 Utilisez le pavé tactile ou les flèches pour positionner le curseur de texte à l'emplacement souhaité.
3 Sélectionnez Acc./Déf. dans le menu affiché à l'écran.
Le nouvel emplacement est désormais la position d'accueil pour le curseur de texte.
4 Pour réinitialiser la position d'accueil, repositionnez le curseur et sélectionnez Acc./Déf. dans le menu affiché à l'écran.
1 Appuyez sur la touche Texte.
2 Sélectionnez Accueil dans le menu affiché à l'écran pour déplacer le curseur à la position d'accueil initiale (coin supérieur gauche).
• La position d'accueil peut être modifiée. Pour changer la position
d'accueil, voir « Acc./Déf. » , page 81.
• La position d'accueil par défaut, définie en usine, varie selon la présentation de l'écran d'imagerie.
1 Appuyez sur la touche Texte.
2 Utilisez le pavé tactile pour placer le curseur sur l'emplacement désiré dans l'image.
3 Sélectionnez Annotation dans le menu affiché à l'écran.
4 Sélectionnez le groupe d'annotations désiré (1/x) pour insérer l'annotation appropriée.
• Il existe trois groupes d'annotations. Voir « Annotations » , page 37.
• Des annotations prédéfinies peuvent être insérées dans les présentations d'imagerie suivantes : 2D plein écran, tracé plein
écran, double ou simultané.
Sélectionnez Symboles dans le menu affiché à l'écran pour entrer des caractères spéciaux. Voir
Sélectionnez à plusieurs reprises Effacer un mot dans le menu affiché à l’écran pour effacer du texte à l’écran un mot à la fois. Les mots sont supprimés dans l'ordre, de droite à gauche et de bas en haut.
Appuyez sur la touche Suppr pour supprimer tout le texte de l’écran.
Prédéfinissez les options de suppression afin d’enregistrer ou de supprimer
du texte lors du déblocage d’une image. Voir « Défiger » , page 38 pour plus
d’informations sur la prédéfinition d’options lors du déblocage d’une image.
Chapitre 3 : Imagerie 81
Flèche
Pictogramme
1 Appuyez sur la touche Fléchée.
Utilisez la flèche comme pointeur pour attirer l’attention sur une zone précise de l’image.
2 Utilisez le pavé tactile pour déplacer la flèche sur l’image.
3 Appuyez sur Sélect pour changer l’orientation de la flèche, puis utilisez le pavé tactile pour régler l’orientation de la flèche.
4 Appuyez de nouveau sur la touche Sélect pour définir l’orientation de la flèche, puis utilisez le pavé tactile pour déplacer la flèche sur l’image.
5 Appuyez sur la touche Fléchée pour fixer la flèche.
• La flèche change de couleur, passant du vert au blanc.
• Pour retirer la flèche de l'image, appuyez sur la touche Fléchée, puis sélectionnez Masquer dans le menu affiché à l'écran.
1 Appuyez sur la touche Picto pour activer le pictogramme. Les options affichées à l’écran pour le pictogramme sont les suivantes :
• Afficher/Masquer
• Numéro (par exemple, 1/18)
• Emplacement à l'écran (H/G, B/G, B/D, H/D)
• Quitter
2 Sélectionnez le pictogramme de votre choix.
• Le premier numéro change pour indiquer quel pictogramme a été sélectionné dans la série. Le second numéro indique le nombre total de pictogrammes disponibles.
• La série de pictogrammes disponible dépend du capteur et du type d’examen.
3 Utilisez le pavé tactile pour positionner le marqueur pictographique.
4 Appuyez sur la touche Sélect, puis utilisez le pavé tactile pour faire pivoter le marqueur de pictogramme.
5 Sélectionnez l'une des quatre positions d'image dans le menu affiché à l'écran pour déplacer le pictogramme à l'emplacement désiré : H/G, B/G,
B/D, H/D.
• En mode Simultané, le pictographe est limité au coin supérieur gauche.
• En mode double, les quatre positions sont disponibles.
6 Sélectionnez Masquer dans le menu affiché à l'écran pour retirer le pictogramme.
82 Chapitre 3 : Imagerie
advertisement
advertisement
Table of contents
- 9 À propos du guide d’utilisation
- 9 Applications
- 12 Conventions
- 12 Symboles et termes
- 12 Mises à niveau du logiciel et mises à jour du guide d’utilisation
- 12 Commentaires de la clientèle
- 13 Informations de contact
- 14 À propos de l’échographe
- 16 À propos du logiciel de l’échographe
- 17 Guide des bonnes pratiques de balayage
- 19 Préparation de l’échographe
- 19 Installation ou retrait de la batterie
- 20 Installation ou retrait de la carte CompactFlash
- 21 Utilisation de l’alimentation sur secteur et chargement de la batterie
- 22 Mise sous tension/hors tension de l’échographe
- 23 Connexion et déconnexion du capteur
- 24 Commandes de l’échographe
- 27 Présentation de l’écran
- 28 Interaction générale
- 28 Pavé tactile
- 29 Menus affichés à l'écran
- 29 Commandes de menu
- 30 Annotation et texte
- 31 Formulaires
- 32 Configuration de l'échographe
- 33 Pour configurer les paramètres de sécurité
- 39 Pour configurer les paramètres sonores et de la batterie
- 40 Calculs cardiaques
- 41 Pour configurer la connectivité
- 44 Pour régler la date et l'heure
- 45 Touche Delta et Annotation
- 47 Information Écran
- 48 Calculs EIM
- 49 Pour définir les méthodes de calculs OB
- 51 Pour définir les mesures personnalisées OB
- 52 Pour configurer les tableaux personnalisés OB
- 54 Préréglages
- 56 Informations système
- 57 État du réseau
- 59 Informations du patient
- 62 Capteur, type d’examen et mode d’imagerie
- 65 Préparation du capteur
- 66 Usage général
- 66 Usage invasif ou chirurgical
- 67 Modes
- 67 Imagerie 2D
- 72 Mode M d'imagerie
- 74 Imagerie Doppler couleur
- 77 Imagerie Doppler pulsé (DP) et continu (DC)
- 81 Clips
- 82 Délai d'acquisition de clips
- 83 Stockage des images et des clips
- 83 Sauvegarder sur la carte CompactFlash
- 85 Imprimer sur l’imprimante locale
- 85 Examen des images et des clips
- 85 Liste des patients
- 87 Images et clips des patients
- 88 Annotations
- 91 Monitorage ECG
- 92 Pédale
- 92 Lect codes-barres
- 92 Guidage de l’aiguille
- 93 Mesures
- 93 Mesures 2D
- 97 Mesures en mode M
- 99 Mesures Doppler
- 104 Calculs
- 105 Calculs des pourcentages de réduction
- 107 Calcul de volume
- 109 Calcul de débit-volume
- 111 Calculs des parties molles
- 112 Calculs Gyn
- 115 Calculs OB
- 123 Calculs vasculaires
- 125 Calculs EIM
- 129 Calculs du Doppler transcrânien (TCD)
- 133 Calculs cardiaques
- 151 Rapport du patient
- 157 Configuration de la connectivité de l'échographe
- 157 Configuration du système pour SiteLink
- 158 Configuration de SiteLink pour Ethernet
- 159 Configuration de SiteLink pour une connectivité sans fil
- 163 Configuration de l'échographe pour DICOM
- 163 Création d'une sauvegarde pour les réglages DICOM
- 164 Configuration des emplacements
- 170 Configuration des dispositifs d’archivage
- 173 Configuration des imprimantes
- 177 Configuration des serveurs de listes de travail
- 181 Configuration des procédures
- 182 Importation et exportation de configurations
- 183 Revue du journal réseau
- 184 Utilisation de la fonctionnalité DICOM
- 187 Archivage et impression des images DICOM
- 190 Informations patient
- 191 Listes de travail DICOM
- 193 Dépannage
- 195 Licence d'utilisation du logiciel
- 195 Mise à niveau du logiciel de l'échographe et du capteur
- 201 Mise à niveau de la connexion capteur triple (TTC)
- 202 Obtention d'une clé de licence
- 203 Installation d'une clé de licence
- 204 Entretien
- 204 Désinfectants recommandés
- 204 Sécurité
- 205 Nettoyage et désinfection de l'échographe
- 207 Nettoyage et désinfection des capteurs
- 209 Stérilisation des capteurs
- 209 Nettoyage et désinfection des câbles de capteurs
- 210 Nettoyage et désinfection de la batterie
- 211 Nettoyage de la pédale
- 211 Nettoyage et désinfection des câbles ECG
- 219 Taille de l’image
- 219 Positionnement des curseurs de mesure
- 219 Mesures 2D
- 222 Sources d’erreurs de mesure
- 222 Erreur d'acquisition
- 222 Erreur d’algorithme
- 222 Publications relatives à la terminologie et aux mesures
- 223 Références cardiaques
- 230 Références obstétricales
- 231 Tableaux d’âge gestationnel
- 234 Tableaux d’analyse de croissance
- 236 Calculs de ratio
- 236 Références générales
- 239 Dimensions de l'échographe
- 239 Dimensions de l'écran
- 239 Capteurs
- 240 Modes d’imagerie
- 240 Stockage des images
- 240 Accessoires
- 240 Matériel, logiciels et documentation
- 241 Câbles
- 241 Périphériques
- 241 Limites de température et d’humidité
- 242 Alimentation électrique
- 242 Batterie
- 242 Normes de sécurité électromécanique
- 243 Classification selon les normes EMC
- 243 Normes relatives au matériel aéroporté
- 243 Norme DICOM
- 243 Norme HIPAA
- 245 Principes ergonomiques
- 245 Classification relative à la sécurité électrique
- 246 Sécurité électrique
- 249 Sécurité du matériel
- 249 Sécurité de la batterie
- 251 Sécurité biologique
- 252 Compatibilité électromagnétique (CEM)
- 254 Déclaration du fabricant
- 258 Le principe ALARA
- 258 Application du principe ALARA
- 259 Réglages directs
- 259 Réglages indirects
- 259 Réglages du récepteur
- 260 Artefacts acoustiques
- 260 Recommandations pour réduire l'IM et l'IT
- 262 Affichage de la puissance acoustique
- 263 Précision de l’affichage de la puissance acoustique des indices mécanique et thermique
- 263 Facteurs contribuant à l’incertitude d’affichage
- 264 Documents connexes
- 265 Augmentation de la température de surface des capteurs
- 266 Mesure de la puissance acoustique
- 266 Intensités in situ, déclassée et pour l'eau
- 267 Modèles de tissus et évaluation du matériel
- 269 À propos du tableau de puissance acoustique
- 270 Tableaux de puissance acoustique
- 307 Précision et incertitude des mesures acoustiques
- 307 Symboles d’étiquetage
- 311 Termes
- 314 Acronymes
- 323 A
- 323 B
- 323 C
- 325 D
- 325 E
- 326 F
- 326 G
- 326 H
- 326 I
- 327 J
- 327 L
- 327 M
- 328 N
- 328 O
- 328 P
- 328 Q
- 328 R
- 329 S
- 329 T
- 329 U
- 329 V
- 329 Z