- Computers & electronics
- Networking
- Netgear
- STM600 - ProSecure Web And Email Threat Management Appliance
- Reference manual
Viewing, Scheduling, and Generating Reports. Netgear STM600 - ProSecure Web And Email Threat Management Appliance, STM300 - ProSecure Web And Email Threat Management Appliance, STM150 - ProSecure Web And Email Threat Management Appliance
Add to My manuals261 Pages
advertisement
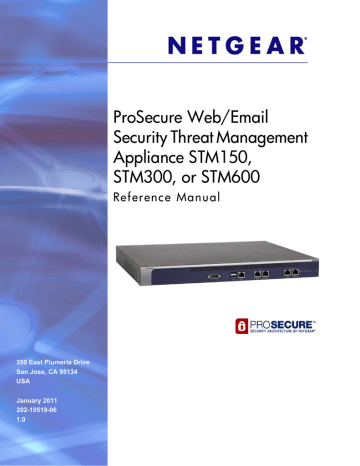
ProSecure Web/Email Security Threat Management (STM) Appliance
Viewing, Scheduling, and Generating Reports
The extensive reporting functions of the STM let you perform the following tasks that help you to monitor the protection of the network and the performance of the STM:
•
Generating, viewing, and downloading Web, email, application, and system reports
•
Scheduling automatic Web, email, application, and system reports, and emailing these reports to specified recipients
You can view the reports onscreen, download them to your computer, and configure the STM to send them to one or more email addresses.
The STM provides preconfigured report templates. As an option, you can apply advanced filtering options to specify the number of top entries to be included, the chart type, and the output format, and you can filter the report on the following components:
•
Client IP addresses
•
Users
•
Destinations
Because of the size and nature of the Reports screen, it is divided and presented in this manual in several figures that are explained in the following sections:
• Report Templates on this page
• Generating Reports for Downloading on page 202
• Scheduling Automatic Generation and Emailing of Reports on page 203
• Advanced Report Filtering Options on page 204
Report Templates
The STM provides preconfigured report templates in four categories:
•
Web Activity
•
Email Activity
•
Application Activity
•
System Information
200 | Chapter 6. Monitoring System Access and Performance
ProSecure Web/Email Security Threat Management (STM) Appliance
To display the report templates and view reports onscreen:
1.
Select Monitoring > Reports from the menu. The Reports screen displays. The following figure shows only the Report Templates section of the screen with the preconfigured report templates.
Figure 112.
2.
Click the red + More button for a report category to display the advanced report templates for that category. The System Information category contains only a single report template.
3.
Click View for a report to display the selected report onscreen. To set a time range and advanced filtering options for a report, see the following sections.
For detailed information about report templates, including what type of information is presented in each report and what type of advanced filtering you can apply to each report, see
Chapter 6. Monitoring System Access and Performance | 201
ProSecure Web/Email Security Threat Management (STM) Appliance
Generating Reports for Downloading
To generate a report:
1.
Select Monitoring > Reports from the menu. The Reports screen displays. By default, the Generate Report radio button is selected. The following figure shows the Reports screen without the Template Reports section, and shows some samples in the
Generated Report List.
For information about report templates, see the Report Templates section.
Figure 113.
2.
In the Filtering Options section of the screen, make your selections from the Time Range drop-down lists. Specify a start date and time and an end date and time. For advanced
Advanced Report Filtering Options
3.
In the Report Templates section of the screen, select the check boxes for the reports that you want to generate. For information, see
.
4.
In the Generate Report section of the screen, click Generate. After a short while, the report is added to the Generated Report List. This list can contain a maximum of 12 saved reports.
(To delete a previously saved report, click its Delete table button in the Action column.)
5.
Download the new report (or a previously saved report) by clicking its Download table button in the Action column.
The report is downloaded as a zipped file. By default, the zipped file contains MHTML files. However, you can change the output format from the Output Format drop-down list
202 | Chapter 6. Monitoring System Access and Performance
ProSecure Web/Email Security Threat Management (STM) Appliance
in the advanced filtering options section of the screen (see
Scheduling Automatic Generation and Emailing of Reports
To schedule a report and enable the STM to email the report:
1.
Select Monitoring > Reports from the menu. The Reports screen displays.
2.
In the Report Selection section of the screen, select the Schedule Report radio button. The screen adjusts to display the scheduling and emailing options. The following figure shows the Reports screen without the Template Reports section, and with some samples in the
Scheduled Report List.
For information about report templates, see the Report Templates section.
Figure 114.
3.
In the Filtering Options section of the screen, make your selections from the Frequency drop-down lists to specify the frequency with which the reports are generated.
•
Daily. If you do not use the drop-down lists to change the time, the report is generated
daily at 3:00 a.m.
Chapter 6. Monitoring System Access and Performance | 203
ProSecure Web/Email Security Threat Management (STM) Appliance
•
Weekly. By default, the report is generated weekly on Sunday at 3:00 a.m. You can
use the drop-down lists to change the day of the week and the time.
•
Monthly. If you do not use the drop-down lists to change the time, the report is
generated on the first of the month at 3:00 a.m. You cannot change the day of the month.
For advanced filtering options, see
Advanced Report Filtering Options
4.
In the Report Templates section of the screen, select the check boxes for the reports that you want to generate. For information, see
.
5.
Configure the Schedule Report section of the screen as explained in the following table:
Table 59. Schedule Report Settings
Setting
Report Name
Description
Enter a unique name for the report.
Reports to keep Enter the maximum number of reports that you want to be saved in the Scheduled
Report List. The maximum number of report that can be saved is 12. The default number is 5.
Send Report by
Select the Send Report by Email check box to enable the STM to send the report to the recipients that you specify in the Email Report to field.
Email Report to The email addresses of the report recipients.
Note:
Use commas to separate email addresses.
6.
Still in the Schedule Report section of the screen, click the Add table button to add the report to the Scheduled Report List. The report is automatically enabled, which is indicated by a green circle in the leftmost column, enabling the STM to automatically generate the report at the specified date and time.
The buttons in the Action column of the Scheduled Report List allow you perform the following actions:
•
Edit. Opens the Edit Scheduled Report screen to let you make changes to the report.
•
Disable. Disables the automatic generation of the report. The circle in the leftmost
column turns gray.
•
Enable. Enables the automatic generation of the report. The circle in the leftmost
column turns green.
•
Delete. Deletes the report.
Advanced Report Filtering Options
You can configure advanced filtering options for both generated and scheduled reports.
Although the Time Range drop-down lists apply only to the generated reports and the
Frequency drop-down lists apply only to the scheduled reports, the advanced filtering options
204 | Chapter 6. Monitoring System Access and Performance
ProSecure Web/Email Security Threat Management (STM) Appliance
are identical for both types of reports but need to be specified separately for each generated report and each scheduled report.
To configure advanced filtering options:
1.
Select Monitoring > Reports from the menu. The Reports screen displays.
2.
In the Report Selection section, select one of the following radio buttons:
•
Generate Report.
•
Schedule Report.
3.
Depending on the whether you selected to generate or schedule a report, perform one of the following actions:
•
If you selected Generate Report, make your selections from the Time Range drop-down lists.
•
if you selected Schedule Report, make your selections from the Frequency drop-down lists.
4.
In the Filtering Options section of the screen, click Show Advanced Options. The following figure shows only the advanced options of the Filtering Options section of the screen.
Figure 115.
Chapter 6. Monitoring System Access and Performance | 205
ProSecure Web/Email Security Threat Management (STM) Appliance
5.
Configure the advanced filtering options as explained in the following table:
Table 60. Advanced Filtering Options Settings
Setting
Top Count
Chart Type
Output Format
Description
Enter a number between 1 and 100 to specify how many entries are included in reports that provide a top count, such as the Top Users by Requests report or the Top Spam
Senders by Requests report.
The default number is 10, which means that 10 users are included in the Top Users by
Requests report and 10 senders are included in the Top Spam Senders by Requests report.
Specify the type of chart that is generated in the report by making one of the following selections from the drop-down list:
• Vertical Bars. This is the default selection.
• Line.
• Pie.
Specify the output format of the report by making one of the following selections from the drop-down list:
• HTML. The report is generated as a zipped file that contains MIME HTML (MHTML or MTH) files. This is the default setting.
• PDF. The report is generated as a zipped file that contains PDF files.
• CSV. The report is generated as a zipped file that contains comma-separated values
(CSV) files.
Client IP Address To filter the report results on a client IP address, enter the IP address and optional subnet mask in the IP Address fields below the Client IP Address table, and then click the Add table button to add the IP address to the Client IP Address table. You can add multiple IP addresses to the table.
To delete an entry from the Client IP Address table, select the entry, and then click the
Delete table button.
User To filter the report results on a user identity, make a selection from the User Type drop-down list below the User table. The screen adjusts depending on your selection; the different options are explained in the following rows in this table. After you have specified the user identity, click the Add table button to add the user to the User table.
You can add multiple users to the table. Wildcarts (*) are supported.
To delete an entry from the User table, select the entry, and then click the Delete table button.
Authenticated
Unauthenticated
Enter the name of an authenticated user, or use wildcards to specify a group of users. To specify all authenticated users, enter
*. Then click the Add table button. You can add multiple users to the User table.
You cannot further specify unauthenticated users; just click the
Add table button.
206 | Chapter 6. Monitoring System Access and Performance
ProSecure Web/Email Security Threat Management (STM) Appliance
Table 60. Advanced Filtering Options Settings (Continued)
Setting
Users
(continued)
Destination
Description
Local User Enter the name of a local user, or use wildcards to specify a group of users. To specify all local users, enter *. Then click the Add table button.
Alternately, click the Lookup table button to open a table that displays all local users, each user with an individual Add table button that lets you add the user to the User table. You can add multiple users to the User table.
LDAP User
Note:
Groups to which local users might belong are not displayed.
Select an LDAP domain from the drop-down list to the right of the
User Type drop-down list. Enter the name of an LDAP user, or use wildcards to specify a group of users. To specify all LDAP users who belong to the selected LDAP domain, enter *. Then click the
Add table button.
Alternately, click the Lookup table button to open a table that displays all users who belong to the selected LDAP domain, each user with an individual Add table button that lets you add the user to the User table. You can add multiple users to the User table.
RADIUS User Select a RADIUS domain from the drop-down list to the right of the User Type drop-down list. Enter the name of a RADIUS user, or use wildcards to specify a group of users. To specify all
RADIUS users who belong to the selected RADIUS domain, enter
*. Then click the Add table button.
Alternately, click the Lookup table button to open a table that displays all users who belong to the selected RADIUS domain, each user with an individual Add table button that lets you add the user to the User table. You can add multiple users to the User table.
To filter the report results on a Web destination such as a domain, Web category, or application, make a selection from the Limit to drop-down list below the Destination table. The screen adjusts depending on your selection; the different options are explained in the following rows in this table. After you have specified the destination, click the Add table button to add the destination to the Destination table. You can add multiple destinations to the table.
To delete an entry from the Destination table, select the entry, and then click the Delete table button.
Domain Enter the name of a domain or use wildcards to specify a group of domains. Then click the Add table button. You can add multiple domains to the Destination table.
Chapter 6. Monitoring System Access and Performance | 207
advertisement
Related manuals
advertisement
Table of contents
- 8 What Is the ProSecure Web/Email Security Threat Management Appliance STM150, STM300, or STM600?
- 9 What Can You Do with an STM?
- 9 Key Features and Capabilities
- 10 Stream Scanning for Content Filtering
- 11 Autosensing Ethernet Connections with Auto Uplink
- 11 Easy Installation and Management
- 12 Maintenance and Support
- 12 STM Model Comparison
- 12 Service Registration Card with License Keys
- 13 Package Contents
- 14 Hardware Features
- 14 Front Panel Ports and LEDs
- 20 Rear Panel Features
- 22 Bottom Panel with Product Label
- 23 Choosing a Location for the STM
- 24 Using the Rack-Mounting Kit
- 25 Choosing a Deployment Scenario
- 25 Gateway Deployment
- 26 Server Group
- 27 Segmented LAN Deployment
- 27 Understanding the Steps for Initial Connection
- 28 Qualified Web Browsers
- 28 Logging In to the STM
- 30 Understanding the Web Management Interface Menu Layout
- 32 Using the Setup Wizard to Perform the Initial Configuration
- 33 Setup Wizard Step 1 of 10: Introduction
- 33 Setup Wizard Step 2 of 11: Networking Settings
- 35 Setup Wizard Step 3 of 11: Time Zone
- 37 Setup Wizard Step 4 of 11: Email Security
- 39 Setup Wizard Step 5 of 11: Web Security
- 42 Setup Wizard Step 6 of 11: Email Notification Server Settings
- 43 Setup Wizard Step 7 of 11: Update Settings
- 45 Setup Wizard Step 8 of 11: HTTP Proxy Settings
- 46 Setup Wizard Step 9 of 11: Web Categories
- 48 Setup Wizard Step 10 of 11: Configuration Summary
- 49 Setup Wizard Step 11 of 11: Restarting the System
- 49 Verifying Correct Installation
- 49 Testing Connectivity
- 49 Testing HTTP Scanning
- 50 Registering the STM with NETGEAR
- 51 What to Do Next
- 52 Configuring Network Settings
- 56 Configuring Session Limits and Timeouts
- 57 Configuring the Network Refresh and Permanent MAC Address Bindings
- 59 Managing Permanent MAC Address Bindings
- 60 Configuring the HTTP Proxy Settings
- 61 About Users with Administrative and Guest Privileges
- 62 Changing Administrative Passwords and Timeouts
- 64 Configuring Remote Management Access
- 65 Using an SNMP Manager
- 67 Supported MIB Browsers
- 67 Managing the Configuration File
- 68 Backing Up Settings
- 69 Restoring Settings
- 70 Reverting to Factory Default Settings
- 71 Updating the Software
- 71 Scheduling Updates
- 73 Performing a Manual Update
- 74 Critical Updates That Require a Restart
- 74 Configuring Date and Time Service
- 76 Managing Digital Certificates
- 78 Managing the Certificate for HTTPS Scans
- 79 Managing Trusted Certificates
- 80 Managing Untrusted Certificates
- 81 Managing the Quarantine Settings
- 82 Managing the STM’s Performance
- 84 About Content Filtering and Scans
- 85 Default Email and Web Scan Settings
- 87 Configuring Email Protection
- 87 Customizing Email Protocol Scan Settings
- 88 Customizing Email Anti-Virus Settings
- 94 Email Content Filtering
- 97 Protecting Against Email Spam
- 105 Configuring Web and Services Protection
- 105 Customizing Web Protocol Scan Settings
- 107 Configuring Web Malware Scans
- 109 Configuring Web Content Filtering
- 116 Configuring Web URL Filtering
- 119 HTTPS Scan Settings
- 124 Specifying Trusted Hosts
- 125 Configuring FTP Scans
- 127 Configuring Application Control
- 130 Setting Scanning Exclusions and Web Access Exceptions
- 130 Setting Scanning Exclusions
- 132 Setting Access Exception Rules for Web Access
- 139 Creating Custom Groups for Web Access Exceptions
- 142 Creating Custom Categories for Web Access Exceptions
- 147 About Users, Groups, and Domains
- 148 Configuring Groups
- 149 Creating and Deleting Groups by Name
- 150 Editing Groups by Name
- 151 Creating and Deleting Groups by IP Address and Subnet
- 152 Configuring User Accounts
- 153 Creating and Deleting User Accounts
- 154 Editing User Accounts
- 154 Configuring Authentication
- 155 Understanding the STM’s Authentication Options
- 157 Understanding Active Directories and LDAP Configurations
- 161 Creating and Deleting LDAP and Active Directory Domains
- 164 Editing LDAP and Active Directory Domains
- 164 Understanding the ProSecure DC Agent
- 165 Requirements for the ProSecure DC Agent Software and DC Agent Server
- 165 Downloading ProSecure DC Agent Software, and Creating and Deleting DC Agents
- 167 Creating and Deleting RADIUS Domains
- 169 Editing RADIUS Domains and Configuring VLANs
- 170 Global User Settings
- 172 Viewing and Logging Out Active Users
- 175 Configuring Logging, Alerts, and Event Notifications
- 176 Configuring the Email Notification Server
- 177 Configuring and Activating System, Email, and Syslog Logs
- 182 Configuring Alerts
- 184 Monitoring Real-Time Traffic, Security, Statistics, and Web Usage
- 184 Understanding the Information on the Dashboard Screen
- 190 Monitoring Web Usage
- 192 Viewing System Status
- 194 Querying Logs
- 199 Example: Using Logs to Identify Infected Clients
- 199 Log Management
- 200 Viewing, Scheduling, and Generating Reports
- 200 Report Templates
- 202 Generating Reports for Downloading
- 203 Scheduling Automatic Generation and Emailing of Reports
- 204 Advanced Report Filtering Options
- 208 Viewing and Managing the Quarantine Files
- 215 Using Diagnostics Utilities
- 216 Using the Network Diagnostic Tools
- 217 Using the Realtime Traffic Diagnostics Tool
- 218 Gathering Important Log Information and Generating a Network Statistics Report
- 219 Restarting and Shutting Down the STM
- 222 Basic Functioning
- 222 Power LED Not On
- 222 Test LED or Status LED Never Turns Off
- 223 LAN or WAN Port LEDs Not On
- 223 Troubleshooting the Web Management Interface
- 224 When You Enter a URL or IP Address a Time-Out Error Occurs
- 224 Troubleshooting a TCP/IP Network Using a Ping Utility
- 225 Testing the LAN Path to Your STM
- 225 Testing the Path from Your PC to a Remote Device
- 226 Restoring the Default Configuration and Password
- 227 Problems with Date and Time
- 227 Using Online Support
- 227 Enabling Remote Troubleshooting
- 228 Installing Hot Fixes
- 229 Sending Suspicious Files to NETGEAR for Analysis
- 230 Accessing the Knowledge Base and Documentation