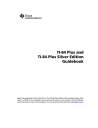
advertisement
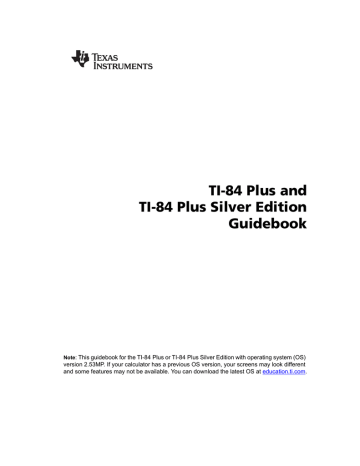
Note:
To speed the drawing of integration graphs (when
fnInt(
is used in a Y= equation), increase the value of the
Xres
window variable before you press s.
Using the Equation Solver
Solver
Solver
displays the equation solver, in which you can solve for any variable in an equation. The equation is assumed to be equal to zero.
Solver
is valid only for real numbers.
When you select
Solver
, one of two screens is displayed.
• The equation editor (see step 1 picture below) is displayed when the equation variable
eqn
is empty.
• The interactive solver editor is displayed when an equation is stored in
eqn
.
Entering an Expression in the Equation Solver
To enter an expression in the equation solver, assuming that the variable
eqn
is empty, follow these steps.
1.
Select
B:Solver
from the
MATH
menu to display the equation editor.
2.
Enter the expression in any of three ways.
• Enter the expression directly into the equation solver.
• Paste a Y= variable name from the
YVARS
shortcut menu ( t a
) to the equation solver.
• Press y K, paste a Y= variable name from the
YVARS
shortcut menu, and press
Í. The expression is pasted to the equation solver.
The expression is stored to the variable
eqn
as you enter it.
3.
Press
Í or †. The interactive solver editor is displayed.
• The equation stored in
eqn
is set equal to zero and displayed on the top line.
• Variables in the equation are listed in the order in which they appear in the equation. Any values stored to the listed variables also are displayed.
Chapter 2: Math, Angle, and Test Operations 41
• The default lower and upper bounds appear in the last line of the editor
(
bound={
L
1
â
99,1
â
99}
).
• A
$ is displayed in the first column of the bottom line if the editor continues beyond the screen.
Note:
To use the solver to solve an equation such as
K=.5MV
2
, enter
eqn:0=K
N
.5MV
2
in the equation editor.
Entering and Editing Variable Values
When you enter or edit a value for a variable in the interactive solver editor, the new value is stored in memory to that variable.
You can enter an expression for a variable value. It is evaluated when you move to the next variable. Expressions must resolve to real numbers at each step during the iteration.
You can store equations to any
VARS Y-VARS
variables, such as Y1 or r6, and then reference the variables in the equation. The interactive solver editor displays all variables of all Y= functions recalled in the equation.
Solving for a Variable in the Equation Solver
To solve for a variable using the equation solver after an equation has been stored to
eqn
, follow these steps.
1.
Select
B:Solver
from the
MATH
menu to display the interactive solver editor, if not already displayed.
2.
Enter or edit the value of each known variable. All variables, except the unknown variable, must contain a value. To move the cursor to the next variable, press
Í or †.
Chapter 2: Math, Angle, and Test Operations 42
3.
Enter an initial guess for the variable for which you are solving. This is optional, but it may help find the solution more quickly. Also, for equations with multiple roots, the TI-84 Plus will attempt to display the solution that is closest to your guess.
The default guess is calculated as
.
2
4.
Edit
bound={lower,upper}
.
lower
and
upper
are the bounds between which the TI-84 Plus searches for a solution. This is optional, but it may help find the solution more quickly. The default is
bound={
L
1
â
99,1
â
99}
.
5.
Move the cursor to the variable for which you want to solve and press
ƒ \.
• The solution is displayed next to the variable for which you solved. A solid square in the first column marks the variable for which you solved and indicates that the equation is balanced. An ellipsis shows that the value continues beyond the screen.
Note:
When a number continues beyond the screen, be sure to press
~ to scroll to the end of the number to see whether it ends with a negative or positive exponent. A very small number may appear to be a large number until you scroll right to see the exponent.
• The values of the variables are updated in memory.
•
left
N
rt=diff
is displayed in the last line of the editor.
diff
is the difference between the left and right sides of the equation when evaluated at the calculated solution. A solid square in the first column next to
left
N
rt
indicates that the equation has been evaluated at the new value of the variable for which you solved.
Editing an Equation Stored to eqn
To edit or replace an equation stored to
eqn
when the interactive equation solver is displayed, press
} until the equation editor is displayed. Then edit the equation.
Equations with Multiple Roots
Some equations have more than one solution. You can enter a new initial guess or new bounds to look for additional solutions.
Further Solutions
After you solve for a variable, you can continue to explore solutions from the interactive solver editor. Edit the values of one or more variables. When you edit any variable value, the solid
Chapter 2: Math, Angle, and Test Operations 43
advertisement
* Your assessment is very important for improving the workof artificial intelligence, which forms the content of this project
Related manuals
advertisement
Table of contents
- 8 Documentation Conventions
- 8 TI-84 Plus Keyboard
- 10 Turning On and Turning Off the TI-84 Plus
- 11 Setting the Display Contrast
- 12 The Display
- 15 Interchangeable Faceplates
- 16 Using the Clock
- 18 Entering Expressions and Instructions
- 21 Setting Modes
- 26 Using TI-84 Plus Variable Names
- 27 Storing Variable Values
- 28 Recalling Variable Values
- 28 Scrolling Through Previous Entries on the Home Screen
- 29 ENTRY (Last Entry) Storage Area
- 31 TI-84 Plus Menus
- 34 VARS and VARS Y-VARS Menus
- 35 Equation Operating System (EOS™)
- 36 Special Features of the TI-84 Plus
- 37 Other TI-84 Plus Features
- 39 Error Conditions
- 41 Getting Started: Coin Flip
- 42 Keyboard Math Operations
- 44 MATH Operations
- 48 Using the Equation Solver
- 51 MATH NUM (Number) Operations
- 60 MATH CPX (Complex) Operations
- 62 MATH PRB (Probability) Operations
- 65 ANGLE Operations
- 68 TEST (Relational) Operations
- 69 TEST LOGIC (Boolean) Operations
- 71 Getting Started: Graphing a Circle
- 72 Defining Graphs
- 73 Setting the Graph Modes
- 74 Defining Functions
- 75 Selecting and Deselecting Functions
- 77 Setting Graph Styles for Functions
- 79 Setting the Viewing Window Variables
- 80 Setting the Graph Format
- 82 Displaying Graphs
- 84 Exploring Graphs with the Free-Moving Cursor
- 84 Exploring Graphs with TRACE
- 86 Exploring Graphs with the ZOOM Instructions
- 91 Using ZOOM MEMORY
- 93 Using the CALC (Calculate) Operations
- 97 Getting Started: Path of a Ball
- 99 Defining and Displaying Parametric Graphs
- 101 Exploring Parametric Graphs
- 103 Getting Started: Polar Rose
- 104 Defining and Displaying Polar Graphs
- 106 Exploring Polar Graphs
- 108 Getting Started: Forest and Trees
- 109 Defining and Displaying Sequence Graphs
- 113 Selecting Axes Combinations
- 114 Exploring Sequence Graphs
- 115 Graphing Web Plots
- 116 Using Web Plots to Illustrate Convergence
- 117 Graphing Phase Plots
- 119 Comparing TI-84 Plus and TI-82 Sequence Variables
- 120 Keystroke Differences Between TI-84 Plus and TI-82
- 121 Getting Started: Roots of a Function
- 122 Setting Up the Table
- 123 Defining the Dependent Variables
- 124 Displaying the Table
- 127 Getting Started: Drawing a Tangent Line
- 128 Using the DRAW Menu
- 129 Clearing Drawings
- 130 Drawing Line Segments
- 131 Drawing Horizontal and Vertical Lines
- 132 Drawing Tangent Lines
- 133 Drawing Functions and Inverses
- 134 Shading Areas on a Graph
- 134 Drawing Circles
- 135 Placing Text on a Graph
- 136 Using Pen to Draw on a Graph
- 137 Drawing Points on a Graph
- 138 Drawing Pixels
- 140 Storing Graph Pictures (Pic)
- 141 Recalling Graph Pictures (Pic)
- 141 Storing Graph Databases (GDB)
- 142 Recalling Graph Databases (GDB)
- 143 Getting Started: Exploring the Unit Circle
- 144 Using Split Screen
- 145 Horiz (Horizontal) Split Screen
- 146 G-T (Graph-Table) Split Screen
- 147 TI-84 Plus Pixels in Horiz and G-T Modes
- 149 Getting Started: Using the MTRX Shortcut Menu
- 150 Getting Started: Systems of Linear Equations
- 151 Defining a Matrix
- 152 Viewing and Editing Matrix Elements
- 154 Using Matrices with Expressions
- 155 Displaying and Copying Matrices
- 157 Using Math Functions with Matrices
- 160 Using the MATRX MATH Operations
- 167 Getting Started: Generating a Sequence
- 168 Naming Lists
- 169 Storing and Displaying Lists
- 170 Entering List Names
- 171 Attaching Formulas to List Names
- 173 Using Lists in Expressions
- 174 LIST OPS Menu
- 181 LIST MATH Menu
- 184 Getting Started: Pendulum Lengths and Periods
- 190 Setting Up Statistical Analyses
- 191 Using the Stat List Editor
- 194 Attaching Formulas to List Names
- 196 Detaching Formulas from List Names
- 196 Switching Stat List Editor Contexts
- 198 Stat List Editor Contexts
- 199 STAT EDIT Menu
- 201 Regression Model Features
- 204 STAT CALC Menu
- 209 Statistical Variables
- 211 Statistical Analysis in a Program
- 211 Statistical Plotting
- 216 Statistical Plotting in a Program
- 218 Getting Started: Mean Height of a Population
- 221 Inferential Stat Editors
- 223 STAT TESTS Menu
- 239 Inferential Statistics Input Descriptions
- 241 Test and Interval Output Variables
- 242 Distribution Functions
- 248 Distribution Shading
- 251 The Applications Menu
- 252 Getting Started: Financing a Car
- 253 Getting Started: Computing Compound Interest
- 253 Using the TVM Solver
- 254 Using the Financial Functions
- 255 Calculating Time Value of Money (TVM)
- 257 Calculating Cash Flows
- 258 Calculating Amortization
- 261 Calculating Interest Conversion
- 261 Finding Days between Dates/Defining Payment Method
- 262 Using the TVM Variables
- 263 The EasyData™ Application
- 266 Browsing the TI-84 Plus CATALOG
- 267 Entering and Using Strings
- 268 Storing Strings to String Variables
- 269 String Functions and Instructions in the CATALOG
- 273 Hyperbolic Functions in the CATALOG
- 275 Getting Started: Volume of a Cylinder
- 276 Creating and Deleting Programs
- 278 Entering Command Lines and Executing Programs
- 279 Editing Programs
- 280 Copying and Renaming Programs
- 281 PRGM CTL (Control) Instructions
- 288 PRGM I/O (Input/Output) Instructions
- 293 Calling Other Programs as Subroutines
- 294 Running an Assembly Language Program
- 296 The Quadratic Formula
- 300 Box with Lid
- 307 Comparing Test Results Using Box Plots
- 309 Graphing Piecewise Functions
- 311 Graphing Inequalities
- 313 Solving a System of Nonlinear Equations
- 314 Using a Program to Create the Sierpinski Triangle
- 316 Graphing Cobweb Attractors
- 317 Using a Program to Guess the Coefficients
- 319 Graphing the Unit Circle and Trigonometric Curves
- 321 Finding the Area between Curves
- 322 Using Parametric Equations: Ferris Wheel Problem
- 324 Demonstrating the Fundamental Theorem of Calculus
- 327 Computing Areas of Regular N-Sided Polygons
- 330 Computing and Graphing Mortgage Payments
- 332 Checking Available Memory
- 335 Deleting Items from Memory
- 336 Clearing Entries and List Elements
- 337 Archiving and UnArchiving Variables
- 341 Resetting the TI-84 Plus
- 344 Grouping and Ungrouping Variables
- 348 Garbage Collection
- 351 ERR:ARCHIVE FULL Message
- 352 Getting Started: Sending Variables
- 354 TI-84 Plus LINK
- 356 Selecting Items to Send
- 360 Receiving Items
- 362 Backing Up RAM Memory
- 363 Error Conditions
- 393 Variables
- 395 Statistics Formulas
- 399 Financial Formulas
- 403 Important Things You Need to Know About Your TI-84 Plus
- 406 Error Conditions
- 412 Accuracy Information
- 414 Texas Instruments Support and Service
- 414 Battery Information
- 417 In Case of Difficulty