
advertisement
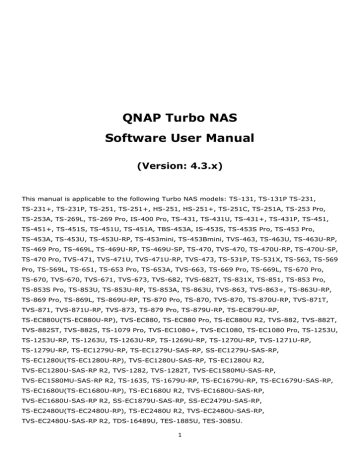
System Settings
Go to "Control Panel" > "System Settings" to set up your NAS.
For details on the settings, refer to the following links:
41
General Settings
Go to "Control Panel" > "System Settings" > "General Settings" to configure basic settings of the
NAS.
Topics covered in this chapter:
System Administration
System Administration
Basic Settings: Enter the name of the NAS. The NAS name supports maximum 14 characters and can be a combination of letters (a-z, A-Z), numbers (0-9), and dash (-),
Space ( ), period ()., or pure numbers are not allowed. Enter a port number for system management. The default port is 8080. The services which use this port include: System
Management, Photo Station, Music Station, File Station and Download Station. If you are not sure about this setting, use the default port number.
Enable Secure Connection (HTTPS): Allows users to connect to the NAS by HTTPS.
Enable secure connection (HTTPS) and enter the port number. If the option "Force secure
42
connection (HTTPS) only" is enabled, users can only connect to the web administration page by HTTPS.
Force Secure Connection (HTTPS): After enabling this option, you can only connect and log into the NAS using HTTPS.
Disable and hide the home/multimedia features such as Photo Station, Music
Station, Surveillance Station, Download Station, iTunes server, and DLNA media
server: Multimedia features, including Photo Station, Music Station, Video Station (both
2.0 and 1.0.5), Surveillance Station, Download Station, DJ Station, iTunes server, Media
Library and DLNA media server, may be hidden or disabled by default on the following NAS models: x70U, x79 Pro, x79U, TS-x51,TS-x31+, TS-x31,TS-269H and HS-210. To enable the multimedia features for those models, uncheck this option.
Time
Basic time settings: Adjust the date and time format and time zone according to the location of the NAS. If the settings are incorrect, the following problems may occur: o
When using a web browser to connect to the NAS or save a file, the displayed time of the action will be incorrect.
o
The time of event logs will be inconsistent with the actual time when an action occurs.
o
All scheduled jobs will be run at an incorrect time.
Manual Setting: Select this option to manually set the time of the NAS.
Synchronize with an Internet time server automatically: Enable this option to automatically synchronize the date and time of the NAS with an NTP (Network Time
Protocol) server. Enter the IP address/domain name of the NTP server (for example: time.nist.gov, time.windows.com) then enter the time interval for synchronization. This option can only be used when the NAS is connected to the Internet.
Set the server time the same as your computer time: To synchronize the time of the
NAS with your computer's time, click "Update" next to this option.
Note: First time synchronization may take several minutes to complete.
Daylight Saving Time
If your region uses daylight saving time (DST), enable "Adjust system clock automatically for daylight saving time" and click "Apply". The latest DST schedule of the time zone specified in the
"Time" section will be shown. The system time will be adjusted automatically according to the
DST. Note that if your region does not adopt DST, the options on this page will not be available.
To manually enter the DST table, select the option "Enable customized daylight saving time table". Click "Add Daylight Saving Time Data", enter the daylight saving time schedule, and click
"Apply" to save the settings.
43
Codepage
Select the language the NAS uses to display files and directories.
Note: All of the files and directories on the NAS use Unicode encoding. If your FTP clients or
PC OS does not support Unicode, select the language which is the same as the OS language in order to properly view files and directories on the NAS.
Login Screen
The administrator can customize the login screen by going to “Control Panel” > “General
Settings” > “Login Screen”. There are two templates to choose from: classic and photo wall.
Classic login page settings:
Show firmware version: Display QTS firmware verion on bottom right of login page.
Show the link bar: Display links to myQNAPCloud, QNAP Utility, and Feedback links to the bottom of the login page.
Background: Select a photo to use as login screen background, then select center, fill, fit, stretch, or tile as the display mode. Click remove to set background to default image.
Logo: Select image to use as a logo on login screen. Click remove to remove logo.
Message: Enter a personal login message. You may select font color and size.
Photo Wall page settings:
Show firmware version: Display QTS firmware verion on bottom right of login page.
Show the link bar: Display links to myQNAPCloud, QNAP Utility, and Feedback links at the bottom of the login page.
Message Title: Enter a personal message title for the login page.
Message: Enter a personal message for the login page.
Randomly select 100 photos: Use 100 random photos stores on the NAS for login page background.
Display the most recently shared 100 photos: Use 100 most recently shared photos on NAS for login page background.
Change Picture: Select an image to use as a logo on login screen. Click remove to remove logo.
Use my profile picture: Use user account profile picture as login screen logo.
After you finish the above settings, click "Preview" to preview your settings or "Apply" to save changes.
44
Storage Manager
Based on QNAP's Flexible Volume Architecture, the Storage Manager provides a secure, flexible and comprehensive approach to managing data on your NAS and offers useful features such as:
Storage pools & multiple RAID groups
Thin-provisioned volumes & space reclamation
Snapshot & Snapshot Replica
Online capacity expansion
These features provide a complete storage solution for your valuable data.
Note: Some features listed above are only applicable to certain NAS models.
QNAP Flexible Volume Architecture
The QNAP Flexible Volume Architecture consists of the following four layers: Disk Management, Storage
Pool Management, Volume Management and Shared Folder Management, as shown below:
45
Basic Storage Management Architecture
Each layer is designed to cover an aspect of the storage system. The four layers combine to offer you a comprehensive range of options to store and protect your data on your QNAP NAS.
RAID Group: RAID groups combine multiple physical disk drives into a single logical unit to provide data redundancy, performance improvements, or both.
46
Storage pool: Storage pools aggregate physical hard drives or RAID groups into large storage spaces. A storage pool can be expanded by adding new RAID groups into it or by adding new disks to an existing RAID group.
Hot Spare: A hot spare is a backup hard drive in the NAS that is used only when a disk in a RAID group fails. The hot spare will automatically replace the faulty disk and the data will be rebuilt to the hot spare.
Volume: Volumes are storage spaces on your NAS. A volume is formatted by the file system to store shared folders and files. There are three types of volumes: thick, thin and static. Thick/thin volumes must be created in a storage pool, and a storage pool can contain multiple thick/thin volumes. A thick/thin volume can be resized to a greater capacity if there is available space in the storage pool.
Static volumes, on the other hand, are created from a RAID group instead of a storage pool. A static volume can be expanded by adding new RAID groups into it or by adding new disks to an existing
RAID group. More information on volumes can be found here .
iSCSI LUN: iSCSI LUNs are logical volumes mapped to iSCSI targets. There are two types of LUNs: block-based and file-based. Block-based LUNs are usually preferred to File-based LUNs. The
difference between block-based LUN and file-based LUN can be found here .
Shared folder: Shared folders are created in volumes and are used to store and share files with users or groups that have access privileges.
For more information on Storage Manager, please refer to the links below:
Creating new storage pools .
Advanced Storage Architecture
Qtier - Auto-tiering storage management architecture
47
Qtier storage pool: Qtier is an automated-tiering storage solution that consists of different types of disks to form a multiple-drive volume that during low-load times or based on your schedule: o
Moves frequently used data onto high-performance disks (ie. SSDs) for high-availability or high
I/O cache throughput.
o
Moves less frequently used data onto low-cost, high-capacity disks (ie. SATA drives) for better cost efficiency.
There are three speed tiers of disks: o
Ultra-High speed tier: Ultra-high speed tier is a RAID group that consists of SSD for hot data.
o
High speed tier: High speed tier is a RAID group that consists of SAS disks for the data that is between hot data and cold data. o
Capacity tier: Capacity tier is a RAID group that consists of SATA disks for cold data.
Cache Acceleration: The Cache Acceleration feature is designed to boost access performance of the
NAS by the use of SSD(s). More information on cache acceleration can be found here .
Click here for more information on setting up Qtier.
Disaster-recovery storage management architecture
Snapshot: Take a snapshot to record the state of a volume/LUN. After snapshots are taken, they can be used to restore the volume/LUN’s state to the time the snapshot was taken. Users may also choose to only restore particular folders/files in the volume from the Snapshot.
Snapshot Replica: The Snapshot Replica allows you to replicate the volume/LUNs between different remote servers using snapshot technology, which provides a flexible and efficient backup service for
IT professionals.
Snapshot Vault: Snapshot Vault stores snapshots sent from remote NAS via Snapshot Replica.
Snapshot Vault also lets you manage and restore remote snapshots.
48
Click here for more information on creating replication jobs.
This architecture supports four distinct types of volumes adapted by QNAP over the years, and each volume type supports different storage features:
Features
Legacy
Volume
Static
Volume
QTS 4.1 Storage
Pool Flexible
Volume
QTS 4.2 Storage
Pool Flexible
Volume
Performance level
Online RAID migration
Online RAID expansion
High
●
●
High
●
●
Medium
●
●
Medium
●
●
File-based LUN
● ● ● ●
Block-based LUN
● ●
Thin provisioning
● ●
SSD cache
● ● ●
● ● ●
JBOD RAID expansion
JBOD expansion roaming
● ● ●
Snapshot
●
Snapshot Replica
●
Snapshot Vault
●
49
For specific setup of the Storage Manager, please refer to the following links:
Note:
It is strongly recommended that each JBOD has its own storage pool. Do not create storage pools that include hard drives outside the JBOD. Only add new disks to the JBOD (or replace the existing disks in the JBOD) when expanding the storage pool. Otherwise, data stored on the JBOD will become inaccessible when connected to a different NAS host.
To migrate storage pools from a previous firmware version to QTS 4.2, please check the migration tutorial: https://www.qnap.com/i/au/trade_teach/con_show.php?op=showone&cid=139
Dashboard
The Storage Manager dashboard provides an overview for IT administrators to easily monitor and manage storage allocations.
Overview
There are three sections on the page: Disk, Volume/LUN and Storage Pool. They are described below:
Disk: The physical hard disk drives and their associated storage hosts (including both the NAS and its connected expansion enclosures) are shown in this section. Click the hard disk drive icon to bring up
the Disk Health window. For details on the Disk Health window, please refer to the Disks chapter.
50
Volume/LUN: All available logical volumes, their capacity and type (Volume, LUN and Unused) are
listed in this section. For details on volumes and LUN, please refer to the Volumes chapter.
Storage Pool: This section provides a space usage overview on the storage pool created on the NAS.
You can check the space distribution on the pie chart for each storage pool (including the size of reserved system space, thick volume and free space) and its subscription. Subscription is the ratio between claimed space and available space in the storage pool. If a user creates a thin-provisioned volume with 10TB claimed space, while the available space is only 1TB, the "Subscription" value in the "Overview" page will be 10:1, meaning that the thin-provisioned space is oversubscribed and users must note that the available space in storage pool is too low. You can also click on the down arrow next to the storage pool to switch between storage pools. For details on storage pools, please
refer to the Storage Pools chapter.
Utilization
This page is designed for users to monitor storage utilization of their NAS. With volume and storage pool usage information presented on this page, users can manage their storage system more effectively and spot potential issues based on trends over a period of time (from the last hour to the last year).
Select to view the storage usage rate of a particular volume or storage pool and specify the period. Click
"Clear Record" to reset the utilization graph.
Note: Utilization only applies to certain NAS models. To check for applicable models, please refer to the product comparison table on the QNAP website.
51
Storage
Manage volumes, storage pools, hard disk drives, snapshots, encrypt and decrypt file systems, and configure cache acceleration with Storage Manager.
For details on the features, refer to the following links:
Note: Some of the features listed above are applicable to certain models. Please check for applicable models first as you review descriptions of the features.
52
Disks/VJBOD
This page is designed for users to monitor and manage hard disk drives installed on the NAS and its connected expansion units (both expansion enclosures and VJBOD (also known as Virtual JBOD)). Users can quickly isolate and identify hard drives for relevant maintenance tasks.
In this chapter, the following topics are covered:
o
o
o
o
o
Managing Physical Expansion Enclosures o
Recovering Physical Expansion Enclosures o
Managing Virtual Expansion Enclosures (VJBOD)
Creating VJBODs with new iSCSI LUN (using Create Virtual JBOD’s Disk Wizard)
Creating VJBODs with existing iSCSI LUN (using Create Virtual JBOD’s Disk Wizard)
Managing and Monitoring VJBODs
Detaching and Reconnecting VJBODs
53
Disks
Note: Hot-plugging is not supported for M.2, PCIe, and mSATA drives.
Managing NAS Hosts
Click a NAS under "NAS Host" in the system component panel to check its general information. Refer to the following table for actions available to manage a NAS host:
Action Description
Enclosure
Info
Locate
(under
"Action")
Click this button to check details of an enclosure, including the model, serial number, firmware version, BUS type, BIOS version, CPU temperature, system temperature, power status, system fan speed and power fan speed.
Click this button and the chassis LEDs of the selected NAS host will blink for easy identification.
RAID Group
Click this button and select a RAID group to check its details, including capacity, RAID group name, RAID type and disk member.
Note: You can click "NAS Host" in the system component panel and click "Action" > "Port
Table" to check the port speeds.
Managing Disks
Click "+" beside the NAS host in the system component panel and select a disk to check its general information. The legend shown under the system component panel is provided to indicate the types of hard disk drives:
Cache: A disk drive configured as cache.
Data: A disk drive that contains data.
Free: An empty disk drive that does not have any data on it.
Spare: A disk drive configured as spare drive for a RAID group.
Error: A disk drive detected with errors (could be bad sectors or I/O errors) and it is recommended that this disk drive is to be replaced immediately.
Warning: A disk drive is approaching failure.
Refer to the following table for actions available to manage a disk:
Action Description
Disk Info Click this button to check details of a disk, including the model, model number, serial number, capacity, firmware version, ATA version and ATA standard.
54
Disk Health
Scan Now
(under
"Action")
Locate (under
"Action")
Set as
Enclosure
Spare (under
"Action")
Click this button to check disk S.M.A.R.T information. More details about S.M.A.R.T information will be provided in the next table.
Click this button to scan the disk for bad blocks. If bad blocks are found, the number of bad blocks will be displayed in the "Status" field. Check the bad block sectors by clicking on the "bad blocks" message so long as the disk is not busy.
You can also use this function if a drive is in an error state. In this case, if no bad blocks found after a complete scan, the error state of drive will be changed back to normal.
Click this button to locate drives using LED lights for easy identification of physical hard drives.
Click this button to set the chosen hard disk drive as an enclosure spare drive in
RAID 1, RAID 5, RAID 6, or RAID 10. In case a spare drive is shared by multiple
RAID groups, that spare drive will be used to replace the first failed drive across all
RAID groups. Please note that the capacity of the enclosure spare drive must be equal to or larger than that of the member drive in a RAID group and this option is only available for an empty disks. Note that an enclosure spare can only be used within an enclosure.
Click this button to cancel the chosen hard disk drive as an enclosure spare drive. Disable Spare
(under
"Action")
New Volume
(under
"Action")
RAID Group
Click this button to create a new volume. For details, please refer to the chapter on
View Mode
(located above the system component panel)
Click this button and select a RAID group and check its details, including capacity,
RAID group name, RAID type and disk member.
Switch to list view using the list view icon on top-left of the page. In the list view, you can show or filter for disks. Set the filter from the drop down list to only show hard disks based on the device (enclosure or NAS they belong to), model, type
(HDD or SSD), BUS type, capacity, used type (data, free, error, spare, cache, or none) and status. Click "Refresh" to refresh the list.
You can also perform sequential read and IOPS read tests (under "Performance test"), schedule weekly sequential read tests, and check the test results to gauge the performance of the tested disks.
55
HDD S.M.A.R.T Information
Switch to the icon view (or tree view) and click the "Disk Health" button to bring up the Disk Health window.
First select the NAS Host or an expansion enclosure and one of its disks to check for S.M.A.R.T information. Refer to the below table for descriptions of each field:
Field Description
Summary
Hard Disk
Information
This page provides an overview on hard disk S.M.A.R.T details and the result of the latest test.
This page shows hard disk details, including disk model, model number, serial number, disk capacity, firmware version, ATA version and ATA standard.
SMART
Information
This page shows the results of the latest S.M.A.R.T test.
Test Click on this tab to choose a rapid or complete S.M.A.R.T testing method for the hard disks. The test result will be shown.
Settings Configure the following settings on this page: 1) Enable Temperature Alarm: enable this option to set the temperature alarm. When the hard disk temperature exceeds the specified threshold level, the system will record an error message; and 2) Rapid and complete test schedules: schedule a rapid or complete test here. The result of the latest test can be viewed on the "Summary" page.
Click "APPLY to Selected HDD" to apply the settings configured on this page only to the selected hard disk drive or "APPLY to All HDDs" to all hard disk drives.
Disk Health Global Settings
You can enable the following Disk Health settings in the Global Setting dialog window (the "setting" icon next to "?" on top right side of the screen):
Activate Predictive SMART Migration: With Predictive SMART Migration, a warning message will pop up when an S.M.A.R.T error is detected on a hard disk drive (indicating that the RAID group that the hard drive disk belongs to is likely to fail very soon). The migration sequence will be initiated for that
RAID group to ensure the availability of that RAID group. The data from the disk with errors will be migrated to a healthy spare drive. The migration process is much faster than the standard rebuilding process.
Disk S.M.A.R.T polling time (minutes): This value is the interval the hard drive disks are scanned for
S.M.A.R.T errors and the default is 10 minutes.
TLER/ERC timer (seconds): This option allows system administrators to configure the hard disk drive
R/W response time. If you are not sure about the interval to set for the timer, please leave it as is.
56
Expansion Enclosures
Expansion enclosures are designed for expanding the storage capacity of a QNAP NAS. This is achieved either through a direct, physical connection between a NAS and expansion enclosures (via USB or mini-SAS cables) or a network connection between two NAS (using a LAN connection).
Managing Physical Expansion Enclosures
Note: The function or its content is only applicable on some models. To check for applicable models, please refer to the product comparison table on the QNAP website.
First click an expansion enclosure (REXP) in the system component panel to check its general information. Refer to the following table for actions available to manage an expansion enclosure:
Action Description
Enclosure Info
Locate (under "Action")
Safely Detach (under "Action")
Update firmware (under "Action")
Rename enclosure (under
"Action")
Click this button to check on details of the chosen enclosure, including the enclosure model, serial number, firmware version,
BUS type, CPU temperature, system temperature, power status, system fan speed and power fan speed.
Click this button and the chassis LEDs of the selected expansion enclosure will blink for easy identification.
Click this button to safely remove the enclosure from its host.
Click this button to update firmware for the chosen enclosure.
Click this button to rename the chosen enclosure.
RAID Group Click this button and select a RAID group to check its details, including capacity, RAID group name, RAID type and disk member.
Recovering Physical Expansion Enclosures
Note: The function or its content is only applicable on some models. To check for applicable models, please refer to the product comparison table on the QNAP website.
Click "Recover" on the top-right side of the window, and there are three options available:
1. Recover Enclosure: Recover volumes on an enclosure that was accidentally disconnected (e.g. unscheduled shutdown or unplugged SAS cable) from the NAS host. When this occurs, a broken chain symbol will be shown in the Chassis View and the status of the affected storage pool will be shown as "Error" and RAID group as "Not active".
57
2. Reinitialize enclosure ID: This is only used to reorder ID for expansion enclosures in a numerical manner.
3. Scan All Free Drives: Scan drives in a free state in the NAS and attached enclosures for existing volumes or storage pools.
Note: The "Recover" button is only available if the disconnected expansion enclosure contains volumes.
Managing Virtual Expansion Enclosures (VJBOD)
Introducing VJBODs
Virtual JBOD allows you to allocate the free space of a QNAP NAS to another NAS in order to maximize the total available storage capacity for that NAS. The following figure illustrates how Virtual JBOD works. An iSCSI LUN on a remote NAS is created and added to a local host (host NAS in this example) as a hard drive to expand the Storage Space on the host NAS.
58
Note:
This function or its content is only applicable to some models (refer to the software specification page on the QNAP website for further details) and requires firmware 4.2.2
(or newer).
Any QNAP NAS that supports iSCSI and storage pools can be used as a remote NAS, but it is recommended that they use firmware 4.2.1 (or newer) and have at least 154GB free space.
For greater connection stability and to automatically recover from connection failure, it is recommended that both the remote and local NAS be on the same local network and that the remote NAS uses a static IP address. For other network related optimization settings
(such as Port Trunking or Link Aggregation), please refer to the Network chapter.
Creating VJBODs with new iSCSI LUN (using Create Virtual JBOD’s Disk Wizard)
Note: Before you start this process, please ensure that the remote NAS has a storage pool with at least 154GB of free space.
Follow these steps to create a VJBOD:
1. Go to "Storage Manager" > "STORAGE" > "Disks/VJBOD".
2. Click "VJBOD" > "Create Virtual JBOD".
3. The Create Virtual JBOD’s Disk Wizard will appear. Read the introductions and click "Next".
4. Establish a connection to a remote NAS: o
Enter the remote NAS’ IP address (or click "Detect" and select the NAS using its hostname or IP from the dropdown list). Or click "Local Host" to mount a LUN from the local host itself.
o
Enter the username and password used to log into the remote NAS (or the credentials of the local host if you select it in the last step).
59
o
Specify the system port and enable "Secure Connection (HTTP)" for a secure connection to the remote NAS.
o
Use "Test" to test the connection settings. o
Click "Next".
5. Select "Create a new iSCSI LUN on the selected NAS". o
You can click "NAS Detail" in the top-right corner to check the storage status of the selected NAS.
o
Tick "Host Binding" if the LUN will be used to store sensitive information. o
Click "Next".
6. Select a storage pool and click "Next".
7. Choose to set up CHAP authentication and enter the required information. Click "Next".
8. Set up the capacity for creating a new LUN and choose whether to enable 4K byte sector size and
SSD cache in "Advanced Settings". Click "Next".
9. Review the configuration summary and click "Next".
10. Click "Finish" (you can also choose to create a new storage pool
, new static volume , or recover
existing data in this step).
11. The new VJBOD Disk will be created.
Note:
The purpose of mounting a LUN from a local host itself is to ensure that the LUN will still be accessible if the original local host becomes unavailable.
After ticking "Host Binding" in Step 5, the LUN can only be accessed by the bound host, even if the connection between the local host and remote NAS is lost (in this case, only the administrator of the remote NAS can access it).
VJBOD currently only supports "Single" RAID configuration and cannot be used to create a system volume or expand other storage pools unless the pool also consists of VJBODs that come from the same remote NAS and same pool. The expanded capacity of the LUN on the remote NAS will not be reflected on the local host. Therefore, to expand a VJBOD pool, you can only create a new VJBOD on the same storage pool and join the disk into the pool as a new RAID.
The LUN created here is a block-level iSCSI LUN.
Creating VJBODs with existing iSCSI LUN (using Create Virtual JBOD’s Disk Wizard)
Note: Before you start this process, please ensure that the remote NAS has an idle target, storage pool with an instantly-allocated LUN and the capacity of the LUN is at least 154GB.
Follow these steps to create a VJBOD:
1. Go to "Storage Manager" > "STORAGE" > "Disks/VJBOD".
2. Click "VJBOD Beta" > "Create Virtual JBOD".
3. The Create Virtual JBOD’s Disk Wizard will appear. Read the introduction and click "Next".
60
4. Establish a connection to a remote NAS: o
Enter the remote NAS’ IP address (or click "Detect" and select the NAS using its hostname or IP from the dropdown list). Or click "Local Host" to mount a LUN from the local host itself.
o
Enter the username and password used to log into the remote NAS (or the credentials of the local host if you select it in the last step).
o
Specify the system port and enable "Secure Connection (HTTP)" for a secure connection to the remote NAS.
o
Click "Test" to test the connection settings. o
Click "Next".
5. Select "Choose an existing iSCSI LUN on the selected NAS". Click "Next".
6. Select a storage pool and click "Next".
7. Choose to set up CHAP authentication and select to use "Data Digest" and "Header Digest" (under
"CRC/Checksum"). Click "Next".
8. Review the configuration summary and click "Next".
9. Click "Finish" (you can also choose to create a new storage pool
, new static volume , or recover
existing data in this step).
10. The new JBOD is created.
Using VJBODs
The VJBOD is essentially a space mapped from a LUN on a remote NAS. Before a VJBOD can be used to store data, a storage pool or volume must be created first. For volume or storage pool creation
storage pool creation instructions ).
Managing and Monitoring VJBODs
Click a disk under "Virtual JBOD" in the system component panel to check its general information. Refer to the following table for actions available for managing a VJBOD:
Action Description
Disk Info
New Volume (under "Action")
NAS Detail (under "Action")
Check details of the chosen VJBOD, including the remote NAS model, disk name, disk type, disk location, remote disk configuration, remote LUN name, remote iSCSI name, target
IQN and disk capacity.
Create a volume using the chosen VJBOD. Please refer to the
chapter on Volumes for more information. Note that this action
is only available for VJBODs without any volumes.
Check details of the remote NAS where the LUN is located. The details include the hardware information, storage configuration, shared folders and installed applications.
61
Remote Log (under "Action")
Date Recovery (under "Action")
Edit Disk (under "Action")
Disconnect (under "Action")
Connect (under "Action")
Edit Target (under "Action")
Review logs (including information, warnings and errors) of the storage pool or NAS where the VJBOD disk is located. This will allow you to identify issues on the remote pool if the VJBOD becomes abnormal. You can click on the down arrow button on the "Log" page for advanced log search functionality.
Recover the Volume or Storage Pool in VJBODs (if it exists). This action is only available when the VJBOD is idle.
Edit the name of the chosen VJBOD.
Disconnect a VJBOD. Note that this action is only available for
VJBODs that are in an abnormal status.
Reconnect a VJBOD. Note that this action is only available for
VJBODs that are Disconnected.
Edit the VJBOD iSCSI connection and Remote NAS IP. Note that this action is only available for VJBODs that are Disconnected.
Delete (under "Action") Delete a VJBOD connection configuration. Note that this action is only available for VJBODs that are Disconnected.
Alternatively, click on "Virtual JBOD" > "Virtual JBOD Overview" and check the following for each VJBOD disk:
Disk details associated with the local host: The disk name, status, total size, storage pool and volume/LUN.
Disk details associated with the remote host: The NAS name, storage pool, disk configuration, target
& LUN name and CHAP.
62
Tip:
If the firmware of the remote NAS is 4.2.2 (or newer), you can monitor what NAS has connected to an iSCSI LUN, as well as receive warnings if the iSCSI connection is lost on the "iSCSI Storage" page ("Storage Manager" > "iSCSI" > "iSCSI Storage").
If more detailed monitoring is required for multiple NAS, you can use Q'center to monitor both host and remote NAS.
Detaching and Reconnecting VJBODs
If a VJBOD has been used to create a virtual volume or storage pool, that volume or storage pool must be
and Storage Pools chapter for storage pool removal instructions . To detach a VJBOD disk,
follow these steps:
1. Go to "Storage Manager" > "STORAGE" > "Disks/VJBOD".
2. Select a VJBOD in the system component panel.
3. Click "Action" > "Disconnect".
4. Click "OK" and the VJBOD will enter "Disconnected" status.
5. Click "Action" > "Delete".
6. Check to remove the LUN and unused iSCSI target from the remote NAS and click "OK". The VJBOD will be deleted.
To reconnect disconnected VJBODs (there will be an error symbol in front of such disks), follow these steps:
1. Go to "Storage Manager" > "STORAGE" > "Disks/VJBOD".
2. Select a disconnected Virtual JBOD in the system component panel.
63
3. Click "Action" > "Connect".
4. Click "OK" and the VJBOD will enter the "Ready" status.
You can detach all of the VJBOD disks at once. To do so, go to the "Virtual JBOD Overview" page (click the "Virtual JBOD Overview" button in the top-right corner of the "Storage Manager" window) and click
"Safely Detach all". Detached VJBODs can be re-attached by selecting "Recover" > "Scan All Free Disks" in the "Disks/VJBOD" page.
Note: To protect the data and file system of VJBODs, always detach them before shutting down the remote NAS.
Data Roaming
You can move VJBODs from one NAS to another without needing to physically disconnect and reconnect drives. To do so, follow these steps:
1. Safely detach a VJBOD (refer to the Detaching and Reconnecting Virtual JBOD Disks section for instructions).
2. Open the Create Virtual JBOD’s Disk Wizard on the NAS that you want to move the JBOD to and choose the existing iSCSI LUN on the remote NAS (refer to the Creating VJBOD with existing iSCSI
LUN section for instructions).
Automatic Reconnection
The system will attempt to reconnect and recover a storage pool on a remote NAS for VJBODs after they become inaccessible for 30 seconds. However, the reconnection and recovery process may take longer if the remote NAS uses a dynamic IP (or it will fail if the two NAS are not on the same LAN). Therefore, we recommend using a static IP for the remote NAS.
Note: If the remote NAS system port is changed, some information regarding the remote
NAS may be incorrectly displayed on the host NAS. If this occurs, you can enter the updated information in the "Re-login" page (select the disk in "Disks/VJBOD" and click "Action" >
"Re-login").
64
Storage Space
The Storage Space features Storage Pools and Volumes. This page lists available storage pools and the volumes, iSCSI LUNs, and snapshots from remote NAS on each of these storage pools. It displays these storage entities’ capacity and/or usage to give a complete view of storage allocation. Users can create or manage storage pools/volumes/RAID groups, or take/view snapshots of the volumes on this page.
Below is a chart of what the icons and bars indicate.
Symbol Name Description
Volume
LUN
Users may change the volume name. System volume names are appended with "(System)".
Users may change the LUN name.
Snapshot The number to the right of the camera icon indicates how many Snapshots are currently saved.
Storage
Pool Usage
Gray: Unallocated
Green: Allocated
Dark blue: Snapshot used
Light blue: Snapshot reserved
Red line: Alert threshold
Volume
Usage
Dark blue: Used
Red line: Alert threshold
65
LUN Usage Light blue: Allocated
Red line: Alert threshold
For details on Storage Pools, Volumes, and RAID Groups, refer to the following links:
66
Storage Pools
A storage pool is designed to aggregate physical hard disk drives into a large storage space and to provide enhanced RAID protection for it. You can perform the following actions to manage storage pools:
Creating New Storage Pools
Safely Detaching Storage Pools
Setting Snapshot Reservation
Creating New Volumes for Storage Pools
Creating New iSCSI LUNs for Storage Pools
Note:
Storage Pools are not supported by some NAS models. Please refer to the QNAP website, product information, and software specifications for more details.
For RAID groups that contain 16 hard drives, up to 512MB RAM will be used for them. 1GB
RAM is recommended for 24-32 hard drives.
Creating New Storage Pools
Follow these steps to create a new storage pool:
1. Go to "Storage Manager" > "STORAGE" > "Storage Space".
2. Click "Create" > "New Storage Pool".
3. Select the enclosure unit, hard disk drive(s), RAID type and hot spare disk and click "Create".
4. Set the percentage of storage spool space that is reserved to store snapshots.
5. Please note that all data on the selected hard disk drive(s) will be erased. Click "OK" if you are certain about this.
6. A new storage pool will be created.
Removing Storage Pools
Follow these steps to remove a storage pool:
Go to "Storage Manager" > "STORAGE" > "Storage Space".
Double click a storage pool to be removed to bring up the Storage Pool Management page.
Click "Remove" > "Remove Pool".
Click "Apply".
The selected storage pool will be removed.
67
Note: Before you remove a storage pool, be sure to remove all volumes and LUNs on that storage pool.
Safely Detaching Storage Pools
Follow these steps to safely detach a storage pool:
1. Go to "Storage Manager" > "STORAGE" > "Storage Space".
2. Double click a storage pool to be removed to bring up the Storage Pool Management page.
3. Click "Remove" > "Safely Detach Pool".
4. Click "Apply".
5. The selected storage pool will be removed.
Note: After a storage pool is reattached, the configurations of iSCSI LUNs mapped in the storage pool or Apps installed before the detachment will not be automatically recovered.
Expanding Storage Pools
Follow these steps to expand a storage pool:
1. Go to "Storage Manager" > "STORAGE" > "Storage Space".
2. Double click a storage pool to be expanded to bring up the Storage Pool Management page.
3. Click "Expand Pool".
4. Select to create and add a new RAID group. Select "Adding new hard drive(s) to an existing RAID group"(the option "Create new RAID groups" will be covered in the following section), choose an existing RAID group from the drop-down list and click "Next".
5. Select the hard drive(s) to expand the storage pool and click "Next".
6. Click "Expand".
7. Please note that all data on the selected hard disk drive(s) will be erased. Click "OK" if you are certain about this.
8. The chosen storage pool will be expanded.
Note: New disks cannot be inserted into existing RAID groups of storage pools for specific
RAID types (such as RAID 0, RAID 10, Single or JBOD). You must create an additional RAID group to expand those storage pools.
Expanding storage pools by creating new RAID groups
Follow these steps to create a RAID group for storage pool expansion:
1. Go to "Storage Manager" > "STORAGE" > "Storage Space".
2. Double click a storage pool to be expanded to bring up the Storage Pool Management page.
3. Click "Expand Pool", select "Create and add a new RAID group" and click "Next".
68
4. Select the enclosure unit, hard disk drive(s), RAID type and hot spare disk and click "Next".
5. Please note that if the type of the newly-created RAID group is different from that of the existing
RAID group(s), the performance of the entire storage pool may be affected. To continue, click "OK".
6. Click "Expand".
7. Please note that all data on the selected hard drive(s) will be erased. Click "OK" if you are certain about this.
8. The chosen storage pool will be expanded.
Note:
RAID 0, JBOD or Single RAID Group cannot be added to a storage pool if that storage pool already contains RAID 1, 5, 6, or 10.
It is recommended to set an independent storage pool on a JBOD and only add new disks to that JBOD (or replace the existing disks in that JBOD) when expanding the storage pool. Otherwise, data stored on that JBOD will become inaccessible when connecting that
JBOD to a different NAS host.
Expanding storage pools by replacing hard disk drives in a RAID array
With this function, RAID group capacity can be expanded by replacing hard disk drives in an array one by one. This option is supported for the following RAID types: RAID 1, RAID 5, RAID 6 and RAID 10.
Follow these steps to expand a RAID group:
1. Go to "Storage Manager" > "STORAGE" > "Storage Space".
2. Double click a storage pool to be expanded to bring up the Storage Pool Management page.
3. Select a RAID group and click "Manage" > "Replace Disks One by One".
4. Select at least one hard disk drive and click "Change". After the description displays "Please remove this drive", remove the hard disk drive from the NAS or expansion enclosure.
5. After the description displays "You can replace this drive", plug in the new hard disk drive to the drive slot.
6. Repeat steps 4 and 5 until all hard drives have been replaced.
7. Click "Expand Capacity" to continue. Click "Yes".
8. The chosen RAID group is expanded.
Note: Available RAID management operations are detailed in the chapter on RAID Groups .
Setting a Threshold
The system will generate a warning message in system logs when the storage pool used size hits the threshold. To set a threshold value for a storage pool, follow these steps:
1. Go to "Storage Manager" > "STORAGE" > "Storage Space".
2. Double click a storage pool to set a threshold to bring up the Storage Pool Management page.
3. Click "Actions" > "Set Threshold".
69
4. Enter a value for alert threshold and click "Apply".
Setting Snapshot Reservation
You can set snapshot reservation space to ensure enough space for saving snapshots. Snapshot reservation is set as a percentage of total storage pool space and there are two scenarios:
When the snapshot reserve is set to 0%, new snapshots taken will all be saved to a storage pool until that storage pool runs out of its space. When that happens, the system will start recycling older
snapshots regardless the snapshot limitation set in Snapshot Global Settings .
When the snapshot reserve is set to a value greater than 0%, this reserved space will be dedicated entirely to snapshots. The free space in a storage pool will be lower after the value is set and the snapshots will only use the space reserved. When the space used for snapshots exceeds the snapshot reserve, the system will start recycling older snapshots regardless the snapshot limitation
set in Snapshot Global Settings .
To set snapshot reservation, follow these steps:
1. Go to "Storage Manager" > "STORAGE" > "Storage Space".
2. Double click a storage pool to set reserved space for snapshots and to bring up the Storage Pool
Management page.
3. Click "Actions" > "Set Snapshot Reserved", enter a value for snapshot reserved space, and click
"Apply".
Note:
For more Snapshot details, refer to the Snapshot section in the Volumes chapter.
The function or its content is only applicable on some models. To check for applicable models, please refer to the product comparison table on the QNAP website.
o
A minimum of 4 GB RAM is required to use snapshots.
o x51 series models only support up to 256 snapshots instead of 1024. The HS-251 does not support snapshots.
Creating New Volumes for Storage Pools
To create a new volume for a storage pool, follow these steps:
1. Go to "Storage Manager" > "STORAGE" > "Storage Space".
2. Double click a storage pool.
3. Click "Create"> "New Volume". Follow the onscreen instructions to finish the creation process. For
more details, please refer to the Volumes section.
70
Creating New iSCSI LUNs for Storage Pools
To create a new iSCSI LUN for a storage pool, follow these steps:
1. Go to "Storage Manager" > "STORAGE" > "Storage Space".
2. Double click a storage pool.
3. Click "Create"> "New iSCSI LUN". Follow the onscreen instructions to finish the creation process. For
more details, please refer to the iSCSI Storage section.
71
Volumes
A volume is formatted by the file system to store share folders and files. Users can manage, monitor, create, or delete a logical volume on this page. The following topics are covered in this chapter:
Managing Previous Versions in Windows
Setting Thin Provisioning Space Reclamation and SSD Trim
Creating New Volumes
1. Go to "Storage Manager" > "STORAGE" > "Storage Space".
2. Click "Create" > "New Volume" to launch the volume creation wizard.
3. Configure the mode for the volume from static single, thick multiple, and thin multiple according to your needs (learn more about "Thick or Thin Volumes" in the following section) and click "Next".
4. Select the enclosure unit, hard disk drive(s), RAID type and hot spare disk for the volume to be created and click "Next".
5. Set the alert threshold and volume alias. You can also click "File system option" to specify bytes per inode, check the maximum volume size and number of files/folders, enable volume encryption, and create share folders. Click "Next".
Bytes per
Inode
Max. Size of Volume Max. Number of Files/Folders
Volume Size/Bytes per Inode 4096
8192
16384
(Default)
32768
65536
15.99 TB
31.99 TB
63.99 TB
127.99 TB
250 TB
72
6. Confirm your settings and click "Finish".
7. Please note that all data on the selected hard drive(s) will be erased. Click "OK" if you are certain about this.
8. The new volume will be created.
Note: The hot spare disk feature is only available for RAID 1, RAID 5, RAID 6 and RAID 10.
For other RAID types, the hot spare disk field will be grayed out.
Follow these steps to create a new, thick or thin volume:
1. Select "Thick Multiple Volume" or "Thin Multiple Volume". Select to create a new storage pool or from an existing storage pool and click "Next".
2. Configure the mode for the volume from static single, thick multiple, and thin multiple according to your needs.
3. Configure the volume capacity, alert threshold, volume alias, Bytes per inode, encryption and shared folder settings and click "Next".
4. Click "Finish".
5. A new volume will be created.
Note:
Static Single Volume: This mode offers the best performance but does not support thin provisioning, space reclamation and snapshots. For this option, the RAID group itself is a volume.
Thick Multiple Volumes: This method can create multiple volumes on the same storage pool and instantly allocate physical storage space for the volume. It has better performance than thin volumes while also offering flexibility.
Thin Multiple Volumes: Thin Multiple Volumes: This method can over-allocate the volume capacity for each volume regardless of the physical storage limit. Disk space is only used when files are written to the volume. After files are deleted, this space can be reclaimed for increasing the free space of the storage pool. The maximum size of thin multiple volumes is 20 times that of the storage pool's free space. With thin provisioning, volume space is fully utilized.
A thick volume is usually more efficient for high frequency read/write activities. Because the space has been allocated for the volume, the predicament of insufficient physical space can be avoided, but the use of space is relatively inefficient.
NAS models that do not support Storage Pools can only create Static Single Volumes.
Please refer to the QNAP website, product information, and software specifications for more details.
73
Removing Volumes
1. Go to "Storage Manager" > "STORAGE" > "Storage Space".
2. Double click a volume to be removed to bring up the Volume Management page.
3. Click "Remove". Click "Apply" and the selected volume is removed.
Expanding Volumes
1. Go to "Storage Manager" > "STORAGE" > "Storage Space".
2. Double click a volume to be expanded to bring up the Volume Management page.
3. Click "Expand Volume".
4. Enter the desired capacity or click "Set to Max" to allocate the maximum available space for the volume and click "Apply". ("Set to Max" is only available for thick provisioned volumes).
5. The capacity of the volume will be expanded.
Available Volume Operations
After you go to "Storage Manager" > "STORAGE" > "Storage Space", click "Actions" and choose to configure the threshold and cache settings, check the file system of a volume, rename volume alias, reclaim volume space, create a new share folder, format a volume, or manage snapshots.
Note:
All the data on a disk will be erased if it is formatted. Please use the "Format" feature with caution.
For encryption related options (Change, Download, Save, Lock this Volume), refer to
The function or its content is only applicable on some models. To check for applicable models, please refer to the product comparison table on the QNAP website.
o
A minimum of 4 GB RAM is required to use snapshots.
o x51 series models only support up to 256 snapshots instead of 1024. The HS-251 does not support snapshots.
Configuring Alert Threshold
The alert threshold is used to remind users when the capacity of a chosen volume is used up to the specified threshold level. A warning message will pop up when the specified threshold is reached.
To set an alert threshold, select a volume in "Storage Space" to bring up the Volume Management page, click "Actions" > "Set Threshold", enter the threshold level and click "Apply". The alert threshold is set.
74
Creating New Shared Folders
1. Go to "Storage Manager" > "STORAGE" > "Storage Space".
2. Double click a volume to bring up the Volume Management page.
3. Click "Actions" > "Create New Shared Folder".
4. Specify the folder name and description of the new shared folder and select the disk volume for the shared folder.
5. Click "Edit" to the right of "Configure access privileges for users" in Step 4 and specify user privileges.
6. Click "Edit" to the right of "Advanced settings" in Step 4 and configure the guest access right, hidden folder, Oplocks, recycle bin and path. Click "Create".
7. A new shared folder will be created.
Snapshot
Users can take a snapshot, manage snapshots (revert, delete, and clone a snapshot, set up snapshot schedules, or restore snapshot files for LUNs or volumes), or replicate volumes/LUNs between different remote servers using snapshot technology.
Note:
Snapshot Replica (or volumes/LUNs replication between remote servers) is covered in
Backup Station. For details, please refer to the Snapshot Replica chapter in Backup
Station.
The function or its content is only applicable on some models. To check for applicable models, please refer to the product comparison table on the QNAP website.
o
A minimum of 4 GB RAM is required to use snapshots.
o x51 series models only support up to 256 snapshots instead of 1024. The HS-251 does not support snapshots.
Taking a Snapshot
After reserved space is set, you can proceed to take snapshots. To create a snapshot, follow these steps:
1. Go to "Storage Manager" > "STORAGE" > "Storage Space".
2. Select a volume or LUN and click "Snapshot" > "Take a Snapshot".
3. Specify the snapshot name and duration to retain the snapshot.
4. Click "OK".
Managing Snapshots with Snapshot Manager
The Snapshot Manager allows you to take, revert, delete, and clone a snapshot, set up snapshot schedules, or restore snapshot files.
To launch Snapshot Manager, select a volume or LUN in "Storage Space" and click "Snapshot" >
"Snapshot Manager" (or click the camera icon of a volume or LUN).
75
In Snapshot Manager, you can perform the following actions:
Restore files: Click a desired snapshot and select the folder(s) or file(s) that you want to restore, right click and select "Restore" to replace the existing folder/file with the one in the snapshot or
"Restore to" to restore your data to a different location. Or choose "Download" to download the selection to your computer.
Revert a snapshot: Select a snapshot and click "Revert", and the entire snapshot will be restored to its original path. Be cautious that the volume reverted to the selected snapshot will be in the previous state when the snapshot was taken.
Delete: Select a snapshot and click "Delete" to delete that snapshot.
Clone a snapshot: This action allows you to clone a snapshot into a new volume or LUN. To clone a snapshot, first select a snapshot, click "Clone", enter an alias for the new volume, and select the folders to share after cloning. If the snapshot cloned is a LUN snapshot, you can map it to an iSCSI target.
Set up snapshot schedules: Click "Schedule", select "Enable schedule", specify the time, frequency, and retention period. The system will take the chosen volume’s snapshot by schedule. For Smart
Snapshot, the system will only take a new snapshot if there are new changes made in the selected volume.
Snapshot Global Settings
Click "Global Settings" in the top-right of the Snapshot Manager window, and there is one global setting:
Make snapshot directory (@Recently-Snapshot) visible: Mount a snapshot volume as a directory of a shared folder and set the snapshot volumes to be read-only in File Station. The snapshot directory will appear as "@Recently-Snapshot".
Click "Global Settings" in the top-right of the Storage Manager window, and there is one global setting:
When reaching snapshot limitation: Choose the policy to handle snapshots when the snapshot limitation is reached. There are two choices. o
Overwrite the oldest snapshot: When the number of snapshots reaches the limitation (256 per
LUN, 1024 total) the oldest snapshot will be deleted in order to continue taking new snapshots for data protection. o
Stop making snapshot: When the number of snapshots reaches the limitation (256 per LUN, 1024 total), no more new and scheduled snapshots will be taken until older snapshot are deleted. This option will prevent the deletion of older snapshots without administrators’ consent.
Note: The "When reaching snapshot limitation" setting uses the number of snapshots, not the space used for snapshots. For more details, please refer to the Setting Snapshot
Reservation section.
76
Managing Previous Versions in Windows
Starting in QTS 4.2.1, snapshots can be used with the Previous Versions feature in Windows, allowing you to instantly revert to a previous version of a file in case of an accident (e.g. file deletion, corruption, or accidental changes).
To use this feature, follow these steps:
1. In Windows, connect to a shared folder on the NAS (the shared folder must be located in a storage
pool that you can take a snapshot).
2. Take a snapshot of the storage pool where the shared folder is located.
3. In Windows, right click on the shared folder (or a file in that shared folder) in "File Explorer" >
"Properties" > "Previous Versions".
4. Select a version and choose to open, copy, or restore that version.
5. Click "OK".
Note: This feature is only applicable to files that have been changed between snapshots.
Otherwise, there will be no previous versions listed in "File Explorer" > "Properties" >
"Previous Versions".
Encryption
The disk volumes on the NAS can be encrypted with 256-bit AES encryption to protect against data breaches. Encrypted disk volumes can only be mounted for normal read/write access with an authorized password. The encryption feature protects confidential data from unauthorized access even if the hard drives or the entire NAS were stolen.
Note: The AES volume-based encryption is applicable only to specific NAS models. Please refer to the product comparison table for details.
Data encryption on QNAP NAS
Users can manage encrypted disk volumes on the NAS. Each encrypted disk volume is locked by a particular key. The encrypted volume can be unlocked using the following methods:
Encryption password: Enter the encryption password to unlock the disk volume. The password must be 8-32 characters long. Symbols (! @ # $ % ^ & * ( )_+ = ? ") are supported.
Encryption key file: Upload the encryption key file to the NAS to unlock the disk volume. The key can be downloaded from the "Encryption" page after the disk volume is successfully unlocked.
Before you start
Please remember the following before using the data encryption feature of the NAS.
77
The volume encryption feature of the NAS is volume-based. A volume can be a single disk a JBOD
configuration, or a RAID array. To only encrypt a shared folder, please refer to the Shared Folder
chapter.
Select whether or not to encrypt a disk volume before it is created on the NAS. A volume cannot be encrypted after it is created unless the disk volume is initialized. Note that initializing a disk volume will clear all data on the disks.
Disk volume encryption cannot be removed without initialization. To remove encryption on the disk volume, the disk volume must be initialized and all the data will be cleared.
Keep the encryption password or key safe. If the password is forgotten or the encryption key is lost, the data cannot be accessed and cannot be recovered.
Before starting, read the instructions carefully and strictly adhere to them.
Note: Data encryption functions may be unavailable in accordance to the legislative restrictions of some countries (ex. Russia, Belarus, Ukraine, Kazakhstan and Uzbekistan).
Creating new encrypted disk volumes
1. Log into the NAS as an administrator. Go to "Storage Manager" > "STORAGE" > "Storage Space" and click "Create" > "New Volume".
2. Select a volume type based on your needs and click "Next".
3. Specify the volume details (including the volume capacity, alert threshold and volume alias,) tick
"Encryption", fill out the encryption password and choose whether to save the encryption key, select to create a shared folder automatically after new volume initialization and fill out the name of the shared folder for the intended volume. Click "Next".
4. Confirm the settings and click "Finish".
5. Note that all the data on the selected drives will be DELETED! Please back up the data before creating the encrypted volume. Click "Yes" after data backup.
6. Double click the newly-created volume to bring up the Volume Management page.
7. Click "Actions" > "Encryption" > "Lock this Volume". Click "Yes".
8. An encrypted disk volume will be created on the NAS.
Encryption key management
To manage the encryption key settings, log into the NAS as an administrator and go to "Storage
Manager" > "STORAGE" > "Storage Space". Double click a volume to bring up the Volume Management page and click "Actions" > "Encryption".
There are three options to manage the encryption key:
Change the encryption key: Enter your old encryption password and the new password. (Please note that after the password is changed, any previously exported keys will not work anymore. The new encryption key needs to be downloaded if necessary, see below).
78
Download the encryption key file: Enter the encryption password to download the encryption key file.
With this option, the encryption key can be saved as a file. The file is also encrypted and can be used to unlock a volume, without knowing the real password (see "Locking and unlocking disk volumes manually" below). Please save the encryption key file in a secure place!
Save the encryption key: Save the encryption key on the NAS to automatically unlock and mount the encrypted disk volume after the NAS restarts. Note that saving the encryption key alone is not
completely safe, as if the NAS is stolen, the volume will be automatically unlocked after it
restarts.
Locking and unlocking disk volumes manually
To lock a volume, log into the NAS as an administrator. Go to "Storage Manager" > "STORAGE" >
"Storage Space". Double click a volume to be locked to bring up the Volume Management page and click
"Actions" > "Encryption" > "Lock this Volume". Click "Yes".
To unlock a volume, log into the NAS as an administrator. Go to "Storage Manager" > "STORAGE" >
"Storage Space". Select a volume to be unlocked and click "Manage" > " Unlock this volume". Choose either to enter the encryption password, or use the encryption key file exported previously. Click "Apply".
If the encryption password or the key file is correct, the volume will be unlocked and become available.
Verifying encrypted disk volumes
To verify that a disk volume is encrypted, log into the NAS as an administrator. Go to "Storage Manager"
> "STORAGE" > "Storage Space". The encrypted disk volume will be shown on this page, with a lock icon under "Status". The lock will be shown as opened if the encrypted volume is unlocked. A disk volume without the lock icon under "Status" is not encrypted.
Behaviors of encrypted volumes upon system reboot
An example is provided to illustrate the behavior of encrypted volumes upon system reboot. In this example, there are two encrypted disk volumes on the NAS:
DataVol1 is created with the option "Save Encryption Key" disabled.
DataVol2 is created with the option "Save Encryption Key" enabled.
Note: For details on enabling or disabling the "Save Encryption Key" option, please refer to the section on Encryption Key Management above.
79
After restarting the NAS, check the volume status. DataVol1 is locked, but DataVol2 is unlocked and mounted. Since the encryption key is not saved on DataVol1, the encryption password needs to be manually entered to unlock DataVol1. Please remember that by saving the key on the NAS, data will only be protected in case of stolen hard disk drives. However, there is still a risk of data breach if the entire
NAS is stolen as the data is accessible after the NAS is restarted. If the encryption key is not saved on the NAS, the NAS will be protected against data breach even if the entire NAS were stolen. The disadvantage is that the disk volume needs to be manually unlocked each time the system restarts.
Setting Thin Provisioning Space Reclamation and SSD Trim
Thin Provisioning Space Reclamation allows you to increase free space on thin-provisioned storage pools by reclaiming space from deleted files. SSD Trim enables garbage collection on SSDs, which wipes out blocks of data that are no longer in use, and increases future write performance.
To enable Space Reclamation and SSD Trim, log into QTS, launch Storage Manager and click on the
"Global Settings" icon located at the top right of the Storage Manager window. The Global Settings window will open, then click on "Edit" beside Space Reclamation and SSD Trim. There are two settings for Space Reclamation and SSD Trim:
Auto reclaim and SSD trim schedule: Check this checkbox to enable space reclamation and SSD trim.
Schedule: Set the schedule for thin provisioning space reclamation and SSD TRIM in order to reclaim space and increase free space for storage pools.
80
RAID Groups
Users can expand a RAID group, add hard drive(s) to a RAID group, migrate a RAID group, configure a spare drive, enable a bitmap and recover a RAID group for a chosen volume, while the data contained in the RAID group remains intact. In this chapter, the following topics are covered:
Expanding RAID Group Capacity
Migrating RAID Configuration
Recovering Failed RAID Disk Volumes
RAID Group Introduction
RAID group types
Refer to the table below for explanations on RAID types:
Field Description
Single Disk
RAID 0
Striping
RAID 1
Mirroring
RAID 5
A single, stand-alone RAID group can be set up for your NAS. However, this setup does not provide any redundancy protection. So, in the event that a disk is corrupted or otherwise damaged, all data on that disk will be lost.
A striping RAID group combines two or more disks into one large, logical disk. It offers the fastest disk access performance but no data redundancy protection in the event of disk failure or damage. The disk capacity is the sum of all disks. Disk striping is usually used to maximize disk capacity or to accelerate disk access speed. Please note that RAID 0 configuration is not recommended for storing sensitive data.
Disk Mirroring protects your data by automatically mirroring the contents of one disk to the second disk in the mirrored pair. It provides protection in the event of a single disk failure. The storage capacity is equal to the capacity of the smallest single disk, as the second disk drive is used to back up the first disk drive. RAID 1 configuration is suitable for storing sensitive data on a corporate or personal level.
RAID 5 configurations are ideal for organizations running databases and other transaction-based applications that require storage efficiency and data protection. A minimum of 3 hard disks are required to create a RAID 5 group. The total capacity of the RAID 5 group is equal to the size of the disk with the smallest capacity in the array times the number of (hard disk – 1). It is recommended (though not required) that
81
RAID 6
RAID 10 only hard drives of the same brand and capacity are used to establish the most efficient hard drive capacity.
In addition, if your system contains four disk drives, it is possible to use three drives to implement a RAID 5 data array with the fourth drive kept as a spare disk. In this configuration, the system will automatically use the spare disk to rebuild the array in the event of a physical disk failure. A RAID 5 configuration can survive one disk failure without losing any system functionality. When a disk fails in RAID 5, the disk volume will operate in the "degraded mode". There is no more data protection at this stage, and all the data will be lost if the unit suffers a second disk failure. A failed disk should be immediately replaced. Users can choose to install a new disk after turning off the server or hot-swap the new disk while the server is running. The status of the disk volume will change to "rebuilding" after installing a new disk. Your disk volume will return to a normal status once the volume rebuilding process is complete.
Note: To install a new disk when the server is running, first ensure the disk volume is in "degraded" mode. Or, wait to hear two long beeps after the disk crashes and then insert the new disk in place of the failed disk.
RAID 6 is ideal for critical data protection needs. To create a RAID 6 group, a minimum of 4 hard disks are required. The total capacity of a RAID 6 group is equal to the size of the disk with the smallest capacity in the array times the number of
(hard disks – 2). It is recommended (though not required) to use identical hard drives to establish the most efficient hard drive capacity. RAID 6 can survive 2 disk failures and the system can still operate properly.
Note: To install a new disk when the server is running, first ensure the disk volume is in "degraded" mode. Or, wait to hear two long beeps after the disk crash and then insert the new disk in place of the failed disk.
RAID 10 is a combination of RAID 1 (mirroring) and RAID 0 (striping), without parity.
RAID 10 is a stripe across a number of disks to provide fault tolerance and high speed data transfer. The storage capacity of a RAID 10 group is equal to the size of the disk with the smallest capacity in the array times (the number of hard disks in the array/2). It is recommended that only hard disk drives of the same brand and capacity are used to create a RAID 10 group. RAID 10 is suitable for high volume transaction applications, such as a database, that require high performance and fault tolerance. A maximum of 1 failed disk from each disk pair is allowed in RAID 10.
Note: To install a new disk when the server is running, first be sure the disk volume is in the "degraded" mode. Or, wait to hear two long beeps after the disk crashes and
82
then insert the new disk in place of the failed disk.
JBOD Two or more disks can be combined into one larger volume. Files are sequentially saved on physical disks. The overall capacity of the linear disk is the sum of the capacity of all disks. This configuration does not provide disk failure protection; failure of one drive will cause the entire array to be lost. A JBOD group is generally used for storing a large amount of data. It is not appropriate for storing sensitive data.
Bad Block Management (BBM)
BBM uses the bad block list (log) for each drive and uses it to allow the system to fail single blocks rather than entire drives. This feature is especially useful for RAID arrays and is automatically enabled if your disks support BBM. Bad blocks in different sections on different drives can cause a RAID array to fail.
With BBM, the RAID array can be functional even when encountering bad blocks.
Note: BBM support is only available for RAID 5 and RAID 6.
Expanding RAID Group Capacity
With this function, RAID group capacity can be expanded by replacing hard disk drives in a RAID group array one by one. This option is supported for the following RAID types: RAID 1, RAID 5, RAID 6 and
RAID 10. Follow these steps to expand a RAID group:
1. Go to "Storage Manager" > "STORAGE" > "Storage Space".
2. Double click a storage pool to bring up the Storage Pool Management page.
3. Select a RAID group and click "Manage" > "Replace Disks One by One".
4. Select at least one hard disk drive. After the description displays "Please remove this drive", remove the hard disk drive from the NAS or expansion enclosure.
5. After the description displays "You can replace this drive", plug in the new hard disk drive to the drive slot. Repeat the same process for all hard drives to be replaced. Click "Expand Capacity" to continue.
6. Click "Yes".
7. The chosen RAID group is expanded.
Adding Hard Disk Drives
With this function, new drive members can be added to a RAID group. This option is supported for RAID
5 and RAID 6 drive configurations.
Follow these steps to add the hard disk drive(s) to a RAID group:
1. Go to "Storage Manager" > "STORAGE" > "Storage Space".
2. Double click a storage pool to bring up the Storage Pool Management page.
3. Select a RAID group and click "Manage" > "Add Hard Drive".
83
4. Select hard disk drive(s) from the list to add to the chosen RAID group and click "Apply".
5. Please note that all data on the selected hard drive(s) will be erased. Click "Yes" if you are certain about this.
6. The chosen hard disk drive(s) are added to the selected RAID group.
Note: New disks cannot be inserted into existing RAID groups for specific RAID types, such as, RAID 0, RAID 10, Single, or JBOD. You must create additional RAID groups to expand these storage pools.
Migrating RAID Configuration
With this function, a RAID configuration can be migrated to a different RAID configuration. This option is supported for the following drive configurations: Migrating single drives to RAID 1; Migrating RAID 1 to
RAID 5; Migrating RAID 5 to RAID 6. Follow these steps to migrate a RAID configuration:
1. Go to "Storage Manager" > "STORAGE" > "Storage Space".
2. Double click a storage pool to bring up the Storage Pool Management page.
3. Select a RAID group and click "Manage" > "Migrate".
4. Select the hard disk drive(s) from the list and click "Apply".
5. Please note that all data on the selected hard disk drive(s) will be erased. Click "Yes" if you are certain about this.
6. The chosen RAID configuration is migrated to the new one.
Configuring Spare Drives
84
With this function, a spare drive can be added to or removed from a RAID 1, RAID, 5, RAID 6, or RAID
10 configuration. Unlike a global spare drive, the drive in this case will be dedicated to the RAID group.
Follow these steps to configure a spare drive:
1. Go to "Storage Manager" > "STORAGE" > "Storage Space".
2. Double click a storage pool to bring up the Storage Pool Management page.
3. Select a RAID group and click "Manage" > "Configure Spare Drive".
4. Select the hard disk drive(s) to be configured as spare drive and click "Apply".
5. Please note that all data on the selected hard disk drive(s) will be erased. Click "Yes" if you are certain about this.
6. The chosen disk drives are added as spare drive.
Enabling/Disabling Bitmap
This function can reduce the rebuild time after a crash, or the time length required to remove/re-add a hard disk. This feature does not improve disk read/write performance and may even cause slight performance degradation. However, if an array has a bitmap, a hard disk can be removed and re-added, and only changes in blocks need to be made since the removal (as recorded in the bitmap) can be re-synced. To enable a bitmap, follow these steps:
1. Go to "Storage Manager" > "STORAGE" > "Storage Space".
2. Double click a storage pool to bring up the Storage Pool Management page.
3. Select a RAID group and click "Manage" > "Enable Bitmap" and then "OK".
To disable a bitmap,
1. Go to "Storage Manager" > "STORAGE" > "Storage Space".
2. Double click a storage pool to bring up the Storage Pool Management page.
3. Select a RAID group and click "Manage" > "Disable Bitmap" (only available after a bitmap has been enabled) and then "OK".
Note: Bitmap support is only available for RAID 1, RAID 5, RAID 6 and RAID 10.
Recovering Failed RAID Disk Volumes
This can recover failed RAID disk volumes from the "Inactive" status to a normal state (RAID 1, RAID 5,
RAID 6 and RAID 10 will be recovered to the degraded mode; RAID 0 and JBOD will be recovered to the normal state). Before recovering a failed disk volume, please confirm that all hard disks of that disk volume are properly seated in the NAS drive bays. Once recovery is completed, immediately back up your data on the disk(s) in case the disk volume fails again.
85
Inactive RAID disk volumes can only be recovered if the minimal number of healthy disks required for the RAID configuration is available on the NAS. For example, in a RAID 5 configuration with three disks in the array, at least two healthy hard disk drives are required available in the NAS for volume recovery.
If not, this RAID volume cannot be recovered. Refer to the following table for the minimal number of hard disks required to recover a RAID group:
RAID group
Minimal number of hard disks required for recovery
RAID 1
RAID 5
RAID 6
1
Number of disks - 1
Number of disks - 2
RAID 10 Number of disks / 2; (1 hard drive per RAID 1)
Follow these steps to recover a failed RAID group:
1. Go to "Storage Manager" > "STORAGE" > "Storage Space".
2. Double click a storage pool to bring up the Storage Pool Management page.
3. Select a failed RAID group.
4. Click "Manage" > "Recover".
5. The chosen RAID group will be recovered.
86
Cache Acceleration
Based on SSD technology, the Cache Acceleration feature is designed to boost access performance of the NAS. On this page, you can both monitor SSD performance and manage cache acceleration for your
NAS. This chapter covers the following topics:
Feature Requirements
Creating SSD Volumes
Removing SSD Volumes
Expanding SSD Volumes
Configuring Volumes for SSD Cache
Feature Requirements
SSD drives must be installed to enable this function and this feature is only available for certain NAS models, with memory requirements. Refer to the following link for details: https://www.qnap.com/i/en/enterprise_apply_v2/con_show.php?op=showone&cid=7
Refer to the table below for memory requirements:
Cache Capacity RAM Requirement*
512 GB
1 TB
2 TB from 1 GB to 4 GB from 4 GB to 8 GB from 8 GB to 16 GB
4 TB Above 16 GB
*For example, for 1 TB of SSD capacity, at least 4GB RAMs are required for the NAS.
On this page, users can choose to create, remove and expand a SSD volume and configure the SSD cache.
Note: You can toggle this feature by clicking the switch button right above "Usage".
Creating SSD Volumes
Follow the steps below to create a SSD volume:
1. Click "Create".
2. Select the SSD drive(s) and cache algorithm to create a SSD cache volume.
3. Select the cache type: Read-Only or Read/Write. Click "Next".
4. Choose the SSD Cache Mode:
87
o
Accelerate random I/O: Only small random I/O will be stored in SSD cache. This mode is recommended for virtualization and database applications. Also, select the bypass block size under this mode (block sizes that are larger than the specified one will not be cached). o
Accelerate sequential I/O: All I/O will be stored in SSD cache. This mode is recommended for video streaming or large file access operations.
5. Select (or deselect) from the list to enable (or disable) the SSD cache for each iSCSI LUN and
Volume.
6. Click "Create".
7. Please note that all of the data on the selected hard drive(s) will be erased. Click "OK" to confirm.
8. An SSD cache volume will be created.
Note: If SSD Cache is enabled with the Read-Write type, the SSD MUST NOT be removed while it is being used, as this will cause data loss.
Removing SSD Volumes
Follow the steps below to remove a SSD volume:
1. Click "Remove".
2. Please note that all data on the selected hard drive(s) will be erased. Click "Yes" if you are certain about this.
3. The SSD volume will be removed. This operation can take a prolonged period if the SSD Cache is in
Read/Write mode, as all the data in the cache must be flushed to the hard drive first.
Expanding SSD Volumes
Follow the steps below to expand a SSD volume:
1. Click "Add SSD Drive".
2. Select the SSD drive(s) from the list and click "Expand".
3. Please note that all data on the selected hard drive(s) will be erased. Click "Yes" if you are certain about this.
4. The SSD volume will be expanded.
Configuring Volumes for SSD Cache
Follow the steps below to configure volumes for a SSD cache:
1. Click "Cache Setting".
2. Select or deselect a volume to enable/disable the SSD cache, choose whether or not to record large block, sequential I/O operations in the cache space, and click "Finish".
3. The settings will be applied to the chosen volume.
88
Note:
For larger block, sequential I/O operations such as video streaming, the hit rate is lower, and by default, they are not recorded in the cache space. If you need to record such operations, please cancel this setting, but please remember that after this setting is cancelled, more cache space and computing resources will be consumed for such operations.
Not all applications can benefit from a SSD cache. Please make sure that the SSD cache is supported by your applications.
89
Snapshot
Snapshot Vault stores snapshots created remotely from remote NAS via Snapshot Replica in Backup
Station. It also lets you manage and restore remote snapshots.
In this chapter, the following topics are covered:
o
o
Managing Snapshots with Snapshot Manager o
o
Managing Previous Versions in Windows
o
o
o
o
Note:
Snapshot Replica (or volumes/LUNs replication between remote servers) is covered in
Backup Station. For more details, please refer to the Snapshot Replica chapter in Backup
Station.
Snapshots and related features are currently only available for the following NAS series: x51*, x53, x63, x70, x71, x79, x80, x82, x89.
o
* The NAS must have minimum of 4 GB RAM to use snapshots.
90
o
* x51 series models only support up to 256 snapshots instead of 1024. The HS-251 does not support snapshots.
Snapshot
Taking a Snapshot
After a reserved space is set, you can proceed to take snapshots. To create a snapshot, follow these steps:
1. Go to "Storage Manager" > "STORAGE" > "Snapshot".
2. Switch between "Volume" or "LUN" depending on your needs, select a volume/LUN, and click "Take a Snapshot".
3. Specify the snapshot name, duration to retain the snapshot and snapshot type (the snapshot type is only available for LUN snapshots).
4. Click "OK".
Managing Snapshots with Snapshot Manager
To open Snapshot Manager, select a volume or LUN in "Storage Space" and click "Snapshot"
> "Snapshot Manager". Alternately, you can click the camera icon of a volume or LUN.
Snapshot Manager enables you to perform the following actions:
Action Description
View snapshot details
Restore and download files
Revert snapshots
Select one of the following views:
Table view: Displays a chronological list of all snapshots
Timeline view: Displays a timeline containing all snapshots created within a specific period and other information, including the following: o
Snapshot details: Name, date and time of creation, status, file size, and description o
Volume details: Shared folders and files
1. Click a snapshot and select the folders and files that you want to restore.
2. Right-click one of the following: o
"Restore": Replaces the existing folder/file with the one in the snapshot o
"Restore to": Restores data to a different location o
"Download": Downloads the selection to your computer
Select a snapshot and click "Revert" to restore the snapshot to its original path.
91
Clone snapshots to new volumes or LUNs
Warning:
The volume reverted to the selected snapshot will be in the previous state when the snapshot was taken.
1. Select a snapshot and click "Clone".
2. Type an alias for the new volume, and select the folders to share after cloning.
Note: You can map cloned LUN snapshots to iSCSI targets.
Delete snapshots
Configure snapshot schedules
Select a snapshot and click "Delete" to delete that snapshot.
1. Click "Schedule".
2. Select "Enable schedule" and specify the time, frequency, and retention period.
Note: For Smart Snapshot, the system takes a new snapshot only if new changes are made in the selected volume.
Snapshot Global Settings
There are two global snapshot settings:
In the Snapshot Manager window: Click "Snapshot global settings" (the gear icon) in the top-right corner of the Snapshot Manager window. There is one global setting:
Make snapshot directory (@Recently-Snapshot) visible: Mount a snapshot volume as a directory of a shared folder and set the snapshot volumes to be accessed (read-only) in File
Station. The snapshot directory will appear as "@Recently-Snapshot".
In the Storage Manager window: Click "Global Settings" (the gear icon) in the top-right corner of the Storage Manager window, and there is one global setting:
When reaching snapshot limitation: Choose the policy to handle snapshots when the snapshot limitation is reached. There are two choices. o
Overwrite the oldest snapshot: When the number of snapshots reaches the limitation
(256 per LUN, 1024 total) the oldest snapshot will be deleted in order to make space for new snapshots. o
Stop making snapshot: When the number of snapshots reaches the limitation (256 per
LUN, 1024 total), no more new and scheduled snapshots will be taken until existing snapshots are deleted. This option will prevent the deletion of older snapshots without administrators’ consent.
Note: The "When reaching snapshot limitation" setting uses the number of snapshots, not
92
the space used for snapshots. For more details, please refer to the Setting Snapshot
Reservation section.
Managing Previous Versions in Windows
Starting with QTS 4.2.1, snapshots can be used with the Previous Versions feature in Windows, allowing you to instantly revert to a previous version of a file in the event of an accident (e.g. file deletion, corruption, or accidental changes).
To use this feature, follow these steps:
1. In Windows, connect to a shared folder on the NAS (the shared folder must be located in a storage pool where snapshots can be taken).
2. Take a snapshot of the storage pool where the shared folder is located.
3. In Windows, right click on a shared folder (or a file in that shared folder) in "File Explorer"
> "Properties" > "Previous Versions".
4. Select a version and choose to open, copy, or restore that version.
5. Click "OK".
Note: This feature is only applicable to files that have been changed between snapshots.
Otherwise, there will be no previous versions listed in "File Explorer" > "Properties" >
"Previous Versions".
Snapshot Vault
Snapshot Vault stores snapshots that are created by remote NAS devices and sent through
Snapshot Replica in Backup Station. Snapshot Vault also allows you manage and restore remote snapshots, and replicate entire vaults to remote NAS devices.
Note:
If this is the first time using this feature, please configure Snapshot Replica in Backup
Station on the source NAS first.
Snapshots and related features are currently only available for the following NAS series: x51*, x53, x63, x70, x71, x79, x80, x82, x89.
o
* The NAS must have minimum of 4 GB RAM to use snapshots.
o
* x51 series models only support up to 256 snapshots instead of 1024. The HS-251 does not support snapshots.
Snapshot Vault enables you to perform the following actions:
93
Action
Filter snapshots
Display content
Description
Go to "Storage Manager" > "Snapshot" > "Snapshot Vault" to see a list of available snapshots. You can filter snapshots using the following criteria:
Source: Source NAS IP address
Volume/LUN: Replicated volume or LUN
Location: Storage pool that contains the snapshot
Status: Snapshot status
Note: If the status of a snapshot is not "Ready", you will not be able to view or access that snapshot.
1. Go "Storage Manager" > "STORAGE" > "Snapshot" > "Snapshot
Vault".
2. Select a snapshot from the list and click "Show Snapshots”.
The screen displays the following information:
Left panel: Overview of snapshots
Right panel: Folders and files in the snapshots
Note: To review advanced information in an expanded window, click "Hide snapshot content" next to the search box.
Download content
1. Go "Storage Manager" > "STORAGE" > "Snapshot" > "Snapshot
Vault".
2. Select a snapshot from the list and click "Show Snapshots”.
3. Click "Show snapshot content".
4. Select the files that you want to download, right-click, and then select "Download".
Remove snapshots
1. Go to "Storage Manager" > "STORAGE" > "Snapshot" >
"Snapshot Vault".
2. Select a snapshot in the list and click "Remove".
Filtering Snapshots
Navigate to Snapshot Vault in "Storage Manager" > "Snapshot" > "Snapshot Vault" and you will see a list of available snapshots. You can click the filter drop down list to filter snapshots with a set of criteria:
Source: Source NAS IP address
Volume/LUN: The volume/LUN that has been replicated
Location: The storage pool where the snapshot has been stored
Status: The snapshot status
94
Note: If the status of a snapshot is not "Ready", you will not be able to view or access that snapshot.
Displaying Snapshot Content
Navigate to Snapshot Vault in "Storage Manager" > "STORAGE" > "Snapshot", choose the desired snapshot replication from the list, and click "Show Snapshots" to display its content. You can see an overview of snapshots in the left panel or browse through folders and see files in the snapshots on the right panel.
Click the "Hide snapshot content" button next to the search box to review advanced information regarding snapshots in an expanded window.
To download files in a snapshot, click the "Show snapshot content" button, select the files, right click your mouse and click "Download".
Removing Snapshots
1. Navigate to Snapshot Vault in "Storage Manager" > "STORAGE" > "Snapshot".
2. Select a snapshot replication in the list and click "Remove".
3. The snapshot replication is removed.
Cloning Snapshots
1. Navigate to Snapshot Vault in "Storage Manager" > "STORAGE" > "Snapshot".
2. Select a snapshot replication in the list and click "Show Snapshots".
3. Select a snapshot on the left panel and click "Clone".
4. Enter a name for the volume to mount the snapshot.
5. Choose the folders/files to clone.
6. Select "OK" and the task will start immediately.
7. Go to "Storage Manager" > "STORAGE" > "Storage Space" and you will see the new volume that has been cloned from Snapshot Vault.
8. You can now also use File Station to manage the files in the new volume.
95
Qtier
Qtier is an automated-tiering storage solutions that moves hot data to high-performance storage tiers and cold data to lower-cost, higher-capacity drives, allowing users to enjoy exceptional application performance and lower TCO of storage at the same time. This chapter covers the following topics:
Creating Storage Space with Qtier
Monitoring Auto-Tiering Performance
Note: This function or its content is only applicable on some models. To check for applicable models, please refer to the product comparison table on the QNAP website.
Creating Storage Space with Qtier
1. Install at least two different types of drives (SSD, SAS, or SSD) in the NAS. One of the types of drives must be SSDs.
2. Create a new storage pool in "Storage Manager" > "Storage Space" > "Create” > “New Storage Pool" or "Storage Manager" > "Storage Space" > or "Storage Manager" > "Storage Space" > “New Storage
Pool”.
3. The storage pool creation wizard will appear, check "Enable Qtier" and click "Next".
4. Select the SSD drives to be used to build the ultra-high speed tier in the storage pool. Select RAID type and Hot Spare Disk. Click “Next”.
5. Configure the Snapshot settings in the “Snapshot Protection Settings” section, then click “Create”. A confirmation box will appear informing you that the data on the selected disks will be erased if you continue. To continue, click “OK”.
6. The “Expandable Qtier Tiered Storage Pool” window will appear, click “OK” to create other tiers. At least two tiers must be created.
7. Proceed to create different tiers. Select the drives to build other tiers. Select RAID type and Hot
Spare Disk. Review summary and click “Expand” to continue. A confirmation box will appear informing you that the data on the selected disks will be erased if you continue. To continue, click
“OK”.
8. The “Expandable Qtier Tiered Storage Pool” window will appear.
o
To continue expanding the Qtier tiered storage pool, click “OK”. Select the drives to expand the storage pool. Select RAID type and Hot Spare Disk. Review summary and click “Expand” to continue.
o
If you are done expanding this storage pool, click “Cancel”.
9. The “Qtier Auto Tiering Schedule Settings” window will appear. Choose to reallocate data automatically during system idle time or during a specified schedule. Select “Apply”.
96
Note:
As relocation may affect the storage I/O performance, it is recommended to schedule this action during off-peak hours or when the storage is not frequently used.
Auto Tiering cannot be started immediately after a storage pool is created, as it will need time to retrieve information on when data is accessed. It also cannot be scheduled for full time, otherwise the data access pattern may not be accurate.
Managing Auto Tiering
Go to "Storage Manager" > "Storage Space" and double click on a Qtier Auto Tiering Storage Pool to bring up the “Storage Pool Management” window. Select “Qtier Auto Tiering”. The following actions are available:
Action Description
Relocation Schedule
Automatically reallocate data when the system is idle.
The system will attempt to reduce the performance impact by only reallocating data to different tiers when the system is idle.
Enable Qtier Auto Tiering Schedule.
The administrator can manually set the data relocation schedule to low load times to reduce performance impact.
Review the general information for each tier and history report. Statistics
Manage > Stop Relocations Stop allocation.
Manage > Set Allocation Level
Set the default data allocation tier and data reservation ratio for ultra-high speed tier.
Default data allocation tier: Set which tier new data will be stored in.
Data reservation ratio for the ultra-high speed tier: Choose the amount of data to retain in the ultra high-speed tier (even though they are cold data).
Monitoring Auto-Tiering Performance
On the Storage Pool Management dialog (bottom of the dialog), the current auto-tiering settings and performance will be listed:
Relocation status: Indicates if auto-tiering is active (or idle).
Enable schedule: Indicates if the schedule is enabled.
Data reservation ratio for ultra-high speed tier: Indicates the amount of data currently set to be retained in the ultra-high speed tier.
97
Amount of data optimized for performance: Shows the amount of data that has been allocated to high-speed tiers (or the "Move Down" or "Move Up" columns in "Manage" > "Statistics") in the last auto tiering schedule.
Amount of data optimized for capacity: Shows the amount of data that have been allocated to high speed tiers (or the "Move Down" or "Move Up" columns in "Manage" > "Statistics") in the last auto tiering schedule.
Data allocation priority: Indicates whether data will be written on the SSD tier if the "ultra-high speed" is set in "Manage" or first written on the SATA tier and then the SSD if "Capacity" is set in
"Manage"
Additionally, you can check the history report ("Manage" > “Qtier Auto Tiering” > "Statistics") for further details on auto-tiering performance, including data moved up/down in a task, total used space after task completion and the current tasks with a trend chart.
98
iSCSI
Manage the iSCSI storage, create advanced ACLs and back up LUNs with the iSCSI management features.
For details on the features, please refer to the following links:
99
iSCSI Storage
The NAS supports a built-in Internet Small Computer System Interface (iSCSI) service for clustered and virtualized environments.
An iSCSI storage network includes the following nodes:
Target: Storage device that contains one or more LUNs, which are logical units of storage
Initiator: Client that initiates connections (through SCSI commands) to the storage device, which is called a target
Note: In the context of your network, your computer (an initiator) connects to the NAS and retrieves the following: o
List of available targets o
List of available LUNs in each target
In addition to enabling and disabling the service, users can perform the following tasks:
Configure the port of the iSCSI portal
Enable or disable the Internet Storage Name Service (iSNS) service
Manage all iSCSI targets and LUNs, including mapping and unmapping of LUNs to specific targets
Note: The NAS supports multiple iSCSI targets and multiple LUNs per target.
In this chapter, these topics are covered:
100
Optimizing iSCSI Performance
Note: The function or its content is only applicable on some models. To check for applicable models, please refer to the product comparison table on the QNAP website.
iSCSI Configuration
The NAS supports the built-in iSCSI service. To use this function, follow the steps below:
1. Install an iSCSI initiator on the computer (Windows PC, Mac, or Linux).
2. Create an iSCSI target on the NAS.
3. Run the iSCSI initiator and connect to the iSCSI target on the NAS.
4. After successful logon, format the iSCSI target (disk volume). The disk volume on the NAS can then be used as a virtual drive for the computer.
Between the computer and the storage device, the computer is called an initiator because it initiates the connection to the device, and the storage device is referred to as a target. An iSCSI LUN is a logical volume mapped to the iSCSI target and there are two types of LUNs: file-based LUN and block-based
LUN. File-based LUN is the legacy LUN, while block-based LUN is available for certain NAS models.
Please refer to the product comparison table for details.
The table below lists the features supported by block-based LUNs and file-based LUNs:
Block-based LUN
(recommended)
File-based LUN (Legacy)
VAAI Full Copy
VAAI Block Zeroing
VAAI Hardware Assisted
Locking
VAAI Thin Provisioning and
Space Reclaim
Thin Provisioning
Space Reclamation
Supported
Supported
Supported
Supported
Supported
Supported (With VAAI or from
Windows Server 2012,
Windows 8 or later versions)
Supported
Supported
Supported
Not Supported
Supported
Not Supported
101
Microsoft ODX
LUN Backup
Supported
Supported
Not Supported
Supported
LUN Snapshot Supported 1 Time Snapshot (With LUN
Backup)
Please note that in general, better system performance can be achieved through block-based LUNs, thus it is recommended to use block-based LUNs whenever possible.
There are two methods a LUN can be allocated: Thin Provisioning and Instant Allocation:
Thin Provisioning: Allocate the disk space in a flexible manner. The disk space can be allocated to the target anytime regardless of the current storage capacity available on the NAS. Over-allocation is allowed as the storage capacity of the NAS can be expanded using online RAID capacity expansion.
Instant Allocation: Allocate the disk space to the LUN instantly. This option guarantees the disk space assigned to the LUN but may require more time to create the LUN.
A maximum of 256 iSCSI targets and LUNs can be created. For example, if you create 100 targets on the
NAS, the maximum number of LUNs you can create is 156. Multiple LUNs can be created for each target.
However, the maximum number of concurrent connections to the iSCSI targets supported by the NAS varies depending on network infrastructure and application performance. Excessive concurrent connections may impact NAS performance.
Note:
It is NOT recommended to connect to the same iSCSI target with two different clients
(iSCSI initiators) at the same time, as it may lead to data loss or disk damage.
For ARM-based NAS models, the maximum volume capacity supported for online RAID capacity expansion is 8TB.
iSCSI Quick Configuration Wizard
Follow the steps below to configure the iSCSI target service on the NAS.
1. If no iSCSI targets have been created yet, the Quick Configuration Wizard will automatically be launched and prompt users to create iSCSI targets and LUNs.
2. Select "iSCSI Target with a mapped LUN" (more on "iSCSI target only" and "iSCSI LUN only" in the following sections) and click "Next".
3. Click "Next."
4. Enter the target name and alias.
5. Only use "Enable clustering access to the iSCSI target from multiple initiators" for cluster-aware file systems such as VMware Virtual Machine File System. The "Data Digest" and "Header Digest" are optional fields (expand on "CRC/Checksum") and are the parameters for which the iSCSI initiator is verified when it attempts to connect to the iSCSI target. Click "Next."
102
6. Enter the CHAP authentication settings and click "Next". Check "Use CHAP authentication" and only the initiator will be authenticated by the iSCSI target, and users of the initiators are required to enter the username and password specified here to access the target. Check "Mutual CHAP" for two-way authentication between the iSCSI target and the initiator. The target authenticates the initiator using the first set of username and password. The initiator authenticates the target using the "Mutual
CHAP" settings. For username and password limitation on both fields, refer to the following: o
Use CHAP authentication:
Username limitation: The only valid characters are 0-9, a-z, A-Z and the maximum length is
256 characters.
Password limitation: The only valid characters are 0-9, a-z, A-Z and the maximum length:
12-16 characters o
Mutual CHAP:
Username limitation: The only valid characters are 0-9, a-z, A-Z, : (colon), . (dot), and -
(dash) and the maximum length: 12-16 characters
Password limitation: The only valid characters are 0-9, a-z, A-Z, : (colon), . (dot), and -
(dash) and the maximum length: 12-16 characters
7. Choose the LUN type and LUN allocation method, enter the name of the LUN and specify the LUN location (disk volume on the NAS), the capacity and alert threshold for the LUN. Click "Next".
8. Confirm the settings and click "Next".
9. Click "Finish".
10. The target and LUN will both show up on the list.
Creating iSCSI targets
Follow the steps below to create an iSCSI target:
1. Click "Create".
2. Select "iSCSI Target only" and click "Next".
3. Only use "Enable clustering access to the iSCSI target from multiple initiators" for cluster-aware file systems such as VMware Virtual Machine File System.
4. Enter the target name and alias. Choose to click "CRC/Checksum" to select "Data Digest" and/or
"Header Digest". Then Click "Next".
5. Enter the username and password for "Use CHAP authentication" and/or "Mutual CHAP" and click
"Next". Check "Use CHAP authentication" and only the initiator is authenticated by the iSCSI target, and users of the initiators are required to enter the username and password specified here to access the target. Check "Mutual CHAP" for two-way authentication between the iSCSI target and the initiator. The target authenticates the initiator using the first set of username and password. The initiator authenticates the target using the "Mutual CHAP" settings.
6. Click "Next".
7. Click "Finish".
8. A new target will be created.
103
Creating iSCSI LUNs
Follow the steps below to create a LUN for an iSCSI target:
1. Click "Create".
2. Select "iSCSI LUN only" and click "Next".
3. Configure the following settings:
LUN type
LUN allocation method
Name
LUN location
Capacity
Alert threshold
4. Click "Next".
5. Optional: Map the LUN to a target and click "Next".
Important: Selecting "Do not map it to a target for now" adds the newly created LUN to the unmapped iSCSI LUN list. You can add LUNs in this list to the iSCSI Target list at any time.
6. Confirm the settings and click "Next".
7. Click "Finish".
The unmapped LUN is created and listed in the unmapped iSCSI LUN list.
The description of each iSCSI target and LUN status is explained in the table below:
Item Status Description
iSCSI target
LUN
Ready
Connected
Disconnected
Offline
Enabled
The iSCSI target is ready but no initiator has connected to it yet.
The iSCSI target has been connected by an initiator.
The iSCSI target has been disconnected.
The iSCSI target has been deactivated and cannot be connected by the initiator.
The LUN is active for connection and is visible to authenticated initiators.
Disabled The LUN is inactive and is invisible to the initiators.
Refer to the table below for actions (the "Action" button) available to manage iSCSI targets and LUNs:
104
Action
Deactivate
Activate
Modify
Description
Deactivate a ready or connected target. Note that the connection from the initiators will be removed.
Activate an offline target.
Modify the target settings: target alias, CHAP information, and checksum settings.
Modify the LUN settings: LUN allocation, name, disk volume directory, etc.
Delete an iSCSI target. All the connections will be removed.
Disable a LUN. All the connections will be removed.
Enable a LUN.
Delete
Disable
Enable
Un-map
Map
Un-map the LUN from the target. Note that a LUN must first be disabled before it can be un-mapped. When clicking this button, the LUN will be moved to the un-mapped iSCSI LUN list.
Map the LUN to an iSCSI target. This option is only available on the un-mapped iSCSI LUN list.
View Connections View the connection status of an iSCSI target.
Note: Some of the above options are not available if the iSCSI target is connected.
Switching iSCSI LUNs between targets
Follow the steps below to switch an iSCSI LUN between targets:
1. Select an iSCSI LUN to un-map from its iSCSI target.
2. Click "Action" > "Disable".
3. Click "OK".
4. Click "Action" > "Un-map" to un-map the LUN. The LUN will appear on the un-mapped iSCSI LUN list.
5. Select the un-mapped iSCSI LUN.
6. Click "Action" > "Map" to map the LUN to another target.
7. Select the target to map the LUN and click "Apply".
8. The LUN will be mapped to the target.
After creating the iSCSI targets and LUN on the NAS, the iSCSI initiator installed on the computer
(Windows PC, Mac, or Linux) can be used to connect to the iSCSI target and LUN and the disk volumes can be used as the virtual drives on the computer.
Expanding iSCSI LUN capacity
The NAS supports capacity expansion for iSCSI LUNs. To do so, follow the steps below:
105
1. Locate an iSCSI LUN on the iSCSI target list.
2. Click "Action" > "Modify".
3. Specify the capacity of the LUN. Note that the LUN capacity can be increased several times up to the maximum limit but cannot be decreased.
4. Click "Apply" to save the settings.
Note: For the type of LUN allocation, the maximum LUN capacity for both thin provisioning and instant allocation is 144TB or 250TB if the NAS has more than 4GB RAM.
Optimizing iSCSI Performance
In environments that require high performance storage (virtualization, etc) users are recommended optimize the iSCSI and NAS hard disks performance in the following ways:
Use instant allocation: When creating an iSCSI LUN, select "Instant Allocation" to achieve slightly higher iSCSI performance. However, the benefits of thin provisioning will be lost.
Create multiple LUNs: Create multiple LUNs according to the number of processors on the NAS
(this can be found in "System Status" > "Resource Monitor"). If the NAS has four processors, it is recommended to create four or more LUNs to optimize iSCSI performance.
Use different LUNs for heavy load applications: Spread applications such as databases and virtual machines that need high read/write performance to different LUNs. For example, if there are two virtual machines which intensively read and write data on LUNs, it is recommended to create two
LUNs so that the VM workloads can be efficiently distributed.
Advanced ACL
With the iSCSI advanced access control list (ACL), LUN masking policies can be configured for each connected initiator. If the connected initiator is not on the list, the "Default" policy will be applied to that initiator.
Note: This function or its content is only applicable to some models. To check for applicable models, please refer to the product comparison table on the QNAP website.
To use this feature, click "Add a Policy". Enter the policy name and the initiator IQN, assign the access right for each LUN created on the NAS and click "Apply".
For descriptions on each field, refer to the table below:
Field Description
Read-only The connected initiator can only read the data from the LUN.
106
Read/Write The connected initiator has read and write access rights to the LUN.
Deny Access The LUN is invisible to the connected initiator.
If no LUN masking policy is specified for a connected iSCSI initiator, the default policy will be applied.
The system default policy allows read and write access from all the connected iSCSI initiators. Click the default policy and "Edit" to edit the default policy. To delete a policy, select a policy and click "Delete".
Note: Make sure at least one LUN has been created on the NAS before editing the default
LUN policy.
Hint: How do I find the initiator IQN?
Start the Microsoft iSCSI initiator and click "General". You can then find the IQN of the initiator.
Snapshot
QNAP Snapshot can be used with iSCSI LUNs and volumes in a QNAP NAS to achieve full protection. With the QNAP Snapshot Agent, the NAS provides application-consistent snapshots by capturing all data in memory and all transactions in process before performing the snapshot. The application will then be consistent and include all necessary data. In case of snapshot restoration, no data will be missing.
On this page, you can take, manage, or restore application (or crash consistent) snapshots on block-based LUNs or check a list of servers with Snapshot Agent installed and set up remote snapshot replication jobs.
Note:
Snapshot Replica (or volumes/LUNs replication between remote servers) is covered in
Backup Station. For details, please refer to the Snapshot Replica chapter in Backup
Station.
Multiple snapshots can only be taken on block-based LUNs, and only one snapshot can be taken for file-based LUNs if you use the LUN Backup feature.
Application consistent snapshots for iSCSI LUN are only available when the Snapshot
Agent is used and for VMware and VSS-aware applications running on a Windows server.
The function or its content is only applicable on some models. To check for applicable models, please refer to the product comparison table on the QNAP website.
o
A minimum of 4 GB RAM is required to use snapshots.
o x51 series models only support up to 256 snapshots instead of 1024. The HS-251 does not support snapshots.
107
Taking a Snapshot
After reserved space is set, you can take snapshots. To create a snapshot, follow these steps:
1. Select a LUN from the list and click "Snapshot" > "Take a Snapshot".
2. Specify the snapshot name and duration to retain the snapshot.
3. Select between Crash-consistent or application-consistent snapshot types.
4. Click "OK".
Note: Application-consistent snapshots capture all of the data from both volatile (RAM) and persistent storage (hard drives). Crash-consistent snapshots only capture the data from persistent storage. When restoring an application-consistent snapshot for a VM, all of the data (including data stored in volatile storage) will be restored. When restoring a crash-consistent snapshot, only data stored in the persistent storage will be restored.
For Windows-based VMs, the application will need to support VSS and VSS Writer in order to take an application-consistent snapshot.
The options ("Application-consistent" and "Crash-consistent") will only appear after you install QNAP Snapshot Agent (this can be downloaded from the QNAP website). If this is not installed, all of the snapshots taken will be crash-consistent snapshots.
Managing Snapshots
You can revert, delete, and clone a snapshot, set up snapshot schedules, or restore snapshot files for
LUNs or volumes. For more information on these functions, see Managing Snapshots with Snapshot
Manager for volumes and LUNs.
Snapshot Agent
QNAP Snapshot Agent supports VMware vCenter and Microsoft Volume Shadow Copy Service (VSS).
Before taking snapshots from the NAS, the Snapshot Agent notifies vCenter or Microsoft Server to create
VMware snapshots for each virtual machine and store those VMware snapshots to iSCSI LUNs (or to flush all the data into the iSCSI LUN,) thereby ensuring application consistent snapshots.
To check connected servers with Snapshot Agent installed, click "Snapshot" > "SnapAgent". On the
SnapAgent page, you can check the agent IP, agent version, OS, LUN information, and status. Check www.qnap.com
for details on Snapshot Agent.
108
Connecting to iSCSI Targets by Microsoft iSCSI Initiator on Windows
Before you start to use the iSCSI target service, make sure you have created an iSCSI target with a LUN on the NAS and installed the correct iSCSI initiator for your OS.
ISCSI initiator on Windows:
Microsoft iSCSI Software Initiator is an official application for Windows that allow users to implement an external iSCSI storage array over the network.
Using iSCSI initiator:
Start the iSCSI initiator from "Control Panel" > "Administrative Tools". Under the "Discovery" tab click "Add Portal" (or "Discover Portal"). Enter the NAS IP and the port number for the iSCSI service. The available iSCSI targets and their status will then be shown under the "Targets" tab.
Select the target you want to connect to and click "Connect". You can click "Advanced" to specify login information if you have configured the authentication otherwise simply click "OK" to continue. Upon logging in, the status of the target will show "Connected".
After the target has been connected Windows will detect its presence and treat it as if a new hard disk drive has been added which needs to be initialized and formatted before we can use it. Go to "Control Panel" > "Administrative Tools" > "Computer Management" > "Disk Management" and you should be prompted to initialize the newly-found hard drive. Click "OK" then format this drive as you normally would when adding a new disk. After disk initialization and formatting, the new drive is attached to your PC. You can now use this iSCSI target as a regular disk partition.
109
Connecting to iSCSI Targets by Xtend SAN iSCSI Initiator on Mac OS
This section shows you how to use Xtend SAN iSCSI Initiator on Mac OS to add the iSCSI target
(QNAP NAS) as an extra partition. Before you start to use the iSCSI target service, make sure you have created an iSCSI target with a LUN on the NAS and installed the correct iSCSI initiator for your OS.
About Xtend SAN iSCSI initiator:
ATTO's Xtend SAN iSCSI Initiator for Mac OS X allows Mac users to utilize and benefit from iSCSI.
It is compatible with Mac OS X 10.4.x to 10.6.x. For more information, visit: http://www.attotech.com/products/product.php?sku=INIT-MAC0-001
Using Xtend SAN iSCSI initiator:
Follow the steps below:
1. After installing the Xtend SAN iSCSI initiator, you can find it in "Applications".
2. Click the "Discover Targets" tab and choose "Discover by DNS/IP" or "Discover by iSNS" according to the network topology. In this example, we will use the IP address to discover the iSCSI targets.
3. Follow the instructions and enter the server address, iSCSI target port number (default:
3260), and CHAP information (if applicable). Click "Finish" to retrieve the target list.
4. The available iSCSI targets on the NAS will be shown. Select the target you want to connect to and click "Add".
You can configure the connection properties of selected iSCSI target in the "Setup" tab. Click the
"Status" tab, select the target to connect to. Then click "Login" to proceed. The first time you login to the iSCSI target, a message will remind you the disk is not initialized. Click "Initialize…" to format the disk. You can also open "Disk Utilities" to initialize the disk. You can now use the iSCSI target as an external drive on your Mac.
110
Connecting to iSCSI Targets by Open-iSCSI Initiator on Ubuntu Linux
This section shows you how to use the Linux Open-iSCSI Initiator on Ubuntu to add the iSCSI target as an extra partition. Before you start using the iSCSI target service, make sure you have created an iSCSI target with a LUN on the NAS and installed the correct iSCSI initiator for your OS.
About Linux Open-iSCSI Initiator:
The Linux Open-iSCSI Initiator is a built-in package in Ubuntu 8.04 LTS (and later). You can connect to an iSCSI volume at a shell prompt with just a few commands. More information about Ubuntu is available at http://www.ubuntu.com
and for information and download location of Open-iSCSI, visit: http://www.open-iscsi.org
Note: Snapshot LUNs are not supported by the Linux Open-iSCSI Initiator.
Using Linux Open-iSCSI Initiator:
Install the open-iscsi package. The package is also known as the Linux Open-iSCSI Initiator.
# sudo apt-get install open-iscsi
Follow these steps to connect to an iSCSI target with Linux Open-iSCSI Initiator:
You may need to modify the iscsid.conf for CHAP logon information, such as node.session.auth.username
& node.session.auth.password.
# vi /etc/iscsi/iscsid.conf
Save and close the file, then restart the open-iscsi service.
# /etc/init.d/open-iscsi restart
Discover the iSCSI targets on a specific host, for example, 10.8.12.31 with default port 3260.
# iscsiadm -m discovery -t sendtargets -p 10.8.12.31:3260
Check the available iSCSI nodes to connect.
# iscsiadm -m node
** You can delete the nodes you do not want to connect to when the service is on with the following command:
# iscsiadm -m node --op delete --targetname THE_TARGET_IQN
Restart open-iscsi to login all the available nodes.
# /etc/init.d/open-iscsi restart
You should be able to see the login message as below:
111
Login session [iface: default, target: iqn.2004-04.com:NAS:iSCSI.ForUbuntu.B9281B, portal:
10.8.12.31,3260] [ OK ]
Check the device status with dmesg.
# dmesg | tail
Enter the following command to create a partition, /dev/sdb is the device name.
# fdisk /dev/sdb
Format the partition.
# mkfs.ext3 /dev/sdb1
Mount the file system.
# mkdir /mnt/iscsi
# mount /dev/sdb1 /mnt/iscsi/
You can test the I/O speed using the following command.
# hdparm -tT /dev/sdb1
Below are some "iscsiadm" related commands.
Discover the targets on the host:
# iscsiadm -m discovery --type sendtargets --portal HOST_IP
Login a target:
# iscsiadm –m node --targetname THE_TARGET_IQN --login
Logout a target:
# iscsiadm –m node --targetname THE_TARGET_IQN --logout
Delete a Target:
# iscsiadm –m node --op delete --targetname THE_TARGET_IQN
112
LUN Backup
The NAS supports backing up iSCSI LUNs to different storage locations (Windows, Linux, or local shared folders), restoring the LUNs to the NAS, or creating a LUN snapshot and mapping it to an iSCSI target.
In this chapter, these topics are covered:
Creating iSCSI LUN Snapshots
Managing LUN Backup/Restore/Snapshot by Command Line
Note: This function or its content is only applicable on some models. To check for applicable models, please refer to the product comparison table on the QNAP website.
A minimum of 4 GB RAM is required to use snapshots.
x51 series models only support up to 256 snapshots instead of 1024. The HS-251 does not support snapshots.
Backing up iSCSI LUNs
The entire LUN can be backed up as an image file and saved to a different location. The storage location can be a Windows share (SMB/CIFS), a Linux share (NFS), or a local folder on the NAS.
Before backing up an iSCSI LUN, make sure at least one iSCSI LUN has been created on the NAS.
To create iSCSI targets and LUN, go to "Storage Manager" > "LUN Backup".
1. Click "Create a job".
2. Select "Back up an iSCSI LUN" and click "Next".
3. Select the source LUN for backup. If an online LUN is selected, the NAS will automatically create a point-in-time snapshot for the LUN.
4. Specify the destination where the LUN will be backed up to. The NAS supports LUN backup to a Linux share (NFS), a Windows share (CIFS/SMB), and a local folder on the NAS. Click
"Test" to test the connection to the specified path. Then click "Next".
5. Enter a name of the backup LUN image or use the one generated by the NAS. Select the subfolder where the image file will be stored. Select to use compression or not and click
"Next". (Use Compression: When this option is enabled, more CPU resources of the NAS will be used but the size of the backup LUN can be reduced. The backup time may vary depending on the size of the iSCSI LUN).
6. Specify the backup schedule, choose the backup period (Now, Hourly, Daily, Weekly, or
Monthly) and click "Next".
7. The settings will be shown. Enter a name for the job or use the one generated by the NAS.
Click "Next."
113
8. Click "Finish" to exit.
9. The backup job is shown on the list.
Refer to the table below for actions (the "Action" button) available to manage the backup jobs.
Action Description
Edit
Delete
Start
Edit the job settings.
Delete the job.
Start the job immediately.
Stop Stop the running job.
View Logs View the job status and logs.
Restoring iSCSI LUNs
A LUN image can be restored to the NAS. Users can choose to overwrite the original LUN or create a new one by renaming the LUN. To restore an iSCSI LUN to the NAS, follow these steps:
1. Go to "Storage Manager" > "LUN Backup". Click "Create a job".
2. Select "Restore an iSCSI LUN" and click "Next."
3. Specify the protocol, IP address/host name, and folder/path of the restore source. Click
"Test" to test the connection. Then click "Next".
4. Browse and select the LUN image file and click "Next."
5. Select the destination and click "Next".
6. The settings will be shown. Enter a name for the job or use the one generated by the NAS.
Click "Next".
7. Click "Finish" to exit.
The restore job will be executed immediately.
Refer to the table below for actions (the "Action" button) available to manage restore jobs.
Action Description
Edit
Delete
Start
Stop
View Logs
Edit the job settings.
Delete the job.
Start the job immediately.
Stop the running job.
View the job status and logs.
114
Note: For Step 5 above:
Overwrite existing LUN: Restore the iSCSI LUN and overwrite the existing LUN on the
NAS. All the data on the original LUN will be overwritten.
Create a new LUN: Restore the iSCSI LUN to the NAS as a new LUN. Enter the name and select the location of the new LUN. Make sure you have created at least one LUN on the
NAS before editing the default LUN policy.
Creating iSCSI LUN Snapshots
A read-only LUN snapshot can be created and mounted to an iSCSI target on the NAS for data access from other hosts or LUN backup. The contents of the LUN snapshot will remain the same regardless of the changes made to the original LUN. Before creating an iSCSI LUN snapshot, make sure at least one iSCSI LUN and one iSCSI target has been created on the NAS.
To create an iSCSI LUN snapshot, follow these steps:
1. Go to "Storage Manager" > "LUN Backup". Click "Create a job".
2. Select "Create a LUN Snapshot" and click "Next".
3. Select an iSCSI LUN on the NAS. Only one snapshot can be created for each iSCSI LUN.
Click "Next".
4. Enter a name for the LUN snapshot or use the one generated by the NAS. Select an iSCSI target where the LUN snapshot is mapped to. Click "Next". The LUN snapshot must be mapped to another iSCSI target different from the original one.
5. Specify the snapshot schedule and the snapshot duration and click "Next". The snapshot will be automatically removed when the snapshot duration is reached.
6. The settings will be shown. Enter a name for the job or use the one generated by the NAS.
Click "Next".
7. Click "Finish" to exit.
8. The snapshot will be created immediately. The status and duration will be shown on the list.
9. Go to "Storage Manager" > "iSCSI Storage", and the snapshot LUN will be shown in the iSCSI Target List. Use iSCSI initiator software to connect to the iSCSI target and access the point-in-time data on the snapshot LUN.
Note: The source LUN and snapshot LUN cannot be mounted on the same NAS or certain operating systems such as Windows 7 and Windows 2008 R2. In this case, mount the LUN snapshot to a different NAS or server.
Managing LUN Backup/Restore/Snapshot by Command Line
QNAP NAS users can execute or stop the iSCSI LUN backup, restore, or snapshot jobs on the
NAS by command line. Follow the instructions below to use this feature:
115
1. First make sure the iSCSI LUN backup, restore, or snapshot jobs have been created on the
NAS in "Storage Manager" > "LUN Backup".
2. Connect to the NAS by an SSH utility such as Putty.
3. Login the NAS as an administrator.
4. Input the command "lunbackup". The command usage description will be shown.
5. Use the lunbackup command to start or stop an iSCSI LUN backup, restore, or snapshot job on the NAS.
Note: The above procedure should only be carried out by administrators who are familiar with command line interfaces.
116
Virtual Disk
You can use this function to add iSCSI targets of other NAS or storage servers to the NAS as virtual disks for storage capacity expansion. The NAS supports up to 8 virtual disks.
Supported file systems:
Format: Ext3, Ext4, FAT, NTFS, and HFS+.
Mount: Ext3, Ext4, FAT, NTFS, and HFS+.
Note:
The NAS supports a virtual disk with a maximum size of 16TB.
When a virtual disk (iSCSI target) is disconnected, the virtual disk will disappear from the interface and the NAS will try to connect to the target in 2 minutes. If the target cannot be connected to after
2 minutes, the status of the virtual disk will become "Disconnected".
Each virtual disk drive will be recognized as a single logical volume by the local system.
This function is only applicable to some models. To check for applicable models, please refer to the product comparison table on the QNAP website.
To add a virtual disk to the NAS, follow the steps below:
1. Make sure an iSCSI target has been created. Go to "Storage Manager" > "Remote Disk" and click
"Add Virtual Disk".
2. Enter the target server IP and port number (default: 3260). Click "Get Remote Disk" and select a target from the target list. If authentication is required, enter the username and the password.
Select the options "Data Digest" and/or "Header Digest" (optional). These are the parameters for which the iSCSI initiator is verified when it attempts to connect to the iSCSI target. Then, click
"Next".
3. Enter a name for the virtual disk. If the target is mapped with multiple LUNs, select a LUN from the list. Make sure that only this NAS can connect to the LUN. The NAS supports mounting EXT3, EXT4,
FAT32, NTFS, HFS+ file systems. If the file system of the LUN is "Unknown", select "Format virtual disk now" and choose the file system. You can format the virtual disk as EXT3, EXT4, FAT 32, NTFS, or HFS+. By selecting "Format virtual disk now", the data on the LUN will be cleared. Then, click
"Next".
4. Click "Finish".
5. The storage capacity of the NAS is expanded by the virtual disk. Users can go to "Privilege Settings"
> "Share Folders" to create new shared folders on the virtual disk.
Refer to the table below for actions (the "Action" button) available to manage virtual disks:
117
Action
Edit
Connect
Disconnect
Description
Click this button to edit a virtual disk name or the authentication information of an iSCSI target.
Click this button to connect to an iSCSI target.
Click this button to disconnect an iSCSI target.
Format
Click this button to format a virtual disk as EXT3, EXT 4, FAT 32, NTFS, or
HFS+ file system.
Delete Click this button to delete a virtual disk or an iSCSI target.
External Device
You can use an external device as a virtual disk. Check the External Device chapter for details.
118
Security
Go to "Control Panel" > "System" > "Security" to configure relevant security settings for your
NAS.
Security Level
Specify the IP address or network domain from which connections to the NAS are allowed or denied. When the connection of a host server is denied, all the protocols of that server are not allowed to connect to the NAS. After changing the settings, click "Apply" to save the changes.
Network services will be restarted and current connections to the NAS will be terminated.
Network Access Protection
Network access protection enhances system security and prevents unwanted intrusion. You can block an IP address for a certain period of time or indefinitely if the IP address fails to login to the
NAS using a particular connection method (e.g. SSH, Telnet, HTTPS, FTP, SAMBA, or AFP).
Certificate & Private Key
Secure Socket Layer (SSL) is a protocol for encrypted communication between web servers and browsers for secure data transfer. You can upload an SSL certificate issued by trusted providers.
After uploading an SSL certificate, users can connect to the administration interface of the NAS by SSL and there will not be any alert or error message. The NAS only supports X.509 certificates and private keys.
119
Replace Certificate: Upload a new certificate from a trusted provider, create a self-signed certificate, or get one from the open certificate authority “Let’s Encrypt”.
Download Certificate: Download the secure certificate which is currently in use.
Download Private Key: Download the private key which is currently in use.
Restore Default Certificate & Private Key: Restores the secure certificate and private key to system default. The secure certificate and private key in use will be overwritten.
Note: This option is only available after the default certificate has been replaced.
Password Policy
Password policy allows the administrator to set the minimum password strength of user passwords and to force users to change their passwords periodically.
Password Strength
Specify the password rules. After applying the setting, the NAS will automatically check the validity of the password.
A new password must contain characters from at least three of the following types of characters: lowercase letters, uppercase letters, digits, and special characters.
No character in the new password may be repeated more than three consecutive times.
The new password must be different than the username and must not be the username reversed.
Force Password Change
The administrator may force users to change their passwords periodically by setting the number of days before a password expires. There is also an option to email users a week in advance of their password expiring.
120
Hardware
Go to "Control Panel" > "System Settings" > "Hardware" to configure the NAS hardware functions.
In this chapter, the following topics are covered:
General Settings (General)
Enable configuration reset switch: When this is enabled, you can press the reset button for 3 seconds to reset the administrator password and the system settings to default (NAS data will be retained) or 10 seconds for advanced system reset. o
Basic system reset: You will hear a beep after pressing and holding the reset button.
The following settings will be reset to default:
System administration password: admin.
TCP/IP configuration: Obtain IP address settings automatically via DHCP.
TCP/IP configuration: Disables Jumbo Frames.
121
TCP/IP configuration: If port trunking is enabled, the port trunking mode will be reset to "Active Backup (Failover)".
System port: 8080 (system service port).
Security level: Low (Allows all connections).
LCD panel password: (blank); this feature is only for NAS models with LCD panels.
VLAN will be disabled.
Service binding: All NAS services will be run on all available network interfaces.
o
Advanced system reset: You will hear two beeps after continuously pressing the reset button. The NAS will reset all system settings to default (similar to the system reset in
"Administration" > "Restore to Factory Default") except all the NAS data will be reserved.
Settings such as users, user groups, and shared folders will be cleared. To retrieve old data after an advanced system reset, create the same shared folders on the NAS and the data will be accessible again.
Enable hard disk standby mode: This option allows the NAS drives to enter standby mode if there is no disk access within the specified period. Note that during standby mode, the system LED on the NAS will be off but the HDD status LED will remain steady.
Enable light signal alert when the free size of SATA disk is less than the value: The status LED will flash red and green if this option is enabled and the free space of the SATA hard drive is less than the set value.
Enable write cache (EXT4 only): If the NAS disk volume uses EXT4, enable this option for higher write performance. Note that an unexpected system shutdown may lead to data loss. It is recommended to disable this option if the NAS is set as shared storage in a virtualized or clustered environment.
Enable warning alert for redundant power supply on the web-based interface: If two power supply units (PSU) are installed on the NAS and connected to the power sockets, both PSU will supply the power to the NAS (applied to 1U and 2U models). Turn on the redundant power supply mode in "System Settings" > "Hardware" to receive warnings for the redundant power supply. The NAS will sound and record error messages in "System
Logs" if the PSU is plugged out or does not respond correctly. If only one PSU is installed on the NAS, DO NOT enable this option. This function is disabled by default.
Turn on LED light: If your NAS has a LED indicator (ex. TS-453mini), you can choose to turn on its LED indicator, set the LED brightness level and configure a schedule for the brightness setting. This function is only applicable on some models.
Audio Alert
You can configure the buzzer or speaker alarm for system operations and events. The following options are available:
System operations: The system beeps or announces messages when system operations such as booting and firmware updates occur.
122
System events: The system beeps or announces error or warning messages for system events.
Enable speech notification: Beeping sounds for certain events are replaced by speech. You can also choose the audio language and adjust the volume. If this feature is not enabled, the system only beeps when system operations are executed and when system events occur.
Note:
Speech notification is only available for certain NAS models. Refer to the official QNAP website for details.
Speech notification messages will not be played if the built-in speaker (available only on certain NAS models) is being used by another app (such as the Music Station player).
If event B occurs while the system is still announcing an audio message for event A, the system will not announce event B.
QTS provides the following audio messages:
Audio test
Completed RAID initialization or rebuilding
Disk plugged in
Disk unplugged
Fan module error
Firmware update completed
Hard drive not recognized. Please replace it.
123
Initializing or rebuilding RAID
iSCSI LUN has reached the threshold
JBOD plugged in
JBOD unplugged
Power error
Power failure
Processing USB ejection
Restarting HD Station
Restating Linux Station
Running advanced system reset
Running USB one touch copy
Shutting down
Starting HD Station
Starting Linux Station
Storage Pool error
Storage Pool has reached the threshold
Storage Pool is full
System boot completed
Thunderbolt device has been connected.
Thunderbolt device has been disconnected.
Testing system
Updating firmware now, please do not turn off the power
USB backup completed
Volume has reached the threshold
Volume is full
You can now safely remove your USB device
Important: The volume control on the Audio Alert screen adjusts only the volume for audio messages, while the volume control on the QTS desktop controls the volume for sounds other than audio messages. For example, you will hear audio messages if the volume on the Audio
Alert screen is set to the maximum and the volume on the QTS desktop is muted.
Smart Fan
After enabling Smart Fan, the fan rotation speed will be automatically adjusted according to the
NAS temperature and you can define the temperature settings to increase or decrease the fan rotation speed. By manually setting the fan rotation speed, the fan will continuously rotate at the defined speed. The following settings are available:
124
Enable smart fan (recommended): Select to use the default smart fan settings or to manually define the temperature settings. For the default smart fan settings, the system will self-monitor the CPU temperatures and automatically adjust the fan speed accordingly.
You can also set three self-defined settings to either maintain the temperature at certain level, to run the fan at the lowest speed, or to run the fan at the highest speed if the temperature reaches a temperature setting.
Set fan rotation speed manually: By manually setting the fan rotation speed, the fan will continually rotate at this speed.
Note:
For NAS models with multiple fans, you can individually set the fans for the system block and CPU block. For these models, there are three fan modes available for the system block: o
Quiet mode: In this mode, the fan will rotate at the lowest possible speed to minimize noise. o
Normal mode: In this mode, the system will adjust the fan speed intelligently and automatically. o
Performance mode: In this mode, the fan will rotate at the highest possible speed to reduce the system temperature.
The NAS will automatically shut down to protect itself if a temperature threshold is exceeded. The threshold values vary depending on NAS models.
125
Power
You can restart or shut down the NAS, specify the behavior of the NAS after a power recovery, and set the schedule for automatic system power on/off/restart on this page.
EuP Mode Configuration
EuP (also Energy-using Products) is a European Union (EU) directive designed to improve the energy efficiency of electrical devices, reduce the use of hazardous substances, increase ease of product recycling, and to improve environment-friendliness of products.
When EuP is enabled, the following settings will be affected so that the NAS maintains low power consumption (less than 1W) when the NAS is powered off:
Wake on LAN: Disabled.
AC power resumption: The NAS will remain off after the power restores from an outage.
Scheduled power on, off, restart settings: Disabled.
When EuP is disabled, the power consumption of the NAS is slightly higher than 1W when the
NAS is powered off. EuP is disabled by default so that you can use the functions Wake on LAN,
AC power resumption, and power schedule settings properly.
This feature is only supported by certain NAS models.
126
Wake-on-LAN (WOL)
Enable this option to allow users to power on the NAS remotely by Wake on LAN. If the power cable is unplugged when the NAS is turned off, Wake on LAN will not function even if the power supply is reconnected afterwards. To wake up the NAS when it is in sleep mode or powered down, press the NAS power button or use the WOL feature in Qfinder Pro or Qmanager. The wake-up function on the NAS is only available after the WOL option is enabled in "Control Panel" >
"System Settings" > "General Settings" > "Power" > "Wake-on-LAN (WOL)".
For Qfinder Pro, select a NAS and click "Tools" > "Remote Wake Up (Wake on LAN)".
For Qmanager, click ">" next to the NAS to be selected on the login page, scroll down to the bottom of the screen and click "Wake on LAN (WOL)".
This feature is only supported by certain NAS models.
Power Recovery
Configure the NAS to resume to the previous power-on or power-off status, turn on, or remain off when the AC power resumes after a power outage.
Note: Only x86-based NAS models can be turned on automatically after power recovery. To set it up, select "Turn on the server automatically" in "Control Panel" > "System Settings" >
"Power" > "Power Recovery".
Power Schedule
Specify the schedule for automatic system power on/off, restart, or sleep mode. Weekdays are
Monday to Friday, weekends are Saturday and Sunday. Up to 15 schedules can be set.
Enable "Postpone the sleep/restart/shutdown schedule when replication job is in process" to allow scheduled system restart/shutdown to be carried out after a running replication job completes. Otherwise, the NAS will ignore the running replication job and execute scheduled system restart or shutdown.
Note:
The system cannot be shut down or restarted in sleep mode.
If there are other QNAP storage expansion enclosures connected to the NAS, the sleep mode will be disabled automatically and system will not go into sleep mode.
127
Notification
Go to "Control Panel" > "System Settings" > "Notification" to configure NAS notifications.
The NAS can send email messages to specified recipients using an assigned service provider or
SMTP server.
Configuring Email Notifications
1. Go to "Control Panel" > "System Settings" > "Notification" > "Email".
2. Under "SMTP Server", configure the following settings:
Select an email account: Select the service provider to be used for sending email notifications.
Note: If the service provider is not listed, select "Custom" and configure the following settings: o
SMTP server: Type the server name (for example, "smtp.example.com").
o
Port number: Type the port number to be used for connections. The default port number is 25.
128
o
Secure connection: If the SMTP server supports secure connections, select a security protocol.
E-mail: Type the email address of the sender account.
Password: Type the password for the sender account.
3. Under "Alert Notification", perform the following steps:
4. Click "Apply".
SMS
The NAS can send SMS messages to specified mobile numbers using an assigned service provider or SMSC server.
Configuring SMS Notifications
1. Go to "Control Panel" > "System Settings" > "Notification" > "SMS".
2. Under "SMSC Server", configure the following settings: a. Specify the service provider to be used for sending SMS notifications. QTS provides the following options: o
SMS service provider: Type the service provider name (for example, "Clickall").
o
URL template text:
Important: Verify that the URL template text matches the format of your SMS service provider. You will not receive messages if the URL template text does not follow the format of your SMS service provider. b. Optional: If the SMSC server supports secure connections, select "Enable SSL connection" and specify the required server information.
3. Under "Alert Notification", perform the following steps: a. Select the types of system events that should trigger email alerts.
Error: An error that requires your attention has occurred.
Firmware Update: A new firmware version is available for download and installation.
b. Select a country code and specify at least one recipient mobile number.
c. Optional: Click "Send a Test SMS Message" to verify the SMSC server settings.
4. Click "Apply".
Note: The URL template text must follow the standard of the SMS service provider to receive the SMS alert properly.
Push Service
The push service allows you to receive notifications in the following locations whenever warning or error events occur.
129
Web browsers: Notifications display even if the QTS window is not open. QTS supports the latest versions of Google Chrome and Apple Safari.
Mobile devices: Notifications display if Qmanager is installed and the device is paired with the
NAS.
Configuring Push Notifications
1. Log on to myQNAPcloud.
2. Select the types of notifications that you want to receive.
3. Install one of the following Qmanager versions on your mobile device:
Qmanager iOS 1.8.0
Qmanager Android 2.1.0 or later
4. Log on to the NAS using Qmanager and confirm to receive push notifications.
Note: You can also disable this service on Qmanager by clicking ">" next to a NAS connection and then modifying the push service properties on the "server settings" screen.
5. To enable notifications on the current browser, click "Pair" and then perform the following steps.
a. In the pop-up message that appears, Click "Allow".
b. Optional: Edit the default browser name and then click "Apply".
The system pairs the device with the NAS and displays device information in the "Set up paired devices" table.
Note: unpair devices from the NAS and disable browser notifications, perform one of the following steps:
In the "Browser" section, click "Unpair".
In the "Set up paired devices" table, select the device and then click "Remove device".
6. Select the types of system events that should trigger push notifications.
7. Verify that the paired devices are listed in the "Manage Paired Devices" table.
The NAS will send alert notifications to paired mobile devices whenever a relevant event occurs. You can disable or delete a paired device from the table.
Note: Some notifications may not be displayed immediately because of iOS and Android server issues.
130
Firmware Update
Go to "Control Panel" > "System Settings" > "Firmware Update" to update the firmware version of the NAS.
Live Update
Select "Automatically check if a newer version is available when logging into the NAS web administration interface" to allow the NAS to automatically check if a new firmware version is available. If a new firmware is found, you will be notified after logging in the NAS as an administrator. Click "Check for Update" to check if any firmware update is available. Note that the NAS must be connected to the Internet for these features to work.
Note: Experience the latest apps and features for QNAP NAS by joining our beta programs.
You can join by checking "Join the QTS Beta program to receive beta update notifications".
Firmware Update
Before updating the system firmware, make sure the product model and firmware version are correct. Follow these steps to update the firmware:
1. Download the firmware release notes from the QNAP website http://www.qnap.com
. Read the release notes carefully to make sure it is necessary to update the firmware.
131
2. Download the NAS firmware and unzip the IMG file to the computer.
3. Before updating the system firmware, back up all the NAS data to avoid any potential data loss from unforeseen issues arising during the system update.
4. Click "Browse" to select the firmware image for the system update. Click "Update System" to update the firmware.
The system update may take seconds, minutes or longer to complete depending on the network connection status. The NAS will inform you when the system update has completed.
Note:
If the system is running properly, you do not need to update the firmware.
QTS does not support downgrading the firmware. However, if you choose to apply an older firmware version, please back up all of your important data before downgrading.
QNAP is not responsible for any damage to the NAS or its contents after downgrading.
Update Firmware by QNAP Qfinder Pro
The NAS firmware can be updated using Qfinder Pro by following these steps:
1. Select a NAS model and choose "Update Firmware" from the "Tools" menu.
2. Login to the NAS as an administrator.
3. Browse and select the firmware for the NAS. Click "Start" to update the system.
Note: If you have multiple identical NAS on the same LAN, they can be updated at the same time with Qfinder Pro. Administrator access is required.
132
Backup/Restore
Go to "Control Panel" > "System Settings" > "Backup/Restore" to back up, restore your NAS or restore your NAS to factory default settings.
Backup/Restore Settings
Back up System Settings: To back up all the settings, including the user accounts, server name, network configuration and so on, click "Backup" and select to open or save the setting file. Settings will be backed up include: User, Group, Shared Folder, Workgroup,
Domain, and LDAP, Windows File Service, Mac File Service, NFS, FTP, WebDAV, Network
Backup, User Home, Password Settings, SNMP, and Backup Service.
Restore System Settings: To restore all the settings, click "Browse" to select a previously saved setting file and click "Restore".
Note:
User Home includes basic service settings (excluding user data in the user home folder).
If the users or groups you try to restore from the backup file already exist in the current system, the users and groups in the current system will be overwritten.
133
Restore to Factory Default
Restore Factory Defaults & Format all Volumes: Restore system settings to default and
formats all disk volumes
.
Reset Settings: Restore system settings to default without erasing user data.
Reinitialize NAS: Erases all data
and reinitializes the NAS.
Caution: The administrator's password and system settings will be reset to default if you press and hold the reset button on the back of the NAS for 3 seconds (data and files on the
NAS will be unaffected). However, if you press and hold the Reset button for 10 seconds, all settings including users, user groups, and shared folders will be cleared (but user data will be unaffected).
Note: For the above "Reset Settings" and "Reset Factory Default & Format Volume" buttons, only one of them is available on the page (depending on the NAS model).
134
External Device
Go to "Control Panel" > "System Settings" > "External Storage" to configure external storage devices, USB printers and UPS systems.
For details on these features, refer to the following links:
135
External Storage
The NAS supports USB and eSATA storage devices for backup and data storage. Connect the external storage device to a USB or an eSATA port of the NAS and its details will be shown on this page.
In this chapter, the following topics are covered:
Encryption Management
Storage Information
Select a storage device and click "Storage Information" to check its details. The number of USB and eSATA interfaces supported varies by model. It may take a few seconds for the NAS to detect external USB/eSATA devices.
Format
External storage devices can be formatted as EXT3, EXT4, FAT32, NTFS, or HFS+ (Mac only).
Click "Format" and select the option from the drop-down menu.
Note: Starting with QTS 4.1, labeling is supported for external USB devices. To edit a USB drive's label, click "Storage Information" to edit its label. The label will become the shared folder name of this USB device in File Station.
The NAS supports encrypting external drives. To encrypt an external storage device, click
"Encryption". Select the encryption method: AES 128-, 192- or 256-bit and enter the password
(8-16 characters). Select "Save encryption key" to save the password in a hidden location on a hard drive in the NAS. The NAS will automatically unlock the encrypted external storage device when the device is connected. Click "Format" to proceed. Click "OK" and all the data will be cleared. The device will be "Ready" after disk initialization.
Note: We recommend formatting disk volumes larger than 2TB using EXT4, NTFS, or HFS+.
136
Eject
"Eject" offers two different options. "Disconnect disk partition" allows you to remove a single disk partition or a disk drive in a multi-drive enclosure. "Remove device" allows you to disconnect external storage devices without the risk of losing any data when the device is removed. First choose a device to eject, click "Eject" and then disconnect the disk partition or remove the device.
Note: To avoid potential data loss, always use the hardware removal function before removing your external storage device (for a Windows PC, use the "Safely Remove Hardware"; for a Mac, use the
"Eject" icon; for QTS, use the "Eject" button).
Encryption Management
If an external storage device is encrypted by the NAS, the button "Encryption Management" will appear. Click this button to manage the encryption password/key, or to lock/unlock the device.
Locking the device
1. To lock an encrypted external storage device, click "Encryption Management".
2. Select "Lock this device" and click "Next".
3. Click "Next" to lock the device.
Note:
Before you encrypt an external storage device, you must format that device and select an encryption standard from the "Encryption" drop-down list in the "Format External Storage
Drive" dialog.
External storage devices cannot be locked if a real-time or scheduled backup job is running on it. To disable the backup job, go to "Control Panel" > "Applications" > "Backup
Station" > "External Drive".
Unlocking the device
1. To unlock an encrypted external storage device, click "Encryption Management".
2. Select "Unlock this device". Click "Next".
3. Enter the encryption password or upload the key file. Select "Save encryption key" to save the password in a hidden location on a hard drive of the NAS. The NAS will automatically unlock the encrypted external storage device every time the device is connected.
Managing the encryption key
1. To change the encryption password or download an encryption key file, click "Encryption
Management".
137
2. Select "Manage encryption key". Click "Next".
3. Select to change the encryption password or download the encryption key file to the local
PC.
Data Sharing
Select "Data sharing" for an external storage device connected to a 1-bay NAS.
Note: HD Station will reboot when external devices are unmounted.
138
USB Printer
The NAS supports network printing sharing service over local networks and the Internet in
Windows, Mac, and Linux (Ubuntu) environments. Up to 3 USB printers are supported.
To share a USB printer, connect the printer to a USB port on the NAS. The printer will be automatically detected and its information displayed.
Printer Info
Click on a connected USB printer and then "Printer Info" to review its details.
Note:
Connect a USB printer to the NAS after the software configuration is completed.
The NAS does not support multifunction printers.
The file name display for the printer job table is only available for printer jobs sent via IPP
(Internet Printing Protocol).
For a list of supported USB printers, visit http://www.qnap.com
.
Printer Log
Click on a connected USB printer and then "Printer Log" to view its print job history. You can pause or cancel ongoing/pending jobs, resume paused jobs, or delete completed or pending jobs.
To clear the history, click "Clear".
Note: Do NOT restart the NAS or update the system firmware when printing is in process or there are queued jobs. Otherwise all the queued jobs will be cancelled and removed.
Clean Up Spool Space
Click "Clean Up Spool Space" to clean up the data saved in the printer spool.
Settings
Click "Settings" to configure basic settings of the printer.
Stop printer sharing and clear print spool: Select this option to temporarily disable the selected printer for print sharing. All of the data in the printer spool will be cleared.
Bonjour printer support: Select this option to broadcast printing service to Mac users via
Bonjour. When naming your printer, the name can only contain "a-z", "A-Z", "0-9", dot ()., comma (,) and dash (-).
139
Maximum Printer Jobs and Blacklist
Maximum printer jobs per printer: Specify the maximum number of printer jobs for a printer. A printer supports up to 1,000 printer jobs. The oldest printer job will be overwritten by the newest one if the printer has reached the maximum number of printer jobs.
Enter IP addresses or domain names to allow or deny printing access: To allow or deny particular IP addresses or domain names from using the NAS printing service, select
"Allow printing" or "Deny printing" and enter the IP addresses or domain names. An asterisk
(*) denotes all connections. To allow all users to use the printer, select "No limit". Click
"Apply" to save the settings.
Note: This feature only works for printing service via IPP and Bonjour, but not Samba.
140
Windows 7
Follow these steps to set up your printer connection:
1. Go to Devices and Printers.
2. Click "Add a printer".
3. In the Add printer wizard, click "Add a network, wireless or Bluetooth printer".
4. While Windows is searching for available network printers, click "The printer that I want isn't listed".
5. Click "Select a shared printer by name", and then enter the address of the network printer.
The address is in the following format – http://NAS_IP:631/printers/ServernamePR, where the NAS_IP can also be a domain name address if you want to print remotely. For example, http://10.8.13.59:631/printers/NASPR3
6. The wizard will prompt you for the correct printer driver. You can also download the latest printer driver from the manufacturer’s website if it is not built-into Windows operating system.
7. After installing the correct printer driver, the wizard shows the address and driver of the new network printer.
8. You can also set the network printer as the default printer or print a test page. Click "Finish" to exit the wizard.
9. The new network printer is now available for printing.
141
Mac OS 10.6
If you are using Mac OS 10.6, follow these steps to configure the NAS printer function:
1. First make sure that Bonjour is enabled on the NAS in "External Device" > "USB Printer" >
"Settings". You can change the Service Name to better represent the printer.
2. On your Mac, go to "System Preferences", and then click "Print & Fax".
3. In the Print & Fax window, click + to add a printer.
4. The USB network printer will be listed via Bonjour. Select the default printer driver or download and install the latest one from the printer manufacturer’s website. Click "Add" to add this printer.
5. Additional options may be available for your printer. Click "Continue".
6. The new network printer is now available for printing.
142
Mac OS 10.5
If you are using Mac OS X 10.5, follow these steps to configure the NAS printer function:
1. Go to "Network Services" > "Win/Mac/MFS" > "Microsoft Networking". Enter a workgroup name for the NAS. You will need this information later.
2. Go to "Print & Fax" on your Mac.
3. Click + to add a printer.
4. Select the NAS workgroup and find the printer name.
5. Enter the username and password to login the printer server on the NAS.
6. Select the printer driver.
7. After installing the printer driver correctly, you can start using the printer.
143
Mac OS 10.4
If you are using Mac OS 10.4, follow these steps to configure the NAS printer function:
1. On the toolbar, click "Go/Utilities".
2. Click "Printer Setup Utility".
3. Click "Add".
4. Hold the "alt" key and click "More Printers".
5. In the pop up window, select "Advanced" and "Windows Printer with SAMBA", enter the printer name and the printer URI (the format is smb://NAS IP/printer name. The printer name is found on the "Device Configuration" > "USB Printer page"), select "Generic" for
Printer Model and click "Add".
6. The printer appears on the printer list and is ready to use.
Note:
For "Advanced" in Step 5 above, you must hold the "alt" key and click "More Printers" at the same time to view the Advanced printer settings.
The network printer service of the NAS supports Postscript printer on Mac OS only.
144
Linux (Ubuntu 10.10)
If you are using Linux (Ubuntu 10.10), follow these steps to configure the NAS printer function:
1. Click the "System" tab, choose "Administration". Then select "Printing".
2. Click "Add".
3. Click "Network Printer", and then select "Internet Printing Protocol (ipp)". Enter the NAS IP address in "Host". "/printers" is already present. Enter the printer name after "printers/" in the field "Queue".
4. Before you continue, click "Verify" to test the printer connection.
5. The operating system starts to search for the possible drivers.
6. Select the printer driver from the built-in database, or search online.
7. Choose the correct printer model and driver. Depending on the printer, some additional printer options may be available in the next step.
8. You can rename this printer or enter additional information. Click "Apply" to exit and finish.
9. The network printer is now available for printing.
145
UPS
By enabling UPS (Uninterruptible Power Supply) support, you can protect your NAS from abnormal system shutdown caused by power disruption. There are two options provided on the
"UPS" page for the NAS during a power failure: 1) turn off the server after the AC power fails, or
2) enter the auto-protection mode after the AC power fails. For option 1, the NAS will shut itself down after the specified time. For option 2, the NAS will stop all running services and unmount all volumes to protect your data after the specified time. For details on NAS behavior during a power failure, refer to the "Behavior of the UPS Feature of the NAS" section. Please note that to protect your data, once the power outage starts, the NAS will automatically turn itself off or enter auto-protection mode (depending on your settings) after 30 seconds regardless of the specified time for either of the above options if the remaining UPS battery charge is < 15%.
In this chapter, the following topics are covered:
o
o
o
o
Behavior of the UPS Feature of the NAS
USB Modes
Standalone Mode – USB
To operate under USB standalone mode, follow the steps below:
1. Plug in the USB cable on the UPS to the NAS.
2. Choose between whether the NAS will shut down or enter auto-protection mode after the AC power fails. Specify the time in minutes that the NAS should wait before executing the option you have selected. After the NAS enters auto-protection mode, the NAS resumes the previous operation status when the power restores.
3. Click "Apply All" to confirm.
Standalone Mode – SNMP
To operate under SNMP standalone mode, follow the steps below:
1. Make sure the NAS is connected to the same physical network as the SNMP-based UPS.
2. Enter the IP address of the SNMP-based UPS.
3. Choose between whether the NAS should shut down or enter auto-protection mode after the
AC power fails. Specify the time in minutes that the NAS should wait before executing the
146
option you have selected. After the NAS enters auto-protection mode, the NAS resumes the previous operation status when the power restores.
4. Click "Apply All" to confirm.
Network Master Mode
A network UPS master is responsible for communicating with network UPS slaves on the same physical network regarding critical power status. To set your NAS with UPS as network master mode, plug in the USB cable on the UPS to the NAS and follow these steps:
1. Make sure the NAS (the "UPS master") is connected to the same physical network as the network UPS slaves.
2. Click "Enable network UPS Support". This option only appears when your NAS is connected to the UPS by a USB cable.
3. Choose between whether the NAS should shut down or enter auto-protection mode after the AC power fails. Specify the time in minutes that the NAS should wait before executing the option you have selected. After the NAS enters auto-protection mode, the NAS resumes the previous operation status when the power restores.
4. Enter the "IP address" of other network UPS slaves to be notified in the event of power failure.
5. Click "Apply All" to confirm and continue the setup for the NAS systems which operate in network slave mode below.
Network Slave Mode
A network UPS slave communicates with network UPS master to receive the UPS status. To set up your NAS with UPS as network slave mode, follow these steps:
1. Make sure the NAS is connected to the same physical network as the network UPS master.
2. Select "Network UPS slave" from the "Protocol" drop down menu.
3. Enter the IP address of the network UPS server.
4. Choose between whether the NAS should shut down or enter auto-protection mode after AC power fails. Specify the time in minutes that the NAS should wait before executing the option you have selected. After the NAS enters auto-protection mode, the NAS resumes the previous operation status when the power restores.
5. Click "Apply All" to confirm.
Note: To allow the UPS device to send SNMP alerts to the NAS in the event of power loss, you may have to enter the NAS IP address in the UPS configuration page.
Behavior of the UPS Feature of the NAS
There are three phases during a power outage:
Phase 1: Power loss starts until the end of the waiting time.
147
Phase 2: From the end of the waiting time to the point when the UPS device runs out of its battery.
Phase 3: After the UPS device runs out of its battery and until the power restores.
Phase 1:
As soon as the power loss starts, the NAS will detect the UPS device’s battery. If the remaining
UPS battery charge is < 15%, the system will automatically turn itself off or enter auto-protection mode (depending on your settings) after 30 seconds regardless the time you specified for either of the settings (turn off the NAS or enter auto protection mode). If the UPS battery charge is > 15%, the NAS will wait for the specified time you entered in the "UPS" page.
If the power resumes during this phase, the NAS will remain in operation.
Phase 2:
Depending on your setting on the "UPS" page:
If in auto-protection mode, the NAS will stop all running services and unmount all volumes.
The NAS at this moment will become inaccessible.
If the NAS is powered off, it will remain off.
If the power resumes during this phase:
If in auto-protection mode, the NAS will reboot and resume its previous state.
If the NAS is powered off, it will remain off.
Phase 3:
Depending on your setting on the "UPS" page:
If in auto-protection mode, the NAS will lose its power and shut down.
If the NAS is powered off, it will remain off.
After the power resumes during this phase, the NAS will react according to your settings in
"System Settings" > "Power Recovery".
148
System Status
Go to "Control Panel" > "System Settings" > "System Status" to check the status of your NAS.
System Information
View the summary of system information such as the server name, CPU, memory, firmware and system up time on this page.
Note: CPU and memory information is only available on certain NAS models.
Network Status
View the current network settings and statistics on this page. They are displayed based on network interface. Click the up arrow in the top right to collapse the interface page and the down arrow to expand it.
System Service
View the current settings of system services provided by the NAS.
Hardware Information
View basic hardware information of the NAS.
149
System Logs
Go to "Control Panel" > "System Settings" > "System Logs" to configure the logs settings of your
NAS.
System Event Logs
The NAS can store 10,000 recent event logs, including warnings, errors, and information. If the
NAS does not function correctly, refer to the event logs for troubleshooting.
Tip: Right click on a record to delete it. To clear every log, click "Clear All".
System Connection Logs
The NAS can create logs whenever users access, create, delete, move, or rename files and folders using the following protocols:
AFP (Mac)
FTP
HTTP/HTTPS
iSCSI
RADIUS
SMB (Windows)
SSH
Telnet
VPN
150
Note: For AFP and SSH connections, the system can only record login and logout events.
You can perform the following actions on this screen:
Action Description
Start or stop recording events
Click "Start Logging" or "Stop Logging".
Configure settings
Add IP addresses to the block list
1. Click "Options" and configure the following settings:
Select the protocols to be monitored.
Select "Archive the connection logs when the number of logs reaches
10,000".
Note: QTS automatically exports the logs (including file-level access logs) to a CSV file when the number of logs reaches the limit.
2. You can also perform the following actions:
Select "Compress archived logs".
Specify the folder where the CSV file is to be exported.
Right-click a log entry, select “Add to the block list”, and specify the blocking duration.
151
Delete individual log entries
Right-click a log entry and select “Delete this record”.
Delete all log entries Click "Clear All".
Warning:
File transfer performance may be slightly impacted when this feature is enabled.
152
Online Users
The information of online users connected to the NAS by networking services is shown here.
Tip: Right click on a record to disconnect the IP connection and block the IP.
Syslog Client Management
Syslog is a standard for forwarding log messages on an IP network. Enable this option to save event and connection logs to a remote Syslog server. When converting connection logs into a
CSV file, the connection type and action will be number coded. Refer to the table for code meanings.
Connection type codes Action codes
0 - UNKNOWN
1 - SAMBA
2 - FTP
3 - HTTP
4 - NFS
5 - AFP
6 - TELNET
7 - SSH
8 - ISCSI
0 - UNKNOWN
1 - DEL
2 - READ
3 - WRITE
4 - OPEN
5 - MKDIR
6 - NFSMOUNT_SUCC
7 - NFSMOUNT_FAIL
8 - RENAME
9 - LOGIN_FAIL
10 - LOGIN_SUCC
11 - LOGOUT
12 - NFSUMOUNT
13 - COPY
14 - MOVE
15 - ADD
Advanced Log Search
Advanced log search is provided to search for system event logs, system connection logs and online users based on user preferences. First, specify the log type, users, computer name, date range and source IP and click "Search" to search for desired logs or reset to list all logs. Please note that for online users, only the source IP and Computer name can be specified.
153
Resource Monitor
You can view the CPU usage, disk usage, and bandwidth transfer statistics of the NAS by going to “Main Menu” > “Resource Monitor” to open the Resource Monitor window.
Note: On some models, resource monitor is not available in the Main Menu. On those models, go to “Control Panel” > “Overview” > “System Status” > “Resource Monitor”.
Below are the sections of the Resource Monitor (Main Menu version).
Overview: Displays CPU usage, memory usage, network usage, and system processes.
System Resource: o
CPU: Displays detailed information about CPU usage.
o
Memory: Displays detailed information about memory usage.
o
Network: Displays detailed information about network usage.
Storage Resource: o
Volume/LUN Activity: Displays activity on volume/LUN.
o
RAID Activity: Displays activity of RAID groups.
o
Disk Activity: Dispalys activity of disks.
o
Storage Space: Displays the disk space usage of each disk volume and its shared folders.
Processes: Shows information about the processes running on the NAS.
Below are the sections of the Resource Monitor (System Status version).
CPU Usage: Shows the CPU usage of the NAS.
Memory Usage: Shows the memory usage of the NAS by real-time dynamic graph.
154
Disk Usage: Shows the disk space usage of each disk volume and its shared folders.
Bandwidth Usage: Provides bandwidth transfer information of each available NAS LAN port.
Process: Shows information about the processes running on the NAS.
Disk Performance: Shows IOPS and latency of the selected volume.
155
advertisement
* Your assessment is very important for improving the workof artificial intelligence, which forms the content of this project
Related manuals
advertisement
Table of contents
- 6 Notice
- 7 Legal Notice and Disclaimer
- 9 Regulatory Notice
- 11 Document Annotation
- 12 Safety Information and Precautions
- 13 Getting Started
- 14 Hardware Installation
- 15 Hard Disk Drive Compatibility List
- 16 Checking System Status
- 19 Software Installation
- 20 Smart Installation Guide
- 21 Cloud Installation
- 22 HDMI Installation
- 23 Getting Utilities
- 24 Connecting to NAS Shared Folders
- 25 Windows
- 26 Mac or Linux
- 27 Connecting to NAS by Web Browser
- 28 Migrating NAS
- 32 QTS Basics and Desktop
- 33 Introducing QTS
- 35 Using QTS Desktop
- 41 System Settings
- 42 General Settings
- 45 Storage Manager
- 50 Dashboard
- 52 Storage
- 53 Disks/VJBOD
- 65 Storage Space
- 67 Storage Pools
- 72 Volumes
- 81 RAID Groups
- 87 Cache Acceleration
- 90 Snapshot
- 96 Qtier
- 99 iSCSI
- 100 iSCSI Storage
- 109 Connecting to iSCSI Targets by Microsoft iSCSI Initiator on Windows
- 110 Connecting to iSCSI Targets by Xtend SAN iSCSI Initiator on Mac OS
- 111 Connecting to iSCSI Targets by Open-iSCSI Initiator on Ubuntu Linux
- 113 LUN Backup
- 117 Virtual Disk
- 119 Security
- 121 Hardware
- 126 Power
- 128 Notification
- 131 Firmware Update
- 133 Backup/Restore
- 135 External Device
- 136 External Storage
- 139 USB Printer
- 141 Windows 7
- 142 Mac OS 10.6
- 143 Mac OS 10.5
- 144 Mac OS 10.4
- 145 Linux (Ubuntu 10.10)
- 146 UPS
- 149 System Status
- 150 System Logs
- 154 Resource Monitor
- 156 Privilege Settings
- 157 Users
- 162 User Groups
- 164 Shared Folders
- 175 Quota
- 176 Domain Security
- 177 Joining NAS to Active Directory (Windows Server 2003/2008/2012)
- 180 Connecting NAS to an LDAP Directory
- 183 Domain Controller
- 190 Network & File Services
- 191 Network & Virtual Switch
- 208 Network Access
- 210 Win/Mac/NFS
- 214 Telnet/SSH
- 215 SNMP Settings
- 217 Service Discovery
- 218 FTP
- 220 Network Recycle Bin
- 222 Business Applications
- 223 Antivirus
- 227 Backup Station
- 228 Backup Server
- 232 Remote Replication
- 239 Snapshot Replica
- 241 Cloud Backup
- 242 External Backup
- 248 File Station
- 262 LDAP Server
- 264 QVPN Service
- 274 Qsync Central
- 284 SQL Server
- 286 NTP Service
- 287 RADIUS Server
- 289 Syslog Server
- 292 TFTP Server
- 294 Virtualization
- 297 Web Server
- 300 Virtual Host
- 302 Other Applications
- 303 App Center
- 306 DLNA Media Server
- 308 Download Station
- 316 Helpdesk
- 319 HybridDesk Station
- 322 iTunes Server
- 323 Multimedia Management
- 327 Music Station
- 334 myQNAPcloud Service
- 342 Photo Station
- 356 Video Station
- 366 Mobile Apps
- 371 Computer Utilities
- 373 NAS Add-ons
- 379 Use the LCD Panel
- 384 GNU GENERAL PUBLIC LICENSE