
advertisement
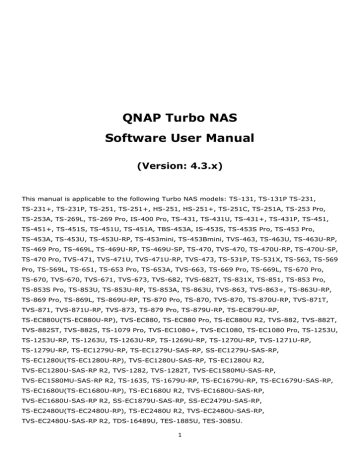
External Device
Go to "Control Panel" > "System Settings" > "External Storage" to configure external storage devices, USB printers and UPS systems.
For details on these features, refer to the following links:
135
External Storage
The NAS supports USB and eSATA storage devices for backup and data storage. Connect the external storage device to a USB or an eSATA port of the NAS and its details will be shown on this page.
In this chapter, the following topics are covered:
Encryption Management
Storage Information
Select a storage device and click "Storage Information" to check its details. The number of USB and eSATA interfaces supported varies by model. It may take a few seconds for the NAS to detect external USB/eSATA devices.
Format
External storage devices can be formatted as EXT3, EXT4, FAT32, NTFS, or HFS+ (Mac only).
Click "Format" and select the option from the drop-down menu.
Note: Starting with QTS 4.1, labeling is supported for external USB devices. To edit a USB drive's label, click "Storage Information" to edit its label. The label will become the shared folder name of this USB device in File Station.
The NAS supports encrypting external drives. To encrypt an external storage device, click
"Encryption". Select the encryption method: AES 128-, 192- or 256-bit and enter the password
(8-16 characters). Select "Save encryption key" to save the password in a hidden location on a hard drive in the NAS. The NAS will automatically unlock the encrypted external storage device when the device is connected. Click "Format" to proceed. Click "OK" and all the data will be cleared. The device will be "Ready" after disk initialization.
Note: We recommend formatting disk volumes larger than 2TB using EXT4, NTFS, or HFS+.
136
Eject
"Eject" offers two different options. "Disconnect disk partition" allows you to remove a single disk partition or a disk drive in a multi-drive enclosure. "Remove device" allows you to disconnect external storage devices without the risk of losing any data when the device is removed. First choose a device to eject, click "Eject" and then disconnect the disk partition or remove the device.
Note: To avoid potential data loss, always use the hardware removal function before removing your external storage device (for a Windows PC, use the "Safely Remove Hardware"; for a Mac, use the
"Eject" icon; for QTS, use the "Eject" button).
Encryption Management
If an external storage device is encrypted by the NAS, the button "Encryption Management" will appear. Click this button to manage the encryption password/key, or to lock/unlock the device.
Locking the device
1. To lock an encrypted external storage device, click "Encryption Management".
2. Select "Lock this device" and click "Next".
3. Click "Next" to lock the device.
Note:
Before you encrypt an external storage device, you must format that device and select an encryption standard from the "Encryption" drop-down list in the "Format External Storage
Drive" dialog.
External storage devices cannot be locked if a real-time or scheduled backup job is running on it. To disable the backup job, go to "Control Panel" > "Applications" > "Backup
Station" > "External Drive".
Unlocking the device
1. To unlock an encrypted external storage device, click "Encryption Management".
2. Select "Unlock this device". Click "Next".
3. Enter the encryption password or upload the key file. Select "Save encryption key" to save the password in a hidden location on a hard drive of the NAS. The NAS will automatically unlock the encrypted external storage device every time the device is connected.
Managing the encryption key
1. To change the encryption password or download an encryption key file, click "Encryption
Management".
137
2. Select "Manage encryption key". Click "Next".
3. Select to change the encryption password or download the encryption key file to the local
PC.
Data Sharing
Select "Data sharing" for an external storage device connected to a 1-bay NAS.
Note: HD Station will reboot when external devices are unmounted.
138
USB Printer
The NAS supports network printing sharing service over local networks and the Internet in
Windows, Mac, and Linux (Ubuntu) environments. Up to 3 USB printers are supported.
To share a USB printer, connect the printer to a USB port on the NAS. The printer will be automatically detected and its information displayed.
Printer Info
Click on a connected USB printer and then "Printer Info" to review its details.
Note:
Connect a USB printer to the NAS after the software configuration is completed.
The NAS does not support multifunction printers.
The file name display for the printer job table is only available for printer jobs sent via IPP
(Internet Printing Protocol).
For a list of supported USB printers, visit http://www.qnap.com
.
Printer Log
Click on a connected USB printer and then "Printer Log" to view its print job history. You can pause or cancel ongoing/pending jobs, resume paused jobs, or delete completed or pending jobs.
To clear the history, click "Clear".
Note: Do NOT restart the NAS or update the system firmware when printing is in process or there are queued jobs. Otherwise all the queued jobs will be cancelled and removed.
Clean Up Spool Space
Click "Clean Up Spool Space" to clean up the data saved in the printer spool.
Settings
Click "Settings" to configure basic settings of the printer.
Stop printer sharing and clear print spool: Select this option to temporarily disable the selected printer for print sharing. All of the data in the printer spool will be cleared.
Bonjour printer support: Select this option to broadcast printing service to Mac users via
Bonjour. When naming your printer, the name can only contain "a-z", "A-Z", "0-9", dot ()., comma (,) and dash (-).
139
Maximum Printer Jobs and Blacklist
Maximum printer jobs per printer: Specify the maximum number of printer jobs for a printer. A printer supports up to 1,000 printer jobs. The oldest printer job will be overwritten by the newest one if the printer has reached the maximum number of printer jobs.
Enter IP addresses or domain names to allow or deny printing access: To allow or deny particular IP addresses or domain names from using the NAS printing service, select
"Allow printing" or "Deny printing" and enter the IP addresses or domain names. An asterisk
(*) denotes all connections. To allow all users to use the printer, select "No limit". Click
"Apply" to save the settings.
Note: This feature only works for printing service via IPP and Bonjour, but not Samba.
140
Windows 7
Follow these steps to set up your printer connection:
1. Go to Devices and Printers.
2. Click "Add a printer".
3. In the Add printer wizard, click "Add a network, wireless or Bluetooth printer".
4. While Windows is searching for available network printers, click "The printer that I want isn't listed".
5. Click "Select a shared printer by name", and then enter the address of the network printer.
The address is in the following format – http://NAS_IP:631/printers/ServernamePR, where the NAS_IP can also be a domain name address if you want to print remotely. For example, http://10.8.13.59:631/printers/NASPR3
6. The wizard will prompt you for the correct printer driver. You can also download the latest printer driver from the manufacturer’s website if it is not built-into Windows operating system.
7. After installing the correct printer driver, the wizard shows the address and driver of the new network printer.
8. You can also set the network printer as the default printer or print a test page. Click "Finish" to exit the wizard.
9. The new network printer is now available for printing.
141
Mac OS 10.6
If you are using Mac OS 10.6, follow these steps to configure the NAS printer function:
1. First make sure that Bonjour is enabled on the NAS in "External Device" > "USB Printer" >
"Settings". You can change the Service Name to better represent the printer.
2. On your Mac, go to "System Preferences", and then click "Print & Fax".
3. In the Print & Fax window, click + to add a printer.
4. The USB network printer will be listed via Bonjour. Select the default printer driver or download and install the latest one from the printer manufacturer’s website. Click "Add" to add this printer.
5. Additional options may be available for your printer. Click "Continue".
6. The new network printer is now available for printing.
142
Mac OS 10.5
If you are using Mac OS X 10.5, follow these steps to configure the NAS printer function:
1. Go to "Network Services" > "Win/Mac/MFS" > "Microsoft Networking". Enter a workgroup name for the NAS. You will need this information later.
2. Go to "Print & Fax" on your Mac.
3. Click + to add a printer.
4. Select the NAS workgroup and find the printer name.
5. Enter the username and password to login the printer server on the NAS.
6. Select the printer driver.
7. After installing the printer driver correctly, you can start using the printer.
143
Mac OS 10.4
If you are using Mac OS 10.4, follow these steps to configure the NAS printer function:
1. On the toolbar, click "Go/Utilities".
2. Click "Printer Setup Utility".
3. Click "Add".
4. Hold the "alt" key and click "More Printers".
5. In the pop up window, select "Advanced" and "Windows Printer with SAMBA", enter the printer name and the printer URI (the format is smb://NAS IP/printer name. The printer name is found on the "Device Configuration" > "USB Printer page"), select "Generic" for
Printer Model and click "Add".
6. The printer appears on the printer list and is ready to use.
Note:
For "Advanced" in Step 5 above, you must hold the "alt" key and click "More Printers" at the same time to view the Advanced printer settings.
The network printer service of the NAS supports Postscript printer on Mac OS only.
144
Linux (Ubuntu 10.10)
If you are using Linux (Ubuntu 10.10), follow these steps to configure the NAS printer function:
1. Click the "System" tab, choose "Administration". Then select "Printing".
2. Click "Add".
3. Click "Network Printer", and then select "Internet Printing Protocol (ipp)". Enter the NAS IP address in "Host". "/printers" is already present. Enter the printer name after "printers/" in the field "Queue".
4. Before you continue, click "Verify" to test the printer connection.
5. The operating system starts to search for the possible drivers.
6. Select the printer driver from the built-in database, or search online.
7. Choose the correct printer model and driver. Depending on the printer, some additional printer options may be available in the next step.
8. You can rename this printer or enter additional information. Click "Apply" to exit and finish.
9. The network printer is now available for printing.
145
UPS
By enabling UPS (Uninterruptible Power Supply) support, you can protect your NAS from abnormal system shutdown caused by power disruption. There are two options provided on the
"UPS" page for the NAS during a power failure: 1) turn off the server after the AC power fails, or
2) enter the auto-protection mode after the AC power fails. For option 1, the NAS will shut itself down after the specified time. For option 2, the NAS will stop all running services and unmount all volumes to protect your data after the specified time. For details on NAS behavior during a power failure, refer to the "Behavior of the UPS Feature of the NAS" section. Please note that to protect your data, once the power outage starts, the NAS will automatically turn itself off or enter auto-protection mode (depending on your settings) after 30 seconds regardless of the specified time for either of the above options if the remaining UPS battery charge is < 15%.
In this chapter, the following topics are covered:
o
o
o
o
Behavior of the UPS Feature of the NAS
USB Modes
Standalone Mode – USB
To operate under USB standalone mode, follow the steps below:
1. Plug in the USB cable on the UPS to the NAS.
2. Choose between whether the NAS will shut down or enter auto-protection mode after the AC power fails. Specify the time in minutes that the NAS should wait before executing the option you have selected. After the NAS enters auto-protection mode, the NAS resumes the previous operation status when the power restores.
3. Click "Apply All" to confirm.
Standalone Mode – SNMP
To operate under SNMP standalone mode, follow the steps below:
1. Make sure the NAS is connected to the same physical network as the SNMP-based UPS.
2. Enter the IP address of the SNMP-based UPS.
3. Choose between whether the NAS should shut down or enter auto-protection mode after the
AC power fails. Specify the time in minutes that the NAS should wait before executing the
146
option you have selected. After the NAS enters auto-protection mode, the NAS resumes the previous operation status when the power restores.
4. Click "Apply All" to confirm.
Network Master Mode
A network UPS master is responsible for communicating with network UPS slaves on the same physical network regarding critical power status. To set your NAS with UPS as network master mode, plug in the USB cable on the UPS to the NAS and follow these steps:
1. Make sure the NAS (the "UPS master") is connected to the same physical network as the network UPS slaves.
2. Click "Enable network UPS Support". This option only appears when your NAS is connected to the UPS by a USB cable.
3. Choose between whether the NAS should shut down or enter auto-protection mode after the AC power fails. Specify the time in minutes that the NAS should wait before executing the option you have selected. After the NAS enters auto-protection mode, the NAS resumes the previous operation status when the power restores.
4. Enter the "IP address" of other network UPS slaves to be notified in the event of power failure.
5. Click "Apply All" to confirm and continue the setup for the NAS systems which operate in network slave mode below.
Network Slave Mode
A network UPS slave communicates with network UPS master to receive the UPS status. To set up your NAS with UPS as network slave mode, follow these steps:
1. Make sure the NAS is connected to the same physical network as the network UPS master.
2. Select "Network UPS slave" from the "Protocol" drop down menu.
3. Enter the IP address of the network UPS server.
4. Choose between whether the NAS should shut down or enter auto-protection mode after AC power fails. Specify the time in minutes that the NAS should wait before executing the option you have selected. After the NAS enters auto-protection mode, the NAS resumes the previous operation status when the power restores.
5. Click "Apply All" to confirm.
Note: To allow the UPS device to send SNMP alerts to the NAS in the event of power loss, you may have to enter the NAS IP address in the UPS configuration page.
Behavior of the UPS Feature of the NAS
There are three phases during a power outage:
Phase 1: Power loss starts until the end of the waiting time.
147
Phase 2: From the end of the waiting time to the point when the UPS device runs out of its battery.
Phase 3: After the UPS device runs out of its battery and until the power restores.
Phase 1:
As soon as the power loss starts, the NAS will detect the UPS device’s battery. If the remaining
UPS battery charge is < 15%, the system will automatically turn itself off or enter auto-protection mode (depending on your settings) after 30 seconds regardless the time you specified for either of the settings (turn off the NAS or enter auto protection mode). If the UPS battery charge is > 15%, the NAS will wait for the specified time you entered in the "UPS" page.
If the power resumes during this phase, the NAS will remain in operation.
Phase 2:
Depending on your setting on the "UPS" page:
If in auto-protection mode, the NAS will stop all running services and unmount all volumes.
The NAS at this moment will become inaccessible.
If the NAS is powered off, it will remain off.
If the power resumes during this phase:
If in auto-protection mode, the NAS will reboot and resume its previous state.
If the NAS is powered off, it will remain off.
Phase 3:
Depending on your setting on the "UPS" page:
If in auto-protection mode, the NAS will lose its power and shut down.
If the NAS is powered off, it will remain off.
After the power resumes during this phase, the NAS will react according to your settings in
"System Settings" > "Power Recovery".
148
advertisement
* Your assessment is very important for improving the workof artificial intelligence, which forms the content of this project
Related manuals
advertisement
Table of contents
- 6 Notice
- 7 Legal Notice and Disclaimer
- 9 Regulatory Notice
- 11 Document Annotation
- 12 Safety Information and Precautions
- 13 Getting Started
- 14 Hardware Installation
- 15 Hard Disk Drive Compatibility List
- 16 Checking System Status
- 19 Software Installation
- 20 Smart Installation Guide
- 21 Cloud Installation
- 22 HDMI Installation
- 23 Getting Utilities
- 24 Connecting to NAS Shared Folders
- 25 Windows
- 26 Mac or Linux
- 27 Connecting to NAS by Web Browser
- 28 Migrating NAS
- 32 QTS Basics and Desktop
- 33 Introducing QTS
- 35 Using QTS Desktop
- 41 System Settings
- 42 General Settings
- 45 Storage Manager
- 50 Dashboard
- 52 Storage
- 53 Disks/VJBOD
- 65 Storage Space
- 67 Storage Pools
- 72 Volumes
- 81 RAID Groups
- 87 Cache Acceleration
- 90 Snapshot
- 96 Qtier
- 99 iSCSI
- 100 iSCSI Storage
- 109 Connecting to iSCSI Targets by Microsoft iSCSI Initiator on Windows
- 110 Connecting to iSCSI Targets by Xtend SAN iSCSI Initiator on Mac OS
- 111 Connecting to iSCSI Targets by Open-iSCSI Initiator on Ubuntu Linux
- 113 LUN Backup
- 117 Virtual Disk
- 119 Security
- 121 Hardware
- 126 Power
- 128 Notification
- 131 Firmware Update
- 133 Backup/Restore
- 135 External Device
- 136 External Storage
- 139 USB Printer
- 141 Windows 7
- 142 Mac OS 10.6
- 143 Mac OS 10.5
- 144 Mac OS 10.4
- 145 Linux (Ubuntu 10.10)
- 146 UPS
- 149 System Status
- 150 System Logs
- 154 Resource Monitor
- 156 Privilege Settings
- 157 Users
- 162 User Groups
- 164 Shared Folders
- 175 Quota
- 176 Domain Security
- 177 Joining NAS to Active Directory (Windows Server 2003/2008/2012)
- 180 Connecting NAS to an LDAP Directory
- 183 Domain Controller
- 190 Network & File Services
- 191 Network & Virtual Switch
- 208 Network Access
- 210 Win/Mac/NFS
- 214 Telnet/SSH
- 215 SNMP Settings
- 217 Service Discovery
- 218 FTP
- 220 Network Recycle Bin
- 222 Business Applications
- 223 Antivirus
- 227 Backup Station
- 228 Backup Server
- 232 Remote Replication
- 239 Snapshot Replica
- 241 Cloud Backup
- 242 External Backup
- 248 File Station
- 262 LDAP Server
- 264 QVPN Service
- 274 Qsync Central
- 284 SQL Server
- 286 NTP Service
- 287 RADIUS Server
- 289 Syslog Server
- 292 TFTP Server
- 294 Virtualization
- 297 Web Server
- 300 Virtual Host
- 302 Other Applications
- 303 App Center
- 306 DLNA Media Server
- 308 Download Station
- 316 Helpdesk
- 319 HybridDesk Station
- 322 iTunes Server
- 323 Multimedia Management
- 327 Music Station
- 334 myQNAPcloud Service
- 342 Photo Station
- 356 Video Station
- 366 Mobile Apps
- 371 Computer Utilities
- 373 NAS Add-ons
- 379 Use the LCD Panel
- 384 GNU GENERAL PUBLIC LICENSE