
advertisement
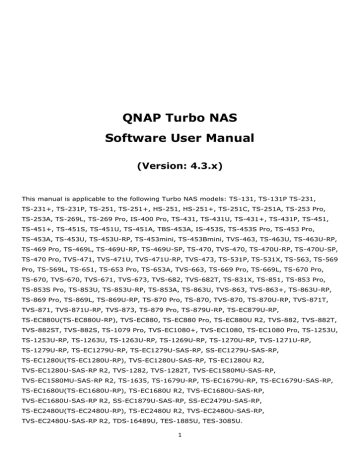
Domain Controller
The Turbo NAS can now act as a domain controller for Windows. IT administrators can easily configure the
Turbo NAS as the centerpiece of domain directory services for their organization to store user account information, manage user authentication and enforce security for a Windows domain.
Note: This function is only applicable to some models.
Domain Controller
Three domain controller modes are available for the Turbo NAS:
Domain Controller: Only a domain controller can create a domain and the first NAS that creates the domain must be a domain controller. In this mode, the NAS can create and authenticate users.
Additional Domain Controller: In case more than one domain controller is needed, you can choose this mode to add additional domain controllers. The NAS set as an additional domain controller will then act as a domain controller and can create and authenticate users.
Read-Only Domain Controller: To accelerate the user authentication process on specific sites, it is possible to enable a Read-Only domain controller. Users can be authenticated by this NAS, but it will not be able to create a domain user.
183
To set the NAS as a domain controller, follow the steps below:
1. Go to "Control Panel" > "Privilege Settings" > "Domain Controller" > "Domain Controller" tab.
2. Select a domain controller mode from the drop down list.
3. Specify a domain (example: mydomain.mycompany.local).
4. Fill out the administrator password and the same password again in the "Verify Password" field.
5. Click "Apply".
After a domain controller is enabled, only the domain users can connect to Microsoft Networking shared folders. Please be sure to grant shared folder permissions to domain users and groups.
Note: The NAS can only act as either a domain controller or LDAP server. If the option
"Enable Domain Controller" is grayed out, please disable the LDAP Server in "Control Panel"
> "Applications" > "LDAP Server" first.
Users
You can create or delete domain user accounts or manage their membership here.
Creating a user
To create a domain user, follow the steps below:
1. Go to "Control Panel" > "Privilege Settings" > "Domain Controller" > "Users" tab.
2. Click "Create" > "Create a User".
3. Follow the instructions of the wizard to complete the details.
Creating multiple users
To create multiple domain users, follow the steps below:
1. Go to "Control Panel" > "Privilege Settings" > "Domain Controller" > "Users" tab.
2. Click "Create" > "Create Multiple Users".
3. Click "Next".
4. Enter the name prefix, e.g. test. Enter the start number for the username, e.g. 0001 and the number of users to be created, e.g. 10. The NAS creates ten users named test0001, test0002, test0003…test0010. The password entered here is the same for all the new users.
5. Select to create a private shard folder for each user or not. The shared folder will be named after the username. If a shared folder of the same name has already existed, the NAS will not create the folder.
6. Specify the folder settings.
7. You can view the new users created in the last step. Click "Finish" to exit the wizard.
8. Check that the users have been created.
9. Check that the shared folders have been created for the users.
184
Batch importing users
To batch import domain users, follow the steps below:
1. Go to "Control Panel" > "Privilege Settings" > "Domain Controller" > "Users" tab.
2. Click "Create" > "Batch Import Users".
3. Select the option "Overwrite existing users" to overwrite existing domain users (or leave this option unchecked if you want to import domain users without overwriting exist ones).
Click "Browse" and select a CSV file which contains the user information in the following format (account, password, description and email). For steps to create a CSV file, refer to the next section Creating a CSV File (Excel).
4. Click "Next" to import the users and "Finish" after the users have been created.
5. The imported user accounts will be shown.
Note:
The password rules (if applicable) will not be applied when importing the users.
The account and password fields can not be empty for an account.
Creating a CSV file (Excel)
1. Open a new file with Excel.
2. Enter an user's information in the same row in the following order: o
Column A: Account o
Column B: Password o
Column C: Description o
Column D: Email
3. Go to the next row and repeat the previous step to create another user account. Each row indicates one user's information. Save the file in CSV format.
4. Open the CSV file with Notepad and save it in UTF-8 encoding if it contains double-byte characters.
Deleting users
To delete a domain user account, follow the steps below:
1. Go to "Control Panel" > "Privilege Settings" > "Domain Controller" > "Users".
2. Select the user account(s) to be deleted.
3. Click "Delete".
4. Click "Yes".
User account management
Refer to the following table for available buttons under "Action" and their explanations:
Button Name Description
Edit Edit the password of a domain user account.
185
Password
Edit User
Properties
Edit
Group
Members hip
Specify whether the domain user must change the password at the first login, account expiration date, description and email.
Choose which domain group(s) the domain user belongs to.
Edit User
Profile
Specify the profile path, login script, and home folder of an domain user account.
For user profiles:
Profile path: Specify the shared folder where the roaming profiles are stored. The path specified can be a shared folder name such as /home or /user1profile, or a UNC path such as
\\nas.mydomain.local\home.
Login script: Specify the logon script to execute when a domain user logs on from a PC member of the domain. Copy the script to the shared folder (sysvol) in the subfolder {your_domain}\scripts by connecting to the share \\NAS\netlogon with the domain administrator, and then you can directly specify the script filename.
Home: Specify the drive letter and a shared folder that is mapped to the drive letter when the domain user logs on to the domain with the domain username and password. The path specified can be a shared folder name such as /home or /user1profile, or a UNC path such as
\\nas.mydomain.local\home.
Groups
To enhance security control, you can create domain user groups. A domain user group is a collection of domain users who share the same access rights to files and folders.
Creating domain user groups
To create a domain user group, follow the steps below:
1. Go to "Control Panel" > "Privilege Settings" > "Domain Controller" > "Groups" tab.
2. Click "Create a User Group".
3. Select "Yes" and "Next" to assign domain user(s) to the group or "No" to create a domain group without domain users.
4. Click "Finish".
Deleting domain user groups
To delete a domain user group, follow the steps below:
1. Go to "Control Panel" > "Privilege Settings" > "Domain Controller" > "Groups" tab.
186
2. Select user group(s) and click "Delete".
Note: It is advised not to delete the default existing group of the domain.
Editing group members
To edit domain members within a group, follow the steps below:
1. Go to "Control Panel" > "Privilege Settings" > "Domain Controller" > "Groups" tab.
2. Click the "Edit Group Membership" button under "Action".
3. Select and check domain users to join them to the group or uncheck existing domain users to remove them from the group.
4. Click "Next".
Computers
All computers that have already joined the domain will be listed here, and with permissions granted, they can access the list of domain resources (such as the domain users and groups). The computer accounts are created automatically after the computers or NAS joins the domain, and administrators can manually create or delete computer accounts.
Creating computer accounts
To create a domain computer account, follow the steps below:
1. Go to "Control Panel" > "Privilege Settings" > "Domain Controller" > "Computers" tab.
2. Click "Create a Computer".
3. Fill out the computer name, description and location and click "Next".
4. Choose the group(s) for the computer account and click "Next".
5. Click "Create".
Deleting computer accounts
To delete a domain user group, follow the steps below:
1. Go to "Control Panel" > "Privilege Settings" > "Domain Controller" > "Groups" tab.
2. Select the computer account(s) and click "Delete".
3. Click "Delete".
Computer account management
Refer to the following table for available buttons under "Action" and their explanations:
Button Name Description
Edit
Computer
Properties
Edit the description and location of the computer account.
187
Edit
Group
Members hip
Choose to add the computer account to the user group(s) or remove it from the user group(s).
DNS
The Domain Name System, or DNS, can help the domain controller locate services and devices within the domain (or vice versa) using service and resource records. Two DNS zones are created by default (the domain created when you first set up the NAS as the domain controller and the zone with a name starting with _msdcs). System administrators can modify DNS settings, add/delete domains, and add/delete records.
Modifying DNS settings
To edit a DNS setting, first go to "Control Panel", Privilege Settings" > "Domain Controller" > "DNS tab" and log in with the administrator username and password, and the DNS settings will appear. Follow the steps below:
1. Click the setting to be modified
2. Edit the properties of the setting (type and value), adjust the order of the value with the green up-arrow or down-arrow button, or delete the value with the red "X" button.
3. Click "Apply" to save the changes.
Adding domains
To add a domain, first go to "Control Panel", Privilege Settings" > "Domain Controller" > "DNS tab" and log in with the administrator username and password. Follow the steps below:
1. Click "Action" > "Add Domain".
2. Enter the domain name and click "Create".
Adding records
To add a record, first go to "Control Panel", Privilege Settings" > "Domain Controller" > "DNS tab" and log in with the administrator username and password. Follow the steps below:
1. Select a domain
2. Click "Action" > "Add Record".
3. Enter the record properties and click "Create".
Note: Only the following types of records are supported: A, AAAA, PTR, CNAME, NS, MX, SRV,
TXT.
188
Deleting domains or records
To delete a record, first go to "Control Panel", Privilege Settings" > "Domain Controller" > "DNS tab" and log in with the administrator username and password. Follow the steps below:
1. Select a domain or record
2. Click "Action" > "Delete".
3. Click "Yes".
Backup/Restore
The domain controller status can be backed up or restored using the backup/restore function. Only the first domain controller needs to be backed up. In an AD environment where more than one domain controller presents, there are some restrictions and limitations associated with the restore procedures.
Please check the restore function carefully.
Backing up domain controllers
To back up the domain controller status, follow the steps below:
1. Go to "Control Panel", Privilege Settings" > "Domain Controller" > "Backup/Restore tab"
2. Check "Back up Database" and set the backup frequency, starting time, destination folder and backup options (choose to overwrite existing backup file or create a new file).
3. Click "Apply"
Restoring domain controllers
Please note that the current settings, including users, groups and domain controller settings, will be overwritten and all changes made since the last backup will be lost. So, please be specially careful when you restore domain controllers.
To restore the domain controller in a single domain controller environment, follow the steps below:
1. Go to "Control Panel", Privilege Settings" > "Domain Controller" > "Backup/Restore tab" > scroll down to the "Restore ADDC Database" section.
2. Click "Browse" and select the backup file.
3. Click "Import".
If the domain controller you try to restore is in an environment with more than one domain controllers, do not restore from the backup, as this will corrupt the domain controller database. Simply add the NAS back as a domain controller, and it will synchronize with the existing domain controller. If no other domain controllers are online, restore only the first domain controller, and join the other NAS servers as the domain controller back. To restore a domain to a previous state with multiple domain controllers, first disable the domain controller feature on all NAS servers, restore only the first domain controller, and join the other NAS servers as domain controller back.
189
Network & File Services
Go to "Control Panel" > "Network & File Services" to configure the NAS network settings.
For setup details, refer to the following links:
USB QuickAccess (Only available for certain models)
190
advertisement
Related manuals
advertisement
Table of contents
- 6 Notice
- 7 Legal Notice and Disclaimer
- 9 Regulatory Notice
- 11 Document Annotation
- 12 Safety Information and Precautions
- 13 Getting Started
- 14 Hardware Installation
- 15 Hard Disk Drive Compatibility List
- 16 Checking System Status
- 19 Software Installation
- 20 Smart Installation Guide
- 21 Cloud Installation
- 22 HDMI Installation
- 23 Getting Utilities
- 24 Connecting to NAS Shared Folders
- 25 Windows
- 26 Mac or Linux
- 27 Connecting to NAS by Web Browser
- 28 Migrating NAS
- 32 QTS Basics and Desktop
- 33 Introducing QTS
- 35 Using QTS Desktop
- 41 System Settings
- 42 General Settings
- 45 Storage Manager
- 50 Dashboard
- 52 Storage
- 53 Disks/VJBOD
- 65 Storage Space
- 67 Storage Pools
- 72 Volumes
- 81 RAID Groups
- 87 Cache Acceleration
- 90 Snapshot
- 96 Qtier
- 99 iSCSI
- 100 iSCSI Storage
- 109 Connecting to iSCSI Targets by Microsoft iSCSI Initiator on Windows
- 110 Connecting to iSCSI Targets by Xtend SAN iSCSI Initiator on Mac OS
- 111 Connecting to iSCSI Targets by Open-iSCSI Initiator on Ubuntu Linux
- 113 LUN Backup
- 117 Virtual Disk
- 119 Security
- 121 Hardware
- 126 Power
- 128 Notification
- 131 Firmware Update
- 133 Backup/Restore
- 135 External Device
- 136 External Storage
- 139 USB Printer
- 141 Windows 7
- 142 Mac OS 10.6
- 143 Mac OS 10.5
- 144 Mac OS 10.4
- 145 Linux (Ubuntu 10.10)
- 146 UPS
- 149 System Status
- 150 System Logs
- 154 Resource Monitor
- 156 Privilege Settings
- 157 Users
- 162 User Groups
- 164 Shared Folders
- 175 Quota
- 176 Domain Security
- 177 Joining NAS to Active Directory (Windows Server 2003/2008/2012)
- 180 Connecting NAS to an LDAP Directory
- 183 Domain Controller
- 190 Network & File Services
- 191 Network & Virtual Switch
- 208 Network Access
- 210 Win/Mac/NFS
- 214 Telnet/SSH
- 215 SNMP Settings
- 217 Service Discovery
- 218 FTP
- 220 Network Recycle Bin
- 222 Business Applications
- 223 Antivirus
- 227 Backup Station
- 228 Backup Server
- 232 Remote Replication
- 239 Snapshot Replica
- 241 Cloud Backup
- 242 External Backup
- 248 File Station
- 262 LDAP Server
- 264 QVPN Service
- 274 Qsync Central
- 284 SQL Server
- 286 NTP Service
- 287 RADIUS Server
- 289 Syslog Server
- 292 TFTP Server
- 294 Virtualization
- 297 Web Server
- 300 Virtual Host
- 302 Other Applications
- 303 App Center
- 306 DLNA Media Server
- 308 Download Station
- 316 Helpdesk
- 319 HybridDesk Station
- 322 iTunes Server
- 323 Multimedia Management
- 327 Music Station
- 334 myQNAPcloud Service
- 342 Photo Station
- 356 Video Station
- 366 Mobile Apps
- 371 Computer Utilities
- 373 NAS Add-ons
- 379 Use the LCD Panel
- 384 GNU GENERAL PUBLIC LICENSE