
advertisement
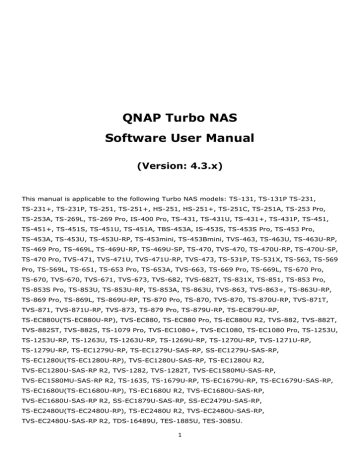
Photo Station
Photo Station (5.3.0) is an application for you to organize photos and videos on the NAS and share them with friends and family on the Internet. With Photo Station, you can drag & drop photos onto virtual albums, sparing you from having to tediously move or copy files around and helping you save storage space because Photo Station only needs one copy of your photos on the NAS even if you put them in several albums with different themes. You can also use smart albums to automatically arrange photos that meet your own criteria. Photo Station has many more useful features for you to explore.
This chapter covers the following topics:
Familiarizing yourself with Photo Station
Media Library and Privacy Settings
Starting Photo Station
Photo Station can be enabled by default and can be launched from the Desktop or the Main Menu. If not, install and enable it in the App Center (for QTS 4.1 or later versions only) and follow these steps:
342
1. Import photos and videos to a shared folder on the NAS. There are three ways to upload photos and videos to the NAS: 1) Install Qfinder Pro on your PC or Mac, set up a network drive and upload files
to your preferred shared folders. For details on setting up a network drive, check the Connecting to
NAS Shared Folders chapter; 2) Click "Shared Photos" or "Private Collection" on the left panel in
Manage Mode and click "Import" on the menu bar to import photos or videos from your local device.
You can either upload files to an existing folder or to a new folder (for "Shared Photos", by default this newly created shared folder is located in the "Multimedia" folder; for "Private Collection", this shared folder is located in the "/home" folder. You can change the default folder settings in “Settings”
> “Miscellaneous”). A corresponding album will be created under "Album" as well; and 3) Click
“Folder” on the left panel and open a folder where you want to upload files, and drag & drop photos or videos here.
Photo Station supports the following file formats:
Image BMP, JPG, JPE, PNG, TGA, and GIF
Video MP4 (other video formats will be converted to MP4 when you play them online)
Tips on file upload:
The maximum size of an image file is 2GB.
You can only upload up to 500 files at one time.
2. Launch Photo Station from the Main Menu/Desktop shortcut, or directly log into Photo Station by going to: http://NAS_Name_or_IP/photo/
Note: The administrator log-in credentials of Photo Station are the same as those of the NAS administrator.
Familiarizing yourself with Photo Station
In Photo Station, there are two modes you can use: Gallery Mode and Manage Mode. Gallery Mode is designed for a better viewing experience, while Manage Mode provides easier photo and video management.
343
Gallery Mode
Menu Bar
No
1
2
3
Name
Mode Switch
Advanced
Search
Multi-Select
4
5
6
7
Refresh
Background
Task
Settings
Display
8
9
Music
Slideshow
Description
Switch between Gallery Mode and Manage Mode.
Search photos and videos by their title, date, size, resolution, camera brand, color label, rating, description, or tag.
Select multiple items at the same time. You can also select or deselect all the items.
Refresh the current page.
Show tasks running in the backgrounds, such as uploading tasks.
Launch Quick Start or Photo Station Help.
Switch between Thumbnail View and Wallpaper View. Move your mouse cursor over this button and click “Display Settings” to configure more advanced display settings, including gallery view, source, content filter, and sorting methods. For more information, see Viewing photos and videos .
Play or pause the background music. Move your mouse cursor over this button and click “Music Settings” to choose the source of music.
Show all the photos in an album one by one. Move mouse cursor over this icon and click “Slideshow Settings” to configure more advanced settings, including speed, effect, and music. For more information, see Viewing photos and videos .
Show or hide the previous three buttons (Display, Music, and Slideshow). 10 Show/Hide
344
Manage Mode
Menu Bar
No
1
2
3
4
5
Name
Switch Mode
Advanced
Search
Refresh
Background
Task
Settings
6
7
Description
Switch between Gallery Mode or Manage Mode.
Search photos and videos by title, date, size, resolution, camera brand, color label, rating, description, or tag.
Refresh the current page.
Show tasks running in the backgrounds, such as uploading tasks.
Multi-zone
Streaming
Browsing Mode
Launch Quick Start, show Photo Station Help, or download the system log to report bugs to QNAP custom service if issues arise. You can also configure advanced settings:
Content Management: Select shared folders and add new folders as the content source of Photo Station. This setting will be synchronized with
“Multimedia Management” in “Control Panel”.
Backup/Restore: You can export or import a configuration file for backup or restoration. A configuration file contains the information about how you arrange photos and videos in Photo Station.
Miscellaneous: You can select a shared folder to store uploaded photos, set up the display ratio, choose the default viewing mode, and decide whether guest can download photos and videos, and who can view the
GPS information.
You can stream files to the media devices on your network. Click this button and drag & drop files to any devices on the left (blue) panel to create its own playlists.
Choose between three browsing modes: You can show item either as icons, in a list, or in a timeline.
345
8
9
10
11
12
13
Timeline
Sort
Add Album
Photo/Video
Filter
Zoom in/Zoom out
Background
Color
Slideshow
Show/Hide the timeline (only available in Timeline Mode).
Sort items chronologically in an ascending or descending order.
Create an album or smart album.
Display either photos or videos, or both.
Increase or decrease the thumbnail size.
Switch between the white and black background.
14
15
16
17
18
Import
Download
Share
Multi-Select
Display selected items in a slideshow. You can also click the down arrow to select the slideshow speed, effect, and background music.
Upload videos or photos to Photo Station.
Download the selected photos or videos. You can also decide the resolution of downloaded photos (For a video, this is only applicable to the size of its thumbnail).
Choose to share the selected items via email, on social networking websites, or via sharing link. After you choose a sharing method, Sharing
Cart will appear. For more information about Sharing Cart, see Sharing photos, videos, albums, or smart albums .
Select multiple items at the same time.
Note:
To stream media files to HDMI or Chromecast using the Network Media Player, the Media
Streaming Add-On must first be installed in the App Center.
Bonjour must be enabled when using multi-zone streaming. You can enable Bonjour in
"Control Panel" > "Network Service" > "Service Discovery" > "Bonjour".
Only MP4 video files can be directly streamed if your NAS does not support On-the-fly
Transcoding. You may consider transcoding them into different media formats. For more information about transcoding, please refer to the Transcode Management chapter.
If your NAS supports transcoding, please install the CodexPack App before using this function. Your NAS will try to choose a suitable file format. If your NAS does not support transcoding, your NAS will only play files in their formats. In such a case, please ensure that your devices support the file format of the video you play.
Some video formats may encounter issues when streamed via DLNA, Apple TV or
Chromecast. If any of these issues arise during video playback, you may consider
346
transcoding your videos into file formats compatible with most devices. For more information about transcoding, see Transcode Management .
Some media players do not support pausing during playback. If this happens, playback will continue even if you click “pause”.
Left Panel
Shared Photos: List all photos and videos chronologically by their thumbnails (except photos and videos in the "/home" and "Qsync" folders) and all photos and videos are only visible to authorized users.
Private Collection: List all photos and videos located in the "/home" folder, and those multimedia files can only be viewed by the user.
Qsync: List photos and videos synchronized by the Qsync service.
Folder: Show the media folders on the NAS (except photos and videos in the "/home" and "Qsync" folders) and all photos and videos are only visible to authorized users.
Album: List all virtual albums and smart albums. Smart albums only contain photos or videos that meet specific criteria chosen by users. Note that all entries listed under an album or smart albums are only links to files. This can effectively save your NAS storage space, as you keep only one copy of every photo even if you put a photo in several albums that have different themes. You can also right click on "Album" (the category header) to expand/collapse the album list or add an album or smart album. For more information, see Creating and managing albums and Creating and managing smart albums .
List albums containing photos with face tags. Please refer to Adding face tags to photos for more information.
Shared Center: Show the sharing history of your photos and videos. You can check the name, link, expiration date and summary of each entry or share items again. You can also right click on "Shared
Center" (the category header) to expand / collapse the album list.
Recently: Include photos and videos that were recently imported from local devices or those that were taken with a camera or recording device within two months.
Trash Can: All deleted photos and videos can be found here and can be restored or permanently deleted. Only deleted files (and not virtual links) will appear in the trash can.
Note:
The "/home" folder can only be accessed by its owner and NAS administrators. Private or personal videos should only be stored in your "/home" folder.
For media folder configuration, refer to the Multimedia Management chapter. For user
setup and configuration, refer to the User section in the Privilege Settings chapter.
If uploaded photos or videos do not appear in Photo Station, scan them using Media
Library. For more information, see the Multimedia Management chapter.
347
Using Photo Station
Creating and managing albums
There are four ways to create an album:
1. In Manage Mode, click “Add Album” on the menu bar and select “Create an Album”..
2. Switch to the folder view in Manage Mode, right click a folder, and select "Create New Album" to turn that folder into an albumel.
3. Drag and drop photos or videos onto "Album" on the left panel.
4. Right-click "Album" on the left panel and select “Create an Album".
When you create an album, you have to specify its name and configure its privilege settings, and there are three options:
Only me: Only you can browse and edit this album.
Public: Allow everyone, including guests, to view the content of this album. You can also choose to show the photos in this album on the QTS log-in page.
NAS users: Share this album with other NAS users and allow them to browse its content. By default, only the administrator and the creator of this album can edit it. To make changes to this setting, click “Custom
Permissions” and specify the permissions you want to give to individual users, user groups, and domain users.
When you share an album, you can also decide a valid period for this sharing. You can either make it always valid or specify a definite period.
To manage albums, right click on an album and choose to download, remove, rename, share, stream, play as a slideshow, open, or configure its settings.
Creating and managing smart albums
There are two ways to create smart albums:
1. In Manage Mode, click “Add Album” on the menu bar and select “Create a smart album”.
2. Switch to the folder view in Manage Mode, right click a folder, and you will see two smart album options. Select "Create a Smart Album" to turn that folder into a collective smart album. Select
"Convert subfolder to Smart Album" and all the subfolders in that selected folder will become individual smart albums listed under "Smart Album" on the left panel.
When you create a smart album, you have to specify its search criteria. You can choose to include photos taken on a certain day, in a certain period, with a certain tag, or simply select photos randomly.
To manage smart albums, right click on an album under "Smart Album" in the left panel and choose to download, remove, rename, share, stream, play in a slideshow, open, or configure its settings.
348
For privilege settings, refer to the previous section Creating and managing albums .
Sharing photos, videos, albums, or smart albums
You can share photos, videos, albums, or smart albums with your friends via email, social networking websites, or sharing links using Sharing Cart or configure sharing settings when you create an album or smart album.
Sharing Cart
Sharing Cart allows you to conveniently collect photos and videos stored in different albums or folders before sharing them. In Manage Mode, click “Sharing” on the menu bar and select one sharing method to launch Sharing Cart. You can also drag & drop items onto the dotted rectangle in Sharing Cart to collect them before sharing. Sharing Cart provides three sharing methods:
Email: Complete the required fields (including sender email, recipient emails, password, valid period, subject and message (click "More settings") and click "Create". Please note: To share files/folders using your own email account, set up your account in “Desktop” > "Options" > "E-mail Account".
Social Network: Complete required fields (including website, message, and domain name, password, valid period), decide whether to use SSL, set the password and valid period, and click "Create". You can also upload files to a photo sharing websites.
Sharing link: Choose a link format and domain name. Decide whether to create a secure link using
SSL and set a password and valid period, and click "Create".
Note that when you share albums or smart albums, all the photos/videos in the selected albums will be loaded to Sharing Cart.
Checking sharing history
To check the sharing history of your photos and videos, click "Shared Center" on the left panel in Manage
Mode. You can view the details of sharing records or re-shared your shared items.
Note:
You can also display photos in public albums on the NAS log-in screen (configure this setting in "Control Panel" > "General Settings" > "Login Screen").
If an album is set to share with the public, users can click the photo wall on the log-in page to check the album.
An exclamation mark will appear on the album thumbnail if the sharing period of that album has expired.
Photo and Video Operations
In Manage Mode, after right clicking a photo or video or clicking the “down arrow”, you can see a menu that provides more options for you to manage or configure your files.
349
Operation
Rotation(counter-clockwise rotation icon)
View (eye icon)
Information (i)
View
Description
Rotate the item 90 degrees counter-clockwise.
Launch the Media Viewer to view the item. Refer to the Viewing photos and videos section for more information.
Display the detailed information, properties, and description of the item.
Launch the media viewer to view the photo (photos only). Refer to the
Viewing photos and videos section for more details.
Rotate the item 90 degrees clockwise. Rotation(clockwise rotation icon)
Play
Open in new browser tab
Open with VLC
Streaming to (Network
Media Player)
Share
Download
Add to Album
Add to Transcode
Play the selected video. You can choose to launch on-the-fly transcoding to convert the video to a universal format that is compatible with your devices. Please note that on-the-fly transcoding requires extra system resources.
View the selected video or play photo in a new tab. Please note that if your browser does not support the file format of the video, it will download the video instead.
Play the video in a browser window (videos only; the VLC plug-in must be installed).
Stream videos to compatible devices in different rooms over your home network.
Share the selected photos or videos on social networking sites, via email or link. Sharing Cart will be launched after you select a sharing method.
Download the selected photo or video. For photos, there are four sizes: small, medium, large and original; for videos, you can choose to download the video file (if you select "Original") or video thumbnail (as a photo).
Put the selected photos and videos to an existing album or create a new album and then copy the item to that new album.
Convert the video to the following resolutions: 240P, 360P, 480P SD,
720P HD and 1080P Full HD (only for videos).
Note: This feature is for the x86 series NAS only.
350
Edit
Rebuild thumbnail
Delete
Information
Set Coordinates
Add Tag
Edit the photo online using Pixlr Editor or Pixlr Express (photos only).
Rebuild thumbnail for selected photos or videos.
Delete photos or videos.
Display file details, property and description of the photo/video.
Set up GPS information of the photo (photos only).
Add a tag to photos or videos.
Rating Rate photos or videos.
Color Label Color-label photos or videos.
Finding your photos and videos quickly
You can rate or classify photos/videos to locate them more efficiently. To do so, right click a photo or video and then tag, rate or color label them. To mark or classify multiple photos or videos, click
"Multi-select" button on the main menu (or hold the Ctrl key), select photos or videos and right click them. You can then find your target items by their tags, color-labels, or ratings in Advanced Search.
Viewing photos and videos
In Gallery Mode, double click a photo or video or click "Display" in the Thumbnail View to launch the
Media Viewer for more operations.
351
No
1
Name
Face Detection
2
3
4
5
6
7
8
9
Download
Share
Slideshow
Network Media Player
Information
Miscellaneous Settings
Full Screen
Return to Photo Station
10
11
12
13
14
15
16
17
Previous Item/Next Item
Play/Pause
Progress Bar
Hide/Show Preview Bar
Rewind/Forward
Preview Bar
CC (only for videos)
Resolution (available when the item opened is a video)
Description
Enable Face Detection to show tagged faces. You can also manually add a face tag. Please refer to the Adding face tags to photos section for more information.
Download the selected photo or video. For photos, there are four sizes: small, medium, large and original; for videos, you can choose to download the video file (if you select "Original") or video thumbnail (as a photo).
Share the photo or video image on social networks, via email or via link.
Display the selected photos or videos in this album in a slideshow in the full screen mode. Check the Playing photos and videos as slideshow section for more information.
Stream videos to compatible devices in different rooms over your home network.
Display the detailed information, properties, and description of the item.
Set the currently displayed photo/video image as QTS wallpaper.
View the photo or play the video in the full screen mode.
Close the photo/video viewer and return to Photo Station.
(Please note that if you launch the Media Viewer in Manage
Mode, this exit will appear in the top-left corner).
Display the previous/next item.
Play or pause the selected video.
Control the playback progress.
Hide/show the Preview Bar.
Rewind/Forward the Preview Bar.
Preview the photo and video thumbnails.
Display or configure subtitle settings.
Change the resolution of on-the-fly transcoding for the selected video (only available if your NAS model supports
352
on-the-fly transcoding).
Watch the video in another browser page or with VLC Media
Player (VLC plug-in must be installed).
18 Volume (only or videos) Adjust the volume of the video.
Viewing photos and videos as slideshow
A slideshow is a presentation of a series of photos in sequential order. To display photos or videos in a slideshow, click "Slideshow" in the Media Viewer to launch Slideshow Mode.
9
6
7
4
5
8
No
1
2
3
Name
Effect
Speed
Music
Play/Pause
Previous/Next Slide
Background Music
Title
Download
Full Screen
Description
Choose a special effect for slide transitionct.
Choose the speed of the slideshoweed.
Choose playlists created in Music Station (from the "Playlist", personal playlist, and shared playlist on the left panel). Please refer
to the chapter on Music Station for more information.
Play/Pause the slideshow.
Go to the previous/next slide.
Turn on or off the background music.
Show the photo title.
Download the current photo or every photo in the slideshow in the original size or as thumbnails.
Switch between the full screen mode and window mode.
353
Geotagging photos and photo map
To geotag a photo, right click a photo and select "Set Coordinates" to set its coordinates (you can type the location in the search box in the "View Map" window) and click "Save". To locate photos on a map, click a photo, select "Information", and click the red pin next to "Coordinates". This feature is only available for photos with GPS coordinates. For photos with no GPS coordinates, please follow the above steps to set up their GPS coordinates.
To view the geographical information of photos in an album, select “View Map” on the menu bar to see the locations of photos on a map. If your photos do not have geographical information, you can still manually add coordinates to them so that your photos can be presented on the map.
Adding face tags to photos
1. Set up face detection folders in Photo Station > "Manage Mode" > "Settings" > "Face Detection".
2. Open a photo in the Media Viewer and enable Face Detection.
3. Add face tags to the photo or manually change the face area.
To view photos with face tags, switch to Manage Mode and click "Faces" on the left panel.
Browsing PDF files
You can also browse PDF files as photos using Photo Station. To use this feature, right click a PDF file to create a new album. After clicking that album, you will see all the pages of the PDF file displayed as individual photos.
Note:
Before using Face Detection and PDF browsing features, the Photo Station Extension App must first be installed in Control Panel. Please note that Photo Station Extension is only available on x86-based NAS models.
As Face Detection function can affect system performance, please avoid using it during peak NAS usage periods.
Media Library and Privacy Settings
Photo and video files in Photo Station are listed and displayed according to shared folder privileges and
edit its content in Photo Station. For example, if a user does not have read/write, or read-only permissions to a certain shared folder, that user cannot see the photos and videos in the shared folder.
Note:
For x86-based NAS models, all shared folders except "/recording" and "/web" are media folders by default. For ARM-based NAS models, only "/multimedia" and "/homes" are
354
media folders by default. However, users can always add more media folders.
In addition to shared folder privileges, you can also store private videos in your "/home" shared folder to hide them from other NAS users (except the administrator). The content of the "/home" folder can be found under "Private Collection". Anyone attempting to access this folder in Photo Station will be prompted for a password.
To create a shared folder, go to "Control Panel" > "Privilege Settings" > "Shared Folders".
Photos and videos stored in the shared folders are only visible after they are detected and scanned by
Media Library. To set Media Library to scan for photos and videos manually or by a schedule, go to
"Control Panel" > "Multimedia Management" > "Media Library". You can also set up media folders for
Photo Station in “Photo Station” > “Settings” > “Content Management”. Please note that this setting will be synchronized with Multimedia Management. For more information about media folder settings, please refer to the chapter on Multimedia Management.
Note: As the media folders in Media Library are shared by Photo Station, Music Station,
Video Station and DLNA Media Server as their content source, related content will be affected in those applications if new media folders are added or existing media folders are removed from Media Library.
355
advertisement
Related manuals
advertisement
Table of contents
- 6 Notice
- 7 Legal Notice and Disclaimer
- 9 Regulatory Notice
- 11 Document Annotation
- 12 Safety Information and Precautions
- 13 Getting Started
- 14 Hardware Installation
- 15 Hard Disk Drive Compatibility List
- 16 Checking System Status
- 19 Software Installation
- 20 Smart Installation Guide
- 21 Cloud Installation
- 22 HDMI Installation
- 23 Getting Utilities
- 24 Connecting to NAS Shared Folders
- 25 Windows
- 26 Mac or Linux
- 27 Connecting to NAS by Web Browser
- 28 Migrating NAS
- 32 QTS Basics and Desktop
- 33 Introducing QTS
- 35 Using QTS Desktop
- 41 System Settings
- 42 General Settings
- 45 Storage Manager
- 50 Dashboard
- 52 Storage
- 53 Disks/VJBOD
- 65 Storage Space
- 67 Storage Pools
- 72 Volumes
- 81 RAID Groups
- 87 Cache Acceleration
- 90 Snapshot
- 96 Qtier
- 99 iSCSI
- 100 iSCSI Storage
- 109 Connecting to iSCSI Targets by Microsoft iSCSI Initiator on Windows
- 110 Connecting to iSCSI Targets by Xtend SAN iSCSI Initiator on Mac OS
- 111 Connecting to iSCSI Targets by Open-iSCSI Initiator on Ubuntu Linux
- 113 LUN Backup
- 117 Virtual Disk
- 119 Security
- 121 Hardware
- 126 Power
- 128 Notification
- 131 Firmware Update
- 133 Backup/Restore
- 135 External Device
- 136 External Storage
- 139 USB Printer
- 141 Windows 7
- 142 Mac OS 10.6
- 143 Mac OS 10.5
- 144 Mac OS 10.4
- 145 Linux (Ubuntu 10.10)
- 146 UPS
- 149 System Status
- 150 System Logs
- 154 Resource Monitor
- 156 Privilege Settings
- 157 Users
- 162 User Groups
- 164 Shared Folders
- 175 Quota
- 176 Domain Security
- 177 Joining NAS to Active Directory (Windows Server 2003/2008/2012)
- 180 Connecting NAS to an LDAP Directory
- 183 Domain Controller
- 190 Network & File Services
- 191 Network & Virtual Switch
- 208 Network Access
- 210 Win/Mac/NFS
- 214 Telnet/SSH
- 215 SNMP Settings
- 217 Service Discovery
- 218 FTP
- 220 Network Recycle Bin
- 222 Business Applications
- 223 Antivirus
- 227 Backup Station
- 228 Backup Server
- 232 Remote Replication
- 239 Snapshot Replica
- 241 Cloud Backup
- 242 External Backup
- 248 File Station
- 262 LDAP Server
- 264 QVPN Service
- 274 Qsync Central
- 284 SQL Server
- 286 NTP Service
- 287 RADIUS Server
- 289 Syslog Server
- 292 TFTP Server
- 294 Virtualization
- 297 Web Server
- 300 Virtual Host
- 302 Other Applications
- 303 App Center
- 306 DLNA Media Server
- 308 Download Station
- 316 Helpdesk
- 319 HybridDesk Station
- 322 iTunes Server
- 323 Multimedia Management
- 327 Music Station
- 334 myQNAPcloud Service
- 342 Photo Station
- 356 Video Station
- 366 Mobile Apps
- 371 Computer Utilities
- 373 NAS Add-ons
- 379 Use the LCD Panel
- 384 GNU GENERAL PUBLIC LICENSE