- No category
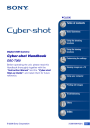
advertisement
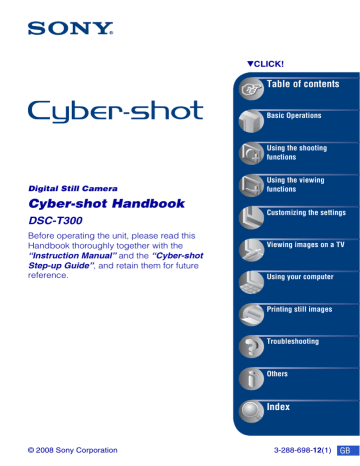
98
Using your computer
Enjoying your Windows computer
For details on using a Macintosh computer, refer to “Using your Macintosh computer” (page 111).
Illustrations of screens used in this section are based on the
English version.
Install the software (supplied) first (page 100)
•
Installing the software as follows:
–
–
“Picture Motion Browser”
“Music Transfer”
Copying images to your computer (page 103)
•
Copying images to your computer using “Picture Motion
•
Browser”.
Enjoying images using “Picture Motion Browser” and “Music
Transfer” as follows:
–
Viewing images saved on your computer
–
–
Editing images
Displaying the shooting locations of still images on maps
– online
Creating a disc with the images shot (requires CD or DVD
– disc writing drive)
Printing or saving still images with the date
–
Adding/changing Music for slideshow (using “Music
Transfer”)
Additional information on this product and answers to frequently asked questions can be found at the Sony
Customer Support Website.
http://www.sony.net/
Enjoying your Windows computer
Recommended computer environment
The following environment is recommended for a computer connected to the camera.
Recommended environment for copying images
OS (pre-installed): Microsoft Windows
2000 Professional SP4, Windows XP*
SP2/Windows Vista*
• Operation is not assured in an environment based on an upgrade of the operating systems described above or in a multi-boot environment.
USB jack: Provided as standard
Recommended environment for using
“Picture Motion Browser” and “Music
Transfer”
OS (pre-installed): Microsoft Windows
2000 Professional SP4, Windows XP*
SP2/Windows Vista*
CPU: Intel Pentium III 500 MHz or faster
(Recommended: Intel Pentium III
800 MHz or faster)
Memory: 256 MB or more (Recommended:
512 MB or more)
Hard Disk: Disk space required for installation—approximately 400 MB
Display: Screen resolution: 1,024 × 768 dots or more
* 64-bit editions and Starter (Edition) are not supported.
Notes on connecting the camera to a computer
• The computer environment must also satisfy the operating requirements of the OS.
• Operations are not guaranteed for all the recommended computer environments mentioned above.
• If you connect two or more USB devices to a single computer at the same time, some devices, including the camera, may not operate, depending on the types of USB devices you are using.
• Operations are not guaranteed when using a
USB hub.
• Connecting the camera using a USB interface that is compatible with Hi-Speed USB (USB 2.0 compliant) allows advanced transfer (high speed transfer) as the camera is compatible with Hi-
Speed USB (USB 2.0 compliant).
• There are four modes for a USB connection when connecting a computer, [Auto] (default setting), [Mass Storage], [PictBridge] and [PTP/
MTP] modes. This section describes the [Auto] and [Mass Storage] as examples. For details on
[PictBridge] and [PTP/MTP], see page 87.
• When your computer resumes from a suspend or sleep mode, communication between the camera and your computer may not recover at the same time.
99
100
Installing the software (supplied)
You can install the software (supplied) using the following procedure.
• Log on as Administrator.
1
Turn on your computer, and insert the CD-ROM (supplied) into the CD-ROM drive.
The installation menu screen appears.
• If it does not appear, double-click
[Computer] (in Windows XP/2000, [My
Computer]) t
(SONYPICTUTIL).
• The AutoPlay screen may appear. Select
“Run Install.exe.” and follow the instructions that appear on the screen to proceed with the installation.
2
Click [Install].
The “Choose Setup Language” screen appears.
3
Select the desired language, then click [Next].
The [Location Settings] screen appears.
4
Select the [Region] and [Country/
Area], then click [Next].
When the [Welcome to the InstallShield
Wizard for Sony Picture Utility] appears, click [Next].
The “License Agreement” screen appears. Read the agreement carefully.
If you accept the terms of the agreement, click the radio button next to
[I accept the terms of the license agreement] and then click [Next].
5
Follow the instructions on the screen to complete the installation.
• When the restarting confirmation message appears, restart the computer following the instructions on the screen.
• DirectX may be installed depending on the system environment of your computer.
6
Remove the CD-ROM after the installation is complete.
• Installing software as follows:
– Picture Motion Browser
– Music Transfer
Installing the software (supplied)
After you install the software, the short cut icons for “Picture Motion Browser”,
“PMB Guide”, “Music Transfer” are created on the desktop.
Double-click to start
“Picture Motion Browser”.
Double-click to start “PMB
Guide”.
Double-click to start
“Music Transfer”.
101
102
On the “Picture Motion Browser” (supplied)
You can use still images and movies from the camera more than ever by taking advantage of the software.
This section summarizes the “Picture
Motion Browser”.
“Picture Motion Browser” overview
With the “Picture Motion Browser”:
• You can import images shot with the camera and display them on the computer.
• You can organize images on the computer on a calendar by shooting date to view them.
• You can copy images on a PC to the “Memory
Stick Duo” so they can be viewed on this camera.
• You can retouch (Red Eye Correction, etc.), print, and send still images as e-mail attachments, change the shooting date and more.
• You can print or save the still images with the date.
• You can create a data disc using a CD burner drive or DVD burner drive.
• You can upload the image to the Web.
• For details, refer to “PMB Guide”.
Starting the “PMB Guide”
Double-click the (PMB Guide) icon on the desktop.
To access “PMB Guide” from the Start menu, click [Start] t [All Programs] (in
Windows 2000, [Programs]) t [Sony
Picture Utility] t [Help] t [PMB
Guide].
Starting and exiting the “Picture
Motion Browser”
Starting the “Picture Motion Browser”
Double-click the (Picture Motion
Browser) icon on the desktop.
Or, from the Start menu: Click [Start] t
[All Programs] (in Windows 2000,
[Programs]) t [Sony Picture Utility] t
[PMB – Picture Motion Browser].
• The confirmation message of the Information tool appears on the screen when starting the
“Picture Motion Browser” for the first time.
Select [Start]. This function informs you of news, such as software updates. You can change the setting later.
Exiting the “Picture Motion Browser”
Click button on the top right corner of the screen.
Copying images to your computer using the
“Picture Motion Browser”
Preparing the camera and the computer
Connecting the camera to your computer
1
Insert a “Memory Stick Duo” with recorded images into the camera.
• When copying images in the internal memory, this step is unnecessary.
2
Insert the sufficiently charged battery pack into the camera, or connect the camera to a wall outlet (wall socket) with the AC
Adaptor (not supplied) and the
USB/AV/DC IN cable for multi-use terminal (not supplied).
• When you copy images to your computer using a battery pack with little remaining charge, copying may fail or image data may become corrupted if the battery pack shuts down too soon.
3
Turn on the computer, then press
(Playback) button.
(Playback) button
1
To a USB jack
2
To the multi connector
Cable for multi-use terminal
“Connecting…” appears on the screen of the camera.
Access indicators*
When a USB connection is established for the first time, your computer automatically runs a program to recognize the camera.
Wait for a while.
* is displayed on the screen during the communication session.
Do not operate the computer while the indicator is displayed. When the indicator changes to
, you can start using the computer again.
• If “Mass Storage” does not appear, set [USB
Connect] to [Mass Storage] (page 87).
103
104
Copying images to your computer using the “Picture Motion Browser”
Copying images to a computer
1
Connect the camera to a computer as described in
“Connecting the camera to your computer”.
After making a USB connection, the
[Import Media Files] screen of “Picture
Motion Browser” appears automatically.
2
Import the images.
To start importing images, click the
[Import] button.
By default, images are imported into a folder created in “Pictures” (in
Windows XP/2000, “My Pictures”) that is named with the date of importing.
• For details on the “Picture Motion Browser”, refer to “PMB Guide”.
• If you use the Memory Stick slot, refer to
• If the AutoPlay Wizard appears, close it.
Copying images to your computer using the “Picture Motion Browser”
Viewing images on your computer
When importing is complete, the “Picture
Motion Browser” starts. Thumbnails of the imported images are displayed.
To delete the USB connection
Perform the procedures from step 1 to 4 below before:
• Disconnecting the cable for multi-use terminal.
• Removing a “Memory Stick Duo”.
• Inserting a “Memory Stick Duo” into the camera after copying images from the internal memory.
• Turning off the camera.
1
Double-click the disconnect icon on the tasktray.
Windows Vista
• The “Pictures” (in Windows XP/2000, “My
Pictures”) folder is set as the default folder in
“Viewed folders”.
Organize images on the computer on a calendar by shooting date to view them.
For details, see the “PMB Guide”.
Double-click here
Windows XP/Windows 2000
Double-click here
2
Click (USB Mass Storage Device) t
[Stop].
3
Confirm the device on the confirmation window, then click [OK].
4 Click [OK].
The device is disconnected.
• Step 4 is unnecessary for Windows Vista/
XP.
Example: Month display screen
105
Copying images to your computer using the “Picture Motion Browser”
Image file storage destinations and file names
The image files recorded with the camera are grouped as folders on the “Memory
Stick Duo” or the internal memory.
Example: viewing folders on
Windows Vista
• You cannot record any images to the
“100MSDCF” folder. The images in this folder are available only for viewing.
• You cannot record/play back any images to the
“MISC” folder.
• Image files are named as follows:
– Still image files: DSC0ssss.JPG
– Movie files: MOV0ssss.MPG
– Index image files that are recorded when you record movies: MOV0ssss.THM
ssss stands for any number within the range from 0001 to 9999. The numerical portions of the name of a movie file recorded in movie mode and its corresponding index image file are the same.
• For more information about folders, see
106
A Folder containing image data recorded using a camera not equipped with the folder creating function.
B Folder containing image data recorded using the camera.
When no new folders are created, there are folders as follows:
– “Memory Stick Duo”: “101MSDCF” only
– Internal memory: “101_SONY” only
Copying images to a computer without “Picture
Motion Browser”
You can copy images to your computer without “Picture Motion Browser” as follows.
For a computer with a Memory Stick slot:
Remove the “Memory Stick Duo” from the camera and insert it in the Memory Stick
Duo Adaptor. Insert the Memory Stick Duo
Adaptor in the computer and copy the images.
• Even when you are using Windows 95/98/98
Second Edition/NT/Me, you can copy images by inserting the “Memory Stick Duo” into the
Memory Stick slot on your computer.
• If the “Memory Stick PRO Duo” is not
For a computer without a Memory Stick slot:
Make a USB connection and follow Stages to copy images.
• The screen displays shown in this section are the examples for copying images from “Memory
Stick Duo”.
• The camera is not compatible with Windows 95/
98/98 Second Edition/NT/Me of the Windows operating system.
When you use a computer without a Memory
Stick slot, use a commercially available
Memory Stick Reader/Writer to copy images from a “Memory Stick Duo” to your computer.
To copy images in the internal memory to your computer, copy the images to a “Memory Stick
Duo” first, then copy them to your computer.
Copying images to a computer
– Windows Vista/XP
This section describes an example of copying images to the “Documents” (For
Windows XP: “My Documents”).
1
Prepare the camera and a computer.
Perform the same procedure as
described in “Preparing the camera and the computer” on page 103.
2
Connect the camera to your computer with the cable for multiuse terminal.
Perform the same procedure as
described in “Connecting the camera to your computer” on page 103.
• If “Picture Motion Browser” is already installed, then [Import Media Files] is started on “Picture Motion Browser” but select [Cancel] to finish.
107
Copying images to a computer without “Picture Motion Browser”
3
Click [Open folder to view files]
(For Windows XP: [Open folder to view files]
t [OK]) as the wizard
screen appears automatically on the desktop.
6
Click the [Documents] (For
Windows XP: [My Documents]) folder. Then, right-click on the
“Documents” window to display the menu and click [Paste].
108
• When the wizard screen does not appear automatically, follow the procedure: t
“For Windows 2000”.
4
Double-click [DCIM].
5
Double-click the folder where the image files you want to copy are stored. Then, right-click an image file to display the menu and click
[Copy].
1
2
The image files are copied to the
[Documents] (For Windows XP: [My
Documents]) folder.
• When an image with the same file name exists in the copy destination folder, the overwrite confirmation message appears.
When you overwrite an existing image with a new one, the original file data is deleted.
To copy an image file to the computer without overwriting, change the file name and then copy the image file. However, note
that if you change the file name (page 109),
you may not play back that image with the camera.
For Windows 2000
Double-click [My Computer] t
[Removable Disk] after connecting the camera to your computer. Then, perform from step 4.
1
2
• On the storage destination of the image
Viewing image files stored on a computer with the camera copying to the “Memory Stick Duo”
This section describes the process using a
Windows computer as an example.
When an image file copied to a computer no longer remains on a “Memory Stick
Duo”, you can view that image again on the camera by exporting (copying) the image file to the camera using the “Picture Motion
Browser”.
• You may not be able to play back some images depending on the image size.
• Sony does not guarantee playback of image files on the camera if the files have been processed using a computer or recorded with another camera.
1
Connect the camera to your computer and start up the
“Picture Motion Browser” (pages
2
Select the still images to be exported on the main window.
3
From the [Manipulate] menu, select [Open with External
Program]
t
[Image Export Tool].
To export images to the camera without using the “Picture Motion Browser”
• Images copied by the procedure below cannot be played back using Date View, Filter by
Faces, or cannot be registered to Favorites. Play back these images on the camera using Folder
• Skip step 1 and 2 if the file name set with the camera has not been changed.
1
Right-click the image file, then click
[Rename].
2
Change the file name to “DSC0ssss”.
Enter a number from 0001 to 9999 for ssss.
• If the overwrite confirmation message appears, enter a different number.
• An extension may be displayed depending on the computer settings. The extension for still images is JPG, and the extension for movies is
MPG. Do not change the extension.
3 Right-click the image file, then click
[Copy].
4
Double-click [Removable Disk] or
[SonyMemoryStick] in [Computer] (in
Windows XP/2000, [My Computer]).
5
Right-click the [sssMSDCF] folder in the [DCIM] folder, then click [Paste].
• sss stands for any number within the range from 100 to 999.
• When there are no folders in a “Memory Stick
Duo”, create a folder (page 81) with the camera
first, then copy the image files.
4
Thereafter, follow the instructions on the screen and export the image files to the “Memory Stick
Duo”.
• For details on “Picture Motion Browser,” see “PMB Guide.”
109
110
Using the “Music Transfer” (supplied)
You can change the Music files that are preset at the factory to the desired Music files using “Music Transfer” in the CD-
ROM (supplied). You can also delete or add these files whenever you want.
Adding/Changing Music using
“Music Transfer”
The music formats you can transfer with
“Music Transfer” are listed below:
• MP3 files stored on the hard disk drive of your computer
• Music on CDs
• Preset-music saved on the camera
1
Touch [HOME] to display the
HOME screen.
2
Touch (Slideshow), then touch
[ Music Tool].
3
Touch [Download Music].
The message “Connect to PC” appears.
4
Make a USB connection between the camera and your computer.
5
Start “Music Transfer”.
6
Follow the instructions on the screen to add/change Music files.
•
To restore the music preset at the factory to the camera:
1
Perform [Format Music] in step 3.
2
Execute [Restore defaults] on “Music
Transfer”.
All Music files return to the preset-music, and
[Music] in the [Slideshow] menu is set to
[Off].
• You can reset the Music files to the preset ones
using [Initialize] (page 84), however, other
settings will also be reset.
• For details on using “Music Transfer”, see the on-line help in “Music Transfer”.
Using your Macintosh computer
You can copy images to your Macintosh computer.
• “Picture Motion Browser” is not compatible with Macintosh computers.
Recommended computer environment
The following environment is recommended for a computer connected to the camera.
Recommended environment for copying images
OS (pre-installed): Mac OS 9.1/9.2/ Mac
OS X (v10.1 to v10.5)
USB jack: Provided as standard
Recommended environment for using
“Music Transfer”
OS (pre-installed): Mac OS X (v10.3 to v10.5)
CPU: iMac, eMac, iBook, PowerBook, Power
Mac G3/G4/G5 series, Mac mini
Memory: 64 MB or more (128 MB or more is recommended)
Hard Disk: Disk space required for installation—approximately 250 MB
Notes on connecting the camera to a computer
• Operations are not guaranteed for all the recommended computer environments mentioned above.
• If you connect two or more USB devices to a single computer at the same time, some devices, including the camera, may not operate depending on the types of USB devices you are using.
• Operations are not guaranteed when using a
USB hub.
• Connecting the camera using a USB interface that is compatible with Hi-Speed USB (USB 2.0 compliant) allows advanced transfer (high speed transfer) as the camera is compatible with Hi-
Speed USB (USB 2.0 compliant).
• There are four modes for a USB connection when connecting a computer, [Auto] (default setting), [Mass Storage], [PictBridge] and [PTP/
MTP] modes. This section describes the [Auto] and [Mass Storage] as examples. For details on
[PictBridge] and [PTP/MTP], see page 87.
• When your computer resumes from the suspend or sleep mode, communication between the camera and your computer may not recover at the same time.
Copying and viewing images on a computer
1
Prepare the camera and a
Macintosh computer.
Perform the same procedure as
described in “Preparing the camera and the computer” on page 103.
2
Connect the camera to your computer with the cable for multiuse terminal.
Perform the same procedure as
described in “Connecting the camera to your computer” on page 103.
111
112
Using your Macintosh computer
3
Copy image files to the Macintosh computer.
1 Double-click the newly recognized icon t
[DCIM] t
the folder where the images you want to copy are stored.
2
Drag and drop the image files to the hard disk icon.
The image files are copied to the hard disk.
• For details on the storage location of the
images and file names, see page 106.
4
View images on the computer.
Double-click the hard disk icon t
the desired image file in the folder containing the copied files to open that image file.
To delete the USB connection
Drag and drop the drive icon or the icon of the “Memory Stick Duo” to the “Trash” icon beforehand when you perform the procedures listed below, or the camera is disconnected from the computer.
• Disconnecting the cable for multi-use terminal.
• Removing a “Memory Stick Duo”.
• Inserting a “Memory Stick Duo” into the camera after copying images from the internal memory.
• Turning off the camera.
Adding/Changing Music using
“Music Transfer”
You can change the Music files that are preset at the factory to the desired Music files. You can also delete or add these files whenever you want.
The music formats you can transfer with
“Music Transfer” are listed below:
• MP3 files stored on the hard disk drive of your computer
• Music on CDs
• Preset-music saved on the camera
To install “Music Transfer”
• Shut down all other application software before you install “Music Transfer”.
• For installation, you need to log on as
Administrator.
1
Turn on your Macintosh computer, and insert the CD-ROM (supplied) into the
CD-ROM drive.
2
Double-click
3
Double-click the [MusicTransfer.pkg] file in [Mac] folder.
The installation of the software starts.
To add/change Music files
See “Adding/Changing Music using
“Music Transfer”” on page 110.
Technical Support
Additional information on this product and answers to frequently asked questions can be found at the Sony
Customer Support Website.
http://www.sony.net/
Viewing “Cyber-shot Step-up Guide”
When you install “Cyber-shot Handbook”,
“Cyber-shot Step-up Guide” is also installed. “Cyber-shot Step-up Guide” further introduces how to use the camera and optional accessories.
Viewing on Windows
Double-click (Step-up Guide) on the desktop.
To access “Step-up Guide” from the Start menu, click [Start] t [All Programs] (in
Windows 2000, [Programs]) t [Sony
Picture Utility] t [Step-up Guide].
Viewing on Macintosh
1
Copy the [stepupguide] folder in the [stepupguide] folder to your computer.
2
Select [stepupguide], [language] and then [GB] folder stored in the
CD-ROM (supplied), and copy all the files in the [GB] folder to the
[img] folder in the [stepupguide] folder that you copied to your computer in step 1. (Overwrite the files in the [img] folder with the files from the [GB] folder.)
3
After copying is complete, double-click “stepupguide.hqx” in the [stepupguide] folder to uncompress it, then double-click the generated file “stepupguide”.
• If an uncompress tool for HQX file is not installed, install the Stuffit Expander.
113
advertisement
Related manuals
advertisement
Table of contents
- 2 Notes on using the camera
- 3 Table of contents
- 8 Basic techniques for better images
- 8 Focus - Focusing on a subject successfully
- 10 Exposure - Adjusting the light intensity
- 11 Color - On the effects of lighting
- 12 Quality - On “image quality” and “image size”
- 14 Flash - On using the flash
- 15 Identifying parts
- 16 Indicators on the screen
- 20 Operate the touch panel
- 21 Changing the screen display
- 23 Using the internal memory
- 24 Basic Operations
- 24 Shooting images (Auto Adjustment mode)
- 29 Viewing images
- 31 Viewing still images as a slideshow
- 35 Deleting images
- 36 Learning the various functions - HOME/Menu
- 39 Menu items
- 41 Using the shooting functions
- 41 Switching the shooting mode
- 42 Shooting images using Scene Selection
- 46 Shooting images (Program Auto mode)
- 46 Focus: Changing the focus method
- 49 Metering Mode: Selecting the metering mode
- 50 ISO: Selecting a luminous sensitivity
- 51 EV: Adjusting the light intensity
- 52 Shooting menu
- 52 Image Size: Selecting the image size
- 52 Flash: Flash setting
- 53 Face Detection: Detecting the face of subject
- 54 Smile Detection: Setting the Smile Detection function
- 54 Smile Detection Sensitivity: Setting the Smile Detection Sensitivity
- 55 REC Mode: Selecting the continuous shooting method
- 56 Scene Recognition: The camera determines the scene to be shot and takes the shot
- 57 EV: Adjusting the light intensity
- 57 Metering Mode: Selecting the metering mode
- 58 Focus: Changing the focus method
- 58 White Balance: Adjusting the color tones
- 59 Underwater White Balance: Adjusting color tones during Underwater mode
- 60 Flash Level: Adjusting the amount of flash light
- 60 Red Eye Reduction: Setting the Red Eye Reduction function
- 61 DRO: Optimizing the brightness and contrast
- 61 Color Mode: Changing the vividness of the image or adding special effects
- 62 SteadyShot: Selecting the anti-blur mode
- 62 Shooting Settings: Selecting the shooting settings
- 63 Using the viewing functions
- 63 Selecting the View Mode
- 63 (Date View): Display by date
- 63 (Folder View): Display by folder
- 64 (Favorites): Displaying images registered as Favorites
- 65 Viewing menu
- 65 (Date List): Selecting the playback date when using Date View
- 65 (Filter by Faces): Playing back images filtered to meet certain conditions
- 66 (Add / Remove Favorites): Adding/Removing Favorites
- 67 (View Mode): Switching the View Modes
- 68 (Wide Zoom Display): Displaying still images in 16:9
- 68 (Slideshow): Playing back a series of images
- 68 (Retouch): Retouching still images
- 72 (Paint): Painting on still images
- 72 (Multi-Purpose Resize): Changing the image size according to usage
- 73 (Delete): Deleting images
- 74 (Protect): Preventing accidental erasure
- 76 DPOF: Adding a Print order mark
- 76 (Print): Printing images using a printer
- 76 (Rotate): Rotating a still image
- 77 (Select Folder): Selecting the folder for viewing images
- 77 (Volume Settings): Adjusting the volume
- 78 Painting or putting stamps on still images (Paint)
- 80 Customizing the settings
- 80 Customizing the Manage Memory feature and the Settings
- 81 Manage Memory
- 81 Memory Tool - Memory Stick Tool
- 81 Format
- 81 Create REC.Folder
- 82 Change REC.Folder
- 82 Copy
- 83 Memory Tool - Internal Memory Tool
- 83 Format
- 84 Settings
- 84 Main Settings - Main Settings 1
- 84 Beep
- 84 Function Guide
- 84 Initialize
- 85 Calibration
- 85 Housing
- 86 Smile demo mode
- 87 Main Settings - Main Settings 2
- 87 USB Connect
- 87 COMPONENT
- 88 Video Out
- 88 TV TYPE
- 89 Shooting Settings - Shooting Settings 1
- 89 AF Illuminator
- 89 Grid Line
- 90 AF Mode
- 90 Digital Zoom
- 91 Shooting Settings - Shooting Settings 2
- 91 Auto Orientation
- 91 Auto Review
- 92 Clock Settings
- 93 Language Setting
- 94 Viewing images on a TV
- 94 Viewing images on a TV
- 98 Using your computer
- 98 Enjoying your Windows computer
- 100 Installing the software (supplied)
- 102 On the “Picture Motion Browser” (supplied)
- 103 Copying images to your computer using the “Picture Motion Browser”
- 107 Copying images to a computer without “Picture Motion Browser”
- 109 Viewing image files stored on a computer with the camera copying to the “Memory Stick Duo”
- 110 Using the “Music Transfer” (supplied)
- 111 Using your Macintosh computer
- 113 Viewing “Cyber-shot Step-up Guide”
- 114 Printing still images
- 114 How to print still images
- 115 Printing images directly using a PictBridge compliant printer
- 118 Printing at a shop
- 120 Troubleshooting
- 120 Troubleshooting
- 132 Warning indicators and messages
- 136 Others
- 136 Using the camera abroad - Power sources
- 137 On the “Memory Stick Duo”
- 139 On the battery pack
- 140 On the battery charger
- 141 On Cyber-shot Station
- 143 Index
- 143 Index