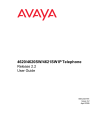
advertisement
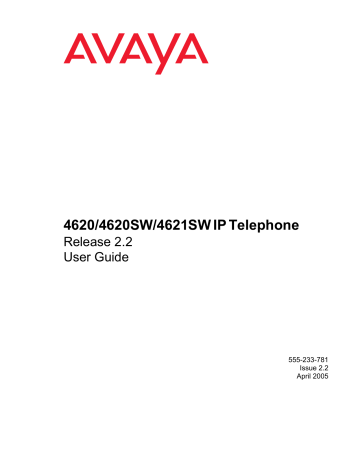
Backup/Restore Options
3. To proceed, select the Line/Feature button on either side of Yes. To return to the Options
Main screen without logging off, select the Line/Feature button on either side of No.
Selecting Yes unregisters your phone from the call server, deleting your Call Log entries
and returning any options you might have changed to their default values.
Selecting No displays the first Options Main screen. Your phone remains logged on to the
network and your Call Log and options values remain unchanged.
Reinstating the Phone After a Log Off
When your phone is logged off, the top line displays “Ext. =*.”
1. To reinstate your phone following a log off, use the dialpad to enter your Extension Number, then press the Pound (#) key.
The display prompts for entry of your password.
2. Using the dialpad, enter your PBX/switch Password then press the Pound (#) key.
The phone is now ready for use.
Backup/Restore Options
The 4620/4620SW/4621SW IP Telephone’s backup and restore options allow you to:
●
Back up your options/preference settings, your Speed Dial button labels, names, and numbers, and Feature button labels. This occurs automatically whenever you save a change to any one of those settings or buttons. Automatic backup protects this data against system failure, by allowing you to restore your backup file of active settings and button labels.
●
Restore options settings, Speed Dial button labels, names and numbers, and Feature button labels following a phone failure or replacement.
●
Establish or modify FTP (File Transfer Protocol) settings such as the network server address, directory path for saving backed-up data, and a User ID and Password for server access through your phone.
●
Verify whether an automatic backup has occurred.
Because each telephone system has unique characteristics and settings, modifying the Backup/
Restore options usually requires your System Administrator’s assistance. For example, it is unlikely that you know the specific Server IP Address to enter when setting up FTP parameters without consulting your System Administrator.
Issue 2.2 April 2005 65
4620/4620SW/4621SW IP Telephone Options
To verify or change any of these options, select Backup/Restore from the second Options
Main screen. Doing so displays the Backup/Restore Main screen containing all related backup/ restore options and settings.
Note:
Note:
On the Backup/Restore Main screen, check the Automatic Backup setting to determine if your phone is already set for automatic backups. The default setting is Disabled, meaning automatic backup will not occur unless you change the setting to Enabled. If your system administrator has administered your Backup/
Restore Options to be disabled, you cannot enable them yourself.
Settings Saved During a Backup
When the Backup/Restore Option is properly administered, Backup/Restore saves the following settings and preferences:
●
Personalized Ring setting
●
Redial setting
●
Phone Screen on Answer? (yes/no)
●
Phone Screen on Calling? (yes/no)
●
Display Call Timers? (yes/no)
●
Message Display Rate (slow/fast)
●
Call Appearance Width (half/full)
●
Visual Alerting (yes/no)
●
Call Log Enable (yes/no)
●
4620 Contrast setting
●
EU24/EU24BL Contrast setting
●
Display Language
●
Ethernet setting
●
Automatic Backup (yes/no)
●
FTP Server IP Address
●
FTP Directory Path
●
FTP User Name
66 4620/4620SW/4621SW IP Telephone Release 2.2 User Guide
Backup/Restore Options
Setting the Automatic Backup Option
You must change the Automatic Backup setting to Enabled to automatically back up your options settings, Feature button labels, and Speed Dial button labels, names and numbers whenever you change any of these values. If this setting is Disabled, you might have to first provide additional information, such as the FTP server on which your backed up data will reside, before you can change the setting.
1. Check below the FTP Status line for one of the following messages and proceed as directed:
If Then
The message “Options,
SD entries, & feature button labels may be saved.” displays
No message displays
The message “An FTP
Server IP Address must be provided for this feature.” displays
Automatic backup is already enabled, and no further action is required. Select Return to display the second
Options Main screen.
To verify when the most recent backup occurred, see
Verifying Backup/Retrieval Status on page 68.
Proceed to Step 2 to change the automatic backup
setting from Disabled to Enabled, or select Return to display the second Options Main screen.
You must first provide the server address and/or directory in which to store your backup data.
Contact your System Administrator for this information and any specific instructions for your telephone system. Then add the server address as described in
Setting a User ID, Password, and other FTP (File
Transfer Protocol) Options on page 70, before
2. To automatically backup all your options settings, your Feature button labels, and your
Speed Dial information following a save to any of these values, select the Line/Feature button to the right or left of Automatic Backup.
The setting changes from Disabled to Enabled.
3. To save your selection, select Save. To exit without making a change, select Cancel.
The second Options Main screen re-displays.
Issue 2.2 April 2005 67
4620/4620SW/4621SW IP Telephone Options
Verifying Backup/Retrieval Status
To determine whether the most recent backup and/or retrieval was successful, select FTP
Status on the Backup/Restore Main screen.
The FTP Status screen displays the following messages for the last backup and the last retrieval, plus an individual status for each type of data:
Action Status/Meaning
Last Backup:
Last Retrieval:
SpDial:
Feature Buttons:
Options:
Note: A separate status displays for each one of the above applications.
Successful - Data was successfully backed up with no problems noted.
N/A - No backup was initiated (ensure that the Automatic
Backup setting is Enabled on the Backup/Restore Main screen).
In Progress - The 4620/4620SW/4621SW IP Telephone is currently backing up your data.
Failed - Backup could not be performed (for example, the server could not be accessed, the backup file cannot be accessed, etc.)
Successful - Data was successfully retrieved with no problems noted.
N/A - No retrieval was initiated.
In Progress - The 4620/4620SW/4621SW IP Telephone is currently retrieving your data.
Failed - Retrieval could not be performed (for example, the server might not be functioning, the backup file cannot be accessed, etc.).
Successful - Data of this type (Speed Dial, Feature buttons, or Options) was retrieved without problems.
N/A - No retrieval of the associated (Speed Dial, Feature buttons or Options) data started.
Failed - At least one invalid value was identified for the applicable data category (Speed Dial, Feature buttons or
Options). No retrieval of this type of data occurred.
Note:
Note:
In the event of backup/retrieval failure, the bottom line displays the last error message associated with the most recent attempt.
68 4620/4620SW/4621SW IP Telephone Release 2.2 User Guide
Backup/Restore Options
Retrieving and Restoring Data from a Backup File
Restoring data from your most recent backup file is a two-step process. First you start backup file retrieval (usually following a system failure or phone replacement). Then you confirm that you want the retrieved data to replace the phone’s current data.
Note:
Note:
Retrieving and restoring backup data takes only a few seconds, however, while in progress, no other phone activity is allowed.
1. Select Retrieve Stored Data from the Backup/Restore Main screen.
The 4620/4620SW/4621SW attempts to start FTP (File Transfer Protocol) to retrieve the latest backup file from the server. The message “FTP Retrieval in progress...” displays. Any
one of the following additional messages can display, as appropriate:
If Then
Following server connection, the backup file is retrieved with data in the proper format
Connection to the FTP server cannot be made
Connection is made with the
FTP server, but the file is not in the specified directory or cannot be retrieved for any reason
The messages “File successfully retrieved.” and
“Press Save to replace current data with retrieved data.” display.
Select Save.
All previous values are replaced with the backup file data. The Backup/Restore Main screen
re-displays.
The message “Cannot access FTP server.” displays.
Select Retry. If the connection is made, review the previous messages for a successful retrieval and proceed accordingly.
If the connection still cannot be made, the server might be busy or not functioning. Select Cancel to return to the Backup/Restore Main screen and try the Restore procedure again later.
Optionally, verify with your System Administrator that the Server’s IP Address is correct.
The message “Cannot obtain file.” displays.
Contact your System Administrator for instructions on how to proceed.
2. If you want to return to the Backup/Restore Main screen without retrieving or restoring the backup file, select Cancel.
The retrieval or restoration of backup data is cancelled, and any partially retrieved data is
discarded. The Backup/Restore Main screen re-displays.
Issue 2.2 April 2005 69
4620/4620SW/4621SW IP Telephone Options
Note:
Note:
Your Telephone Administrator can turn off the ability to make changes to the
Speed Dial buttons. In this case, you will be able to retrieve the backup file as normal, but any changes you may have made to that backup file’s Speed Dial button label data are ignored.
Setting a User ID, Password, and other FTP
(File Transfer Protocol) Options
Your System Administrator establishes certain parameters for each 4620/4620SW/4621SW IP
Telephone in your network. Most parameters are established at the network server and apply to all telephones on the network. Other parameters can be unique to a specific site, department, or group of telephones. Those settings which can be unique to your phone appear on the FTP
(File Transfer Protocol) Setup screen. They are:
●
Server IP Address - the specific server to which your 4620/4620SW/4621SW IP
Telephone is connected, for backup, restore, and other network-related functions. If your phone has been repaired, this value is set to zero and should be re-established.
●
Directory Path - the server location to which your telephone’s data (for example, Speed
Dial labels, names and numbers, options and Feature button labels) is sent during a backup, and from which data is restored.
●
User ID and Password - unique identifiers assigned to a phone user for server security purposes.
Note:
All FTP settings are set to blank upon phone manufacture and repair.
Note:
Because FTP information can impact both server operation and the proper backup of your phone data, contact your System Administrator before updating any settings.
The User ID and Password in the following procedure provide access to your server. Such access allows you to perform backup and other (future) server-related features. The User ID and Password are not the Avaya
Communication Manager registration ID and password, which identify you as an authorized user of your respective system.
1. To update any of the FTP settings, select FTP Setup from the Backup/Restore Main screen.
The FTP Settings Main screen displays.
70 4620/4620SW/4621SW IP Telephone Release 2.2 User Guide
Backup/Restore Options
2. Choose one of the following options:
If you want to Then
Add or update the
Server IP Address
Add or update the directory path (to which backup saves your data)
Add or update the
[Server] User
Name
Select the Line/Feature button next to Server IP Address.
The FTP Server Address Input screen displays. The top display area prompts “Enter IP address” (if no server name is currently assigned) or “IP Address or DNS name (<17)”
(if you are modifying an existing server address).
Use the dialpad and any applicable Line/Feature buttons to enter the 16 character or fewer server address/name. (See
Entering Characters Using the Dialpad and
in
Chapter 3: Using the Speed Dial Application
for information about data entry.) Select Save to save the setting and return to the FTP Settings Main screen.
Select Directory Path.
The FTP Directory Path Input screen displays. The top display area prompts “FTP Directory Path (<23).”
Enter the path provided by your System Administrator (22 or fewer characters) using the dialpad and any applicable Line/
Feature buttons. (See
in
3: Using the Speed Dial Application for information about
data entry.) Select Save to save the setting and return to the
FTP Settings Main screen.
Alternately, you can select Clear to remove the current path prior to entering a new path or you can select Cancel to return to the Backup/Restore Main screen without changing the current path.
Select User Name.
The FTP User Name Input screen displays. The top display
area prompts “FTP User Name (<16).”
Use the dialpad and any applicable Line/Feature buttons to enter the User Name (15 or fewer characters) that gives you access to the server. (Either your System Administrator provides the name or you select this name using
parameters provided by the administrator). (See Entering
and
Chapter 3: Using the Speed Dial Application
for information about data entry.)
Select Save to save the setting and return to the FTP
Settings Main screen.
1 of 2
Issue 2.2 April 2005 71
advertisement
Related manuals
advertisement
Table of contents
- 9 Overview
- 9 Intended Audience
- 9 Issue Date
- 10 What’s New in This Document
- 10 How to Use This Document
- 11 Document Organization
- 11 Conventions Used
- 12 Symbolic Conventions
- 12 Typographic Conventions
- 12 Related Documentation
- 13 Introduction
- 14 The 4620/4620SW/4621SW IP Telephone
- 18 About the Feature Key Expansion Unit (EU24/EU24BL)
- 18 Navigating Application Screens
- 20 4620/4620SW/4621SW IP Telephone Applications
- 20 Phone Application
- 20 Speed Dial Application
- 21 Call Log Application
- 21 Web Access Application (Optional)
- 21 4620/4620SW/4621SW Telephone Options
- 22 Additional 4620/4620SW/4621SW Functionality
- 22 Push Feature
- 22 Automatic Backup/Retrieval Feature
- 23 Introduction
- 23 Call Appearances
- 23 Making Calls
- 24 Manual Dialing
- 24 Automatic Dialing
- 25 Redialing a party
- 26 Dialing a party using a Speed Dial button
- 26 Automatically dialing a party using an administered Line/Feature button
- 27 Calling a party from the Call Log
- 28 Calling a party from the Web Access application
- 28 Receiving Calls
- 28 Call Handling Features
- 29 Conference
- 29 Hold
- 30 Mute
- 30 Speaker
- 31 Changing from the Speaker to the handset or headset
- 31 Changing from the handset or headset to the Speaker
- 31 Turning the Speaker on during a call
- 31 Turning the Speaker off during a call
- 31 Ending a call while the Speaker is active
- 31 Transfer
- 32 Retrieving a Voice Mail Message
- 32 Logging Off the Phone
- 33 Reinstating the Phone After a Logoff
- 33 Forcing a Login to the Phone
- 35 Introduction
- 35 Entering Data on Speed Dial Screens
- 35 Entering Characters Using the Dialpad
- 36 Editing During or After Entry
- 37 Name Entry Example
- 38 Adding a Speed Dial Button
- 39 Updating Speed Dial Button Label Information
- 40 Deleting a Speed Dial Button Label
- 43 Introduction
- 43 About the Call Log
- 44 Viewing a Call Log
- 45 Adding a Call Log Entry to a Speed Dial Button
- 46 Deleting Call Log Entries
- 46 Deleting a Single Call Log Entry
- 47 Deleting All Entries from a Call Log
- 47 Disabling the Call Log
- 49 Introduction
- 50 Web Access Authentication
- 50 Navigating Web Pages
- 51 Navigating the Home Page and Other Standard-Size Web Pages
- 52 Entering Text on Web Pages
- 53 Entering Characters Using the Dialpad
- 54 Adding a Speed Dial Button for a Web Site Telephone Number
- 55 Introduction
- 56 Accessing the Options Main Menus
- 57 Application Options
- 57 Setting the Redial Option
- 58 Setting the Phone Screen on Answer? Option
- 58 Setting the Phone Screen on Calling? Option
- 59 Setting the Display Call Timers? Option
- 59 Setting the Message Display Rate
- 60 Setting the Call Appearance Width
- 60 Setting Visual Alerting
- 60 Enabling/Disabling the Call Log
- 61 Personal Ringing Options
- 62 Status Screen Viewing Options
- 62 Viewing IP Address Status
- 62 Viewing Quality of Service (QoS) Status
- 63 Viewing Interface Status
- 63 Viewing Miscellaneous Status
- 63 Changing the Display Contrast
- 64 Viewing the Network Audio Quality
- 64 Logging Off the 4620/4620SW/4621SW IP Telephone
- 65 Reinstating the Phone After a Log Off
- 65 Backup/Restore Options
- 66 Settings Saved During a Backup
- 67 Setting the Automatic Backup Option
- 68 Verifying Backup/Retrieval Status
- 69 Retrieving and Restoring Data from a Backup File
- 70 Setting a User ID, Password, and other FTP (File Transfer Protocol) Options
- 72 Feature Button Labeling
- 74 Changing a Phone/PC Ethernet Interface
- 75 Selecting an Alternate Language
- 77 Introduction
- 77 Headsets for 4600 Series IP Telephones
- 78 Handsets for 4600 Series IP Telephones
- 79 Introduction
- 79 Interpreting Ringer Tones
- 81 Interpreting Display Icons
- 82 Testing Your Phone
- 82 Testing the Telephone's Lights and Display
- 82 Basic Troubleshooting Chart
- 85 Troubleshooting 4620/4620SW/4621SW Applications
- 87 Resetting and Power Cycling the IP Telephone
- 87 Resetting Your Phone
- 88 Power Cycling the Phone
- 89 Numerical
- 89 A
- 89 B
- 89 C
- 89 D
- 90 E
- 90 F
- 90 H
- 90 I
- 90 L
- 90 M
- 90 N
- 90 O
- 91 P
- 91 Q
- 91 R
- 91 S
- 91 T
- 91 U
- 91 V
- 92 W