
advertisement
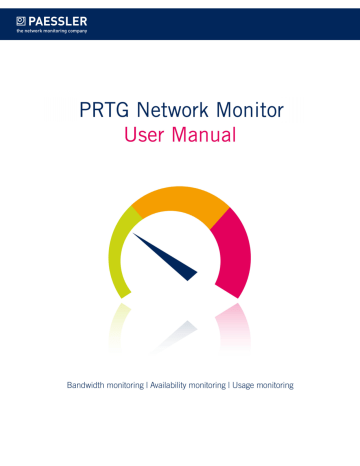
Part 5: Ajax Web Interface—Basic Procedures |
5 Ajax Web Interface—Basic Procedures
The Ajax-based web interface is your access to PRTG. It is used to configure devices and sensors, and to set up notifications, as well as to review monitoring results and to create reports. This web interface is highly interactive, uses Asynchronous Java Script and XML (AJAX) to deliver a powerful and easy-to-use user experience. While the user is
102
, the data on the screen is permanently refreshed (via Ajax calls) so it always shows the current
monitoring results (refresh interval and method can be set
1856
by the user).
Because the web interface works as a Single Page Application (SPA) , you will rarely see a full page refresh to avoid this performance impact due to redundant processing. Only single page elements will be refreshed when necessary. All object setting dialogs are shown as pop-up layers, so you will never lose the current context. This speeds up the user experience appreciably and makes the configuration of objects in PRTG comprehensible.
The following sections introduce the features and concepts of the Ajax Graphical User
Interface (GUI).
100
14.01.2014
14.01.2014
Part 5: Ajax Web Interface—Basic Procedures |
Ajax Web Interface—Basic Procedures—Topics
§
102
§
105
§
108
§
121
§
124
§
130
§
133
§
138
§
142
§
144
§
147
§
149
§
156
§
159
§
160
§
162
§
163
§
174
§
175
Other Ajax Web Interface Sections
§
Ajax Web Int erface—Device and Sensor Set up
188
§
Ajax Web Int erface—Advanced Procedures
1726
Related Topics
§
1894
§
1946
101
Part 5: Ajax Web Interface—Basic Procedures | 1 Login
5.1
Login
Once the PRTG core server is installed
51
, you can log in to the web interface. In your browser, load the IP address or DNS name of the computer PRTG is installed on and log in using the
Default Login button.
You can look up and change PRTG's web server settings at any time using the
1999
Windows application on the system where the PRTG core server is installed on. Especially when accessing PRTG from the internet you should use an SSL encrypted connection. You can easily switch to SSL using the Yes, swit ch t o SSL button shown on the welcome screen.
Loading the Web Interface
In a web browser window, please enter the IP address or URL of the system PRTG is installed on. When using a cluster, please connect to the primary master node. You can also double click on the PRTG Net work Monit or icon on the desktop of the system PRTG is installed on.
Note: If you run PRTG on localhost, please do not use the DNS name http://localhost to log in to the web server, as this may considerably slow down PRTG's web interface. Please use your local IP address or http://127.0.0.1
instead.
Desktop Ic on
If you see a certificate warning in your browser, you can usually just confirm it. For more information please see
105
.
Login Screen
After loading the web interface, the login screen is shown. You can either login as default administrator or as an other PRTG user. As Administrator user you can use all functionalities of the web interface. Administrators can
1856
with administrator rights or with more restricted privileges (for example, read only users).
Additionally, there are different GUI versions available.
102
28.05.2014
Part 5: Ajax Web Interface—Basic Procedures | 1 Login
28.05.2014
PRTG Login Sc reen
Login as Default Administrator (First Time Login)
When logging in for the first time, login name and password for the default administrator login are both prt gadmin. You can leave the login name and password fields empty and click on the Default Login button to log in using these default credentials.
Note: After login you should change the default password. To do so, go to Set up | Account
Set t ings | My Account and specify a new password in section User Account .
Note: If you are not logged in into the web interface, you can change the credentials for this default user account any time in the
2010
Windows application.
Login as PRTG User
If you have received user credentials from your administrator, please enter them here to login.
Also, when using other administrator credentials, please enter them here.
Choose GUI version
Depending on the used browser, different Graphical User Interface (GUI) options are shown:
§ Use AJAX Web GUI (All feat ures, opt imized for deskt op access): The standard interface.
We recommend to use this option for PRTG whenever possible. It offers the full functionality of PRTG. Use Google Chrome 34 or later (recommended) or Mozilla Firefox 28 or later for best performance. In some browsers, the Ajax option is not shown, for example, in old browser versions.
·
Note: Although you can login using Microsoft Internet Explorer 10 or 11, the Ajax web interface might not be fully compatible with Internet Explorer! When using Microsoft
Internet Explorer 10 or 11, please set the security level at least to Default level Medium-
high and make sure you do not use the Compat ibilit y View! For detailed information, please see
104
section below.
103
Part 5: Ajax Web Interface—Basic Procedures | 1 Login
§ Use Mobile Web GUI (Limit ed funct ionalit y , opt imized for mobile access): The
1947
interface is optimized for slow network connections and old browsers. It only offers read-only functionality and comes with less scripting. It is also a fallback solution when using a browser that is not supported by the Ajax interface.
§ Download Client Soft ware (for Windows, iOS, Android): This option calls PRTG's download page in the Mobile Web GUI . You can optionally download the native Windows application
Ent erprise Console to the desktop (called Windows GUI in previous deprecated PRTG versions). It has to be
1894
on the client computer before use. The
1894
provides full functionality; however, for some functions the Ajax Web GUI is opened. As an additional feature, the Enterprise Console can view data of several independent PRTG core installations in a single application.
You can also access pages on Paessler's website from here for information about the
1950
PRTG for Android and iPRTG for iOS . These pages contain also the download links for the apps for your mobile device. Note: Also when using this download option, login name and password (or a Default Login) are required!
Note: Only Google Chrome 34 or later (recommended) and Mozilla Firefox 28 or later are fully compatible with the Ajax web interface. For more information about Internet Explorer support,
104
section below.
Click on the Login button to proceed to the PRTG web interface.
More
Knowledge Base: Why are Internet Explorer IE6 and IE7 not supported by PRTG's Ajax Interface?
§ http://kb.paessler.com/en/topic/7633
Knowledge Base: How can I access the AJAX web interface of PRTG with Internet Explorer 9 or
IE10?
§ http://kb.paessler.com/en/topic/46893
104
28.05.2014
Part 5: Ajax Web Interface—Basic Procedures | 2 SSL Certificate Warning
5.2
SSL Certificate Warning
If you use PRTG outside your internal LAN, especially when using it on the internet, you should switch the internal web server to use SSL. After doing so, your browser will show a certificate warning, as the certificate that comes with PRTG cannot be signed by a valid authority. Anyway, the connection to your PRTG web server will be secured via SSL, and you can confirm the claimed security risk. For more information on secure browser connections, please see the
104
section below.
Every browser shows the certificate warning in a different layout. The steps to take are similar for every browser, yet different in detail:
§
105
§
105
§
106
§
107
Google Chrome
In Google Chrome, click on Proceed any way every time you call the web interface.
28.05.2014
Sec urity Warning in Google Chrome Browser
Mozilla Firefox
In Mozilla Firefox, click on I Underst and t he Risks and then on the Add Except ion... button.
In the appearing window, leave the check mark for Permanent ly st ore t his except ion and finally click on the Confirm Securit y Except ion button.
105
Part 5: Ajax Web Interface—Basic Procedures | 2 SSL Certificate Warning
Sec urity Warning in Mozilla Firefox
You only have to go through this procedure once for every Firefox browser and PRTG core server.
Internet Explorer
In Int ernet Explorer, click on Cont inue t o t his websit e (not recommended) every time you call the web interface.
106
Sec urity Warning in Internet Explorer
28.05.2014
Part 5: Ajax Web Interface—Basic Procedures | 2 SSL Certificate Warning
Other
For other browsers, the procedures to confirm the certificate will be similar to the ones described above.
More
§
Using Your Own SSL Cert ificat e
2076
Knowledge Base: Why don't I get an SSL connection to the PRTG web interface?
§ http://kb.paessler.com/en/topic/11813
28.05.2014
107
Part 5: Ajax Web Interface—Basic Procedures | 3 General Layout
5.3
General Layout
This manual section provides an overview about the structure of PRTG's web interface. The main focus is on the Devices view which you can select via the main menu bar, because there you see your monitoring results at a glance and, thus, you will widely use it.
Welcome Page
Once you have run through the
36
, you will see PRTG's welcome page as default after you log in to the web interface. You can set another homepage in your
1812
, section Web Int erface.
You have the following options on the welcome page:
§
36
§
1885
§
Perform Net work Aut o-Discovery
190
§
Inst all Smart phone Client Apps
1950
§
133
§ Get Help and Support : Opens the help center where you find links to this manual, to the
Knowledge Base, and the
1889
.
108
PRTG Welc ome Sc reen
28.05.2014
Part 5: Ajax Web Interface—Basic Procedures | 3 General Layout
Tree View Layout
Click on the Review Result s option on the welcome screen to display the tree-like device view which will be a starting point for everyday use or on Devices in the main menu bar.
28.05.2014
PRTG Dev ic e Tree
From top to bottom, the main layout consists of:
109
Part 5: Ajax Web Interface—Basic Procedures | 3 General Layout
110
Screen
Number
Part
1
2
3
4
5
6
Descript ion
111
This element contains the main menu at the top, the global status bar, the path to the currently selected object, and a quick search box.
This element contains the page heading with the name of the
113 current object, several tabs with settings, monitoring data, etc.
of the current object, the object's status bar, quick action buttons, and the QR code linking to the current URL.
115
This selection is part of the page header bar. Using the provided options you can define how your device tree is displayed.
119
This element contains information about the current object and all other objects underneath in the tree hierarchy.
Page Footer
Icons
With these icons you have quick access to the PRTG Auto-
Update page, to PRTG's social network accounts, and to the
1889
. There is also a link to context sensitive help.
When running PRTG in a cluster, you will also see a cluster related element. It shows the name of the node you are logged in and displays whether this is a master or a failover node. Click the bar to show the
1883
. In a failover node, you can review all data, but changes in the settings will not be saved. In order to change settings, please log into the master node of your cluster.
Page Footer Shows information about the current version of PRTG, the logged in user, the time remaining to the next automatic page refresh, and the current time.
Simply click on an object to see more details about it. In the page heading of the
113
you always see which object you're looking at.
When you navigate through PRTG's web interface you will always use one of the following navigational paths:
§ The main menu provides access to all important aspects of the software.
§ The quick search is often the fastest way to navigate to an object.
§ Using the page's tabs, you can switch between various sub-pages for an object.
§ Many objects offer a context menu that will pop up when you right-click them.
§ Many objects offer a quick-info menu that will pop up when hovering an object
28.05.2014
28.05.2014
Part 5: Ajax Web Interface—Basic Procedures | 3 General Layout
§ And, finally, you are able to drill down into the object hierarchy of probes, groups, devices, and sensors in the object tree by merely clicking an sub-object of the currently displayed object (for example, a sensor on the device page).
These six navigation paths put PRTG's complete functionality at your fingertips. Quite likely you are already familiar with these techniques from many other websites and web-based user interfaces.
In the following, the different areas of the web interface are described.
Global Header Area
PRTG's Global Header Area
The header area of the web interface is both base for the most important information of your installation and starting point for all actions. You can view the global status and navigate through the web interface using the main menu.
Note: This documentation refers to the PRTG Sy st em Administ rat or user accessing the Ajax interface on a master node. For other user accounts, interfaces, or nodes, not all of the options might be available as described. When using a cluster installation, failover nodes are read-only by default.
The global header area consists of the following parts:
111
Part 5: Ajax Web Interface—Basic Procedures | 3 General Layout
Screen
Number
Part
1
2
3
4
5
Descript ion
Main Menu Bar Navigating through the web interface is performed using the main menu. Please take a few minutes to familiarize yourself with all menu items and sub-items. A detailed description can be
175
section.
With the icons on the right you can reload the current page, open the help center or log the current user out.
Icons Refresh,
Help Center,
Logout
White Search
Box
To search for any monitoring object, enter the name, part of the name, an IP address, a DNS name or a tag in the search box on the right and hit the enter key. A web page with all items that fit the search term will be returned—even displaying online help articles.
'Breadcrumbs' Below the main menu, there is always a path shown, leading to the homepage. Use it to go back to where you came from. It can also help you to orient yourself in case you get lost. If you click on a 'breadcrumb' item to open a drop-down menu showing all available object on the same level. Enter a view letters to search for a name, or select an object directly. For example, you can use this to directly access all other sensors or a device, the other devices within a group, another group on the same probe, or other probes in your root group.
Buttons New
Alarms, New Log
Entries, New
Tickets
These buttons show the number of new alarms and new log entries, as well as the number of new tickets. Click on the
144
,
147
, or
149
.
6
Global Sensor
Status Symbols
This area shows the aggregated status of all sensors you have configured for monitoring, divided into different sensor states.
Depending on the sensors' status you will see colored boxes with numbers which symbolize the sensors. For example, you can see how many sensors are in Up, Down, or Warning state.
Click on a box to view a list of all sensors in the respective status. For a detailed description, please see
section.
121
112
28.05.2014
28.05.2014
Part 5: Ajax Web Interface—Basic Procedures | 3 General Layout
Page Header Bar
In the page header under the global header area, you see the name of the current object and the page content underneath. When displaying a group, aggregated sensor states are shown in a sensor bar and there is an option to change the tree view. Furthermore, various information about the current object is reported here.
Note: This documentation refers to the PRTG Sy st em Administ rat or user accessing the Ajax interface on a master node. For other user accounts, interfaces, or nodes, not all of the options might be available as described. When using a cluster installation, failover nodes are read-only by default.
PRTG's Page Header Bar
The page header and tabs area consists of the following parts:
113
Part 5: Ajax Web Interface—Basic Procedures | 3 General Layout
114
Screen
Number
Part
1
Page Heading
2
3
Descript ion
Tabs
This line displays the kind of the current object and the name as page heading. In the screenshot above, it is a group which is called Root . Here you also can add the current object to favorites by clicking on the flag, as well as you can define the object's priority by clicking on one of the five stars (not available for the Root group). For details, please see section
160
.
Using the tabs you can navigate to various sub-pages of an object, showing monitoring data or changing settings. For
more information, please see sections
and
Change Device and Sensor Set t ings
142
.
124
Context Buttons On the right side are icons which allow you to perform several actions. Depending on the currently viewed page within PRTG, you can pause (and resume) or delete this object, add another object (for example, a sensor to a device), send a link to the current page per email, perform an immediate scan, open a related ticket, and show the corresponding
147
. By clicking on the down arrow, you can open the context menu for the currently displayed object with even more
options. For more information, please see
section.
163
4
5
6
7
8
9
Object Status
Sensor Status
Bar
Tree Search
Device Tree
View
Scanning
Interval
Object ID
This element indicates the current status of the selected object.
This element is visible when viewing a probe, a group (including
Root ), or a device. It is not available when viewing a sensor's details. The sensor status bar shows the aggregated status of all sensors for the current object, divided into different sensor states. They show the number of sensors in the respective state. For example, you can see how many sensors are in Up,
Down, or Warning state. For a detailed description of sensor
121
section. You can hide sensors that are in a certain state by removing the check mark symbol in front of the respective sensor symbol. To show them again, re-add the check mark.
In the white search box next to the tree view selection, enter a key word to search the device tree for matching names. The tree will then highlight matching devices and sensors by graying out all others. This can help to gain a quick overview over sensors monitoring a specific part of your network. For example, you can enter the keyword "firewall" to highlight devices and sensors which match this name.
This element is only visible when viewing a probe or a group. It is not available when viewing a device's or sensor's details. For a detailed description, see
115
below.
This element shows in what time interval PRTG scans the current object.
This element shows the ID of the current object.
10
QR Code
This element is the QR code for the current page. If you have
1950
, you can scan the code to get the current object directly on your mobile device. Click on it to open a printable version.
28.05.2014
Part 5: Ajax Web Interface—Basic Procedures | 3 General Layout
Switch Device Tree View
When viewing a probe or group, you can choose the way your device tree is shown.
Dev ic e Tree View Switc h
Buttons
Switch Device Tree View—Classic Device Tree
Using the different circle symbols in the page header bar, you can define how much space is used to show devices and sensors in a hierarchical tree structure. In four steps, you can switch from a very condensed view (small circle; marked with 1 in the screenshot) up to an extra large view (big circle; marked with 4 in the screenshot).
In the classic device tree view you can collapse devices, groups, and probes. Click on the minus box left to the object's name. The sensor states will be summarized then. Each status of the sensors on this object will be displayed with the number of sensors currently being in this status—with the exception of the states Down, Down (Part ial), and Down (Acknowledged).
These will be summarized respectively not before there are more than ten sensors in this status, otherwise they are displayed individually.
Collapsed Dev ic e With Summarized Ups and Unusuals and Indiv idual Downs
Switch Device Tree View—Extended Views
There are two additional options to the simple tree views which enable you to display the status of all sensors of your entire installation in a single overview. Click on one of the icons to change the view:
Tree Map View
(6)
The tree map view tiles all devices of your entire installation into one square, arranged by the groups you put them into. Each device changes color dynamically to reflect the overall status of the sensors on the device. You can also adjust the size of the squares: either depending on a device's priority, or depending on the number of sensors on a device, or depending on both.
For this concern, add a check mark under the point Size by : in front of Sensors and/or
Priorit y in the page header bar (see the mark in the screenshot below).
115
Part 5: Ajax Web Interface—Basic Procedures | 3 General Layout
116
PRTG Tree Map View
Sunburst View
(5)
The sunburst view shows your entire installation in one circle diagram. The groups are represented as inner circles, and all devices contained within a group are shown as 'cake slices' attached to the outside of a circle element.
28.05.2014
Part 5: Ajax Web Interface—Basic Procedures | 3 General Layout
28.05.2014
PRTG Sunburst View
For both views:
§ Colors
A device (or group) element can have different colors, depending on the states of the
sensors running on this device or group (see
121
121
. A more severe status is regarded more important and wins the color battle. For example, if a device currently has sensors in the states Up (green), Paused (blue), and Warning (yellow), the according device tile in this view would be yellow, indicating that at least one sensor on this device is in
Warning status. If there are any red Down sensors, the according device tile will turn red.
Following, all possible states in both views are listed ordered by their hierarchy:
117
Part 5: Ajax Web Interface—Basic Procedures | 3 General Layout
Flag Flag Color
Red
Object St at us Meaning
Bright-Red
Yellow
Orange
Green
Blue
Black (Grey)
Down
At least one sensor of this object shows a red
Down status. Hover an object's name to view the total number of alarms concerning this object.
Down
(Acknowledged)
At least one sensor of this object is Down and the status was acknowledged by a PRTG user, applying the Acknowledge Alarm function. The
Down states of all sensors of this object have to be acknowledged—if at least one sensor is unacknowledged down, this object will be displayed as Down.
Warning
Unusual
At least one sensor of this object shows a yellow Warning status. There is no sensor in a
Down or Down (Acknowledged) status concerning this object.
At least one sensor of this object shows an orange Unusual status. There is no sensor in a
Down, Down (Acknowledged), or Warning status concerning this object.
Up
Paused
Unknown
All sensors of this object are in a green Up status. There is no sensor in a Down, Down
(Acknowledged), Warning, Paused, or Unusual status concerning this object.
All sensors of this object show a blue Paused status. There is no sensor in a Down, Down
(Acknowledged), Warning, Unusual, or Up status concerning this object.
All sensors of this object have an Unknown status. There is no sensor in a Down, Down
(Acknowledged), Warning, Unusual, Paused, or
Up status concerning this object.
§ Size by Sensors / Size by Priorit y
You can adjust the size of the different squares. They can be calculated by the number of
sensors running on a device or within a group, or by the sensors' priority (see
160
), or both. Use the check boxes in the page header bar (see the mark in the tree map view screenshot) to change view immediately, then use the setting that suits best for your needs.
118
28.05.2014
Part 5: Ajax Web Interface—Basic Procedures | 3 General Layout
Page Content
The page content of the general layout varies dependent on the selected object. It shows information about the current object and all other objects underneath in the tree hierarchy.
The deeper down in the hierarchy you select an object, the more detailed is the displayed information.
By default, a Probe Device is created in the device tree on the local probe. It represents the probe system running with your PRTG installation. PRTG automatically monitors the system health of the core server and each probe in order to discover overloading situations that may distort monitoring results. To monitor the system status of the probe computer, PRTG automatically creates a few sensors. These include a Core/Probe Healt h Sensor, a WMI sensor that measures disk usage, and a bandwidth sensor for all installed network cards. It is recommended to keep these sensors, but you can optionally remove all except the Core/
Probe Healt h sensor. In a cluster installation, PRTG also creates a Clust er Probe Device with a
355
that monitors the cluster's system health.
You can add (or remove) a device or sensor to favorites by one click on the respective flag displayed with an object (please see the marks in the screenshot below).
One-Clic k Fav orites in the Dev ie Tree
Another one-click option for adding/removing favorites or setting the priority for a selected device or sensor is given in the
113
right to the object name (please see screen number 1 in that subsection). Simply click on the flag for favorites or on a star for priority.
28.05.2014
One-Clic k Fav orite and Priority in the Page Header Bar
A black flag means that the respective object is a favorite already; clicking on the black flag will remove the object from favorites. A gray flag indicates that it is not a favorite yet. Please see also
160
for this concern.
For more details about page contents, please see the following sections:
119
Part 5: Ajax Web Interface—Basic Procedures | 3 General Layout
§
124
§
133
§
142
§
130
§
1744
More
Knowledge Base: How can I change the width of the devices and group "boxes" shown in the
PRTG 9 device tree?
§ http://kb.paessler.com/en/topic/24963
120
28.05.2014
Part 5: Ajax Web Interface—Basic Procedures | 4 Sensor States
5.4
Sensor States
In PRTG's device tree you usually create several sensors on each ' device
272
'. With sensors, you can monitor different aspects of your devices. Using a simple color code, they always show you what is going on in your network.
The color of a sensor always shows its current status. Following, you find a list of states a sensor can show. This list also reflects the hierarchy of states whenever summarized sensor states are shown (in the
109
, or on
1744
)
: the higher a status is in the hierarchy, the higher will be its priority in displaying sensor states. For example, if all the sensors of a specific device are Up, but one of its sensors reached a Down status, then the
overall status of this device will be Down as well (for example, displayed red in the Tree Map
115
), as this state is hierarchically higher. Note: Down and Down (Part ial) states are hierarchically equal.
Sensor Color
Red
Red/Green
St at us Name
Down
Down (Part ial)
Bright-Red
Down
(Acknowledged)
Meaning
1. PRTG is not able to reach the device or the sensor has reached an error state. Please see
Sensor Warning and Down Behavior
122 below for more information. Note: By design, a sensor does not record any data in its channels while it shows this status.
2. Another reason for this status can be an
error limit that is set in the
1709
, or an error status due to a
2039
. Note: In this case, the sensor continues to record data in all sensor channels although the sensor shows an error.
In a cluster, at least one node reports this sensor as Down, while at least one other node reports the same sensor as Up.
The sensor is Down and the status was acknowledged by a PRTG user, applying the
Acknowledge Alarm function. This can be helpful to mark that an alarm has already been attended to. For acknowledged alarms no more
1749
are sent. To set this sensor status, right-click on a sensor in a Down status and from the
163
, select
Acknowledge Alarm.... Then enter a comment and click OK.
28.05.2014
121
Part 5: Ajax Web Interface—Basic Procedures | 4 Sensor States
122
Sensor Color
Yellow
St at us Name
Warning
Orange
Unusual
Green
Blue
Black
(Gray)
Up
Paused
Unknown
Meaning
There was an error reading the sensor, but
PRTG will try again. The sensor may soon change to a down status. Please see
122
below for more information. Another reason for this state can be a warning limit set in a sensor's
1709
.
The sensor reports unusual values for this weekday and time of day. The unusual detection is based on the historic average data
and can be configured or disabled in the system administration
1839
. You can also disable unusual detection for certain groups only (see
270
).
The last check was okay and the sensor receives data.
The sensor is currently paused (for a certain time or unlimitedly, or by dependency).
The sensor has not been checked yet by PRTG or there is an error in (network) communication, likely on the probe system. If sensors show this status persistently, a PRTG restart may be necessary. For extended trouble shooting please see
123
section below.
Sensor Warning and Down Behavior
The Down status symbolizes that something is wrong with a monitored device. There can be various reasons for a down status, for example, an interruption in the physical connection to the device, an internet connection outage, or a crashed server.
After a failed request, PRTG tries to reach the device again before setting a sensor to Down status (this is true for almost all types of sensors):
1. If a request to a device fails for the first time, the sensor is set to Warning status. PRTG repeats the request and tries to re-scan the device immediately.
2. If also the second request fails, the sensor is set to Down status until the device is reachable again. PRTG tries to reach the device with every scanning interval.
This procedure gives devices and services the chance to recover from a momentary overload and prevents false alarms. Still, you are informed promptly about any failures occurring.
28.05.2014
Part 5: Ajax Web Interface—Basic Procedures | 4 Sensor States
Note: The behavior described above does not apply to a Warning or Down status that is activated due to a warning or error limit set in the
1709
.
More
Knowledge Base: What to check if sensors are black (gray)?
§ http://kb.paessler.com/en/topic/25643
28.05.2014
123
Part 5: Ajax Web Interface—Basic Procedures | 5 Review Monitoring Data
5.5
Review Monitoring Data
Pages of probes, groups, device, and sensors have a tab-like interface. Using the tabs you can navigate through various sub-pages of an object in order to show your network's status, view monitoring results, or change settings.
Tabs Bar on Sensor Pages
Overview
The Overview tab shows an overview of the currently selected object and of its sensors. The pages share a common layout, but include different elements, depending on the kind of object you look at:
§ For probes and groups , the Overview tab shows a tree-like view with devices and sensors, a GeoMap, as well as summary graphs for different time spans of the current probe or group.
§ For devices , the Overview tab shows device details, a GeoMap, and summary graphs for different time spans, colored gauges for high priority sensors, as well as a table list of all sensors on this device.
Note: In order to display gauges which represent sensor states, corresponding sensors need to be tagged with 4 stars ( **** ) or 5 stars ( *****
160
. 5 stars sensors will be represented with bigger gauges than 4 stars sensors.
§ For sensors , the Overview tab shows sensor details, current status, a GeoMap, colored gauges which represent the last value of particular sensor channels (the primary channel in biggest size; not available for the Downt ime channel), sensor graphs for different time spans, a table with all sensor channels, as well as
138
which show correlations in your network.
Note:
2039
, we recommend staying below 120 lookup values in the primary channel to get expressive gauges. For sensors with a priority of 4 stars, the upper limit is around 40 lookup values.
124
28.05.2014
Part 5: Ajax Web Interface—Basic Procedures | 5 Review Monitoring Data
28.05.2014
Dev ic e Ov erv iew Tab with Gauges for High Priority Sensors, Sensors Table List, Geo Map, and Mini Graphs
Toplists
Toplist s are available for
xFlow and Packet Sniffer sensors
291
only. Toplist graphs are
displayed right on the sensor overview page. Please see section
1728
.
Live Data and Data By x Days
Select one of the tabs Live Dat a (available for sensors only), 2 day s, 30 day s, or 365 day s to display an object's monitoring data live (sensors only), or for different time spans and in more or less detail. Note: The days mentioned here are the default setting. You can change the detail of the different graphs any time in the
1835
.
125
Part 5: Ajax Web Interface—Basic Procedures | 5 Review Monitoring Data
126
2 Day s Tab of a Firewall with Ov erv iew Graph and Sensor Mini Graphs
Live Data and Data By x Days—Probes, Groups, and Devices
For probes, groups, and devices, each of the tabs shows a summary graph for the current object and mini graphs for all sensors on this object, as well as a data table for the current object. There are never more than 50 mini graphs displayed for performance reasons. Hover a mini graph to see the graph legend.
The summary graph shows the number of alarms as well as three index graphs . These graphs indicate response time, CPU usage, and bandwidth usage for all sensors. Index graphs are similar to a stock index. The shown values are based on the readings of all sensors of this object. PRTG computes these values using statistics and by comparing the values to the highest and lowest readings ever recorded.
The three index graphs shows overall (or global) trends in your network. If these values increase during a specific time frame, then CPU load, bandwidth load, or response time respectively have worsened during this time. For example, a CPU Load Index value of 90% means that the average CPU load for all CPU sensors of your current configuration is at 90% of the highest ever measured CPU usage value.
The following four channels are available in the summary graph:
28.05.2014
Part 5: Ajax Web Interface—Basic Procedures | 5 Review Monitoring Data
§ Alarms: Sums up the number of all down states of sensors on this object during the given time span. This graph provides you a bird's eye view of trouble in your network. It cannot be hided.
§ Response Time Index: Indicates request times in your network.
§ CPU Load Index: Indicates the CPU usage in your network.
§ Traffic Index: Indicates the bandwidth usage in your network.
See section
129
for a detailed description of the index graphs.
You can hide single channels individually except the " Alarms " channel. Simply remove the check mark symbol in front of a channel name besides the graph, and the according channel's line will disappear. You can also Show all or Hide all channels by clicking on the buttons underneath the channel names. The graph view will be reset immediately.
28.05.2014
Sensor Liv e Data Tab for a Traffic Sensor
127
Part 5: Ajax Web Interface—Basic Procedures | 5 Review Monitoring Data
128
Live Data and Data By x Days—Sensors
For sensors, the tabs show a graph and data table of the selected sensor. When viewing data of a sensor running on a cluster probe, you can additionally select if you want to show the data of all nodes, or of one specific node only. Please use the Select Clust er Member bar below the tabs. Note: Multi-node graphs are never displayed filled here, but with single lines only. However, historic data reports can have filled multi-node graphs.
While viewing a sensor graph you can hide single sensor channels individually. Simply remove the check mark symbol in front of a channel name underneath the graph, and the according channel's line will disappear. You can also Show all or Hide all channels by clicking on the buttons besides the channel names. The graph view will be reset immediately.
In the upper right corner of every graph, you will find three small icons. Using them, you can do the following:
§ Zoom graph in new window: This will open a larger version of the graph in a new browser window.
§ Download t he graph (PNG or SVG): This will show a PNG or SVG file of the graph in a new browser window. You can then save or copy it for later use.
Historic Data
The Hist oric Dat a tab is available for sensors only. Please see section
133
.
Sensors Lists
Viewing lists of sensors is a great way to keep an eye on your network's status, as you can select which kind of sensors you would like to see. There are many different sensor list views available, such as a list of favorite sensors and top 10 lists; lists filtered by current sensor status, value, availability, tag, or type; there is a sensor cross reference, and many more.
Sensor lists are available from the main menu bar. Click the Sensors entry to show a table list
of all sensors. In the table list
156
appearing, you can re-sort the items by clicking on the column's header items. Hover to show other menu options. For detailed information about the available options, please see
178
(Sensors) section.
Alarms
The Alarms tab is not available for sensors, but for probes, groups, and devices only. Please see section
144
.
Log
The logs tab shows past activities and events regarding the currently selected object. Please see section
147
.
28.05.2014
Part 5: Ajax Web Interface—Basic Procedures | 5 Review Monitoring Data
Related Topics
§
142
§
130
More
Knowledge Base: How does PRTG compute CPU Index, Traffic Index and Response Time Index?
§ http://kb.paessler.com/en/topic/313
28.05.2014
129
Part 5: Ajax Web Interface—Basic Procedures | 6 Compare Sensors
5.6
Compare Sensors
This function allows you to visually compare the graphs of two or more specific objects. The selected graphs will be shown next to each other so you can have a look at all of them at the same time.
To open the page to compare graphs of several monitoring objects, from the main menu, choose Sensors | Compare Sensors. Select how many sensors you want to compare.
PRTG Main Menu: Compare
Sensors
Once you have chosen the number of sensors that will be compared, an assistant will open where you can define your desired sensors and the time span shown in the graphs.
130
14.01.2014
Part 5: Ajax Web Interface—Basic Procedures | 6 Compare Sensors
14.01.2014
Compare Graphs of Two Sensors with 30 Day s Time Span
Compare Sensors Settings
Opt ions
Time Span Specify the time span for which you want to show the graphs for.
Choose between:
§ 2 day s
§ 30 day s
§ 365 day s
Dat a Comparison
Select the objects you want to show a graph for. Click on Please click here t o edit ! to open the
159
. There will appear as many selection screens as you have defined before.
131
Part 5: Ajax Web Interface—Basic Procedures | 6 Compare Sensors
Selec t the Objec ts to be Compared
The graphs will be shown immediately after object selection.
Related Topics
If you want to create a sensor that combines the data of different other sensors, please see the following sensor type:
§
856
132
14.01.2014
Part 5: Ajax Web Interface—Basic Procedures | 7 Historic Data Reports
5.7
Historic Data Reports
For quick reporting on monitoring data, use historic data reports as an alternative to the exhaustive
1775
function. You can view a report of the historic data for each single sensor, on demand. Additionally, you can also export this data and download it to your computer for further processing in external applications.
There are two possibilities to call the function for historic data reports: Either you click on the
Hist oric Dat a tab on a sensor's detail page, or you choose Sensors | View Hist oric Dat a from the
178
.
Historic Data (Sensor Tab)
Pages of probes, groups, device, and sensors have a tab-like interface. Using the tabs you can navigate through various sub-pages of an object in order to show your network's status, view monitoring results, or change settings.
Tabs Bar on Sensor Pages
The Hist oric Dat a tab is available for sensors only (not for probes, groups, or devices). When calling the historic data reports via this tab, there is no sensor selection available, because you have already determined which sensor you would like to create a report for.
14.01.2014
133
Part 5: Ajax Web Interface—Basic Procedures | 7 Historic Data Reports
134
Historic Data Tab of a Ping Sensor
Historic Monitoring Data (Sensors Menu)
When calling the historic data reports via the View Hist oric Dat a entry from the Sensors entry in the main menu, an additional option is available, enabling you to choose the sensor you want to create a report for.
14.01.2014
Part 5: Ajax Web Interface—Basic Procedures | 7 Historic Data Reports
14.01.2014
View Historic Data Func tion Called from Main Menu
Historic Monitoring Data Settings
Set t ings
Sensor
Start
End
Quick Range
This field is only visible if you called this function via the main menu.
Select the sensor you would like to create the report for: Click on the reading-glass symbol to open the object selector. For more information, please see section
159
.
Specify the start date and time of the data you want to review. Use the date time picker to enter the date and time.
Specify the end date and time of the data you want to review. Use the date time picker to enter the date and time.
In this section several links are provided for a faster selection of start and end date. Click on any of these links to change the St art and End values above. Choose between:
§ 1 Day , 2 Day s, 7 Day s, or 14 Day s: Set the date range to the respective day(s). The current time of today will be the end date.
135
Part 5: Ajax Web Interface—Basic Procedures | 7 Historic Data Reports
136
Set t ings
Average Interval
Cluster Node
File Format
§ Today , Yest erday , Last Week (Mo-Su), Last Week (Su-Sa), Last
Mont h, 2 Mont hs, 6 Mont hs, 12 Mont hs: Set the date range to the last matching period, starting 00:00 , ending 00:00 of the particularly following day.
With this option, you can activate and set up averaging. Select an interval for which the average value should be calculated. You can choose between No Int erval (no averaging will be performed and only raw data displayed), a few seconds, minutes, hours, or a whole day (24 Hours). A smaller interval will result in a more detailed report for this sensor. The best settings for you vary, depending on the scanning interval of the sensor, the selected date period and, of course, the intended use for the report. It might be useful to try different settings to see what the results look like. Please also see the section
137
below.
This field is only visible if the sensor is running on a cluster probe.
Select the cluster node's data that will be used for the report.
Choose between:
§ All nodes: Include the data of all cluster nodes in the report.
§ [Several specific nodes] : Use a specific node's data for the report.
The nodes shown are specific to your setup.
Select the output format for the report. Choose between:
§ HTML web page: Display the result directly as HTML web page.
This is also a good option to check results before exporting to another file format.
§ X ML file: Export the data as Extensible Markup Language (XML) file. Usually, you browser will show a download dialog.
§ CSV file: Export the data as Comma Seperated Values (CSV) file, for example, for import into Microsoft Excel. Usually, you browser will show a download dialog.
Include Percent iles
Percentile Results Select if percentiles will be shown in the report. Choose between:
§ Off: No percentiles will be calculated.
§ On: Percentiles will be enabled in the report. In the overview table, additional values will be displayed with averages/sums for each sensor channel. Please define additional settings below.
For more information about percentiles, please see section
2078
.
14.01.2014
14.01.2014
Part 5: Ajax Web Interface—Basic Procedures | 7 Historic Data Reports
Include Percent iles
Percentile
Percentile Average
Percentile Mode
This field is only visible if percentile results are enabled above.
Enter which percentile you would like to calculate. Please enter an integer value.
This field is only visible if percentile results are enabled above.
Enter the averaging interval in seconds that will be used for percentile calculation. Please enter an integer value.
This field is only visible if percentile results are enabled above.
Choose between:
§ Discret e: Chooses the next smaller discrete value.
§ Cont inuous: Interpolates between discrete values.
Click on St art to start the generation of a historic data report. Note: Data reporting is limited to 5 requests per minute.
Automatic Averaging
For performance reasons, PRTG automatically averages monitoring data when calculating data for large time spans. Data is then averaged regardless of the selected average interval.
Time Span in Report
Up to 40 days
40 to 500 days
Minimum Level of Det ail (Average Int erval)
Any
60 minutes/1 hour or larger
A report for a time span of more than 500 days is not possible. If you try to set a larger time span, it will be reduced to 365 days automatically.
Related Topics
§
124
§
1775
137
Part 5: Ajax Web Interface—Basic Procedures | 8 Similar Sensors
5.8
Similar Sensors
With PRTG you can detect relationships between different components in your network. This function is called similar sensors analysis , a heuristic calculation showing similar behavior of your sensors. The analysis is completely automated and sensor type agnostic. It is based on mathematics and fuzzy logic. This feature will help you to find interconnections in your network you were not aware of and optimizes your sensor usage by tracking redundant monitoring of some aspects of your system.
You can adjust the depth of similar sensors analysis in
Sy st em Administ rat ion—Monit oring
1840
. You can toggle on/off similarity analysis on group basis in the settings of an object
(probes, groups, devices) in the device tree.
There are two possibilities to view similar sensors:
§ Each sensor's overview page contains a similar sensors section. PRTG lists channels there which show similarities to channels of the current sensor.
§ In addition, you can call a similar sensors overview page via Sensors | Similar Sensors
Overview from the
178
.
Similar Sensors (Sensor Overview Tab)
Pages of probes, groups, device, and sensors have a tab-like interface. Using the tabs you can navigate through various sub-pages of an object in order to show your network's status, view monitoring results, or change settings.
Tabs Bar on Sensor Pages
On the overview tab of a sensor, PRTG lists channels which show similarities to channels of the currently selected sensor. The table will be empty if PRTG detects no similarities regarding the selected sensor.
Note: PRTG will only show similar sensors here when channels have
at least 85% similarity.
Furthermore, the analysis saves up to 15 entries per sensor at most.
138
12.05.2014
Part 5: Ajax Web Interface—Basic Procedures | 8 Similar Sensors
12.05.2014
Similar Sensors Sec tion on a Sensor's Ov erv iew Tab
The similar sensors section provides the following information:
Similar Sensors
Similarity
Channel
Similar Channel
Shows a measurement of similarity between two channels in percent.
Shows a channel of the currently selected sensor.
Shows a channel of another sensor similar to a channel of the currently selected sensor (the one in the "Channel" column in the same row).
Note: The similar sensors section will not be shown when the analysis is turned off or you have exceeded 1,000 sensor and selected the automatic analysis depth option.
139
Part 5: Ajax Web Interface—Basic Procedures | 8 Similar Sensors
Similar Sensors Overview (Sensors Menu)
This page shows the results of the similar sensors analysis from the entire monitoring database. PRTG will list all channels with similarities to another one here. On the table top, you have several filter options to display similar sensors as you need it. Choose the object of interest, the degree of similarity, and if you want to display back references. For more details, see also section
156
.
Note: PRTG will only show similar sensors here when channels have
at least 85% similarity.
Furthermore, the analysis saves up to 15 entries per sensor at most.
140
Similar Sensors Ov erv iew
You can sort the list by clicking on the column headers. The similar sensors overview page provides the following information:
Similar Sensors Overview
Original Channel
Similarity
Shows channels to which other channels are compared. Clicking on the column header sorts the list according to the order on the device tree in ascending or descending order.
Shows a measurement of similarity between two channels in percent. Clicking on the column header sorts the list according to the similarities in ascending or descending order.
12.05.2014
Part 5: Ajax Web Interface—Basic Procedures | 8 Similar Sensors
Similar Sensors Overview
Similar Channel
Item Count
Shows a channel compared to the original channel. Clicking on the column header sorts the list according to the order on the device tree in ascending or descending order.
Define how many channel similarities are shown on this page.
Choose between 50, 100, or 500.
Note: The similar sensors overview option will not be shown in the main menu when the analysis is turned off or you have exceeded 1,000 sensor and selected the automatic analysis depth option.
12.05.2014
141
Part 5: Ajax Web Interface—Basic Procedures | 9 Object Settings
5.9
Object Settings
Pages of probes, groups, device, and sensors have a tab-like interface. Using the tabs you can navigate through various sub-pages of an object in order to show your network's status, view monitoring results, or change settings.
Tabs Bar on Sensor Pages
Device Tree Management
The Management tab is available when viewing probes or groups. After clicking this tab you can move devices and sensors right within the tree view. If moving is not possible, the web interface will start a clone process automatically.
For more information, please see
222
section.
General Settings
In the Set t ings tab you can define all settings of the current object. The available options vary, depending on the kind of object you're changing. Please see the following sections for information about the respective object types:
§
224
§
238
§
253
§
272
§
290
Note: The available setting options are different for each sensor, but always the same for probes, groups, and devices.
1709
are not reachable via tab but directly on a sensor's overview page via channel gauges and the channels table.
Notifications Settings
In the Not ificat ions tab, notification triggers can be set for every object. When using these settings for a probe, group, or device, they will be inherited to all sensors on these objects.
Available notification trigger options are the same for all objects.
For more information, please see
Sensor Not ificat ions Set t ings
1716
section.
Comments
In the Comment s tab you can enter free text for each object. This can be used for documentation purposes or to leave information for other users.
142
28.05.2014
28.05.2014
Part 5: Ajax Web Interface—Basic Procedures | 9 Object Settings
History
In the Hist ory tab all changes in the settings of an object are logged with a timestamp, the
PRTG user which conducted the change, and a message. The history log keeps the last 100 entries.
Note: On some pages, you can access the history of subordinate objects via the according
context button in the page header bar
113
1831
and the overview pages of
1856
,
1861
,
1775
,
1759
, and
1794
. See section
147
for details.
Related Topics
§
108
§
124
§
1728
143
Part 5: Ajax Web Interface—Basic Procedures | 10 Alarms
5.10
Alarms
The Alarm list shows all sensors that are currently in a Down, Down (Part ial), Down
(Acknowledged), Warning, or Unusual status. Sensors in other states (for example, Up,
Paused, or Unknown) do not appear here. This is useful to keep track of all irregularities in your network.
In the table list, you can re-sort the items by clicking on the column's header items.
144
Alarms List
There are two possibilities to call the alarms list: Either you click on the Alarms tab on the detail page of a probe, group, or device (not available for sensors), or you choose the Alarms entry in the main menu.
Alarms (Object Tab)
Pages of probes, groups, device, and sensors have a tab-like interface. Using the tabs you can navigate through various sub-pages of an object in order to show your network's status, view monitoring results, or change settings.
Tabs Bar on Group and Probe Lev el
On an object's detail view, click on the Alarms tab to show a table list of all sensors on this object that currently show a Down, Down (Part ial), Warning, or Unusual status. You will see a subset of sensors in an alarm state for the current object only. This is a subset of the entries available via the Alarms | All option in
181
. The tab is not available on a sensor's detail page.
28.05.2014
28.05.2014
Part 5: Ajax Web Interface—Basic Procedures | 10 Alarms
Alarms (Main Menu)
Click the Alarms entry from the
181
to show a table list of all sensors in your configuration that currently show a Down, Down (Part ial), Down (Acknowledged), Warning, or Unusual status. You can also show these sensors as gauges. Hover the Alarms entry and select another option to only show a subset of sensors in certain states. Choose between:
§ All
Shows a list of all sensors which currently show a Down, Down (Part ial), Down
(Acknowledged), Warning, or Unusual status.
§ Show as Gauges
Shows the gauges of all sensors which currently show a Down, Down (Part ial), Down
(Acknowledged), Warning, or Unusual status. The size of the sensor gauges corresponds to their respective priority.
§ Errors Only
Shows a list of all sensors which currently show a Down, Down (Part ial), or Down
(Acknowledged) status.
§ Warnings Only
Shows a list of all sensors which currently show a Warning status.
§ Unusuals Only
Shows a list of all sensors which currently show an Unusual status.
Acknowledge Alarm
An acknowledged alarm will show up in the alarms list as "acknowledged" (see
121
) and will not
1716
any more
1749
. Note: If the alarm condition clears, the sensor will usually return into an Up status immediately with the next sensor scan.
In order to acknowledge an alarm, right-click on a sensor and choose Acknowledge Alarm... from the context menu, enter a message and click the OK button. The message will appear in the sensor's last message value. You can choose between: Acknowledge Indefinit ely ..., acknowledge For 5 Minut es..., For 15 Minut es..., For 1 Hour..., For 3 Hours..., For 1 Day ..., or Unt il....
If you choose Unt il... a popup window will appear:
Acknowledge Alarm unt il
Selected Objects
Message
Shows the sensor(s) for which you want to acknowledge the alarm. You can acknowledge alarms for more than one sensor
1736
.
Enter a text, for example, the reason why you acknowledge the alarm.
145
Part 5: Ajax Web Interface—Basic Procedures | 10 Alarms
Acknowledge Alarm unt il
Until Enter the date when the acknowledge status will end. Use the date time picker to enter the date and time. Note: If the alarm condition still persists after the specified date, the sensor will show a Down status again.
1856
with write access rights may acknowledge alarms. Read-only users can be given the right to acknowledge alarms, too. See section
1856
, section
Account Cont rol.
More
Knowledge Base: Which audible notifications are available in PRTG? Can I change the default sound?
§ http://kb.paessler.com/en/topic/26303
146
28.05.2014
Part 5: Ajax Web Interface—Basic Procedures | 11 Logs
5.11
Logs
The Logs list shows all past activities and events of your PRTG monitoring setup. This is useful to keep track of all important activities and, for example, to check whether messages were sent, etc. In a typical setup, a huge amount of data is produced here. As the activity of every single object is minuted, you can use this data to check exactly if your setup works as expected.
To support you when viewing the log files, there are several filters available. Please see
156
section for more information.
14.01.2014
List with Log Entries
There are two possibilities to call the logs list: Either you click on the Log tab on the detail page of a probe, group, device, or sensor, or you choose the Logs entry in the main menu.
Log (Object Tab)
Pages of probes, groups, device, and sensors have a tab-like interface. Using the tabs you can navigate through various sub-pages of an object in order to show your network's status, view monitoring results, or change settings.
Tabs Bar on Group and Probe Lev el
On an object's detail view, click on the Log tab to show a table list with all log information on this object . This is a more detailed log than the system log available via the Logs | All option in
183
.
Logs (Main Menu)
Click the Logs entry from the
183
to show a table list of all system log entries in your configuration. Hover the Logs entry and select another option to only show a subset of entries for certain objects for certain kind of entries. Choose between:
§ All
Show log information for all objects in your configuration, newest first.
147
Part 5: Ajax Web Interface—Basic Procedures | 11 Logs
§ By Group ›
Show log information for objects in a certain group only, newest first. Hover to show other menu items. Select All, or follow the menu path (it is specific to your setup) to select a group you would like to show log information for.
§ St at us Changes ›
Show log information for certain status changes only. Hover to show other menu items.
Follow the menu path to view log entries with a special value in the St at us field only. Select between Up & Down (shows entries with either Up or Down in the St at us field), Down,
Warning, Unusual, Up, Paused/Resumed (shows entries with either Paused or Resumed in the St at us field), or Acknowledged Alarms.
§ Sy st em Event s ›
Show log information regarding certain system event types only. Hover to show other menu items. Select between the following event types: Probe Relat ed, Clust er Relat ed, Aut o-
Discovery , Not ificat ions, or St at us Messages.
§ Object Hist ory
Shows information about changes to the PRTG setup and lists deletions of subordinate system objects. The object history page has a tab-like interface. Using the tabs you can navigate through various sub-pages in order to view the changes to all related settings and deletions of objects. Select between the following tabs: My Account , Sy st em Set up,
Not ificat ions, Schedules, User Account s, User Groups, Report s, Libraries, or Maps.
Note: You can open a specific tab directly with the context button Hist ory in the
113
on the corresponding pages.
148
14.01.2014
Part 5: Ajax Web Interface—Basic Procedures | 12 Tickets
5.12
Tickets
PRTG Network Monitor includes its own ticket system. With tickets you can manage and maintain various issues which may appear while monitoring a network. A ticket in PRTG contains information about recent events in your PRTG installation which need a closer look by the administrator or another responsible person. You can see each ticket as a task for a particular PRTG user.
Each monitoring related task has a lifecycle in the ticket system. PRTG itself can create tickets, for example, when
190
has finished, as well as PRTG users can create tickets for every kind of issue. In addition, you can set up notifications which open a ticket when something uncommon occurs in your network. The task gets alive when a ticket is created.
Responsible PRTG users then take care of this issue. Once the issue has been resolved, the ticket can be closed and the lifecycle of the task ends.
Every ticket has a unique ID, a priority, and a status, and you can take several actions on each ticket. You should view every ticket and conduct a corresponding action. This way, you always keep an overview about each task and its history in your PRTG installation.
PRTG can also send an email to you whenever there is a ticket assigned to you or one of your tickets has been changed. See section
153
for details and how to turn off emails about tickets.
28.05.2014
List of Tic kets
149
Part 5: Ajax Web Interface—Basic Procedures | 12 Tickets
Note:
You can turn off the tickets system for particular user groups in
1861
except for the PRTG Administrators group. The users in the admin group will not receive new ToDo tickets (and notifications about changes) by default but only the PRTG
System Administrator user. You cannot change this behavior. However, you can turn off ticket emails
153
for every user account.
Types of Tickets
New tickets are created in the following cases:
§ New devices or sensors have been created by the auto-discovery process. Note: In the corresponding ticket, only device templates will be listed through which PRTG created sensors.
§ A new probe connects to the core and must be acknowledged.
§ A new cluster node connects to the cluster and must be acknowledged.
§ A new version of the software is available.
§ A new report is ready for review.
§ In a few other situations, such as when the system runs out of disk space, for licensing issues, when an error occurred, etc.
§ A
1749
opened a ticket if set in the notification settings.
§ A user opened a ticket.
Overall, there are three types of tickets:
§ User Ticket s: Tickets created by PRTG users, for example, to assign monitoring related tasks to a particular PRTG user (or user group)
§ ToDo Ticket s: Tickets created by PRTG to show important system information and in case of specific system events. They are assigned to the PRTG System Administrator user and cannot be turned off.
Note: The Relat ed Object of ToDo tickets is Sy st em.
§ Not ificat ion Ticket s: Tickets created via
1749
in case of monitoring alerts
States of Tickets
Tickets can have three different states depending on the working process regarding the corresponding issue:
§ Open: New tickets will be open as long as the corresponding issue exists as described in the ticket.
§ Resolved: The issue as described in the ticket does not persist any longer. Someone took care of it.
§ Closed: Usually, the ticket has been resolved before, the solution to the issue has been checked for correctness, and the ticket does not require any other action.
150
28.05.2014
Part 5: Ajax Web Interface—Basic Procedures | 12 Tickets
28.05.2014
Tickets (Main Menu)
Note: This option is only shown in the main menu bar if the user group of the current user is allowed to use the ticket system. You can turn off tickets for particular user groups in
1861
. Users with read-only rights are always excluded from the ticket system and cannot see the tickets entry in the main menu bar.
You have several options to display a list of tickets which is filtered to your needs. In the
175
, hover on Ticket s to show all available filter options or click directly to show all tickets assigned to the current user. You can also create a new ticket via the main menu.
Available options are:
§ My Ticket s
Click to show all open tickets which are assigned to the current user. Hover to show other menu items for filtering these tickets depending on their status:
§ Open
§ Resolved
§ Closed
§ All
§ All Ticket s
Click to show all open tickets of all PRTG users. Hover to show other menu items for filtering these tickets depending on their status:
§ Open
§ Resolved
§ Closed
§ All
§ ToDo Ticket s
Click to show all open tickets from the
150
ToDo . Hover to show other menu items for filtering these tickets depending on their status:
§ Open
Click to show all open ToDo tickets. Hover to show other menu items for filtering these tickets depending on their event type:
§ Report Relat ed
§ Aut o-Discovery Relat ed
§ Probe Relat ed
§ Sy st em Errors
§ New Soft ware Version
§ Resolved
§ Closed
151
Part 5: Ajax Web Interface—Basic Procedures | 12 Tickets
§ All
§ Open Ticket
This will open the New Ticket dialog. In the first step, select the object on which you want to focus in the ticket via the
159
. Click on Cont inue. Note: You can leave
this step out when using the context menu
163
of this object in the device tree to open the ticket.
In step 2, provide the following information and confirm by clicking on Save to create a User
Ticket :
§ Subject : Enter a meaningful title for the ticket which indicates the topic of the issue.
§ Assigned t o: Select a user (or user group) who will be responsible for this issue from the drop down list.
§ Priorit y : Define a
160
from one to five stars.
§ Comment s: Enter a text message. This message should describe the issue in detail.
After selecting the desired filter or opening a new user ticket, a corresponding list of tickets will appear. In this table list, you can re-sort the items by using the
156
.
Additionally, you have several search options using the inline filter directly above the table. The following filters are available:
§ Ticket st at us: all, open, resolved, closed
§ Ticket t y pe: User, ToDo, Notification
§ Concerned user(s): Show only tickets which are assigned to a specific user or user group.
There are the following types:
·
any one: no user filter is applied so all tickets on this PRTG server are shown
·
me: show tickets which are assigned to you (the user who is currently logged in)
·
Groups: show tickets which are assigned to a specific user group only
·
Users: show tickets which are assigned to a specific user only
·
Disallowed: users or user groups which do not have access rights to the selected object are displayed under Disallowed . This for your information only; you cannot select them!
§ Relat ionship to a monitoring object: Choose groups, probes, devices, sensors with the
159
.
Note: ToDo tickets are related to Sy st em.
§ Time span to view tickets by last edit of a ticket: Use the date time picker to enter the date and time.
Click on the subject of a ticket to open the ticket's detail page. There you can find all related information, as well as you can conduct several actions.
152
28.05.2014
Part 5: Ajax Web Interface—Basic Procedures | 12 Tickets
28.05.2014
An Open ToDo Tic ket with Instruc tions
Actions
For best experience with PRTG, check every ticket and select appropriate actions. Note: Only
members of user groups which have the corresponding access rights
94
can view and edit to tickets which are related to a certain monitoring object.
The following actions are available when viewing the tickets list or a specific ticket:
§ Edit : Opens a dialog where you can change the subject and the priority of the ticket, as well as you can assign the ticket to another user. Furthermore, you can add a text message to this ticket. Confirm your changes by clicking on Save.
§ Assign: Opens a dialog in which you can give the ticket to another user. Select a user (or user group) via the drop down menu. Furthermore, you can add a text message to this ticket. Confirm your assignment by clicking on Save.
§ Resolve: Opens a dialog where you can resolve the ticket by clicking on Save. The status resolved indicates that the issue as described in this ticket does not persist. Furthermore, you can add a text message to this ticket which indicates, for example, what has been done concerning the issue.
§ Close: Opens a dialog where you can close the ticket by clicking on Save. Usually, this ticket has been resolved before and the correct solution of the issue has been checked.
Furthermore, you can add a text message to this ticket.
§ Reopen: Opens a dialog where you can reopen a ticket after it has been resolved or closed.
Do so, for example, if the solution of the issue turned out to be incorrect. Furthermore, you can add a text message to this ticket which indicates, for example, why you have opened the ticket again. Confirm reopening and assignment by clicking on Save.
Tickets as Emails
You can receive all tickets which are assigned to you or to your user group as emails. You will be also notified each time this ticket is edited via email. This way, you will keep always informed about new notifications (if set), important system information (if PRTG System
Administrator), or within the communication with other PRTG users. You can turn off the setting Ticket s as Emails in
Sy st em Administ rat ion—User Account s
1856
. If you disable emails for tickets for a user account, this particular user will not receive any ticket emails anymore.
153
Part 5: Ajax Web Interface—Basic Procedures | 12 Tickets
Note: If you have defined to get tickets as emails and you are PRTG System Administrator, you will receive emails for ToDo tickets as well, although ToDo tickets are considered to be opened by the PRTG System Administrator.
More
Paessler Blog: A New Feature Was Assigned to You in PRTG: Ticket System Keeps Track of
Network Monitoring Issues
§ http://www.paessler.com/blog/2014/02/03/prtg/ticket-system-keeps-track-of-networkmonitoring-issues
154
28.05.2014
28.05.2014
Part 5: Ajax Web Interface—Basic Procedures | 12 Tickets
Ajax Web Interface—Basic Procedures—Topics
§
102
§
105
§
108
§
121
§
124
§
130
§
133
§
138
§
142
§
144
§
147
§
149
§
156
§
159
§
160
§
162
§
163
§
174
§
175
Other Ajax Web Interface Sections
§
Ajax Web Int erface—Device and Sensor Set up
188
§
Ajax Web Int erface—Advanced Procedures
1726
Related Topics
§
1894
§
1946
155
Part 5: Ajax Web Interface—Basic Procedures | 13 Working with Table Lists
5.13
Working with Table Lists
Throughout the web interface often you will see table lists of items, for example, sensor or device lists. Table lists are also available in the Overview tab of
1759
,
1794
,
1775
,
1749
, and
1827
, as well as in
147
and
149
. All these provide common functionality.
On certain overview pages, such as for
178
151
, and
140
, there is also an inline filter available directly above the table. The filter options depend on the current page.
Example of a Table List
156
28.05.2014
28.05.2014
Feat ur e
Display
Paging
New
Windo w
Date
Range
Select
Range
Items
Sorting
Show
XML
Part 5: Ajax Web Interface—Basic Procedures | 13 Working with Table Lists
What it does
The content of a table is displayed on several pages. Click on the arrow symbols at the beginning or the end of a list to view other pages, or to jump to the beginning or the end of the list.
Click on the window symbol at the beginning or the end of a list to open the table in a new window.
Use the date time picker to show table list entries within a specific time span only. Click on the first date field for the start date and on the second field for the end date. A calender will open where you can particularly select date and time. Click on the
Done button to apply the selected date and time.
When viewing log lists
(not available in other lists), hover the Select
Range option at the upper right corner of the list to select the time span you want to show log entries for. Choose between Today ,
Yest erday , and several other time spans.
Choose Unlimit ed to disable this filter again.
Hover the It ems option at the beginning or end of the list to select how many rows are shown on each page. Choose between 50, 100, 500, and 1000.
157
Click on the column headers to sort lists by the respective column.
You can click on all blue words to sort, for example, by St at us, Last
Value, Priorit y , and more. The available options vary depending on the type of list.
Click on the X ML option at the end of a list to download the current page in XML format. Your browser will usually show a download dialog.
Part 5: Ajax Web Interface—Basic Procedures | 13 Working with Table Lists
Related Topics
§
1736
158
28.05.2014
Part 5: Ajax Web Interface—Basic Procedures | 14 Object Selector
5.14
Object Selector
For some functions, the object selector is shown. It enables you to browse all objects in your configuration and select an object in two steps.
14.01.2014
Objec t Selec tor
Step 1: Navigate Device Tree
On the left hand side, you see a device tree specific to your setup that you can browse by clicking on the corresponding nodes. Click on a device to view its sensors on the right hand side.
You can directly browse for objects in the device tree by entering a probe name, group name, or device name into the Search... field above the device tree navigation. You can also use a substring only. The resulting objects will be displayed immediately without any manual confirmation.
Step 2: Select an Object
If you have selected a device on the left hand side, you will see the sensors on this device here, on the right hand side. Also, the sensor type is shown. Hover a sensor on the right side to view its parent device and group.
You can also directly search and find sensors by entering its sensor name, group name, device name, or tag into the Find... box above the sensor list.
Select an object and click on the Save button.
159
Part 5: Ajax Web Interface—Basic Procedures | 15 Priority and Favorites
5.15
Priority and Favorites
You can set priorities for all objects in your setup as well as categorize devices or sensors as favorites. Both settings affect how your objects will be displayed. Note: Settings for priority and favorites are stored for the entire installation; they are not user specific.
Priority for All Objects
The priority setting will affect in which order your objects will be displayed when viewing table lists. Objects with a higher priority are listed first, others underneath, depending on their own priority.
To change priority settings, right-click an object to open the
163
and select
Priorit y . You can choose between 5 stars ***** (top priority) and one star * (lowest priority).
By default, all objects are set to medium priority (3 stars *** ). In the page header bar and in lists, you can set a priority directly by one click on a star, for example, for sensors on a device overview page.
Context Menu: Priority
Favorites for Devices and Sensors
To call a list of all your favorite devices or sensors, select Devices | Favorit e Devices or
Sensors | Favorit e Sensors from the main menu. These lists are sorted by priority as well.
You can mark any device or sensor as favorite to add it to the favorite list. Right click on it to open the
163
. Select Priorit y /Favorit e | Add t o Favorit es. A small black flag symbol will be added next to the object's name.
160
Context Menu:
Priority /Fav orites (Add)
To remove an object from the favorites list, select Priorit y /Favorit e | Remove from
Favorit es from the
163
.
14.01.2014
Part 5: Ajax Web Interface—Basic Procedures | 15 Priority and Favorites
Context Menu:
Priority /Fav orites (Remov e)
There is also the option to add a device or sensor to favorites by one click in the device tree.
Just click on the small flag symbol right to the respective object name for this concern. If the flag is black, the specific object is already a favorite; clicking anew on the flag will remove it from favorites and the flag will turn gray again.
14.01.2014
One-Clic k Adding to Fav orites in the Dev ic e Tree
Priority and Favorites in the Page Header Bar
You can add any device or sensor to favorites on its respective details page by clicking on the small flag symbol in the
113
. If the flag is black, the selected object is already a favorite; clicking anew on the flag will remove it from favorites and the flag will turn gray again.
It is also possible to set the priority of the object by a click on one of the five stars in the page header; five stars ***** means top priority, one star * is the lowest priority.
One-Clic k Fav orite and Priority in the Page Header Bar
161
Part 5: Ajax Web Interface—Basic Procedures | 16 Pause
5.16
Pause
While a sensor is paused, it will not collect any monitoring data, will not change its
121
,
and will not trigger any notifications
92
. You can pause monitoring for every object by selecting Pause from the
163
of a probe, a group, a device, or a sensor. All sensors on this object will then be paused. You can choose Pause Indefinit ely , or select a time after which monitoring will be resumed automatically, such as 5 or 15 minut es, 1 or 3
hours, 1 day , or Unt il a certain date. You can also set up a one-time maintenance window to pause sensors automatically at a specified time.
Note: When selecting the Pause symbol from an object's
174
1736
, the object(s) will be paused indefinitely until resumed.
When selecting a pause option, you are prompted to enter a message. This will be shown in the status message of the object as long as it is paused. Confirm with OK to pause the object; click Cancel to not pause it.
PRTG Pause Message Prompt
Note: Monitoring for objects can also be paused by applying a schedule (see
1827
) in the
142
.
Inheritance and Resume
If you pause monitoring for an object in the device tree
108
, all child objects underneath will be paused as well. For example, when pausing a group, all sensors on all devices in it will also be paused. Once an object is paused, you can resume monitoring any time by selecting Resume from the
163
. However, you cannot resume monitoring for single child objects that are paused by a parent object, but only for the object you originally set to pause. Note:
Also after a restart of PRTG, a pause status will be kept.
162
14.01.2014
Part 5: Ajax Web Interface—Basic Procedures | 17 Context Menus
5.17
Context Menus
Right-click on an object to view a context menu with many options for direct access to monitoring data and functions. You can also access many of the functionalities via the
175
or the
174
window. However, using the context menus is the easier way in most cases.
Note: In order to view your browser's context menu, hold down the Ctrl key (Chrome) or the
Shift key (Firefox) while right-clicking. You will then see your browser's instead of the PRTG menu. This is not possible with Internet Explorer.
The content of the PRTG context menu varies, depending on the type of object you have selected. Please see the following sub sections for an overview of the available options.
§
163
§
166
§
168
§
171
Probe Context Menu
28.05.2014
Probe Context Menu
§ Check Now
This will perform an immediate scan for the selected probe. The data for all devices and sensors in the
83
underneath will be queried.
163
Part 5: Ajax Web Interface—Basic Procedures | 17 Context Menus
§ Det ails...
This will show the details of the selected probe, such as its status, the groups on the selected probe, and an overview about the sensor states on the selected probe.
§ Edit ›
The edit menu will appear.
164
Context Menu Edit
§ Edit › Set t ings...
238
tab.
§ Edit › Not ificat ions...
1749
tab.
§ Edit › Access Right s...
This will open a popup to edit
94
.
§ Edit › Rename...
This will open a popup to edit the name of the selected probe.
§ Edit › Management ...
222
tab.
§ Add Group...
This will open an assistant which guides you through the process of adding a new group to the selected probe. For detailed instructions, please see
205
.
§ Add Aut o-Discovery Group...
This will open an assistant which guides you through the process of adding a new autodiscovery group to your setup. PRTG will create a new group and run an auto-discovery in your network in order to add devices and sensors for these devices automatically. For more information, please see section
190
.
§ Add Device...
This will open an assistant which guides you through adding a new device to the selected probe. For detailed instructions, please see
211
.
§ Sort Alphabet ically
This will sort direct children (groups and devices) of the selected probe in alphabetical order.
The ordering will be stored in the monitoring configuration and cannot be revoked.
§ Delet e...
This will delete the selected probe. You will be asked for confirmation before anything is actually deleted.
§ Move ›
The move menu will appear.
28.05.2014
Part 5: Ajax Web Interface—Basic Procedures | 17 Context Menus
Context Menu Mov e
§ This will move the selected probe. Choose between
§ Move › Top: This will move the probe to the top of the mother node (here the root group).
§ Move › Up: This will move the probe one entry up under the root group.
§ Move › Down: This will move the probe one entry down under the root group.
§ Move › Bot t om: This will move the probe to the bottom of the root group.
§ Move › Management ...: This will open the
222
tab.
§ Pause ›
The pause menu will appear.
28.05.2014
Context Menu Pause
§ If the probe is already in a paused state, Resume will appear in the context menu instead of Pause ›.
Context Menu Paused
§ You can pause and resume monitoring on the selected probe. The monitoring for all sensors in the
83
underneath will be paused resp. resumed. You can choose between: Pause Indefinit ely ..., pause For 5 Minut es..., For 15 Minut es..., For 1
Hour..., For 3 Hours..., For 1 Day ..., or Pause Unt il.... If you choose Pause Unt il... a popup window will appear where you can define a date. Monitoring will be resumed after this date.
§ You can directly add a One-t ime maint enance window to pause monitoring during a planned downtime. In the appearing window, use the date time picker to enter the start date and time of the maintenance window, as well as the end time, for the selected object.
165
Part 5: Ajax Web Interface—Basic Procedures | 17 Context Menus
§ Priorit y ›
The priority menu will appear.
Context Menu Priority
§ Define the priority of the selected probe. For details, please see
160
.
§ Hist oric Dat a ›
The historic data menu will appear.
166
Context Menu Historic
Data
§ Depending on what time interval you choose, Last 2 day s..., Last 30 day s..., or Last 365
day s..., the
133
tab for the specified interval will be opened.
§ Hist oric Dat a › Creat e Report ... will open an assistant to add a report. For details, please
1778
.
§ Send Link by email
You can send the link to the selected probe by email. This will open a new email using your system's standard email client. It will contain a direct link to the selected probe's details page.
§ Open Ticket
This will open the New Ticket dialog. For details, see section
152
.
Group Context Menu
Note: The context menu of the Root group is special and differs from the other groups' menu.
§ Check Now
This will perform an immediate scan for the selected group. The data for all devices and sensors in the
83
underneath will be queried.
§ Det ails...
This will show the details of the selected group, such as its status, the devices on the selected group, and an overview about the sensor states on the selected group.
§ Edit ›
The edit menu will appear.
28.05.2014
28.05.2014
Part 5: Ajax Web Interface—Basic Procedures | 17 Context Menus
§ Set t ings...
253
tab.
§ Not ificat ions...
1749
tab.
§ Access Right s...
This will open a popup to edit
94
.
§ Rename...
This will open a popup to edit the name of the selected group.
§ Management ...
222
tab.
§ Add Group...
This will open an assistant which guides you through the process of adding a new group to the selected group. For detailed instructions, please see
205
.
§ Add Aut o-Discovery Group...
This will open an assistant which guides you through the process of adding a new autodiscovery group to your setup. PRTG will create a new group and run an auto-discovery in your network in order to add devices and sensors for these devices automatically. For more information, please see section
190
.
§ Add Device...
This will open an assistant which guides you through adding a new device to the selected group. For detailed instructions, please see
211
.
§ Run Aut o-Discovery
If you select this option, an automatic search is started, adding new sensors to the selected group. The search is running in the background. If found, you will see new sensors after a
few minutes automatically. For more information, please see
191
(Run Aut o-
Discovery Now).
§ Sort Alphabet ically
This will sort direct children (devices and other groups) of the selected group in alphabetical order. The ordering will be stored in the monitoring configuration and cannot be revoked.
§ Delet e...
This will delete the selected group. You will be asked for confirmation before anything is actually deleted.
§ Clone
This will open an assistant which guides you through cloning the selected group. For
detailed instructions, please see
1734
.
§ Move ›
The move menu will appear.
§ This will move the selected group. Choose between:
§ Move › Top: This will move the group to the top of the mother node (here usually a probe or another group).
§ Move › Up: This will move the group one entry up under the mother node.
§ Move › Down: This will move the group one entry down under the mother node.
§ Move › Bot t om: This will move the group to the bottom of the mother node.
167
Part 5: Ajax Web Interface—Basic Procedures | 17 Context Menus
§ Move › To Ot her Group: This will move the group to another group. An assistant will appear in this case with information about the selected group and the subobjects which also will be moved. Please choose a target group from the list.
§ Move › Management ...: This will open the
222
tab.
§ Pause ›
The pause menu will appear.
·
If the group is already in a paused state, Resume will appear in the context menu instead of Pause ›.
·
You can pause and resume monitoring on the selected group. The monitoring for all sensors in the
83
underneath will be paused resp. resumed. You can choose between: Pause Indefinit ely ..., pause For 5 Minut es..., For 15 Minut es..., For 1
Hour..., For 3 Hours..., For 1 Day ..., or Pause Unt il.... If you choose Pause Unt il... a popup window will appear where you can define a date. Monitoring will be resumed after this date.
·
You can directly add a One-t ime maint enance window to pause monitoring during a planned downtime. In the appearing window, use the date time picker to enter the start date and time of the maintenance window, as well as the end time, for the selected object.
§ Priorit y ›
The priority menu will appear. Define the priority of the selected group. For details, please
160
.
§ Hist oric Dat a ›
The historic data menu will appear.
·
Depending on what time interval you choose, Last 2 day s..., Last 30 day s..., or Last 365
day s..., the
133
tab for the specified interval will be opened.
·
Hist oric Dat a › Creat e Report ... will open an assistant to add a report. For details, please
1778
.
§ Send Link by email
You can send the link to the selected group by email. This will open a new email using your system's standard email client. It will contain a direct link to the selected probe's details page.
§ Open Ticket
This will open the New Ticket dialog. For details, see section
152
.
Device Context Menu
§ Check Now
This will perform an immediate scan for the selected device. The data for all sensors in the
83
underneath will be queried.
§ Det ails...
This will show the details of the selected device, such as its status and the sensor states on the selected device.
§ Edit ›
The edit menu will appear.
168
28.05.2014
28.05.2014
Part 5: Ajax Web Interface—Basic Procedures | 17 Context Menus
§ Set t ings...
272
tab.
§ Not ificat ions...
1749
tab.
§ Access Right s...
This will open a popup to edit
94
.
§ Rename...
This will open a popup to edit the name of the selected device.
§ Add Sensor...
This will open an assistant which guides you through adding a new sensor to the selected device. For detailed instructions, please see
220
.
§ Run Aut o-Discovery
If you select this option, an automatic search is started, adding new sensors to the selected device. The search is running in the background. If found, you will see new sensors after a
few minutes automatically. For more information, please see
191
(Run Aut o-
Discovery Now).
§ Creat e Device Templat e...
This will open an assistant which guides you through creating a new device template; this will then be available in
190
. For detailed instructions, please see
1741
.
§ Sort Alphabet ically
This will sort direct children (sensors) of the selected device in alphabetical order. The ordering will be stored in the monitoring configuration and cannot be revoked.
§ Delet e...
This will delete the selected device. You will be asked for confirmation before anything is actually deleted.
§ Clone
This will open an assistant which guides you through cloning the selected device. For
detailed instructions, please see
1734
.
§ Move ›
The move menu will appear. This will move the selected device. Choose between:
§ Move › Top: This will move the device to the top of the mother node (here usually a group or a probe).
§ Move › Up: This will move the device one entry up under the mother node.
§ Move › Down: This will move the device one entry down under the mother node.
§ Move › Bot t om: This will move the device to the bottom of the mother node.
§ Move › To Ot her Group: This will move the device to another group. An assistant will appear in this case with information about the selected device and the subobjects which also will be moved. Please choose a target group from the list.
§ Pause ›
The pause menu will appear. If the device is already in a paused state, Resume will appear in the context menu instead of Pause ›.
169
Part 5: Ajax Web Interface—Basic Procedures | 17 Context Menus
§ You can pause and resume monitoring on the selected device. The monitoring for all sensors in the
83
underneath will be paused resp. resumed. You can choose between: Pause Indefinit ely ..., pause For 5 Minut es..., For 15 Minut es..., For 1
Hour..., For 3 Hours..., For 1 Day ..., or Pause Unt il.... If you choose Pause Unt il... a popup window will appear where you can define a date. Monitoring will be resumed after this date.
§ You can directly add a One-t ime maint enance window to pause monitoring during a planned downtime. In the appearing window, use the date time picker to enter the start date and time of the maintenance window, as well as the end time, for the selected object.
§ Priorit y /Favorit e ›
The priority/favorite menu will appear. Define the priority of the selected device, or add resp.
remove the device to resp. from the favorites. For details, please see
160
.
§ Hist oric Dat a ›
The historic data menu will appear.
§ Depending on what time interval you choose, Last 2 day s..., Last 30 day s..., or Last
365 day s..., the
133
tab for the specified interval will be opened.
§ Hist oric Dat a › Creat e Report ... will open an assistant to add a report. For details,
1778
.
§ Device Tools ›
The device tools menu will appear.
170
Context Menu Dev ic e Tools
§ Go To Service URL...
This will open the service page you have defined in the
272
.
§ New window wit h HTTP...
This will open a new browser window with Hypertext Transfer Protocol (HTTP) and the IP address / DNS name of the device.
§ New window wit h HTTPS...
This will open a new browser window with Hypertext Transfer Protocol Secure (HTTPS) and the IP address / DNS name of the device.
§ New window wit h FTP...
This will open a new browser window with File Transfer Protocol (FTP) and the IP address /
DNS name of the device.
28.05.2014
28.05.2014
Part 5: Ajax Web Interface—Basic Procedures | 17 Context Menus
§ Remot e Deskt op...
This will download a .rdp file. When you execute the file remote desktop will start with the
IP address / DNS name of the device. Note: In Firefox you have to use mstsc.exe
(Microsoft Terminal Service) to open the file.
§ Tracerout e...
This will start a traceroute on the selected device. PRTG will display the route and measure transit delays of packets across the IP network.
§ Inst all Remot e Probe...
This will open an assistant to install a Remot e Probe of PRTG on this device. For more details, please see
2053
.
§ Find Duplicat es...
Search in your PRTG configuration for devices with the same IP address or DNS name as the selected device. A window with the results will appear, either showing existing duplicates or a message indicating that there are no duplicates.
§ Send Link by email
You can send the link to the selected device by email. This will open a new email using your system's standard email client. It will contain a direct link to the selected probe's details page.
§ Open Ticket
This will open the New Ticket dialog. For details, see section
152
.
Sensor Context Menu
§ Check Now
This will perform an immediate scan for the selected sensor.
§ Det ails...
This will show the details of the selected sensor, such as its status and channels.
§ Edit ›
The edit menu will appear.
§ Set t ings...
290
tab.
§ Not ificat ions...
1749
tab.
§ Access Right s...
This will open a popup to edit
94
.
§ Rename...
This will open a popup to edit the name of the selected device.
§ Acknowledge Alarm ›
This option is available only in the sensor context menu when a sensor in a Down or Down
(Part ial) status is selected.
171
Part 5: Ajax Web Interface—Basic Procedures | 17 Context Menus
172
Context Menu Ac knowledge Alarm
§ You can acknowledge an alarm for the selected sensor. An acknowledged alarm will show up in the alarms list as "acknowledged" (see
121
) and will not
1716
any more
1749
. You can choose between: Acknowledge Indefinit ely ..., acknowledge For 5 Minut es..., For 15 Minut es..., For 1 Hour..., For 3 Hours..., For 1
Day ..., or Unt il.... If you choose Unt il... a popup window will appear where you can define a date. If the alarm condition still exists after this date, the sensor will show a
Down status again. Note: If the alarm condition clears, the sensor will usually return into an Up status immediately with the next sensor scan. For details about acknowledging an
145
section.
§ Delet e...
This will delete the selected sensor. You will be asked for confirmation before anything is actually deleted.
§ Clone
This will open an assistant which guides you through cloning the selected sensor. For
detailed instructions, please see
1734
.
§ Move ›
The move menu will appear. This will move the selected sensor. Choose between:
§ Move › Top: This will move the sensor to the top of the mother node (here a device).
§ Move › Up: This will move the sensor one entry up under the device.
§ Move › Down: This will move the sensor one entry down under the device.
§ Move › Bot t om: This will move the sensor to the bottom of the device.
§ Pause ›
The pause menu will appear. If the sensor is already in a paused state, Resume will appear in the context menu instead of Pause ›.
28.05.2014
28.05.2014
Part 5: Ajax Web Interface—Basic Procedures | 17 Context Menus
§ You can pause and resume monitoring on the selected sensor. You can choose between: Pause Indefinit ely ..., pause For 5 Minut es..., For 15 Minut es..., For 1 Hour...,
For 3 Hours..., For 1 Day ..., or Pause Unt il.... If you choose Pause Unt il... a popup window will appear where you can define a date. Monitoring will be resumed after this date.
§ You can directly add a One-t ime maint enance window to pause monitoring during a planned downtime. In the appearing window, use the date time picker to enter the start date and time of the maintenance window, as well as the end time, for the selected object.
§ Simulat e Error St at us
This will set the selected sensor to a simulated error state. As for the paused state, Resume will appear in the context menu if a the selected sensor is already in a simulated error state.
§ Priorit y /Favorit e ›
The priority/feature menu will appear.
§ Define the priority of the selected sensor. For details, please see
160
.
§ Hist oric Dat a ›
The historic data menu will appear.
§ Depending on what time interval you choose, Last 2 day s..., Last 30 day s..., or Last
365 day s..., the
133
tab for the specified interval will be opened.
§ Hist oric Dat a › Creat e Report ... will open an assistant to add a report. For details,
1778
.
§ Send Link by email
You can send the link to the selected sensor by email. This will open a new email using your system's standard email client. It will contain a direct link to the selected probe's details page.
§ Open Ticket
This will open the New Ticket dialog. For details, see section
152
.
173
Part 5: Ajax Web Interface—Basic Procedures | 18 Hover Popup
5.18
Hover Popup
Whenever you rest the mouse pointer for a second over an object's icon in the
108
, a hover popup window will appear, showing details about this object. It contains information
from the object's overview tab
124
, as well as several graphs. The exact information provided depends on the kind of object you are hovering.
174
Hov er Menu Example: VMware Virtual Mac hine Sensor
Note: The hover popup does only appear if your browser is the currently focused window on your desktop. It disappears with every (automatic) page refresh.
Menu Icons
At the top of the hover popup window, several icons are shown which enable you to view or edit the current object. These are the most important options from this object's
163
which is shown when right-clicking it.
14.01.2014
Part 5: Ajax Web Interface—Basic Procedures | 19 Main Menu Structure
5.19
Main Menu Structure
Using the main menu, you can access all functions of PRTG. Following, the most important menu items are described. Often, you can either click on an item directly, or hover it to show more items.
PRTG Main Menu Bar
Note: This documentation refers to the PRTG Sy st em Administ rat or user accessing the Ajax interface on a master node. For other user accounts, interfaces, or nodes, not all of the options might be available as described. When using a cluster installation, failover nodes are read-only by default.
The following menu items are available:
§
175
§
176
§
178
§
178
§
181
§
182
§
182
§
183
§
183
§
184
§
186
§
186
§
186
§
186
Home
Click to open the user's homepage. The default setting is PRTG's welcome page. The
homepage can be changed in the user's account settings
1812
. Hover to show other menu items.
28.05.2014
175
Part 5: Ajax Web Interface—Basic Procedures | 19 Main Menu Structure
176
PRTG Main Menu: Home
§ Dashboard 1 – Dashboard 3
The dashboards provide different preset overviews with the status of your sensors. Choose the one that fits your needs. Note: Dashboards are not customizable. You can create your own overview pages using the
1794
feature.
§ Swit ch Clust er Node ›
This option is only available if PRTG runs in
81
mode. Show available cluster nodes. Hover to show other menu items. Follow the menu path (it is specific to your setup) to select another cluster node. The current Master node is shown in bold letters. Click on a node's name and you will leave the current node and connect to the other, showing the same page there.
§ Sit emap
The sitemap contains a flat text view of all menu items. You can easily search for key words using the search function in your browser (usually shortcut CTRL-F ).
§ Go t o Mobile Web GUI
This switches to the
1947
optimized for low bandwidth and mobile devices.
Less scripting is used for more compatibility. However, this is a read-only interface.
§ Welcome t o PRTG
Shows the welcome screen which leads you to the major sections of the web interface.
§ Configurat ion Guru
This will open the Configurat ion Guru welcome page. For details about the guru, please see
Using t he Configurat ion Guru
36
.
§ Make This My Homepage
Change the page that is loaded when you click on the Home button in the main menu.
Select this menu item on any page and its URL will be set as the current user's homepage immediately. This setting is user sensitive. The default homepage is /welcome.htm
. You can change this setting any time by clicking on this menu item again, or by changing the
Homepage URL in the
1812
settings.
Devices
Click to show a group view of all your devices, starting with the Root group which contains all other groups of your setup. Hover to show other menu items.
28.05.2014
Part 5: Ajax Web Interface—Basic Procedures | 19 Main Menu Structure
28.05.2014
PRTG Main Menu: Dev ic es
§ Group View ›
Shows a tree view of all probes and groups in your setup. Click to show a group view of all your devices, starting with the Root group which contains all other groups of your setup.
Hover to show other menu items. Follow the menu path (it is specific to your setup) to view the devices in a specific probe or group only.
§ Device List ›
Shows a list view of all devices in your setup. Click to show a table list of all devices in your setup. Hover to show other menu items. Choose Favorit e Devices to show a list of all devices marked as
160
. Note: Follow the menu path (it is specific to your setup) to view a table list of the devices in a specific probe or group only. In the
appearing, you can re-sort the items by clicking on the column's header items.
156
§ Favorit e Devices
Shows a table list of all devices marked as
160
. Note: To mark any device as a favorite device, select Priorit y /Favorit e | Add t o Favorit es from its context menu or click on the small flag on a device's details page.
§ Dependencies ›
Shows an overview list of the dependencies configured for the objects in your setup. Hover the menu item to show other menu items. Choose between Select ed Dependencies and
Mast er Dependencies to view a list of all dependencies or explicit ones. Follow the menu path (it is specific to your setup) to view dependencies of the objects in a specific probe or group only.
§ Add Group
Start an assistant which guides you through the process of adding a new group to your setup. For more information, please see section
204
. Tip: You can create new groups much faster by choosing Add Group... from a probe's or group's context menu!
§ Add Aut o-Discovery Group
Start an assistant which guides you through the process of adding a new auto-discovery group to your setup. PRTG will create a new group and run an auto-discovery in your network in order to add devices and sensors for these devices automatically. For more information, please see section
190
Tip: You can create new groups much faster by choosing Add Aut o-Discovery Group... from a probe's or group's context menu!
177
Part 5: Ajax Web Interface—Basic Procedures | 19 Main Menu Structure
§ Add Device
Start an assistant which guides you through the process of adding a new device to an existing group. During the process, you can choose if PRTG should run an auto-discover for the new device in order to add sensors automatically. For more information, please see
204
. Tip: You can create new devices much faster by choosing Add Device... from a group's context menu!
Libraries
Click to call the Libraries feature where you can view or add custom views of your network's status and monitoring data. For more information, please see
1759
section. Hover to show other menu items.
PRTG Main Menu: Libraries
§ All
Calls the Libraries feature where you can view or add custom device tree views of your network's status and monitoring data.
§ Add Library
Lets you directly
1762
a new library.
§ Select Library ›
Show existing libraries. Hover to show other menu items. Follow the menu path (it is specific to your setup) to select a library.
Sensors
Click to show a table list of all sensors. In the
156
appearing, you can re-sort the items by clicking on the column's header items, as well as you can filter the list by related object and tag with the inline filter directly above the table.
Hover Sensors in the main menu bar to show other menu items. Note: In the column Last
Value only the last value of the sensor's primary channel will be shown.
178
28.05.2014
Part 5: Ajax Web Interface—Basic Procedures | 19 Main Menu Structure
28.05.2014
PRTG Main Menu: Sensors
§ All
Shows a table list of all sensors. In the table list appearing, you can re-sort the items by clicking on the column's header items. Note: In the column Last Value only the last value of the sensor's primary channel will be shown.
§ Add Sensor
Start an assistant which guides you through the process of adding a new sensor to an existing device. For more information, please see section
220
. During the process, you can also choose to create a new device. This will bring you to the "Add Device" assistant you can call from the "Devices" menu directly.
§ Favorit e Sensors
Shows a table list of all sensors marked as
160
. Note: To mark any sensor as a favorite sensor, select Priorit y /Favorit e | Add t o Favorit es from its context menu or click on the small flag on a device's details page.
§ Top 10 List s ›
This is an option to show a dashboard view with different Top 10 lists regarding best/worst uptime, Ping, bandwidth usage, website response times, memory usage, and system uptime.
Click to show Top 10 lists out of all sensors. Hover to show other menu items. Follow the menu path (it is specific to your setup) to view Top 10 lists out of a specific probe or group only. Note: The sensors will be selected by default tags.
§ By Current Value ›
This is an option to show a filtered sensor list. Hover to show other menu items. Follow the menu path to view
156
of Fast est or Slowest sensors regarding
§ Ping
§ Port
§ Webpages
§ IMAP/POP3/SMTP
§ FTP
179
Part 5: Ajax Web Interface—Basic Procedures | 19 Main Menu Structure as well as Most Used or Least Used sensors regarding
§ Bandwidt h
§ CPU
§ Disk
§ Memory
Note: The sensors will be selected by default tags.
§ By Current St at us ›
This is an option to show a filtered sensor list. Hover to show other menu items. Follow the menu path to view
1693
of all sensors in a certain state. Select between status
§ Up
§ Warning
§ Down
§ Down (Part ial)
§ Down (Acknowledged)
§ Unusual
§ Paused
§ Unknown
For more information about sensor states, please see
121
section.
§ By Upt ime/Downt ime ›
This is an option to show a filtered sensor list. Hover to show other menu items. Follow the menu path to view
156
of all sensors sorted by their up- or downtime. Select between
§ Best Upt ime (%)
§ Highest Upt ime (Time)
§ Worst Downt ime (%)
§ Highest Downt ime (Time)
§ By Group ›
This is an option to show a filtered sensor list. Hover to show other menu items. Follow the menu path (it is specific to your setup) to view a sensor
156
of a specific probe or group only.
§ By Ty pe ›
This is an option to show a filtered sensor list. Hover to show other menu items. Follow the
alphabetical menu path (it is specific to your setup) to view a sensor table list
156
containing only sensors of one specific sensor type.
§ By Tag ›
This is an option to show a filtered sensor list. Hover to show other menu items. Follow the alphabetical menu path (it is specific to your setup) to see available tags. Select a tag view a
156
containing only sensors marked with this tag.
180
28.05.2014
Part 5: Ajax Web Interface—Basic Procedures | 19 Main Menu Structure
§ Cross Reference ›
The cross reference shows information about all sensors including the set interval, access rights, notification trigger settings, schedule, and dependency. Click to show a sensor cross reference for all sensors. Hover to show other menu items. Follow the menu path (it is specific to your setup) to view cross reference information for sensors in a specific probe or group only, or to view them by type or tag.
§ Compare Sensors ›
Calls a function to compare graphs of two or more monitoring objects. Hover to show other menu items. Follow the menu path to open an assistant for comparing several monitoring objects. For more information, please see
130
section.
§ View Hist oric Dat a
Calls a function for quick generation of sensor data reports. For more information, please
133
section.
§ Similar Sensors Overview
Calls an overview page listing similar sensors. For more information, please see
138
section.
Alarms
Click to show a all sensors that currently show a Down, Down (Part ial), Warning, or Unusual status. In the
156
appearing, you can re-sort the items by clicking on the column's header items. If you select Show as Gauges, the sensor gauges will be displayed in a size corresponding to their priority. Hover to show other menu items.
28.05.2014
PRTG Main Menu: Alarms
§ All
Shows a list of all sensors which currently show a Down, Down (Part ial), Down
(Acknowledged), Warning, or Unusual status.
§ Show as Gauges
Shows the gauges of all sensors which currently show a Down, Down (Part ial), Down
(Acknowledged), Warning, or Unusual status. The size of the sensor gauges corresponds to their respective priority.
§ Errors Only
Shows a list of all sensors which currently show a Down, Down (Part ial), or Down
(Acknowledged) status.
§ Warnings Only
Shows a list of all sensors which currently show a Warning status.
181
Part 5: Ajax Web Interface—Basic Procedures | 19 Main Menu Structure
§ Unusuals Only
Shows a list of all sensors which currently show an Unusual status.
Maps
Click to call the Maps feature where you can view or add custom views of your network's status and monitoring data. For more information, please see
1794
section. Hover to show other menu items.
PRTG Main Menu: Maps
§ All
Calls the Maps feature where you can view or add custom views of your network's status and monitoring data.
§ Add Map
Lets you directly
1797
a new map.
§ Select Map ›
Show existing maps. Hover to show other menu items. Follow the menu path (it is specific to your setup) to select a map.
Reports
Click to call the Reports feature where you can view or add reports of your monitoring data.
For more information, please see
1775
section.
Hover to show other menu items.
182
PRTG Main Menu: Reports
§ All
Calls the Reports feature where you can view or add reports of your monitoring data.
§ Add Report
Lets you directly add a new report.
§ Select Report ›
Show existing reports. Hover to show other menu items. Follow the menu path (it is specific to your setup) to select a report.
28.05.2014
Part 5: Ajax Web Interface—Basic Procedures | 19 Main Menu Structure
Logs
Click
to show log information for all objects in your configuration, newest first. In the table list
156
appearing, you can filter the items by using the
156
. Hover to show
other menu items. For more information, please see
147
section.
28.05.2014
PRTG Main Menu: Logs
§ All
Show log information for all objects in your configuration, newest first.
§ By Group ›
Show log information for objects in a certain group only, newest first. Hover to show other menu items. Select All, or follow the menu path (it is specific to your setup) to select a group you would like to show log information for.
§ St at us Changes ›
Show log information for certain status changes only. Hover to show other menu items.
Follow the menu path to view log entries with a special value in the St at us field only. Select between Up & Down (shows entries with either Up or Down in the St at us field), Down,
Warning, Unusual, Up, Paused/Resumed (shows entries with either Paused or Resumed in the St at us field), or Acknowledged Alarms.
§ Sy st em Event s ›
Show log information regarding certain system event types only. Hover to show other menu items. Select between the following event types: Probe Relat ed, Clust er Relat ed, Aut o-
Discovery , Not ificat ions, or St at us Messages.
§ Object Hist ory
Shows information about changes to the PRTG setup and lists deletions of subordinate system objects. The object history page has a tab-like interface. Using the tabs you can navigate through various sub-pages in order to view the changes to all related settings and deletions of objects. Select between the following tabs: My Account , Sy st em Set up,
Not ificat ions, Schedules, User Account s, User Groups, Report s, Libraries, or Maps.
Note: You can open a specific tab directly with the context button Hist ory in the
113
on the corresponding pages.
Tickets
Tickets show important system information or action steps to take for the administrator. For best experience with PRTG, check every ticket and conduct appropriate actions. Click to show all tickets which are assigned to the current user. In the
156
appearing, you can re-sort the items by clicking on the column's header items, as well as you can filter the list with the inline filter directly above the table. Hover to show other menu items. For more information, please see section
149
.
183
Part 5: Ajax Web Interface—Basic Procedures | 19 Main Menu Structure
PRTG Main Menu: Tic kets
You have several options to display a list of tickets which is filtered to your needs. You can also create a new ticket via the main menu. Available options are:
§ My Ticket s
Click to show all open tickets which are assigned to the current user. Hover to show other menu items for filtering these tickets depending on their status.
§ All Ticket s
Click to show all open tickets of all PRTG users. Hover to show other menu items for filtering these tickets depending on their status.
§ ToDo Ticket s
Click to show all open tickets from the type ToDo . Hover to show other menu items for filtering these tickets depending on their status.
§ Open Ticket
This will open the New Ticket dialog. Provide the needed information and confirm by clicking on Save to create a User Ticket .
For more information about available options, please refer to section
149
.
Setup
Click to show the setup page. Hover to show other menu items. For more information, please see
1810
section.
184
PRTG Main Menu: Setup
§ Overview
1810
.
§ Account Set t ings ›
Hover to show menu items of the account settings. Choose from:
28.05.2014
28.05.2014
Part 5: Ajax Web Interface—Basic Procedures | 19 Main Menu Structure
§
1812
§
1817
§
1827
§ Sy st em Administ rat ion ›
Hover to show menu items of the system administration settings. Choose from:
§
1831
§
1839
§
1843
§
1849
§
1855
§
1856
§
1861
§
1865
§ Downloads / Add-Ons ›
Shows additional downloads for PRTG. Choose from:
§
1885
§
1885
§
1885
§
1885
§
1886
§
Chrome Deskt op Not ificat ions
1887
§ Ent er License Key
Shows help on how to
57
.
§ PRTG St at us ›
Hover to show menu items of the PRTG status. Choose from:
§
1869
§
1883
§
1884
§ Soft ware Aut o-Updat e
1878
status of your PRTG installation. On this page, you can also download and install available updates.
§ PRTG API
Shows documentation about the
Applicat ion Programming Int erface (API) Definit ion
for your installation.
2031
§ Cont act Support
Calls the
Cont act Paessler Support / Send Your Feedback t o Paessler
1889
page.
185
Part 5: Ajax Web Interface—Basic Procedures | 19 Main Menu Structure
Refresh (Arrows Symbol)
PRTG Main Menu: Refresh Button
Click this symbol to refresh all elements on the current page to display current data. Unlike the reload function of your browser, this merely refreshes the single page elements, not the whole page. During the refresh process, this symbol flashes.
Help Center (? Symbol)
PRTG Main Menu: Help Button
Shows the help center which supports you if you have any questions regarding your PRTG setup.
Logout (Off Symbol)
186
PRTG Main Menu: Logout Button
Logs out the current user and shows the
102
.
Search Box
Use the search box to find objects and reports, and other items by name or tag, or to search for help.
Context Menu
Additionally, there are
163
available for all objects. Right-click on an object to open it.
28.05.2014
Part 6
Ajax Web Interface—Device and Sensor Setup
14.01.2014
187
advertisement
Related manuals
advertisement
Table of contents
- 14 Welcome to PRTG Network Monitor
- 15 About this Document
- 16 Key Features
- 18 New in This Version
- 19 Available Licenses
- 21 System Requirements
- 23 Detailed System Requirements
- 32 Quick Start Guide
- 33 ONE—Download, Installation, and First Login
- 36 TWO—Using the Configuration Guru
- 44 Installing the Software
- 45 Download PRTG
- 47 Update From Previous Versions
- 51 Install a PRTG Core Server
- 56 Install a PRTG Cluster
- 57 Enter a License Key
- 60 Activate the Product
- 62 Install a PRTG Remote Probe
- 67 Install the Enterprise Console
- 71 Uninstall PRTG Products
- 76 Understanding Basic Concepts
- 77 Architecture and User Interfaces
- 81 Clustering
- 83 Object Hierarchy
- 87 Inheritance of Settings
- 89 Tags
- 90 Dependencies
- 91 Scheduling
- 92 Notifying
- 93 Data Reporting
- 94 User Access Rights
- 97 IPv6
- 100 Ajax Web Interface—Basic Procedures
- 102 Login
- 105 SSL Certificate Warning
- 108 General Layout
- 121 Sensor States
- 124 Review Monitoring Data
- 130 Compare Sensors
- 133 Historic Data Reports
- 138 Similar Sensors
- 142 Object Settings
- 144 Alarms
- 147 Logs
- 149 Tickets
- 156 Working with Table Lists
- 159 Object Selector
- 160 Priority and Favorites
- 162 Pause
- 163 Context Menus
- 174 Hover Popup
- 175 Main Menu Structure
- 188 Ajax Web Interface—Device and Sensor Setup
- 190 Auto-Discovery
- 204 Create Objects Manually
- 205 Add a Group
- 211 Add a Device
- 220 Add a Sensor
- 222 Manage Device Tree
- 224 Root Group Settings
- 238 Probe Settings
- 253 Group Settings
- 272 Device Settings
- 290 Sensor Settings
- 291 List of Available Sensor Types
- 309 Active Directory Replication Errors Sensor
- 316 ADO SQL Sensor
- 323 Amazon CloudWatch Sensor
- 331 AVM FRITZ!Box WAN Interface Sensor
- 337 Cisco IP SLA Sensor
- 343 Citrix XenServer Host Sensor
- 349 Citrix XenServer Virtual Machine Sensor
- 355 Cluster Probe Health Sensor
- 359 Core Health Sensor
- 363 Dell PowerVault MDi Sensor
- 369 DHCP Sensor
- 376 DNS Sensor
- 382 Enterprise Virtual Array Sensor
- 389 Event Log (Windows API) Sensor
- 397 Exchange Backup (Powershell) Sensor
- 404 Exchange Database (Powershell) Sensor
- 411 Exchange Mailbox (Powershell) Sensor
- 418 Exchange Mail Queue (Powershell) Sensor
- 424 Exchange Public Folder (Powershell) Sensor
- 431 EXE/Script Sensor
- 440 EXE/Script Advanced Sensor
- 449 File Sensor
- 455 File Content Sensor
- 461 Folder Sensor
- 467 FTP Sensor
- 473 FTP Server File Count Sensor
- 479 Google Analytics Sensor
- 486 HTTP Sensor
- 493 HTTP Advanced Sensor
- 505 HTTP Apache ModStatus PerfStats Sensor
- 512 HTTP Apache ModStatus Totals Sensor
- 519 HTTP Content Sensor
- 528 HTTP Full Web Page Sensor
- 536 HTTP Push Count Sensor
- 542 HTTP Push Data Sensor
- 549 HTTP Push Data Advanced Sensor
- 556 HTTP SSL Certificate Expiry Sensor
- 562 HTTP Transaction Sensor
- 572 HTTP XML/REST Value Sensor
- 583 Hyper-V Cluster Shared Volume Disk Free Sensor
- 590 Hyper-V Host Server Sensor
- 596 Hyper-V Virtual Machine Sensor
- 604 Hyper-V Virtual Network Adapter Sensor
- 611 Hyper-V Virtual Storage Device Sensor
- 618 IMAP Sensor
- 629 INI File Content Check Sensor
- 635 IP on DNS Blacklist Sensor
- 641 IPFIX Sensor
- 649 IPFIX (Custom) Sensor
- 657 IPMI System Health Sensor
- 664 jFlow V5 Sensor
- 672 jFlow V5 (Custom) Sensor
- 680 LDAP Sensor
- 685 Microsoft SQL Sensor
- 693 MySQL Sensor
- 700 NetFlow V5 Sensor
- 708 NetFlow V5 (Custom) Sensor
- 716 NetFlow V9 Sensor
- 724 NetFlow V9 (Custom) Sensor
- 732 Oracle SQL Sensor
- 740 Packet Sniffer Sensor
- 748 Packet Sniffer (Custom) Sensor
- 755 Passive Application Performance Sensor
- 761 PerfCounter Custom Sensor
- 768 PerfCounter IIS Application Pool Sensor
- 775 Ping Sensor
- 781 Ping Jitter Sensor
- 786 Pingdom Sensor
- 792 POP3 Sensor
- 798 POP3 Email Count Sensor
- 804 Port Sensor
- 811 Port Range Sensor
- 816 Probe Health Sensor
- 820 QoS (Quality of Service) One Way Sensor
- 826 QoS (Quality of Service) Round Trip Sensor
- 832 RADIUS Sensor
- 837 RDP (Remote Desktop) Sensor
- 842 SCVMM Host Sensor
- 849 SCVMM Virtual Machine Sensor
- 856 Sensor Factory Sensor
- 871 sFlow Sensor
- 879 sFlow (Custom) Sensor
- 887 SFTP Secure File Transfer Protocol Sensor
- 893 Share Disk Free Sensor
- 899 SIP Options Ping Sensor
- 905 SMTP Sensor
- 911 SMTP&IMAP Round Trip Sensor
- 919 SMTP&POP3 Round Trip Sensor
- 927 SNMP APC Hardware Sensor
- 933 SNMP Cisco ADSL Sensor
- 938 SNMP Cisco ASA VPN Connections Sensor
- 943 SNMP Cisco ASA VPN Traffic Sensor
- 948 SNMP Cisco ASA VPN Users Sensor
- 953 SNMP Cisco CBQoS Sensor
- 958 SNMP Cisco System Health Sensor
- 964 SNMP Cisco UCS Chassis Sensor
- 970 SNMP Cisco UCS Physical Disk Sensor
- 976 SNMP Cisco UCS System Health Sensor
- 982 SNMP CPU Load Sensor
- 987 SNMP Custom Sensor
- 994 SNMP Custom String Sensor
- 1002 SNMP Dell Hardware Sensor
- 1008 SNMP Dell PowerEdge Physical Disk Sensor
- 1014 SNMP Dell PowerEdge System Health Sensor
- 1020 SNMP Disk Free Sensor
- 1026 SNMP GSA System Health Sensor
- 1031 SNMP Hardware Status Sensor
- 1036 SNMP HP LaserJet Hardware Sensor
- 1042 SNMP HP ProLiant Logical Disk Sensor
- 1048 SNMP HP ProLiant Memory Controller Sensor
- 1054 SNMP HP ProLiant Network Interface Sensor
- 1060 SNMP HP ProLiant Physical Disk Sensor
- 1066 SNMP HP ProLiant System Health Sensor
- 1072 SNMP IBM System X Logical Disk Sensor
- 1078 SNMP IBM System X Physical Disk Sensor
- 1084 SNMP IBM System X Physical Memory Sensor
- 1090 SNMP IBM System X System Health Sensor
- 1096 SNMP interSeptor Pro Environment Sensor
- 1102 SNMP LenovoEMC Physical Disk Sensor
- 1108 SNMP LenovoEMC System Health Sensor
- 1113 SNMP Library Sensor
- 1122 SNMP Linux Disk Free Sensor
- 1130 SNMP Linux Load Average Sensor
- 1135 SNMP Linux Meminfo Sensor
- 1140 SNMP Linux Physical Disk Sensor
- 1148 SNMP Memory Sensor
- 1154 SNMP NetApp Disk Free Sensor
- 1160 SNMP NetApp Enclosure Sensor
- 1166 SNMP NetApp I/O Sensor
- 1172 SNMP NetApp License Sensor
- 1178 SNMP NetApp Logical Unit Sensor
- 1184 SNMP NetApp Network Interface Sensor
- 1190 SNMP NetApp System Health Sensor
- 1196 SNMP Poseidon Environment Sensor
- 1201 SNMP Printer Sensor
- 1206 SNMP QNAP Logical Disk Sensor
- 1211 SNMP QNAP Physical Disk Sensor
- 1217 SNMP QNAP System Health Sensor
- 1222 SNMP RMON Sensor
- 1228 SNMP SonicWALL System Health Sensor
- 1233 SNMP SonicWALL VPN Traffic Sensor
- 1239 SNMP Synology Logical Disk Sensor
- 1244 SNMP Synology Physical Disk Sensor
- 1249 SNMP Synology System Health Sensor
- 1254 SNMP System Uptime Sensor
- 1259 SNMP Traffic Sensor
- 1267 SNMP Trap Receiver Sensor
- 1276 SNMP Windows Service Sensor
- 1281 SNTP Sensor
- 1286 SSH Disk Free Sensor
- 1295 SSH INodes Free Sensor
- 1301 SSH Load Average Sensor
- 1307 SSH Meminfo Sensor
- 1313 SSH Remote Ping Sensor
- 1320 SSH SAN Logical Disk Sensor
- 1327 SSH SAN Physical Disk Sensor
- 1334 SSH SAN System Health Sensor
- 1341 SSH Script Sensor
- 1350 SSH Script Advanced Sensor
- 1358 SSH VMWare ESX(i) Disk Sensor
- 1364 Syslog Receiver Sensor
- 1373 System Health Sensor
- 1377 TFTP Sensor
- 1383 Traceroute Hop Count Sensor
- 1389 Virtuozzo Container Disk Sensor
- 1395 Virtuozzo Container Network Sensor
- 1401 VMware Host Hardware (WBEM) Sensor
- 1407 VMware Host Hardware Status (SOAP) Sensor
- 1413 VMware Host Performance (SOAP) Sensor
- 1419 VMware Virtual Machine (SOAP) Sensor
- 1426 WBEM Custom Sensor
- 1432 Windows CPU Load Sensor
- 1438 Windows IIS 6.0 SMTP Received Sensor
- 1444 Windows IIS 6.0 SMTP Sent Sensor
- 1450 Windows IIS Application Sensor
- 1457 Windows Last Update Sensor
- 1463 Windows Logged In Users Sensor
- 1469 Windows MSMQ Queue Length Sensor
- 1476 Windows Network Card Sensor
- 1483 Windows Pagefile Sensor
- 1489 Windows Physical Disk Sensor
- 1496 Windows Print Queue Sensor
- 1502 Windows Registry Sensor
- 1510 Windows Scheduled Task Sensor
- 1517 Windows System Uptime Sensor
- 1523 Windows Updates Status (Powershell) Sensor
- 1529 WMI Custom Sensor
- 1536 WMI Custom String Sensor
- 1545 WMI Event Log Sensor
- 1553 WMI Exchange Server Sensor
- 1560 WMI Exchange Transport Queue Sensor
- 1567 WMI File Sensor
- 1573 WMI Free Disk Space (Multi Drive) Sensor
- 1581 WMI HDD Health Sensor
- 1587 WMI Logical Disk Sensor
- 1593 WMI Memory Sensor
- 1598 WMI Microsoft SQL Server 2005 Sensor (Deprecated)
- 1607 WMI Microsoft SQL Server 2008 Sensor
- 1615 WMI Microsoft SQL Server 2012 Sensor
- 1623 WMI Process Sensor
- 1629 WMI Remote Ping Sensor
- 1634 WMI Security Center Sensor
- 1640 WMI Service Sensor
- 1646 WMI Share Sensor
- 1653 WMI SharePoint Process Sensor
- 1659 WMI Terminal Services (Windows 2008) Sensor
- 1664 WMI Terminal Services (Windows XP/Vista/2003) Sensor
- 1669 WMI UTC Time Sensor
- 1674 WMI Vital System Data (V2) Sensor
- 1680 WMI Volume Sensor
- 1686 WMI Volume Fragmentation Sensor
- 1693 WMI Windows Version Sensor
- 1699 WSUS Statistics Sensor
- 1706 Additional Sensor Types (Custom Sensors)
- 1709 Sensor Channels Settings
- 1716 Sensor Notifications Settings
- 1726 Ajax Web Interface—Advanced Procedures
- 1728 Toplists
- 1733 Arrange Objects
- 1734 Clone Object
- 1736 Multi-Edit
- 1741 Create Device Template
- 1744 Geo Maps
- 1749 Notifications
- 1751 Setting Up Notifications Based on Sensor Limits: Example
- 1759 Libraries
- 1762 Libraries Step By Step
- 1766 Management
- 1768 Libraries and Node Settings
- 1774 Context Menus
- 1775 Reports
- 1778 Reports Step By Step
- 1781 View and Run Reports
- 1784 Reports Settings
- 1794 Maps
- 1797 Maps Step By Step
- 1800 Maps Designer
- 1806 Maps Settings
- 1810 Setup
- 1812 Account Settings—My Account
- 1817 Account Settings—Notifications
- 1827 Account Settings—Schedules
- 1831 System Administration—User Interface
- 1839 System Administration—Monitoring
- 1843 System Administration—Notification Delivery
- 1849 System Administration—Core & Probes
- 1855 System Administration—Cluster
- 1856 System Administration—User Accounts
- 1861 System Administration—User Groups
- 1865 System Administration—Administrative Tools
- 1869 PRTG Status—System Status
- 1878 PRTG Status—Auto-Update
- 1883 PRTG Status—Cluster Status
- 1884 PRTG Status—Activation Status
- 1885 Optional Downloads and Add-Ons
- 1887 Chrome Desktop Notifications
- 1889 Support—Contact Support
- 1894 Enterprise Console
- 1897 First Start
- 1898 General Layout
- 1902 Menu Tabs and Page Content
- 1903 Devices
- 1910 Libraries
- 1912 Sensors
- 1914 Alarms
- 1916 Maps
- 1918 Reports
- 1920 Logs
- 1922 Tickets
- 1924 Setup
- 1926 Search Results
- 1927 PRTG Servers
- 1930 Options
- 1936 Windows Menu Structure
- 1941 Context Menus
- 1942 Shortcuts Overview
- 1946 Other User Interfaces
- 1947 Mobile Web GUI
- 1950 Smartphone Apps
- 1954 Sensor Technologies
- 1955 Monitoring via SNMP
- 1959 Monitoring via WMI
- 1962 Monitoring via SSH
- 1964 Monitoring Bandwidth via Packet Sniffing
- 1966 Monitoring Bandwidth via Flows
- 1969 Bandwidth Monitoring Comparison
- 1971 Monitoring Quality of Service and VoIP
- 1975 Monitoring Email Round Trip
- 1977 Monitoring Backups
- 1978 Monitoring Virtual Environments
- 1987 Monitoring Databases
- 1989 Monitoring Syslogs and SNMP Traps
- 1998 System Administration Tools
- 1999 PRTG Server Administrator
- 2016 PRTG Probe Administrator
- 2028 Advanced Topics
- 2029 Active Directory Integration
- 2031 Application Programming Interface (API) Definition
- 2032 Filter Rules for xFlow, IPFIX and Packet Sniffer Sensors
- 2036 Channel Definitions for xFlow, IPFIX, and Packet Sniffer Sensors
- 2038 Define IP Ranges
- 2039 Define Lookups
- 2048 Regular Expressions
- 2049 Add Remote Probe
- 2050 Remote Probes and Multiple Probes
- 2053 Remote Probe Quick Setup
- 2059 Remote Probe Setup Using Installer
- 2064 Failover Cluster Configuration
- 2067 Failover Cluster Step by Step
- 2074 Data Storage
- 2076 Using Your Own SSL Certificate with PRTG's Web Server
- 2078 Calculating Percentiles
- 2080 Appendix
- 2081 Glossary
- 2085 List of Abbreviations
- 2088 Support and Troubleshooting
- 2089 Legal Notices