
advertisement
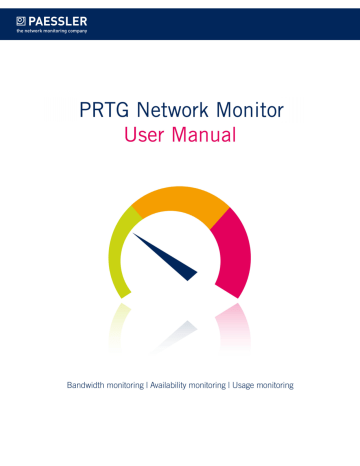
Part 7: Ajax Web Interface—Advanced Procedures | 10 Maps
3 Maps Settings
7.10.3 M aps Settings
Using the Map tabs you can access all functionalities and settings for a map.
Map Tabs
View Map
Click on the View Map tab any time to show a preview of your map.
Map Designer
Click on the Map Designer tab to edit the contents of your map. Please see
section.
1800
Settings
Click on the Set t ings tab to open a map's general settings. Note: When using the Add Map dialog, not all of these settings are available. You can change them later by clicking on the
Set t ings tab.
Basic Map Set t ings
Map Name
Security Context
Timezone
Tag Filter
Enter a meaningful name for the map.
Define the user account that will be used for access to monitoring
data. The map will only contain objects which the selected user
94 is allowed to view. Please choose a user from the list. The available users depend on your configuration. By default, this is the user that created the map. PRTG Administrator users can change this setting.
Define the time zone that will be used for all date-specific options in this map. Select a time zone from the list.
This setting affects table maps objects. Enter one or more tags separated by space or comma to include sensors in tables. Only sensors with one of the tags entered here will appear in this map's
data tables—including sensors which inherit
87
tags from parent objects. Please enter a string or leave the field empty. Note: Use with care!
This setting will affect all tables of the current map!
1806
28.05.2014
28.05.2014
Part 7: Ajax Web Interface—Advanced Procedures | 10 Maps
3 Maps Settings
Map Lay out
Map Width
Map Height
Background Picture
Background Image
Background Color
Define the width of the map in pixels. Please enter an integer value.
Define the height of the map in pixels. Please enter an integer value.
Define if you want to use a background picture for the map.
Choose between:
§ On: Use a background image (define below).
§ Off: Do not use a background image.
This option is only visible if a background picture is enabled above.
Click on the Choose File button and select an image from your computer or network. Note: Only images in the format JPG, PNG, and GIF are supported. The file size must be smaller than 2 MB. If you try to upload other images, you will get an error message. In a cluster, background images are not automatically deployed to the other nodes! In order to view maps on other nodes, please copy the background pictures manually to \webroot\mapbackground of the program directory on every node. For detailed information on how to find this path, please see
2074
section.
Select a background color for this Map. Either enter a hex color code or choose a color from the color selector. The hex color code field will always display the currently defined color.
Public Access
Public Access
Secret Key
Define if others can see the map. Choose between:
§ No Public Access: Do not allow public access to the map. Only users with both a login to the PRTG web interface and sufficient access rights can see the map.
§ Allow Public Access: Allow access to the map using a unique address. The URL contains a key that you can change below.
This field is only visible if public access is enabled above. The key is automatically generated. It is part of the public URL for the map.
You can also enter a customized string. We recommend using the default value. For more information on public access, please see
1808
section. Note: The characters comma " , " and colon " : " are not allowed in the secret key field!
1807
Part 7: Ajax Web Interface—Advanced Procedures | 10 Maps
3 Maps Settings
Access Right s
User Group Access Define which user group(s) will have access to the object you're editing. A table with user groups and right is shown; it contains all user groups from your setup. For each user group you can choose from the following access rights:
§ Inherit ed: Use the settings of the parent object.
§ None: Users in this group cannot see or edit the object. The object does not show up in lists.
§ Read: Users in this group can see the object and review its settings.
§ Writ e: Users in this group can see the object, as well as review and edit its settings. However, they cannot edit access rights settings.
§ Full: Users in this group can see the object, as well as review and edit its settings and edit access rights settings.
You can create new user groups in the
1861
settings.
Click on the Save button to store your settings. If you change tabs or use the main menu, all changes to the settings will be lost!
Get HTML
Your PRTG map is like a standalone HTML page. You can make it accessible to others, if you like. Depending on the Public Access
1806
of your map, a visitor will need to provide
PRTG user account login data to view the map, or will see the map immediately using a URL containing a secret key. When using this unique key, you can also include your map on another webpage, embedding it via <iframe> .
§ Opt ion 1: Link t o a web page wit h t he map t hat requires login credent ials
The shown URL requires login credentials in order to display the map. PRTG will ask the user trying to view the map via this URL for login credentials. Note: In the URL, usually the IP address is given via which the page is available. Maybe a NAT translation is set in your firewall, or you may want to use a domain name or a name from a dynamic DNS service for public access. Please customize URL you use for access to your needs.
§ Opt ion 2: Link t o a web page t hat display s t he map wit hout a login
In order to get the shown URL working for public access without a login, enable Allow
Public Access in the
1806
of your map. Note: In the URL, usually the IP address is given via which the page is available. Maybe a NAT translation is set in your firewall, or you may want to use a domain name or a name from a dynamic DNS service for public access.
Please customize URL you use for access to your needs.
1808
28.05.2014
28.05.2014
Part 7: Ajax Web Interface—Advanced Procedures | 10 Maps
3 Maps Settings
§ Opt ion 3: Show a map inside ot her web pages using an IFRAME
For your convenience, this shows source code for adding an iframe to another webpage. It includes a URL for direct access. Just copy the code and paste it into your webpage's code.
Also enable Allow Public Access in the
1806
. Note: In the URL, usually the IP address is given via which the page is available. Maybe a NAT translation is set in your firewall, or you may want to use a domain name or a name from a dynamic DNS service for public access. Please customize URL you use for access to your needs.
While a map is shown via these URLs, you can change the refresh interval any time by hovering the arrows symbol in the lower right corner. Choose between 10, 30, or 60 seconds, 10 minutes or Refresh now.
Comments
In the Comment s tab you can enter free text for each object. This can be used for documentation purposes or to leave information for other users.
History
In the Hist ory tab all changes in the settings of an object are logged with a timestamp, the
PRTG user which conducted the change, and a message. The history log keeps the last 100 entries.
Delete
You can delete the entire map any time by clicking on the trash symbol on the right.
More
Knowledge Base: How to disable links in public maps?
§ http://kb.paessler.com/en/topic/10283
§
93
1809
Part 7: Ajax Web Interface—Advanced Procedures | 11 Setup
7.11
Setup
In the setup settings of the PRTG web interface, you can define almost all system settings for
PRTG. However, some of the machine-oriented settings are defined using two Windows administration tools (see
1811
section below).
In the main menu, click on Set up to show the available options.
1810
Setup Ov erv iew Page
Account Settings
§
1812
§
Account Set t ings—Not ificat ions
1817
§
1827
System Administration
§
Sy st em Administ rat ion—User Int erface
1831
§
Sy st em Administ rat ion—Monit oring
1839
§
Sy st em Administ rat ion—Not ificat ion Delivery
1843
28.05.2014
28.05.2014
Part 7: Ajax Web Interface—Advanced Procedures | 11 Setup
§
Sy st em Administ rat ion—Core & Probes
1849
§
Sy st em Administ rat ion—Clust er
1855
§
Sy st em Administ rat ion—User Account s
1856
§
Sy st em Administ rat ion—User Groups
1861
§
Sy st em Administ rat ion—Administ rat ive Tools
1865
PRTG Status
§
PRTG St at us—Sy st em St at us
1869
§
1878
§
PRTG St at us—Clust er St at us
1883
§
PRTG St at us—Act ivat ion St at us
1884
Optional Downloads and Add-Ons
§
Downloads—Client App for Windows (Ent erprise Console)
1885
§
Downloads—Client Apps for Mobile Devices
1885
§
Downloads—Remot e Probe Inst aller
1885
§
Chrome Deskt op Not ificat ions
1887
Support
§
1889
Others
There are some settings that have to be made in the
Sy st em Administ rat ion Tools
1998
, running as Windows applications. For more details, please see sections:
§
1999
§
2016
1811
advertisement
* Your assessment is very important for improving the workof artificial intelligence, which forms the content of this project
Related manuals
advertisement
Table of contents
- 14 Welcome to PRTG Network Monitor
- 15 About this Document
- 16 Key Features
- 18 New in This Version
- 19 Available Licenses
- 21 System Requirements
- 23 Detailed System Requirements
- 32 Quick Start Guide
- 33 ONE—Download, Installation, and First Login
- 36 TWO—Using the Configuration Guru
- 44 Installing the Software
- 45 Download PRTG
- 47 Update From Previous Versions
- 51 Install a PRTG Core Server
- 56 Install a PRTG Cluster
- 57 Enter a License Key
- 60 Activate the Product
- 62 Install a PRTG Remote Probe
- 67 Install the Enterprise Console
- 71 Uninstall PRTG Products
- 76 Understanding Basic Concepts
- 77 Architecture and User Interfaces
- 81 Clustering
- 83 Object Hierarchy
- 87 Inheritance of Settings
- 89 Tags
- 90 Dependencies
- 91 Scheduling
- 92 Notifying
- 93 Data Reporting
- 94 User Access Rights
- 97 IPv6
- 100 Ajax Web Interface—Basic Procedures
- 102 Login
- 105 SSL Certificate Warning
- 108 General Layout
- 121 Sensor States
- 124 Review Monitoring Data
- 130 Compare Sensors
- 133 Historic Data Reports
- 138 Similar Sensors
- 142 Object Settings
- 144 Alarms
- 147 Logs
- 149 Tickets
- 156 Working with Table Lists
- 159 Object Selector
- 160 Priority and Favorites
- 162 Pause
- 163 Context Menus
- 174 Hover Popup
- 175 Main Menu Structure
- 188 Ajax Web Interface—Device and Sensor Setup
- 190 Auto-Discovery
- 204 Create Objects Manually
- 205 Add a Group
- 211 Add a Device
- 220 Add a Sensor
- 222 Manage Device Tree
- 224 Root Group Settings
- 238 Probe Settings
- 253 Group Settings
- 272 Device Settings
- 290 Sensor Settings
- 291 List of Available Sensor Types
- 309 Active Directory Replication Errors Sensor
- 316 ADO SQL Sensor
- 323 Amazon CloudWatch Sensor
- 331 AVM FRITZ!Box WAN Interface Sensor
- 337 Cisco IP SLA Sensor
- 343 Citrix XenServer Host Sensor
- 349 Citrix XenServer Virtual Machine Sensor
- 355 Cluster Probe Health Sensor
- 359 Core Health Sensor
- 363 Dell PowerVault MDi Sensor
- 369 DHCP Sensor
- 376 DNS Sensor
- 382 Enterprise Virtual Array Sensor
- 389 Event Log (Windows API) Sensor
- 397 Exchange Backup (Powershell) Sensor
- 404 Exchange Database (Powershell) Sensor
- 411 Exchange Mailbox (Powershell) Sensor
- 418 Exchange Mail Queue (Powershell) Sensor
- 424 Exchange Public Folder (Powershell) Sensor
- 431 EXE/Script Sensor
- 440 EXE/Script Advanced Sensor
- 449 File Sensor
- 455 File Content Sensor
- 461 Folder Sensor
- 467 FTP Sensor
- 473 FTP Server File Count Sensor
- 479 Google Analytics Sensor
- 486 HTTP Sensor
- 493 HTTP Advanced Sensor
- 505 HTTP Apache ModStatus PerfStats Sensor
- 512 HTTP Apache ModStatus Totals Sensor
- 519 HTTP Content Sensor
- 528 HTTP Full Web Page Sensor
- 536 HTTP Push Count Sensor
- 542 HTTP Push Data Sensor
- 549 HTTP Push Data Advanced Sensor
- 556 HTTP SSL Certificate Expiry Sensor
- 562 HTTP Transaction Sensor
- 572 HTTP XML/REST Value Sensor
- 583 Hyper-V Cluster Shared Volume Disk Free Sensor
- 590 Hyper-V Host Server Sensor
- 596 Hyper-V Virtual Machine Sensor
- 604 Hyper-V Virtual Network Adapter Sensor
- 611 Hyper-V Virtual Storage Device Sensor
- 618 IMAP Sensor
- 629 INI File Content Check Sensor
- 635 IP on DNS Blacklist Sensor
- 641 IPFIX Sensor
- 649 IPFIX (Custom) Sensor
- 657 IPMI System Health Sensor
- 664 jFlow V5 Sensor
- 672 jFlow V5 (Custom) Sensor
- 680 LDAP Sensor
- 685 Microsoft SQL Sensor
- 693 MySQL Sensor
- 700 NetFlow V5 Sensor
- 708 NetFlow V5 (Custom) Sensor
- 716 NetFlow V9 Sensor
- 724 NetFlow V9 (Custom) Sensor
- 732 Oracle SQL Sensor
- 740 Packet Sniffer Sensor
- 748 Packet Sniffer (Custom) Sensor
- 755 Passive Application Performance Sensor
- 761 PerfCounter Custom Sensor
- 768 PerfCounter IIS Application Pool Sensor
- 775 Ping Sensor
- 781 Ping Jitter Sensor
- 786 Pingdom Sensor
- 792 POP3 Sensor
- 798 POP3 Email Count Sensor
- 804 Port Sensor
- 811 Port Range Sensor
- 816 Probe Health Sensor
- 820 QoS (Quality of Service) One Way Sensor
- 826 QoS (Quality of Service) Round Trip Sensor
- 832 RADIUS Sensor
- 837 RDP (Remote Desktop) Sensor
- 842 SCVMM Host Sensor
- 849 SCVMM Virtual Machine Sensor
- 856 Sensor Factory Sensor
- 871 sFlow Sensor
- 879 sFlow (Custom) Sensor
- 887 SFTP Secure File Transfer Protocol Sensor
- 893 Share Disk Free Sensor
- 899 SIP Options Ping Sensor
- 905 SMTP Sensor
- 911 SMTP&IMAP Round Trip Sensor
- 919 SMTP&POP3 Round Trip Sensor
- 927 SNMP APC Hardware Sensor
- 933 SNMP Cisco ADSL Sensor
- 938 SNMP Cisco ASA VPN Connections Sensor
- 943 SNMP Cisco ASA VPN Traffic Sensor
- 948 SNMP Cisco ASA VPN Users Sensor
- 953 SNMP Cisco CBQoS Sensor
- 958 SNMP Cisco System Health Sensor
- 964 SNMP Cisco UCS Chassis Sensor
- 970 SNMP Cisco UCS Physical Disk Sensor
- 976 SNMP Cisco UCS System Health Sensor
- 982 SNMP CPU Load Sensor
- 987 SNMP Custom Sensor
- 994 SNMP Custom String Sensor
- 1002 SNMP Dell Hardware Sensor
- 1008 SNMP Dell PowerEdge Physical Disk Sensor
- 1014 SNMP Dell PowerEdge System Health Sensor
- 1020 SNMP Disk Free Sensor
- 1026 SNMP GSA System Health Sensor
- 1031 SNMP Hardware Status Sensor
- 1036 SNMP HP LaserJet Hardware Sensor
- 1042 SNMP HP ProLiant Logical Disk Sensor
- 1048 SNMP HP ProLiant Memory Controller Sensor
- 1054 SNMP HP ProLiant Network Interface Sensor
- 1060 SNMP HP ProLiant Physical Disk Sensor
- 1066 SNMP HP ProLiant System Health Sensor
- 1072 SNMP IBM System X Logical Disk Sensor
- 1078 SNMP IBM System X Physical Disk Sensor
- 1084 SNMP IBM System X Physical Memory Sensor
- 1090 SNMP IBM System X System Health Sensor
- 1096 SNMP interSeptor Pro Environment Sensor
- 1102 SNMP LenovoEMC Physical Disk Sensor
- 1108 SNMP LenovoEMC System Health Sensor
- 1113 SNMP Library Sensor
- 1122 SNMP Linux Disk Free Sensor
- 1130 SNMP Linux Load Average Sensor
- 1135 SNMP Linux Meminfo Sensor
- 1140 SNMP Linux Physical Disk Sensor
- 1148 SNMP Memory Sensor
- 1154 SNMP NetApp Disk Free Sensor
- 1160 SNMP NetApp Enclosure Sensor
- 1166 SNMP NetApp I/O Sensor
- 1172 SNMP NetApp License Sensor
- 1178 SNMP NetApp Logical Unit Sensor
- 1184 SNMP NetApp Network Interface Sensor
- 1190 SNMP NetApp System Health Sensor
- 1196 SNMP Poseidon Environment Sensor
- 1201 SNMP Printer Sensor
- 1206 SNMP QNAP Logical Disk Sensor
- 1211 SNMP QNAP Physical Disk Sensor
- 1217 SNMP QNAP System Health Sensor
- 1222 SNMP RMON Sensor
- 1228 SNMP SonicWALL System Health Sensor
- 1233 SNMP SonicWALL VPN Traffic Sensor
- 1239 SNMP Synology Logical Disk Sensor
- 1244 SNMP Synology Physical Disk Sensor
- 1249 SNMP Synology System Health Sensor
- 1254 SNMP System Uptime Sensor
- 1259 SNMP Traffic Sensor
- 1267 SNMP Trap Receiver Sensor
- 1276 SNMP Windows Service Sensor
- 1281 SNTP Sensor
- 1286 SSH Disk Free Sensor
- 1295 SSH INodes Free Sensor
- 1301 SSH Load Average Sensor
- 1307 SSH Meminfo Sensor
- 1313 SSH Remote Ping Sensor
- 1320 SSH SAN Logical Disk Sensor
- 1327 SSH SAN Physical Disk Sensor
- 1334 SSH SAN System Health Sensor
- 1341 SSH Script Sensor
- 1350 SSH Script Advanced Sensor
- 1358 SSH VMWare ESX(i) Disk Sensor
- 1364 Syslog Receiver Sensor
- 1373 System Health Sensor
- 1377 TFTP Sensor
- 1383 Traceroute Hop Count Sensor
- 1389 Virtuozzo Container Disk Sensor
- 1395 Virtuozzo Container Network Sensor
- 1401 VMware Host Hardware (WBEM) Sensor
- 1407 VMware Host Hardware Status (SOAP) Sensor
- 1413 VMware Host Performance (SOAP) Sensor
- 1419 VMware Virtual Machine (SOAP) Sensor
- 1426 WBEM Custom Sensor
- 1432 Windows CPU Load Sensor
- 1438 Windows IIS 6.0 SMTP Received Sensor
- 1444 Windows IIS 6.0 SMTP Sent Sensor
- 1450 Windows IIS Application Sensor
- 1457 Windows Last Update Sensor
- 1463 Windows Logged In Users Sensor
- 1469 Windows MSMQ Queue Length Sensor
- 1476 Windows Network Card Sensor
- 1483 Windows Pagefile Sensor
- 1489 Windows Physical Disk Sensor
- 1496 Windows Print Queue Sensor
- 1502 Windows Registry Sensor
- 1510 Windows Scheduled Task Sensor
- 1517 Windows System Uptime Sensor
- 1523 Windows Updates Status (Powershell) Sensor
- 1529 WMI Custom Sensor
- 1536 WMI Custom String Sensor
- 1545 WMI Event Log Sensor
- 1553 WMI Exchange Server Sensor
- 1560 WMI Exchange Transport Queue Sensor
- 1567 WMI File Sensor
- 1573 WMI Free Disk Space (Multi Drive) Sensor
- 1581 WMI HDD Health Sensor
- 1587 WMI Logical Disk Sensor
- 1593 WMI Memory Sensor
- 1598 WMI Microsoft SQL Server 2005 Sensor (Deprecated)
- 1607 WMI Microsoft SQL Server 2008 Sensor
- 1615 WMI Microsoft SQL Server 2012 Sensor
- 1623 WMI Process Sensor
- 1629 WMI Remote Ping Sensor
- 1634 WMI Security Center Sensor
- 1640 WMI Service Sensor
- 1646 WMI Share Sensor
- 1653 WMI SharePoint Process Sensor
- 1659 WMI Terminal Services (Windows 2008) Sensor
- 1664 WMI Terminal Services (Windows XP/Vista/2003) Sensor
- 1669 WMI UTC Time Sensor
- 1674 WMI Vital System Data (V2) Sensor
- 1680 WMI Volume Sensor
- 1686 WMI Volume Fragmentation Sensor
- 1693 WMI Windows Version Sensor
- 1699 WSUS Statistics Sensor
- 1706 Additional Sensor Types (Custom Sensors)
- 1709 Sensor Channels Settings
- 1716 Sensor Notifications Settings
- 1726 Ajax Web Interface—Advanced Procedures
- 1728 Toplists
- 1733 Arrange Objects
- 1734 Clone Object
- 1736 Multi-Edit
- 1741 Create Device Template
- 1744 Geo Maps
- 1749 Notifications
- 1751 Setting Up Notifications Based on Sensor Limits: Example
- 1759 Libraries
- 1762 Libraries Step By Step
- 1766 Management
- 1768 Libraries and Node Settings
- 1774 Context Menus
- 1775 Reports
- 1778 Reports Step By Step
- 1781 View and Run Reports
- 1784 Reports Settings
- 1794 Maps
- 1797 Maps Step By Step
- 1800 Maps Designer
- 1806 Maps Settings
- 1810 Setup
- 1812 Account Settings—My Account
- 1817 Account Settings—Notifications
- 1827 Account Settings—Schedules
- 1831 System Administration—User Interface
- 1839 System Administration—Monitoring
- 1843 System Administration—Notification Delivery
- 1849 System Administration—Core & Probes
- 1855 System Administration—Cluster
- 1856 System Administration—User Accounts
- 1861 System Administration—User Groups
- 1865 System Administration—Administrative Tools
- 1869 PRTG Status—System Status
- 1878 PRTG Status—Auto-Update
- 1883 PRTG Status—Cluster Status
- 1884 PRTG Status—Activation Status
- 1885 Optional Downloads and Add-Ons
- 1887 Chrome Desktop Notifications
- 1889 Support—Contact Support
- 1894 Enterprise Console
- 1897 First Start
- 1898 General Layout
- 1902 Menu Tabs and Page Content
- 1903 Devices
- 1910 Libraries
- 1912 Sensors
- 1914 Alarms
- 1916 Maps
- 1918 Reports
- 1920 Logs
- 1922 Tickets
- 1924 Setup
- 1926 Search Results
- 1927 PRTG Servers
- 1930 Options
- 1936 Windows Menu Structure
- 1941 Context Menus
- 1942 Shortcuts Overview
- 1946 Other User Interfaces
- 1947 Mobile Web GUI
- 1950 Smartphone Apps
- 1954 Sensor Technologies
- 1955 Monitoring via SNMP
- 1959 Monitoring via WMI
- 1962 Monitoring via SSH
- 1964 Monitoring Bandwidth via Packet Sniffing
- 1966 Monitoring Bandwidth via Flows
- 1969 Bandwidth Monitoring Comparison
- 1971 Monitoring Quality of Service and VoIP
- 1975 Monitoring Email Round Trip
- 1977 Monitoring Backups
- 1978 Monitoring Virtual Environments
- 1987 Monitoring Databases
- 1989 Monitoring Syslogs and SNMP Traps
- 1998 System Administration Tools
- 1999 PRTG Server Administrator
- 2016 PRTG Probe Administrator
- 2028 Advanced Topics
- 2029 Active Directory Integration
- 2031 Application Programming Interface (API) Definition
- 2032 Filter Rules for xFlow, IPFIX and Packet Sniffer Sensors
- 2036 Channel Definitions for xFlow, IPFIX, and Packet Sniffer Sensors
- 2038 Define IP Ranges
- 2039 Define Lookups
- 2048 Regular Expressions
- 2049 Add Remote Probe
- 2050 Remote Probes and Multiple Probes
- 2053 Remote Probe Quick Setup
- 2059 Remote Probe Setup Using Installer
- 2064 Failover Cluster Configuration
- 2067 Failover Cluster Step by Step
- 2074 Data Storage
- 2076 Using Your Own SSL Certificate with PRTG's Web Server
- 2078 Calculating Percentiles
- 2080 Appendix
- 2081 Glossary
- 2085 List of Abbreviations
- 2088 Support and Troubleshooting
- 2089 Legal Notices