advertisement
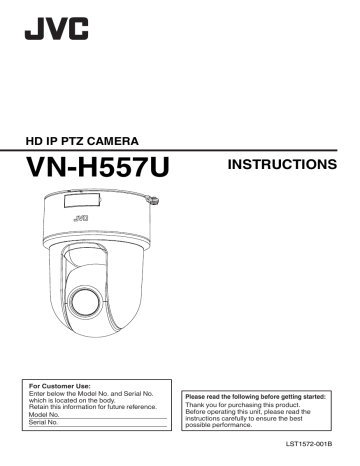
IP Address Setting
Procedure
* This item is described basically for Windows 7/
Internet Explorer 8.0.
Follow the procedure below to configure the IP address of the camera.
[Step1 Set the IP Address of the Computer for Configuring the Camera Settings] p.21
Set the IP address of the computer for configuring the camera settings.
.
[Step2 Internet Explorer Setting] p.22
Configure the Internet Explorer settings in order to establish connection between the computer and the camera.
.
[Step3 Connecting the Camera to the
Connect the computer to the camera.
.
[Step4 IP Address Setting for the
Set the [IP Setting] item on the [Basic Setting1] screen to “DHCP Disable” or “DHCP Enable”.
Note :
0
Do not reset the camera and do not turn the power supply off immediately after you have changed the settings. Otherwise, your settings will be lost and the camera may returned to the factory defaults.
Step1 Set the IP Address of the Computer for
Configuring the Camera
Settings
The camera is set to “DHCP Disable” (the DHCP client function is Off) by default. The camera is first started up using the following IP address. Set the
IP address of the PC correctly so that you can communicate with the following.
(For example, set the IP address to 192.168.0.100
and the subnet mask to 255.255.255.0.)
Note :
0
If multiple cameras are turned on simultaneously in the same LAN environment, access attempts may fail due to IP address duplication. Set up an IP address by either using the JVC-VN-IP SettingTool (included on the supplied CD-ROM) or turning the power supply of each camera on separately to avoid duplication.
IP address of the camera (default)
IP address
Subnet mask
: 192.168.0.2
: 255.255.255.0
Default gateway : None
IP Address Setting Procedure
21
Step2 Internet Explorer
Setting
Select [Enable].
1
Launch the Internet Explorer on the computer.
2
When proxy settings are enabled in the Internet Explorer, follow the steps below to disable the proxy of the
Internet Explorer.
A
Select in the sequence of [Tools]-[Internet
Options]-[Connections]-[LAN Settings].
B
From the [Local Area Network (LAN) Settings] window, select [Proxy server] and uncheck the
[Use a proxy server for your LAN] box.
Deselect the check.
4
If ActiveX controls and plug-ins of
Internet Explorer are disabled, follow the steps shown below to enable them.
A
Click [Trusted sites] under [Tools]-[Internet
Options]-[Security].
B
Select the [Custom Level] button and open the
[Security Settings] window.
C
Set all options of [ActiveX controls and plug-ins] to [Enable].
Also, select [Miscellaneous] and set [Allow
Script-initiated windows without size or position constraints] to [Enable].
3
If the active script of the Internet
Explorer is disabled, follow the steps below to enable it.
A
Select [Trusted sites] under [Tools]-[Internet
Options]-[Security].
B
Click the [Trusted sites] button, and uncheck the
[Require server verification (https:) for all sites in this zone] box.
C
Add the URL of the camera to the zone. If you use the camera with factory defaults, add the following URL to the zone.
http://192.168.0.2
D
Select [Trusted sites] in [Tools]-[Internet
Options]-[Security], and click [Custom Level].
E
From the [Security Settings] window, select
[Enable] in [Scripting]-[Active scripting].
Select [Enable].
22
Step2 Internet Explorer Setting
5
Disable pop-up block.
Connection of the camera cannot be established when pop-up block in the Internet
Explorer is set to “Enable”. Follow the steps below to set the pop-up block to “Disable”.
A
Selecting [Tools]-[Pop-up Blocker]-[Turn Off
Pop-up Blocker] permits all websites.
B
To permit only specific websites, such as that for this product, select [Tools]-[Pop-up
Blocker]-[Turn on Pop-up Blocker].
C
Select [Tools]-[Pop-up Blocker]-[Pop-up
Blocker Settings] to open the [Pop-up Blocker
Settings] window. In the opened window, add the address of the camera as a permitted website address.
6
If plug-in tools are installed in the
Internet Explorer, disable the pop-up block function of these plug-in tools as well.
Step3 Connecting the
Camera to the Computer
1
Launch the Internet Explorer.
A
B
A
Enter the IP address of the camera (for example, the factory default of [http://192.168.0.2]).
B
Click [
N
].
Memo :
0
If the proxy server settings for access to the
Internet via the Internet Explorer is enabled, you may not be able to specify the IP address directly. In this case, change the proxy settings of the Internet Explorer.
0
You can open the [Basic Setting1] page without going through the Built-in Viewer by entering the following URL address of the [Basic Setting1] page in the address field of Internet Explorer.
http://192.168.0.2/cgi-bin/display.cgi?
basicmenu1.html
0
After the [Security Warning] screen appears, click the [YES] button to proceed.
2
Enter the user name and password
(login as “admin”).
A
Enter the user name. (default password is
“admin”)
B
Enter a password. (default password is “jvc”)
C
Click OK.
A
B
C
Step2 Internet Explorer Setting
23
Memo :
0
After the [Security Information] screen appears, click the [YES] button to proceed.
3
Install the camera’s Built-in Viewer.
0
When displaying the Built-in Viewer on the
Internet Explorer for the first time, the plug-in software of the Built-in Viewer is downloaded from the camera and installed on the PC.
When the installation screen of the Built-in
Viewer (IntegratedViewer.cab add-on) appears, install it according to the instructions displayed.
0
After installation is complete, the video on the camera is displayed.
Step4 IP Address Setting for the Camera
1
Click [Details] of Built-in Viewer.
Click
2
The [Basic Setting1] screen appears.
C
A
When the IP address of the camera is unknown
IP address settings cannot be changed by accessing via a computer when the IP address of the camera is unknown. You can use the following method to identify the IP address.
0
Access the [TOOL_E] folder of the supplied
CD-ROM disc, and search for the camera in the LAN using the “JVC-VN-SearchTool” of this folder.
* For details about the [JVC-VN-SearchTool], please read through the Readme file in the
[TOOL_E] folder.
Memo :
0
This camera will perform the initial operation of pan/tilt/zoom upon powering on.
0
The settings required for running the Built-in
Viewer on the PC are stored in cookies.
0
Settings that are stored in cookies are information related to the operation of the
Built-in Viewer, such as the number of the encoder to be displayed and whether the display size is set to a specified or variable size. Settings related to camera operation are not stored in cookies.
B
A
Specify the [Network].
0
When selecting “DHCP Disable”:
Select “DHCP Disable” for the [Network] option.
Then, enter required values in [IP Address],
[Subnet Mask], and [Default Gateway].
0
When selecting “DHCP Enable”:
The default setting is “DHCP Disable” (DHCP client function is disabled). To assign an IP address from the DHCP server, connect the
DHCP server to the LAN, set the [Network] of the camera to “DHCP Enable”, and click the
[OK] button.
For details on IP addresses assigned to the camera, consult your network administrator.
Note :
0
Set the DHCP server such that the same IP address is always assigned to the MAC address of the camera by the DHCP server. Connection may fail if the above setting is not performed.
24
Step3 Connecting the Camera to the Computer
B
Select [Time Zone].
C
Click to confirm.
Memo :
0
For information on the network settings, please consult your network administrator.
0
If you enter the following URL directly into the address bar of Internet Explorer, you can open the [Basic Setting1] page after logging in as
“admin” in 2 of Step 3 without going through the
Built-in Viewer.
Example: http://192.168.0.2/cgi-bin/ display.cgi?basicmenu1.html
0
After the [Security Warning] screen appears, click the [YES] button to proceed.
3
When the confirmation window opens, click [OK].
0
The camera restarts using the new IP address. The camera takes about 2 minute to restart.
Memo :
0
Access from this computer may fail when the IP address of the camera is changed. If you access the camera from the same PC, set the IP address of the PC accordingly.
If the display or configuration of the open window appears strange
Check the PC settings as follows:
A
Select [Start]-[Control Panel]-[Appearance and Personalization].
B
Open [Adjust screen resolution] under
[Display].
C
Check that Resolution is set to Monitor size
(recommended) in use.
D
Otherwise, change the [Monitor size
(recommended)] setting and press the [OK] button.
E
In [Display Settings], press the [Keep changes] button.
Step4 IP Address Setting for the Camera
25
advertisement
* Your assessment is very important for improving the workof artificial intelligence, which forms the content of this project
Related manuals
advertisement
Table of contents
- 2 Getting Started
- 2 Safety Precautions
- 3 Contents
- 4 Features
- 5 Precautions
- 9 Accessories
- 10 Name of Parts
- 12 About SD Cards
- 13 Alarm Input/Output Signal
- 14 Camera Setting Requirements
- 14 Operating Environment
- 14 Network
- 16 Images
- 16 Selection of Languages on Setting Pages
- 17 Pages Available to Each User
- 18 Mounting the Camera
- 18 Installation and Connection Preparations
- 20 Mounting the Camera
- 21 IP Address Settings
- 21 IP Address Setting Procedure
- 21 Step1 Set the IP Address of the Computer for Configuring the Camera Settings
- 22 Step2 Internet Explorer Setting
- 23 Step3 Connecting the Camera to the Computer
- 24 Step4 IP Address Setting for the Camera
- 26 Setting Using Internet Explorer
- 26 How to Open the Settings Page
- 26 Screen Configuration of Setting Page
- 27 Built-in Viewer Menu List
- 28 [Basic Setting1] Page
- 29 [Basic Setting2] Page
- 31 [Advanced Settings] Page
- 31 [Camera] Page
- 35 [Encoding] Page
- 37 [Audio] Page
- 39 [Alarm] Page
- 42 [Alarm Environment] Page
- 43 [FTP Recording] Page
- 45 [SD Card Recording] Page
- 49 [PTZ] Page
- 51 [Privacy Mask] Page
- 53 [Motion Detection] Page
- 54 [Audio Detection] Page
- 55 [Tampering Detection] Page
- 56 [Network] Page
- 57 [Protocol] Page
- 58 [Multicast] Page
- 60 [Access Restrictions] Page
- 61 [Time] Page
- 62 [Password] Page
- 63 [Maintenance] Page
- 65 [Miscellaneous] Page
- 65 [Operation] Page
- 66 [Settings] Page
- 66 [Position List] Page
- 67 List of Factory Defaults of Each Page
- 71 Operation
- 71 Built-in Viewer Operation
- 72 Built-in Viewer Screen Configuration
- 74 [Control]
- 74 [Image Settings] Settings
- 76 [PTZ Settings]
- 78 [PTZ Control]
- 80 [Viewer Setup]
- 80 [Unicast] Settings
- 81 [Multicast] Settings
- 82 [On Screen Display] Settings
- 83 [Audio Monitor] Settings
- 84 [Other] Settings
- 85 [SD Card] Operation Screen
- 88 Exiting Built-in Viewer
- 89 Others
- 89 Troubleshooting
- 93 Consumable Parts
- 94 Appendix (Restrictions during Multi-encoding)
- 97 Specifications