advertisement
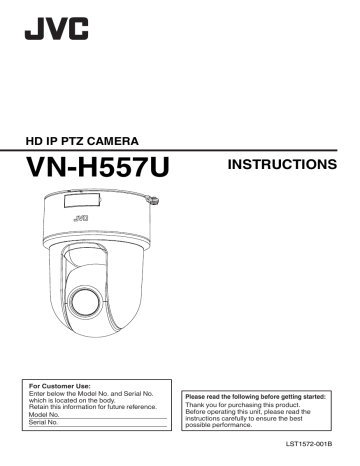
Built-in Viewer Operation
The camera comes with a Built-in Viewer.
Enter the IP address of the camera in the address bar of Internet Explorer to start up the Built-in
Viewer. The Built-in Viewer enables operations such as saving of still images in the JPEG format and pan/tilt/zoom (PTZ) operations.
0
You can operate the Pan, Tilt and Zoom functions using a mouse.
Memo :
0
The first time you display the Built-in Viewer in
Internet Explorer, the Built-in Viewer will be installed on the computer.
0
The settings required for running the Built-in
Viewer on the PC are stored in cookies.
0
Settings that are stored in cookies are information related to the operation of the
Built-in Viewer, such as the number of the encoder to be displayed and whether the display size is set to a specified or variable size. Settings related to camera operation are not stored in cookies.
Note :
0
If you delete the cookies, the current viewer settings are deleted. The next time when you start the Built-in Viewer, the viewer will operate in the initialized state.
List of operations
0
[Built-in Viewer Screen Configuration] p.72
0
[[Image Settings] Settings] p.74
0
0
0
0
0
[[On Screen Display] Settings] p.82
0
[[Audio Monitor] Settings] p.83
0
0
[[SD Card] Operation Screen] p.85
0
[Exiting Built-in Viewer] p.88
If the display or configuration of the open window appears strange, check the computer settings as follows:
A
Select [Start]-[Control Panel]-[Appearance and Personalization].
B
Open [Adjust screen resolution] under
[Display].
C
Check that [Resolution] is set to [Monitor size
(recommended)] in use.
D
Otherwise, change the [Monitor size
(recommended)] setting and press the [OK] button.
E
In [Display Settings], press the [Keep changes] button.
Built-in Viewer Operation
71
Built-in Viewer Screen
Configuration
Memo :
0
Built-in Viewer settings are stored in cookies.
0
From this Settings screen, you can set up the
Built-in Viewer as the software on the computer.
You cannot set up camera operations from this screen.
0
For the latest firmware version, please visit our website.
(The latest firmware version can be found on the
Download page of V.NETWORKS.) http://www3.jvckenwood.com/english/ products-e.html
Note :
0
If you delete the cookies, the current viewer settings are deleted. The next time when you start the Built-in Viewer, the viewer will operate in the initialized state.
.
* Setting values with
R
are default values.
MENU OFF/MENU ON
Displays or hides the operation menu.
Click [MENU ON], and the operation menu will appear on the left of the page.
Control
Switches the Operation Menu to the Control Menu.
Click this button to adjust the [Image Settings],
[PTZ Settings] or [PTZ Control] settings.
p.74 [[Image Settings] Settings] )
Viewer Setup
Switches the Operation Menu to the Viewer Setup
Menu.
Click this when you want to set [Unicast],
[Multicast], [On Screen Display], [Audio Monitor],
[Other], or play back videos on the [SD card].
p.82 [[On Screen Display] Settings] )
p.83 [[Audio Monitor] Settings] )
p.85 [[SD Card] Operation Screen] )
Stop/Play
Pauses or plays back images.
Capture
Captures and saves the currently displayed image in your computer. The image is recorded as a JPEG file in the folder that is created under the
[Document] folder of the computer. The default folder name is “model name”. The file name shows the year, month, days, hours, minutes, seconds, and milliseconds.
Memo :
0 You can rename the folder in the [Other] settings.
Note :
0
The clock time of this file name is the clock time of the computer. Note that it is not the “Time” of the camera.
0
You cannot capture images as videos.
0
You cannot save H.264 images.
Speech
0
Clicking this button sends audio sound to the camera from the microphone that is connected to the computer.
Audio is output from the camera.
0
If this button is not clicked, audio sound from the microphone connected to the camera via the audio cable is output from the speaker of the computer.
0 The color of the button changes to orange during audio transmission.
0
When [Communicate] on the [Audio] page is set to “Half Duplex”, audio from the camera’s microphone is not output from the computer while audio transmission to the camera is in progress.
72
Built-in Viewer Screen Configuration
Note :
0
Even when [Communicate] on the [Audio] page is set to “Full Duplex”, audio from the camera’s microphone may be interrupted momentarily when the [Speech] button is pressed. This is not a malfunction.
SD Card
Switches to the SD operation screen.
p.85 [[SD Card] Operation Screen] )
Memo :
0
When you are logged in as “user”, the [SD
Card] button cannot be selected (grayed out), and data on the SD card cannot be played back.
Protocol
Selects a protocol to be used when the viewer acquires data from the camera.
0
HTTP(Unicast):
Allows monitoring the camera with a single viewer. If a packet is lost, the packet data is transmitted again and recovered.
0
RTP(Multicast):
Allows multiple viewers to monitor the camera.
[Set values: HTTP(Unicast), RTP(Multicast)]
Memo :
0
When playing back via multicast, start multicast transmission on the [Multicast] page.
Note :
0
If you select “RTP(Multicast)” and start the
Built-in Viewer, you may be alarmed by the
Windows Firewall.
In this case, select “Do not block” and proceed to the next step.
If you select “Block”, the multicast stream will be blocked by the Windows Firewall. The viewer cannot play back multicast data.
Encoder
Select the encoder No. for streaming.
[Set values:
R
No.1, No.2, No.3]
Memo :
0
When [Protocol] is set to “RTP(Multicast)”, you need to specify [Multicast IP Address] and
[Multicast Port] as well.
Compression format and Framesize
Displays the compression format of the stream and the resolution of the frame size.
Display Size
Sets a display size of image area.
0
Fixed:
Sets the image display size to the same as the preset frame size. For frame size setting, see
[Encoding] page of [Advanced Settings].
0
Variable:
Displays images according to the Web browser’s window size.
[Set values:
R
Fixed, Variable]
Memo :
0
The window size of the Web browser does not change even if you select the “Fixed” or
“Variable” display size.
Details
Opens the Settings page. The display page varies depending on the access authorization of the user.
0 admin: [Basic Setting1] Page
0 operator: [Basic Setting2] Page
0 user: [Miscellaneous] Page
p.26 [How to Open the Settings Page] )
REC Display
While recording to the SD card is in progress, a
REC icon appears at the top right corner of the camera’s video image.
Built-in Viewer Screen Configuration
73
[Control]
[Image Settings] Settings
Adjusts the picture quality.
This page can be used during access using
“admin” or “operator”.
0
While the Viewer Setup Menu is open, click
[Control] to switch to the Control Menu. Click
[Image Settings] to open the Settings screen.
White Balance
For selecting the white balance control feature.
9
Mode
0
ATW-Wide:
Switches to the Auto-Tracking White Balance
(automatic color temperature tracking) Wide mode. Adjusts the white balance automatically according to the color temperature of the light.
(Color temperature: 2500 K to 12000 K)
0
ATW-Narrow:
Switches to the Auto-Tracking White Balance
(automatic color temperature tracking) Narrow mode. Adjusts the white balance automatically according to the color temperature of the light.
(Color temperature: 3200 K to 8000 K)
0
ATW-Full:
The Auto-Tracking White Balance (automatic color temperature tracking) adjusts the white balance automatically in a wide color temperature range according to the color temperature of the lighting.
0
AWC:
Selects the Auto-White Balance Control (AWC) mode.
[Set values:
R
ATW-Wide, ATW-Narrow,
ATW-Full, AWC]
9
R Gain
Sets the gain of R (red) during AWC.
0
[+] button:
Increases the redness (red level).
0
[-] button:
Decreases the redness (red level).
Memo :
0
Click the [+] or [-] button once to change to the next value. To change the value continuously, click repeatedly. The value will not change if the button remains pressed down.
9
B Gain
Sets the gain of B (blue) during AWC.
0
[+] button:
Increases the blueness (blue level).
0
[-] button:
Decreases the blueness (blue level).
Memo :
0
Click the [+] or [-] button once to change to the next value. To change the value continuously, click repeatedly. The value will not change if the button remains pressed down.
74
[Control] - [Image Settings] Settings
9
[OnePushAWC] button
Executes AWC (automatic white balance control).
Memo :
0
To execute [OnePushAWC], fill the screen completely with a white object in a location with lighting conditions similar to those of the subject you are going to shoot.
0
Depending on the subject and lighting condition, you may not achieve the desired white balance even if you have performed [OnePushAWC] once. In this case, perform [OnePushAWC] again.
0
Even when white balance is set to “ATW-Wide”,
“ATW-Narrow” or “ATW-Full”, pressing the
[OnePushAWC] button switches the mode automatically to AWC.
Iris
The iris is adjusted automatically when “Auto +1”,
“Auto”, or “Auto -1” is specified.
9
Mode
0
Auto -1:
Converges to a level darker than “Auto”.
0
Auto:
This setting is used under general circumstances.
0
Auto +1:
Converges to a level brighter than “Auto”.
0
Manual:
Click the [+] or [-] button once to change to the next value. To change the value continuously, click repeatedly. The value will not change if the button remains pressed down.
[Set values: Auto -1,
R
Auto, Auto +1, Manual]
9
ND Filter
When shooting at a bright location, such as outdoors, you can insert an ND filter to help prevent small-aperture blur from occurring.
0
AUTO:
Automatically detects the brightness and switches to use an ND filter.
Selectable when Iris is set to “Auto+1” / “Auto” /
“Auto-1”.
0
ON:
Always uses an ND filter.
Selectable when Iris is set to “Manual”.
0
OFF:
ND filter is not used.
[Set values: AUTO, ON,
R
OFF]
Back Light Compensation
Set this feature when there is a bright light source in the same direction as the object. Enables unwanted light sources to be excluded from the photometry area.
9
Mode
0
OFF:
Disables backlight compensation.
0
Area 1 to 4:
Select a photometry area from the four areas.
[Set values:
R
OFF, Area 1, Area 2, Area 3, Area 4]
Photometry area
OFF Area 1 Area 2 Area 3 Area 4
Memo :
0
The backlight compensation area is not linked to the electronic zoom.
Easy Day/Night
Sets video to Black & White mode. Also allows you to select from among 3 levels for automatically activating Black & White mode in low-light conditions.
9
Mode
0
Color:
Keeps color mode activated at all times.
0
Black & White:
Keeps Black & White mode activated at all times.
0
Auto Low:
Switches to Black & White mode when the subject’s signal level has a low level of brightness.
0
Auto Mid:
Switches to Black & White mode when the subject’s signal level has a medium level brightness.
0
Auto High:
Switches to Black & White mode when the subject’s signal level has a high level of brightness.
[Set values:
R
Color, Black & White, Auto Low, Auto
Mid, Auto High]
[Control] -[Image Settings] Settings
75
[PTZ Settings]
This item sets the pan/tilt/zoom (PTZ) functions.
This page can be used during access using
“admin” or “operator”.
0
While another menu is open, click [Control], followed by clicking [PTZ Settings] in the operation menu to open the setting screen.
Preset Position
Sets the camera preset position.
0
Point the lens in the shooting direction using the pan, tilt, or zoom operation. Select a position number, followed by inputting a position title.
Next, click [Register] to register the position. The position number is used for operations such as the alarm trigger, and moving to a preset position.
Memo :
0
This product enables setting up to 100 preset positions, including HOME and 1 to 99.
0
When setting preset positions and [Pan Limit] is
“ON”, pan operation is unavailable in the prohibited areas.
0
As moving preset positions has priority over pan limit, set the preset positions when [Pan Limit] is
“OFF”. After that, when [Pan Limit] is set to “ON”, the camera will pan regardless of the prohibited areas.
0
Items that are stored in the preset position include pan, tilt, zoom, focus, position title, white balance, iris, ND Filter and backlight compensation.
.
Position
Selects a Position.
[Set values: HOME, 1 to 99]
Title
Displays the current title.
0
[Title]:
To register or change the title, enter a title here.
(You can input up to 32 characters. However, the JPEG Viewer only supports display up to 16 characters.)
0
[Register] button:
Click to complete registration of the new position.
0
[Unregister] button:
Click to delete information on the selected position.
Memo :
0
Note that you cannot delete the [HOME] position.
76
[Control] - [PTZ Settings]
Auto Pan
Specifies the auto pan settings. This item sets the
Auto Pan operation which moves at a specific speed from the preset [Start].
0
Click [Auto Pan] in the operation menu to open the setting screen.
0
When you click the [Apply] button, the settings selected for [Mode] and [Speed] become valid on the viewer, and they are stored in the computer.
Mode
0
Return:
Move between [Start] and [Return] from [Start] toward [Return].
You can set a start and return position manually.
Memo :
0
During auto pan, the [Start] settings are used for zoom and focus.
Speed
Select the auto pan operation speed.
[Set values: Low,
R
Middle, High]
Start, Return
For setting [Start] and [Return] of the operation. Pan, tilt, or zoom the camera manually, decide on a position, and click [Set] to register.
0
[Set]:
Complete the Auto Pan settings.
0
[GoTo]:
Move to the registered position.
Memo :
0
For details on manual pan, tilt, and zoom operations, refer to the following.
0
If the tilt position of [Start] is different from that of
[Return], the path of movement when moving from [Start] to [Return] may vary from the path when moving in the opposite direction.
[Control] - [PTZ Settings]
77
Pan / Tilt / Zoom
0
Pan / Tilt operation:
Press the arrow buttons to move the display area in the direction indicated by the arrow. Release the button to stop the movement.
Press the [H] button to move to the home position.
The pan operation range of this product is
±175 °, and the tilt operation range is -30 ° to
90 ° (desktop) or 90 ° to -30 ° (ceiling).
0
Zoom operation:
Use this function to perform zoom operation on the display area.
[+]: Zooms in and enlarges an object.
[-]: Zooms out and reduces an object.
0
Scale display:
Displays the current magnification.
Memo :
0
You can restrict the magnification of an object using the [+] button by altering the [EZoom
Limit] settings.
0
You can manipulate zooming by rotating the mouse wheel.
0
You can operate the Pan, Tilt and Zoom functions using a mouse. If you click the mouse on the screen, the clicked spot will be the center of the display area. (Click on Center)
0
If “Click on Center” is not functioning properly, set the magnification to “100%” by clicking the magnifying glass icon at the bottom right of the window in the case of Internet Explorer 8, or the settings icon at the top right corner in the case of Internet Explorer 9 and Internet Explorer 10.
If doing so does not resolve the problem, set
[Protocol] of Built-in Viewer to “HTTP(Unicast)”, and [Encoder] to “No.1”.
p.73 [Built-in Viewer Screen Configuration] )
Speed
Sets an operation speed.
9
Pan / Tilt
Controls the speed of [Pan / Tilt] operation. A larger value increases the operation speed.
[Set values: 1 to 8]
9
Zoom
Controls the speed of [Zoom] operation. A larger value increases the operation speed.
[Set values: 1 to 4]
[PTZ Control]
Operates the pan/tilt/zoom (PTZ) function. Operate the camera to adjust the direction, angle and focus.
This page can be used during access using
“admin” or “operator”.
0 While another menu is open, click [Control], followed by clicking [PTZ Control] in the operation menu to open the control screen.
78
[Control] - [PTZ Settings]
Auto Function
Select an Auto action, and press the [Start] or
[Stop] button.
0
[Start] button:
Start the selected Auto function.
0
[Stop] button:
Stop the running Auto function.
Selectable Auto functions
0
Auto Pan:
Performs the configured auto pan operation.
Note :
0
If Auto Return function is set, Auto function that was started manually is stopped when Auto
Return starts.
Preset Position
Select a preset position, and press the [GoTo] button. When the selected position has been registered, the camera will move to the selected position.
[Set values: HOME, 1 to 99]
Memo :
0
This product enables setting up to 100 preset positions, including HOME and 1 to 99.
0
For details about the preset position, see the
[PTZ Settings] page.
Focus
Adjust the focus.
9
Mode
Shows the current mode.
0
Easy AF:
Auto Focus (AF) will activate automatically after the pan or tilt function is operated manually. This is convenient as you need not reset the focus every time you move the camera when there are many manual operations.
0
Manual:
0
0
Click the [+] or [-] button to adjust the focus manually.
The focus will change while the [+] or [-] button is being pressed. It will stop when the button is released.
Click the [Focus] button to focus automatically in 1 second.
Memo :
0
Pressing the [+], [-] or [Focus] button releases the Easy AF mode and activates the Manual mode.
0
The “Easy AF” function may not focus properly for some objects. In this case, set the focus manually.
Pan / Tilt / Zoom
For performing manual pan, tilt, and zoom operations.
0
Pan / Tilt operation:
Press the arrow buttons to move the display area in the direction indicated by the arrow. Release the button to stop the movement.
Press the [H] button to move to the home position.
The pan operation range of this product is
±175 °, and the tilt operation range is -30 ° to
90 ° (desktop) or 90 ° to -30 ° (ceiling).
0
Zoom operation:
Use this function to perform zoom operation on the display area.
[+]: Zooms in and enlarges an object.
[-]: Zooms out and reduces an object.
0
Scale display:
Displays the current magnification.
Memo :
0
You can restrict the magnification of an object using the [+] button by altering the [EZoom
Limit] settings.
Speed
Sets an operation speed.
9
Pan / Tilt
Controls the speed of [Pan / Tilt] operation. A larger value increases the operation speed.
[Set values: 1 to 8]
9
Zoom
Controls the speed of [Zoom] operation. A larger value increases the operation speed.
[Set values: 1 to 4]
9
Variable
This function adjusts the Pan/Tilt operation speed by the zoom ratio. Select the checkbox to slow down at the Tele end and to move quickly at the
Wide end. Deselect the checkbox to move the camera at a constant speed configured in Pan/Tilt regardless of the zoom ratio.
[Control] - [PTZ Control]
79
[Viewer Setup]
[Unicast] Settings
You can set the HTTP port and the JPEG frame rate in Unicast.
This page can be used during access using
“admin” or “operator”.
0
When the Control Menu is open, click [Viewer
Setup] to switch to the Viewer Setup Menu.
0
Click [Unicast] to open the Settings screen.
0
When you click the [Apply] button, the current settings are made valid on the viewer and they are stored in the computer.
HTTP Port
You can change the port number to be used when the client computer accesses to the camera via
HTTP.
Set to the same value as [HTTP Server Port] of the
[Protocol] page.
[Factory default: 80]
JPEG Frame Rate
Sets a frame rate for image acquisition by the viewer.
A high frame rate increases the amount of data processed by the computer where the viewer is running.
[Set values: 30 fps, 15 fps, 10 fps, 7.5 fps, 6 fps,
R
5 fps, 3 fps, 2 fps, 1fps, 1/2 fps, 1/3 fps, 1/5 fps,
1/10 fps, 1/15 fps, 1/20 fps, 1/30 fps, 1/60 fps]
Note :
0
Set the JPEG frame rate so that the CPU load of the computer does not exceed 80 %.
If the CPU is overloaded, the computer may not function properly.
0
The highest frame rate for images is the camera’s encoding setting.
80
[Viewer Setup] - [Unicast] Settings
[Multicast] Settings
You can set the individual IP address and multicast port for video images and audio received via multicast.
This page can be used during access using
“admin” or “operator”.
0
When the Control Menu is open, click [Viewer
Setup] to switch to the Viewer Setup Menu.
0
Click [Multicast], followed by clicking [Video] or
[Audio] to open the setting screen.
0
When you click the [Apply] button, the current settings are made valid on the viewer and they are stored in the computer.
Video
Memo :
0
Set the multicast IP address and multicast port to the same value specified for the destination address and destination port respectively in the
[Multicast] page.
Audio
Multicast IP Address
You can change the multicast IP address.
[Factory default: 225.0.1.1]
Multicast Port
You can change the multicast port number.
[Factory default: 49152]
Multicast IP Address
You can change the multicast IP address.
[Factory default: 225.0.3.1]
Multicast Port
You can change the multicast port number.
[Factory default: 39152]
Memo :
0
Set the multicast IP address and multicast port to the same value specified for the destination address and destination port respectively in the
[Multicast] page.
[Viewer Setup] -[Multicast] Settings
81
[On Screen Display] Settings
Sets a display item on the viewer screen.
For the Built-in Viewer, characters are displayed as overlay on the video image.
This page can be used during access using
“admin” or “operator”.
0
When the Control Menu is open, click [Viewer
Setup] to switch to the Viewer Setup Menu.
0
Click [On Screen Display] to open the Settings screen.
0 When you click the [Apply] button, the current settings are made valid on the viewer and they are stored in the computer.
Camera ID
When “ON” is selected, the [Camera ID] is displayed at the top of the screen.
You can set the [Camera ID] from the camera’s
[Basic Setting2] or [Camera] Page.
p.29 [[Basic Setting2] Page] )
[Set values: ON,
R
OFF]
Position Title
When “ON” is selected, the position title is displayed in the lower left of the screen.
[Set values: ON,
R
OFF]
Disp MD / Tampering / Audio Detection
Selecting “ON” displays a red frame around the area in the video image where Disp MD /
Tampering or Audio Detection is detected.
[Set values: ON,
R
OFF]
Time
Set to “ON” to display the time.
Displays the time information stored in the JPEG data or stream data at the bottom right of the screen.
* Stream data: Stream data encoded with H.264
Baseline or H.264 High.
[Set values: ON,
R
OFF]
Memo :
0
You can display the time at the bottom right corner of the screen by setting Time under
[Viewer Setup] of the Built-in Viewer to “ON”.
Normally, the characters are displayed in white.
If the level of performance is not sufficient for decoding and displaying the received video, the time display on the Built-in Viewer screen may appear in a different color. This is part of the design specifications, and is not a malfunction.
0
If the time is not displayed in white, try lowering the parameters such as the frame size and frame rate of the encoder corresponding to the video displayed on the Built-in Viewer to reduce the load on the computer.
For details about encoding settings, refer to the following.
Format
Selects a time display format. YYYY, MM and DD denote the year, month and days. HH, MM and SS are hours, minutes and seconds. mm is 1/100 seconds.
[Set values: YYYY/MM/DD HH:MM:SS.mm,
YYYY/MM/DD HH:MM:SS, DD/MM/YYYY
HH:MM:SS, MM/DD/YYYY HH:MM:SS, MM/DD
HH:MM:SS, HH:MM:SS, HH:MM]
82
[Viewer Setup] - [On Screen Display] Settings
[Audio Monitor] Settings
For specifying settings related to audio transmission on the Built-in Viewer.
This page can be used during access using
“admin” or “operator”.
0 When the Control Menu is open, click [Viewer
Setup] to switch to the Viewer Setup Menu.
0
Click [Audio Monitor] to open the setting screen.
0
When you click the [Apply] button, the current settings are made valid on the viewer and they are stored in the computer.
Note :
0
If you select “RTP(Multicast)” and start the
Built-in Viewer, a Windows Firewall warning may appear. In this case, select “Do not block” and proceed to the next step.
If you select “Block”, the multicast stream will be blocked by the Windows Firewall, and audio cannot be received by the client computer.
0
Audio transmission cannot be performed if an audio driver is not installed on the computer.
Receive
For specifying settings related to reception of audio distributed by the camera.
Receive
For setting whether to enable audio reception. To receive audio, select “ON”.
[Set values: ON,
R
OFF]
Protocol
For selecting the streaming format for the audio to be received.
0
HTTP(Unicast):
If a packet is lost, the packet data is transmitted again and recovered.
0
RTP(Multicast):
Allows multiple client computers to monitor the audio of the camera.
[Set values:
R
HTTP(Unicast), RTP(Multicast)]
Memo :
0
During multicast reception, start multicast transmission on the [Multicast] page.
[Viewer Setup] -[Audio Monitor] Settings
83
Speech
For specifying settings related to audio transmission from a computer to the camera.
[Other] Settings
When you are using the JPEG data compression, you can record still images.
You can rename the folder which stores a captured file.
This page can be used during access using
“admin” or “operator”.
0
When the Control Menu is open, click [Viewer
Setup] to switch to the Viewer Setup Menu.
0
Click [Other] to open the Settings screen.
0 When you click the [Apply] button, the current settings are made valid on the viewer and they are stored in the computer.
Destination Port
You can change the destination port for audio transmission from the computer to the camera. The default port number setting is 49298.
Folder Name
To change the name of the folder for storing captured files, enter the folder name.
[Factory setting (during installation of viewer):
Model ]
84
[Viewer Setup] - [Audio Monitor] Settings
[SD Card] Operation Screen
Clicking the [SD Card] button on the Built-in Viewer screen displays the operation menu of the SD card.
On the SD card operation screen, you can play back videos stored in the SD card. These videos can also be saved to a computer.
Memo :
0
Videos stored in the SD card of one camera cannot be played back on multiple units of
Built-in Viewer at the same time.
A B C D E F
G
H
I
J
.
A
MENU OFF / MENU ON
Displays or hides the operation menu.
Clicking [MENU OFF] closes the menu on the left of the page. Click [MENU ON], and the operation menu will appear at the left of the page.
B
[Live] button
Switches to the Built-in Viewer screen.
C
“Playing” display
The playback status is indicated with an icon.
D
Time stamp
Displays the date and time the currently playing video is recorded.
E
Display Time
For specifying whether to display or hide the recording date/time on the video during playback.
F
Display Size
For setting the size of the video display area.
0
Fixed:
Displays images in the preset pixel count.
0
Variable:
Displays images according to the window size.
[Set values: Fixed,
R
Variable]
G
Video control menu
Controls video playback.
For descriptions on the individual buttons, refer to the “List of Video Control Menu Buttons”.
p.87 [List of Video Control Menu Buttons] )
H
[Date Playback(Y/M/D-h:m:s)] Menu
In the default setting, the current date/time is input. Enter the date/time to start recording.
0
[Playback] button:
Clicking the [Playback] button plays back videos recorded on the specified date/time.
Memo :
0
If there are no videos recorded on the specified date/time, the one that is closest to the date/time is chosen from the available videos and played back.
0
The [Date Playback(Y/M/D-h:m:s)] menu is intended for checking the video at the date/time you have entered. It is not a function that is designed for monitoring. Refrain from continuous playback for a prolonged period of time.
I
[Event List Playback] Menu
Narrows down the number of recorded videos and displays the search result in a list. Select a video to play back from the displayed list.
0
Distance(Y/M/D-h:m:s):
Narrows down the videos to those within the specified date/time range.
0
[Search] button:
Displays the search result in a list based on the selected criteria. All events are displayed if none of the checkboxes are selected.
[Viewer Setup] -[SD Card] Operation Screen
85
0
List Details:
Displays the “Starting Date/Time” and “Event
Type” in sequence for events starting from the recording with the latest starting date/ time.
0
[Prev] / [Next] button:
Up to 100 events can be displayed on a single page. Press the [Prev] button to move to the page with the latest starting date/time, and press the [Next] button to move to a page with older events.
0
Playback button:
Select an event from the list, and press the
[Playback] button to start playback.
Memo :
0
One of the parameters below, which is specified during alarm recording, is displayed as the event trigger: “Input1”, “Input2”, “Motion Detection”,
“Position”, “Black&White”, “Color”, “Audio
Detection1”, “Audio Detection2”, “Tampering
Detection”, “Time”, “Backup”.
Note :
0
After playback of an event has ended, playback of the next event starts automatically (the event marker displayed in the list does not move).
0
When a video at a specific starting date/time has been overwritten, the event will not appear in the list. However, you can make use of [Date
Playback(Y/M/D-h:m:s)] to play back the remaining parts of the video that are not overwritten.
J
[Export(Y/M/D-h:m:s)] Menu
Saves the video specified from [IN] to [OUT] to the computer.
You can specify where to save the video in
[Viewer Setup]-[Other]-[Folder Name] of the
Built-in Viewer screen.
Note :
0
The video data that is saved may be split into several files depending on the recording status in the camera.
0
If data export is executed while SD card recording is in progress, an error message may appear. In this case, set [SD Card Recording] to
“OFF”, and execute export again.
For details, refer to the page on [SD Card
Recording].
0
[IN] button:
Inputs the time of the video that is currently playing automatically into the date/time entry field. (upper)
0
[OUT] button:
Inputs the time of the video that is currently playing automatically into the date/time entry field. (lower)
86
[Viewer Setup] - [SD Card] Operation Screen
0
[Export] button:
Pressing the button displays a confirmation screen and saves the video.
While saving of the video is in progress, the button switches to a [Cancel] button display.
Memo :
0
You cannot switch the Built-in Viewer screen while saving of a video is in progress.
0
The time needed to save the video varies according to the duration of the video. The progress is shown at the top of the screen.
0
[Cancel] button:
Click the [Export] button to stop saving of the video that is currently being output.
Data up to the point the button is pressed will be created into a file.
Memo :
0
After output is stopped, the button switches to the [Export] button display.
0
If the duration of the video to be stored on the computer is short, the process may not stop even if the button is pressed.
㪉㪇㪈㪊㪆㪈㪇㪆㪈㪏㩷㪈㪈㪑㪊㪍㪑㪌㪍
K
L
.
K
Video display area
Displays recorded videos.
L
Time stamp
Displays the date and time the currently playing video is recorded. You can use
E
[Display
Time] to display or hide the time stamp.
List of Video Control Menu Buttons
A B C D E
F
G
J
M
A
B
Moves back by 1 second and pauses.
C
Starts reverse playback.
D
Pauses playback.
E
Starts playback.
F
Moves forward by one frame and pauses playback.
G
Returns to the oldest video recording and pauses playback.
H
Jumps to the video of the previous alarm event.
I
Jumps to the video of the next alarm event.
J
Advances to the latest video and pauses playback.
K
Performs fast reverse at the speed specified in
K
.
For selecting a speed for fast forward in
L
or fast reverse in
J
.
[Set values:
R x1/2, x1, x3, x10, x30, x60]
H
I
K
L
N
O
L
M
Performs fast forward at the speed specified in
K
.
N
Moves in the reverse direction by the amount of time specified in
N
and pauses playback.
O
For selecting the amount of time to move in
M and
O
.
[Set values:
R
10s, 15s, 30s, 1m, 10m, 30m, 1h,
6h, 12h, 24h]
Moves in the forward direction by the amount of time specified in
N
and pauses playback.
Memo :
0
To play back from an SD card, begin by selecting the video image to start playback from
in [[Date Playback(Y/M/D-h:m:s)] Menu] p.85 or
[[Event List Playback] Menu] p.85.
0
After playback of an event has ended, playback of the next event will start automatically.
0
For buttons other than
D
,
E
, and
L
(and
K when it is set to “x1/2” or “x1”), only I-frames are displayed.
0
If the camera does not return to the oldest video recording when
F
is pressed, press the button again.
0
Pressing the
G
or
H
button jumps only to an alarm event video. You cannot jump to a continuous recording event.
0
When you jump through the image using button
M
or
O
, there may be a difference of up to one second with respect to the length of time specified in
N
.
p.46 [[SD Card Recording] Page] )
0
Playback and movement in the reverse direction can only be performed in I-frame units.
[Viewer Setup] -[SD Card] Operation Screen
87
Exiting Built-in Viewer
Click the [ ´ ] button at the right top corner of the window to exit the viewer.
Memo :
0
When you start the Built-in Viewer the next time, start up Internet Explorer and enter the URL of the Built-in Viewer into the address bar.
For example, if the IP address of the camera is
192.168.0.2, enter the URL as follows: http://192.168.0.2/
0
After the “Security Warning” screen appears, press the [YES] button to proceed.
88
Exiting Built-in Viewer
advertisement
* Your assessment is very important for improving the workof artificial intelligence, which forms the content of this project
Related manuals
advertisement
Table of contents
- 2 Getting Started
- 2 Safety Precautions
- 3 Contents
- 4 Features
- 5 Precautions
- 9 Accessories
- 10 Name of Parts
- 12 About SD Cards
- 13 Alarm Input/Output Signal
- 14 Camera Setting Requirements
- 14 Operating Environment
- 14 Network
- 16 Images
- 16 Selection of Languages on Setting Pages
- 17 Pages Available to Each User
- 18 Mounting the Camera
- 18 Installation and Connection Preparations
- 20 Mounting the Camera
- 21 IP Address Settings
- 21 IP Address Setting Procedure
- 21 Step1 Set the IP Address of the Computer for Configuring the Camera Settings
- 22 Step2 Internet Explorer Setting
- 23 Step3 Connecting the Camera to the Computer
- 24 Step4 IP Address Setting for the Camera
- 26 Setting Using Internet Explorer
- 26 How to Open the Settings Page
- 26 Screen Configuration of Setting Page
- 27 Built-in Viewer Menu List
- 28 [Basic Setting1] Page
- 29 [Basic Setting2] Page
- 31 [Advanced Settings] Page
- 31 [Camera] Page
- 35 [Encoding] Page
- 37 [Audio] Page
- 39 [Alarm] Page
- 42 [Alarm Environment] Page
- 43 [FTP Recording] Page
- 45 [SD Card Recording] Page
- 49 [PTZ] Page
- 51 [Privacy Mask] Page
- 53 [Motion Detection] Page
- 54 [Audio Detection] Page
- 55 [Tampering Detection] Page
- 56 [Network] Page
- 57 [Protocol] Page
- 58 [Multicast] Page
- 60 [Access Restrictions] Page
- 61 [Time] Page
- 62 [Password] Page
- 63 [Maintenance] Page
- 65 [Miscellaneous] Page
- 65 [Operation] Page
- 66 [Settings] Page
- 66 [Position List] Page
- 67 List of Factory Defaults of Each Page
- 71 Operation
- 71 Built-in Viewer Operation
- 72 Built-in Viewer Screen Configuration
- 74 [Control]
- 74 [Image Settings] Settings
- 76 [PTZ Settings]
- 78 [PTZ Control]
- 80 [Viewer Setup]
- 80 [Unicast] Settings
- 81 [Multicast] Settings
- 82 [On Screen Display] Settings
- 83 [Audio Monitor] Settings
- 84 [Other] Settings
- 85 [SD Card] Operation Screen
- 88 Exiting Built-in Viewer
- 89 Others
- 89 Troubleshooting
- 93 Consumable Parts
- 94 Appendix (Restrictions during Multi-encoding)
- 97 Specifications