CHAP 3-USING THE PRINTER. Epson P-4500, 4500, ActionPrinter 4500
Add to my manuals
317 Pages
Epson P-4500 is a versatile and powerful printer that offers a range of features to meet your printing needs. With its fast print speeds, high-quality output, and easy-to-use features, the Epson P-4500 is the perfect choice for home, office, or school use.
advertisement
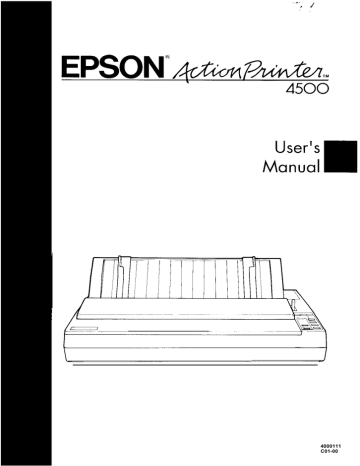
Chapter 3
Using the Printer
Operating the Control Panel . . . . . . . . . . . . . . . . . . . . . . . . . . . 3-2
Setting the DIP Switches . . . . . . . . . . . . . . . . . . . . . . . . . . . . . . 3-6
Changing a DIP Switch Setting . . . . . . . . . . . . . . . . . . . . . . . 3-6
The DIP Switch Tables
. . . . . . . . . . . . . . . . . . . . . . . . . . . . . 3-7
The DIP Switch Functions . . . . . . . . . . . . . . . . . . . . . . . . . . . 3-9
Page Length . . . . . . . . . . . . . . . . . . . . . . . . . . . . . . . . . . . . . . . 3-10
Skip Over Perforation . . . . . . . . . . . . . . . . . . . . . . . . . . . . . . . . 3-11
Adjusting the Loading Position . . . . . . . . . . . . . . . . . . . . . . . . . 3-12
The Loading Position . . . . . . . . . . . . . . . . . . . . . . . . . . . . . . . 3-12
Using Micro-adjustment . . . . . . . . . . . . . . . . . . . . . . . . . . . . . 3-13
Using Short Tear-off . . . . . . . . . . . . . . . . . . . . . . . . . . . . . . . . . . 3-15
Adjusting the Tear-off Position . . . . . . . . . . . . . . . . . . . . . . . 3-16
Selecting Typestyles . . . . . . . . . . . . . . . . . . . . . . . . . . . . . . . . . . 3-19
Character Fonts . . . . . . . . . . . . . . . . . . . . . . . . . . . . . . . . . . . . 3-20
Condensed Mode . . . . . . . . . . . . . . . . . . . . . . . . . . . . . . . . . . 3-21
Selecting an International Character Set
. . . . . . . . . . . . . . . . . 3-22
Choosing a Character Table . . . . . . . . . . . . . . . . . . . . . . . . . . . 3-24
Using the Data Dump Mode . . . . . . . . . . . . . . . . . . . . . . . . . . . 3-26
Using the Printer 3-1
Operating the Control Panel
The indicator lights give you the current status of the printer. The buttons and paper handling functions let you control many of the printer settings.
Lights
’ = SLOT c MULTI-PART (orange)
On when the paper thickness lever is set to position
4 or
I
0 POWER -
XlLvl~l- OREADYhigher. When this light is blinking, the micro-adjustment
0 PAPER OUTfunction can be used.
‘= DRAFT
‘= ROMAN
‘= SANS SERIF
FORM
FEED 0
I L
POWER (green)
On when the POWER switch is on and power is supplied.
READY (green)
On when the printer is ready to accept input data. Flickers during
LINE
FEED is printing.
3 CONDENSED
LOAD
-PAPER OUT (red)
On when the printer is out of paper or when continuous paper is in the standby position.
~ ON LINE (green)
On when the printer is on line and ready to accept data.
3-2 Using the Printer
Operating the Control Panel
Buttons
OFOWER
7 p/l; I - 0 READY
0 PAPER OUT
-
- O N L I N E
This button controls the printer’s on line and off line status. Press this button to put the printer on line or to take it off line. When the printer is on line, the ON LINE light is on and the printer can receive and print data from the computer.
FORM FEED
When the printer is off line, press this button to eject a single sheet of paper or to advance continuous paper to the top of the next page.
one line, or hold it down to advance the paper continuously.
- L O A D / E J E C T
This button is used to feed paper to the loading position or to eject paper that is already loaded.
Paper is ejected forward if the paper release lever is set to the single-sheet position and backward (out of the paper path) if the release lever is set to the continuous paper position.
Using the Printer 3-3
Operating the Control Panel
SelecType
OFOWER
3$JU;l- OREADY
0 PAPER OUT
0 CONDENSEI
LOAD
/
,--_
- F O N T
This button is used to select LQ
ROMAN, LQ SANS SERIF, DRAFT mode, or a cartridge font (if installed). The two orange indicator lights show the selected font. See Selecting Typestyles later in this chapter.
-CONDENSED
This button is used to turn the condensed mode on and off. The orange indicator light is on when the printer is in the condensed mode. In the condensed mode, all characters are printed at approximately 60 percent of their normal width.
3-4 Using the Printer
Operating the Control Panel
Other control panel features
The control panel of your printer also gives you access to several special functions.
Self test:
Micro-adjustment:
Data dump:
Both a draft and Letter Quality self test function are built into the printer. The self test printout lets you check the current DIP switch settings and operating status of the printer. You can start the printer’s self test by holding down the LINE FEED button or the FORM FEED button while turning on the printer. See the section on the self test in
Chapter 1 for more information.
By pressing the FORM FEED button immediately after loading paper or when using short tear-off, you can make fine adjustments to the loading and short tear-off positions. These positions can be adjusted only while the MULTI-PART light is blinking. See the sections on adjusting the loading position and using the short tear-off function later in this chapter.
By holding down both the LINE FEED and FORM
FEED buttons while you switch on the printer, you turn on the data dump mode. This feature allows advanced users to locate the source of communications problems between the computer and printer. See the section on using the data dump mode on page 3-26 for more information.
Using the Printer 3-5
Setting the DIP Switches
Your printer has two sets of DIP (Dual Inline Package) switches located under a small cover above the control panel. By changing the settings of these switches, you can control various printer features, such as the character set and page length. The new settings become effective when the printer is turned on, reset, or initialized.
DIP switch settings are shown in the DIP switch tables starting on page
3-7. Descriptions of all the DIP switch functions begin on page 3-9.
Changing a DIP Switch Setting
To change a DIP switch setting, first turn off the printer. Then open the
DIP switch cover and use a pointed object, such as a pen, to change the
DIP switch settings. A DIP switch is on when it is up, and off when it is down.
The new DIP switch settings take effect when the printer is turned on.
3-6 Using the Printer
Setting the DIP Switches
The DIP Switch Tables
The tables below show the settings for each DIP switch. The shaded areas show the default or factory settings.
DIP switch 1
International character set
DIP switch 2
SW Description
2-1 Page length
2-2 Tear-off mode
2-3 I 1 -inch skip over perforation
2-4 Auto line feed
2-5 Input buffer capacity
2-6 Print direction of multi-pass
2-7 characters**
Character spacing
I
O N
12 inches
On
On
On
8 KB
OFF
11 inches
Off
Off off
1 KB*
Bi-directional Unidirectional 3-9
See table 3 3-8
1 2-8 1 I
* Required for use of user-defined (download) characters.
l
* When on and ESC U0 is input, multi-pass characters are printed bi-directionally
Page
3-10
3-9
3-11
3-9
3-9
Using the Printer 3-7
Setting the DIP Switches
Table 1 International character sets
Table 2 Font selection
Font
Roman
Sans Serif
Slot
Draft
SW1-4 SW1-5
OFF OFF
ON OFF
OFF ON
ON ON
Table 3 Character spacing cpi: characters per inch.
3-8 Using the Printer
Setting the DIP Switches
The DIP Switch Functions
Auto line feed
When auto line feed is on (DIP switch 2-4 on), each carriage return code (CR) is automatically followed by a line feed code (LF).
Input buffer capacity
The input buffer stores data from your computer. If you want to free your computer for other tasks while the printer prints, change the setting of switch 2-5 to 8 KB (on). Before using user-defined characters, however, be sure to set the input buffer to 1 KB (off).
Tear-off mode
When DIP switch
2-2 is on, the short tear-off mode is on. This feature automatically advances continuous paper to the tear-off position, and then reverse-feeds the paper to the loading position. See the section on using short tear-off later in this chapter.
01 CAUTION:
Do not use the short tear-off mode with labels.
Print direction of multi-pass characters
Multi-pass characters are normally printed unidirectionally. If DIP switch 2-6 is on and ESC U0 is input, multi-pass characters are printed bi-directionally.
Using the Printer 3-9
Page Length
When the setting of DIP switch 2-1 is off, the page length is set to 11 inches, or 279.4 mm. When it is on, the page length is 12 inches, or
304.8 mm. Be sure to set the page length to match the paper you are using.
Other page lengths can be set using the commands ESC C and ESC C 0.
See the Command Summary in Chapter 9 for details.
O!
Ol
Ql
01
Q1
01
Q1
01
01
O1
Ol
Ol
Ql
DIP SW2-1
OFF zi 11-inch page length
0’
DIP SW2-1
O N
12-inch page length
If you are using the built-in push tractor, you can also select 8.5 inches as the page length by using the control panel. When the printer is on line, press the LOAD/EJECT button once to select the 8.5-inch page length. The printer beeps four times to signal that the 8.5inch length has been selected. If you press the LOAD/EJECT button again, the printer beeps three times and returns to the page length selected by DIP switch
2-1.
3-10 Using the Printer
Skip Over Perforation
By changing the setting of DIP switch 2-3, you can set skip over perforation to on or off. If this feature is on when using continuous paper, a one-inch margin is provided between the last printable line on one page and the first printable line on the next page. This feature is very convenient if your application program does not provide for top and bottom margins.
If you adjust your loading position correctly, you can get half of the margin at the bottom of one page and half at the top of the next page, as shown in the following illustration.
DIP switch 2-3 ON (Skip over perforation ON)
0 23456789: ;<=>?@ABCDEFGHIJKLMNOPQRSTUVWXYZI\)
3456789:;<=>?@ABCDEFGHIJKLMNOPQRSTUVwXYZ[\]--
0
- - - - - - - - - - - --_- _ _ _ _ - - - - - - - - - - - - - -
0
456789: ;<=>?@ABCDEFGHIJKLMNOPQRSTUVWXYZ[\l-
0 56789:; <=>?@?ABCDEFGHIJKLMNOPQRSTUVWXYZ[\I^_T(
6789: ;<=>?@ABCDEFGHIJKLMNOPQRSTUVWXYZt\l*-'d
Note: Most application programs take care of top and bottom margins. Use skip over perforation only if your program does not provide these margins.
The skip over perforation setting can be set to values other than one inch by using the ESC N command. See the Command Summary in
L
Chapter 9 for details.
Using the Printer 3-11
Adjusting the Loading Position
The Loading Position
The loading position is the position of the paper when it has been loaded automatically by the printer.
This position is important because it determines where the printing begins on the page. If the printing is too high or too low on the page, change the loading position using the micro-adjustment feature described in the next section.
CAUTION:
Never use the platen knob to feed paper except in case of a paper jam or other paper feeding problem. (If you need to use the platen knob, make sure the power is off.) If you need to adjust the loading position, always use the micro-adjustment feature.
Until the loading position is reset, the printer remembers this position even if it is turned off, and uses it as a reference point for feeding paper.
The micro-adjustment feature moves the paper in 1/180-inch increments to make fine adjustments to the loading position. Once you have used micro-adjustment to change the loading position of continuous paper, the printer remembers that position even after it is turned off.
When you use micro-adjustment to change the loading position of single-sheet paper, however, the printer does not remember this position after the power is turned off. When the power is turned back on, the loading position returns to its factory setting.
3-12 Using the Printer
Adjusting the Loading Position
Using Micro-adjustment
1. Make sure that the printer is turned on and that either a single sheet or continuous paper is ready to be loaded.
2. Press the LOAD/EJECT button to feed paper to the loading position.
Then press the ON LINE button; the MULTI-PART light begins to blink.
I:::: MULTI -
PART
Note: You can use the FORM FEED and LINE FEED buttons for micro-adjustment only while the MULTI-PART light is blinking.
Using the Printer 3-13
Adjusting the Loading Position
3. Press the FORM FEED button to feed the paper forward or the LINE
FEED button to feed the paper backward.
Note: When the paper reaches the factory-set loading position, the printer beeps and micro-adjustment feeding pauses for a moment before continuing. You can use this factory setting as a reference point when adjusting the printer’s loading position.
When the paper reaches either the minimum or maximum top margin, the printer beeps and the paper stops moving.
3-14 Using the Printer
Using Short Tear-Off
When you are finished printing, the short tear-off feature automatically feeds the perforation of the continuous paper to the tear-off edge of the printer cover so that you can tear off the last sheet. When you resume printing, the paper feeds backward to the loading position. This feature lets you save the paper normally lost between documents.
To use this feature, set DIP switch 2-2 to on, and make sure that the length of the continuous paper matches the length set by DIP switch
2-1. Then load continuous paper in the normal way.
CAUTION:
To change the setting of a DIP switch, first turn off the printer, change the DIP switch setting, and then turn the printer back on.
You can leave the short tear-off feature turned on (DIP switch
2-2 even when you are using single sheets. When you move the paper on) release lever to the single-sheet position, the short tear-off feature is disabled.
WARNING:
Never use short tear-off with labels. Otherwise, labels may come off their backing and jam the printer.
When you have finished printing, if the perforation is at the top of form position, the printer automatically feeds the perforation of the continuous paper to the tear-off edge of the printer cover. You can then tear off the page using the tear-off edge as shown on the next page.
Using the Printer 3-15
Using Short Tear-Of
If the page perforation is not properly aligned with the tear-off edge, you can adjust the tear-off position using micro-adjustment, as described below.
Note: Short tear-off is not performed unless printing of a page is completed and the paper has advanced to the top of the next page.
When you resume printing after tearing off the sheet, the paper automatically feeds backward to the loading position before printing begins.
Adjusting the Tear-off Position
If the paper‘s perforation does not meet the tear-off edge, you can adjust the tear-off position using the micro-adjustment feature.
3-16 Using the Printer
Using Short Tear-Off
1. Make sure the printer feeds the paper to printing the document.
the tear-off position after
2.
The MULTI-PART light should begin blinking, indicating that you can now use the micro-adjustment feature to make fine adjustments to the tear-off position.
Using the Printer 3 - 1 7
Using Short Tear-Off
3. To make fine adjustments to the tear-off position, press the FORM
FEED button to feed the paper forward or the LINE FEED button to feed it backward.
You can now tear off your document from the perforation and resume printing. The printer remembers this new tear-off position even after the printer is turned off and on again.
3-18 Using the Printer
Selecting Typestyles
You can produce a wide range of typestyles by selecting different character fonts, widths, and other enhancements from the SelecType control panel or by using software commands. This section describes only the features controlled by SelecType. To use software commands, see the Command Summary in Chapter 9.
You can use the SelecType section of the control panel to choose fonts and condensed printing. Orange lights indicate which features you have chosen. For example, if both indicator lights are lit, the slot is selected for your optional font cartridge (if one is installed).
On SANS SERIF ma SLOT
I
FONT
0 CONDENSED
DJ
I
Using the Printer 3-19
Selecting Typestyles
Note: The settings you select using the SelecType panel remain valid until the printer is turned off or until it receives other instructions from software. Some application programs, however, are designed to control all typestyle functions, These programs cancel all previous typestyle settings by sending certain software commands before printing. Because these commands override SelecType settings, you should use the program’s print options instead of SelecType to select your typestyles. If SelecType does not work with a particular application, check your software manual for instructions on selecting typestyles.
Character Fonts
Your printer has three built-in fonts:
DRAFT
ROMAN
'"#$%&'()*t,-./0123456789:;<=>?BABCDEFGHIJK
LMNOPQRSTUVWXYZ'F§^-'abcdefghijklmnopqrstuv
SANS SERIF
3-20 Using the Printer
Selecting Typestyles
The DRAFT mode uses fewer dots per character for high-speed printing, which makes it ideal for rough drafts and editing work.
ROMAN and SANS SERIF are Letter Quality (LQ) fonts. Letter Quality takes a little longer to print, but produces nicely formed characters suitable for most documentation requirements.
Other fonts are available on optional font cartridges. See Multi-Font
Module in Chapter 5.
Condensed Mode
You can use the condensed mode to change the size of printed characters. In the condensed mode, characters are approximately 60 percent of the width of normal characters. Hence, condensed printing is very useful for spreadsheets and other applications where you need to print the maximum amount of information on a page. You can combine the condensed mode with 10 and 12 cpi printing, but not 15 cpi.
To select the condensed mode, simply press the CONDENSED button so that the orange indicator light comes on. To turn off the condensed mode, press the button again.
The following printout compares normal 10 and 12 cpi with condensed
10 and 12 cpi. The condensed 10 cpi is 17 cpi, and the condensed 12 cpi is 20 cpi.
This is 10 CPI printing.
This is condensed 10 CPI printing,
This is 12 CPI printing.
This is condensed 12 CPI printing.
Using the Printer 3-21
Selecting an International Character Set
International character sets provide you with the characters and symbols used in other languages. You can select one of eight international character sets by changing the DIP switch settings.
Whenever the printer is turned on, reset, or initialized, the character set selected by the DIP switches becomes the default character set.
To select an international character set, set DIP switches
1-1, 1-2, and
1-3 according to the table below.
This table also shows the characters that differ in each international character set.
Country
0 U.S.A.
1 France
2 Germany
3 U.K.
4 Denmark
5 Sweden
6 Italy
7 Spain
ASCII code hex DIP SW
1-1 1-2 1-3
ON ON ON
ON ON OFF
ON OFF ON
ON OFF OFF
OFF ON ON
OFF ON OFF
OFF OFF ON
OFF OFF OFF
CAUTION:
To change the setting of a DIP switch, first turn off the printer, change the DIP switch setting, and then turn the printer back on.
3-22 Using the Printer
Selecting an International Character Set
In addition to the eight character sets shown on the previous page, the seven international character sets that follow can be selected with a software command: ESC R. For more information, see the Command
Summary in Chapter 9.
Country
8 Japan
9 Norway
10 Denmark II
11 Spain II
12 Latin America
13 Korea
64 Legal
ASCII code hex
23 24 40 5B 5C 5D 5E 60 7B 7C 7D 7E
#$e[vl*‘{ll”
#UtidE0A~f5a?0Etii
#$tis0Aiffsae0Bii
#$BiRi6’ifi6ti
#$diRikiiiii66
#$@rwl*‘{Il’
# $ 5 o ’ Pn q ( Q Q t -
Using the Printer 3-23
Choosing a Character Table
DIP switch 1-7 selects either the italic character table or the Epson
Extended Graphics character table. The Epson Extended Graphics character table contains international accented characters, Greek characters, mathematic symbols, and character graphics for printing lines, corners, and shaded areas.
If you have an IBM ® or IBM-compatible computer, select the Epson
Extended Graphics table when you wish to print character graphics as they are displayed on the screen. Even if you select Epson Character
Graphics, you can still print ordinary text and italics. For italics, see the description of the ESC 4 command in the Command Summary,
Chapter 9.
Note: In most cases, Epson Extended Graphics is the preferred selection.
Sample printouts of the italic characters and the Epson Extended
Graphics characters are shown below.
Italics
'"#$%&'()*t,-./0123456789:;<=>?@ABCDEFG
H;JKLMNOPQRSTUVWXYZ[\l*-'abcdefghijklmno pqrstuvwxyz{/}-
Epson Extended Graphics
3-24 Using the Printer
Choosing a Character Table
To select a character table, set DIP switch 1-7 according to the table below.
CAUTION: To change the setting of a DIP switch, first turn off the printer, change the DIP switch, and then turn the printer back on.
Tables showing which characters are printed in each of the character tables are listed in the Appendix.
Using the Printer 3-25
Using the Data Dump Mode
The data dump mode is a special feature that makes it easy for experienced users to identify the cause of communication problems between the printer and application programs. The data dump mode gives a printout of the codes reaching the printer.
To use the data dump mode, follow these steps:
1. Make sure that the printer is loaded with either single-sheet or continuous paper.
3-26 Using the Printer
Using the Data Dump Mode
2. If the printer is on, switch it off, then hold down the FORM FEED and LINE FEED buttons at the same time you turn on the printer.
3. Run any program that causes the printer to print (either an application program or one in any programming language). Your printer prints out all the codes sent to the printer, as shown below.
(In order to print the last line, you will have to take the printer off line.)
1 B 4 0 1 B 5 2 0 0 1 B 7 4 0 1
2 0 2 0 5 4 6 8 6 9 7 3 2 0 6 ’
6 D 7 0 6 C 6 5 2 0 6 F 6 6
7 5 6 D 7 0 2 0 7 0 7 2 6 9
6 9 7 3 2 0 6 6 6 5 6 1 7 4
0 A 2 0 2 0 2 0 2 0 2 0 6 9
1 B 5 0 1 B 7 0 0 0
6 E 2 0 6 5 7 8 6 1
6 1 7 4 6 1 2 0 6 4
7 5 7 4 2 E 2 0 5 4 6 8
5 2 0 6 D 6 1 6 B 6 5 7 3
5 6 1 7 3 7 9 2 0 6 6 6 F
. @ . R . . t . . 6 . . P . p .
T h i s i s a n e x a m p l e o f a d a t a d
“ m P p r i n t o u t . T h i s f e a t u r e m a k e s
i t e a s y f o
On the left side of the printout all the codes are printed in hexadecimal format. On the right side of the printout all printable characters are printed, and others, such as control codes, are represented by dots.
Using the Printer 3-27
Using the Data Dump Mode
4. To turn off the data dump mode after you have taken the printer off line, turn off the printer.
By comparing the characters printed in the text field on the right side of the data dump printout (see step 3) with the printout of hex codes, you can check which codes are being sent to the printer.
To interpret the data dump printout, examine the first three hex codes on the second line of the printout sample (20 20 54). Each hex code 20 represents a space; hex code 54 represents the letter T. Check the second line of the text field on the right side of the printout and you will find the letter T preceded by two spaces.
The chart below interprets the first eight codes.
Hex codes
1B40
1B5200
1B7401
Command
ESC
ESC R 0
ESC t1
Function
Initialize printer
Select USA character set
Select Epson Extended Graphics set
3-28 Using the Printer
advertisement
* Your assessment is very important for improving the workof artificial intelligence, which forms the content of this project
Key Features
- Fast print speeds of up to 192 characters per second
- High-quality output with a resolution of up to 64 characters per inch
- Automatic loading of single sheets of paper
- Built-in fonts: draft, Epson Roman, Epson Sans Serif, Epson Courier, Epson Prestige, Epson Script, OCR-A, OCR-B, Epson Orator, and Epson Orator-S
Related manuals
Frequently Answers and Questions
How do I load single sheets of paper into the printer?
How do I select a different font?
How do I change the page length?
advertisement
Table of contents
- 10 FRONT MATTER
- 2 PRODUCT UPDATE NOTICE
- 2 Print Speed
- 2 Loading Single Sheets of Paper
- 3 Using SelecType
- 5 The DIP Switch Tables
- 7 Graphics Character Sets
- 14 CONTENTS
- 17 INTRODUCTION
- 17 Features
- 18 Options and Supplies
- 20 About This Manual
- 21 Application Notes
- 22 Where to Get Help
- 23 CHAP 1-SETTING UP THE PRINTER
- 24 Unpacking the Printer
- 24 Checking the Parts
- 25 Removing the Protective Materials
- 27 Choosing a Place for the Printer
- 29 Assembling the Printer
- 29 Installing the Platen Knob
- 30 Installing the Ribbon Cartridge
- 34 Attaching the Paper Guide
- 36 Testing the Printer
- 36 Plugging in the Printer
- 37 Running the Self Test
- 44 If the Self Test Does Not Work
- 45 Connecting the Printer to Your Computer
- 45 The Parallel Interface
- 48 Setting Up Your Application Software
- 48 Choosing From a Menu
- 49 CHAP 2-PAPER HANDLING
- 50 Selecting a Paper Feeding Method
- 51 Using Single Sheets
- 51 Loading Paper
- 54 Reloading During Printing
- 55 Using Continuous Paper
- 55 Positioning Your Continuous Paper Supply
- 56 Loading Continuous Paper
- 64 Switching Between Continuous and Single Sheets
- 64 Switching to Single Sheets
- 69 Switching Back to Continuous Paper
- 72 Printing on Special Paper
- 72 The Paper Thickness Lever
- 75 Multi-part Forms
- 76 Labels
- 78 Envelopes
- 80 CHAP 3-USING THE PRINTER
- 81 Operating the Control Panel
- 85 Setting the DIP Switches
- 85 Changing a DIP Switch Setting
- 86 The DIP Switch Tables
- 88 The DIP Switch Functions
- 89 Page Length
- 90 Skip Over Perforation
- 91 Adjusting the Loading Position
- 91 The Loading Position
- 92 Using Micro-adjustment
- 94 Using Short Tear-Off
- 95 Adjusting the Tear-off Position
- 98 Selecting Typestyles
- 99 Character Fonts
- 100 Condensed Mode
- 101 Selecting an International Character Set
- 103 Choosing a Character Table
- 105 Using the Data Dump Mode
- 108 CHAP 4-SOFTWARE AND GRAPHICS
- 109 Enhancing Your Printing
- 109 Character Spacing
- 110 Character Size
- 111 Special Effects and Emphasis
- 113 Selecting Typestyles With Master Select
- 116 Graphics
- 117 The Print Head
- 120 The Graphics Command
- 121 Column Reservation Numbers
- 121 A Simple Graphics Program
- 122 Designing Your Own Graphics
- 127 User-defined Characters
- 127 Designing Your Characters
- 129 Defining Your Characters
- 131 Sending Information to Your Printer
- 134 Printing User-defined Characters
- 135 Copying ROM Characters to RAM
- 136 Letter Quality Characters
- 136 Superscripts and Subscripts
- 137 Mixing Print Styles
- 139 CHAP 5-USING THE PRINTER OPTIONS
- 140 The Cut Sheet Feeder
- 140 Installation
- 144 Paper Handling
- 148 Testing the Printer in the Cut Sheet Feeder Mode
- 151 Single-sheet Insertion
- 153 Operating the Cut Sheet Feeder
- 155 Removing the Cut Sheet Feeder
- 159 The Pull Tractor
- 159 Installation
- 161 Paper Handling
- 168 Removing the Pull Tractor
- 172 The Multi-Font Module
- 175 Installation
- 176 Selecting a Font
- 178 The Interface Boards
- 178 Choosing an Interface
- 179 Compatible Interfaces
- 179 Installation
- 187 #8143 New Serial Interface
- 189 CHAP 6-MAINTENANCE
- 190 Cleaning the Printer
- 193 Replacing the Ribbon
- 199 Transporting the Printer
- 203 CHAP 7-TROUBLESHOOTING
- 204 Problems and Solutions
- 206 Power Supply
- 207 Printing
- 216 Paper Handling
- 226 Options
- 237 CHAP 8-TECHNICAL SPECIFICATIONS
- 238 Printer Specifications
- 238 Printing
- 239 Paper
- 242 Mechanical
- 243 Electrical
- 243 Environment
- 244 Interface Specifications
- 244 Pin Assignments for the Parallel Interface
- 246 Interface Timing
- 247 Printing Enabled/Disabled Signals and Control Conditions
- 248 Option Specifications
- 248 Single-bin Cut Sheet Feeder (Optional)
- 250 Initialization
- 250 Default Settings
- 252 CHAP 9-COMMAND SUMMARY
- 253 Using the Command Summary
- 255 Control Key Chart
- 256 Commands in Numerical Order
- 259 Commands Arranged by Topic
- 259 Printer Operation
- 262 MSB Control
- 263 Data Control
- 264 Vertical Motion
- 270 Horizontal Motion
- 273 Overall Printing Style
- 275 Print Size and Character Width
- 279 Print Enhancement
- 284 Word Processing
- 285 Character Tables
- 287 User-defined Characters
- 289 Graphics
- 292 APPENDIX
- 293 Proportional Width Table
- 297 Character Tables
- 299 GLOSSARY
- 307 INDEX
- 312 QUICK REFERENCE
- 313 Control and ESCape Codes by Function
- 317 Key Features