Options. Epson P-4500, 4500, ActionPrinter 4500
Add to my manuals
317 Pages
Epson P-4500 is a versatile and powerful printer that offers a range of features to meet your printing needs. With its fast print speeds, high-quality output, and easy-to-use features, the Epson P-4500 is the perfect choice for home, office, or school use.
advertisement
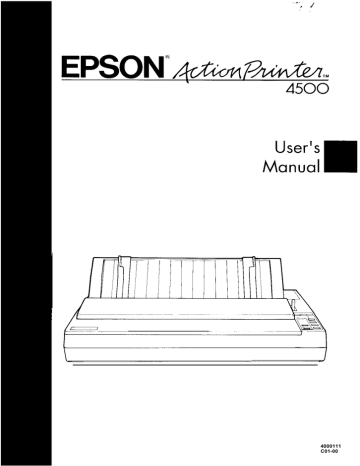
Options
Problem
Using the cut sheet feeder, the paper does not feed properly.
The LOAD/EJECT button is pressed, but the platen does not move and the paper does not feed.
After a print command is sent from the computer, the platen does not move and the paper does not feed.
Solution
You may be pressing the LOAD/EJECT button while the printer is on line. Always put the printer off line before feeding the paper. Paper feeds automatically when the cut sheet feeder receives a print command from the computer (only while the printer is on line).
The printer may be off line. Press the ON
LINE button to put the printer on line.
The cut sheet feeder mode may be off. Set
DIP switch 1-8 to on. If your program allows you to use control codes, use ESC
EM 4 to set the cut sheet feeder mode. The printer must be ready with no paper out condition to receive this command. Send the command with continuous paper loaded and with the paper select lever in the continuous paper position.
7-24
Troubleshooting
Options
Problem
Using the cut sheet feeder, the paper does not feed properly
(continued).
After a print command is sent from the computer, the platen rotates, but paper does not feed.
The PAPER OUT light is on.
Solution
DIP switch 1-8 is set to off. DIP switch
1-8 must be set to on in order to use the cut sheet feeder. See Chapters 3 and 5.
The cut sheet feeder may be incorrectly installed on the printer. Remove and reinstall the cut sheet feeder making sure that the mounting notches are properly mated with the pins on the printer. See
Chapter 5.
The cut sheet feeder may be out of paper.
Load more paper in the cut sheet feeder’s bin.
The paper release lever may not be in the single-sheet position. Push the lever back to the single-sheet position. See Chapter
5.
The paper set levers may be pulled forward. After loading a stack of paper in the cut sheet feeder, push the paper set levers backward. See Chapter
5.
The left and right paper guides may be too close together, preventing smooth paper feed. Adjust the position of the paper guides so that the paper can move up and down freely. See Chapter 5.
Troubleshooting
7-25
Options
Problem
Using the cut sheet feeder, the paper does
not
feed properly
(continued).
After a print command is sent from the computer, the platen rotates, but paper does not feed.
The PAPER OUT light is on (continued).
Solution
Two or more sheets feed at the same time.
Paper may be jammed near the print head.
Remove the paper jam (temporarily remove the cut sheet feeder if necessary).
You may have loaded too many sheets in the cut sheet feeder’s bin. Remove the sheets. The bin can hold a maximum of 150 sheets.
There may be only one sheet left in the bin.
The last sheet in the bin may not feed, so add more paper.
You may have loaded too many sheets in the cut sheet feeder’s bin. Remove the sheets. The bin can hold a maximum of 150 sheets.
You may have forgotten to fan the stack of paper before loading it into the bin.
Remove the paper and fan it. Then align the edges of the stack. See Chapter 5.
7-26
Troubleshooting
Options
Problem
Using the cut sheet feeder, the paper does not feed properly
(continued).
The paper feed is crooked.
Solution
You tried to manually insert a single sheet, but instead paper was fed from the cut sheet feeder’s bin.
The paper may be old or creased. Discard it and load new, clean sheets of paper.
The left and right paper guides may be too far apart. Adjust the paper guides to the width of the paper.
There may be too much outgoing paper.
Never let more than 80 sheets of outgoing paper accumulate while printing.
The weight of your paper may be too heavy or too light for the cut sheet feeder.
Refer to the specifications in Chapter 8 and make sure that your paper is the proper size and quality.
The single sheet may have been inserted in the wrong place. Check it and try again.
See Chapter 5.
Paper may feed from the bin if you try to insert several single sheets. To insert several single sheets, pull the paper set lever forward.
Troubleshooting
7-27
Options
Problem
Using the cut sheet feeder, the paper does not feed properly
(continued).
One page of printing has spread to two pages.
Solution
The page length setting may be wrong.
Run a self test in cut sheet feeder mode.
The printer will automatically measure the paper loaded and set the correct page length. See Chapter 5.
You may have to change the top or bottom margin or page length for your application program.
Using the pull tractor with the push tractor, continuous paper does not feed properly.
The FORM FEED or
LINE FEED button was pressed, but the paper does not feed at all.
(Platen does not
rotate.)
The printer may be on line. Before using the control panel buttons to feed paper, always put the printer off line (ON LINE light out).
7-28 Troubleshooting
Options
Problem
Using the pull tractor with the push tractor, continuous paper does not feed properly
(continued).
Paper feed is crooked or the paper jams.
Solution
Something may be obstructing the paper feed, like an object on top of the paper stack or a cable caught on the paper. Make sure that nothing prevents the smooth flow of paper and position the paper so that it feeds straight in line with the sprockets.
The supply of paper may be too far from the printer. Position the paper supply so that it is less than three feet or one meter away.
The paper may be caught on the edge guides. When using continuous paper, make sure that the paper guide is folded backwards over the paper and that the edge guides are moved to each edge of the paper guide. See Chapter 2.
The pull tractor and push tractor sprockets are not aligned correctly. When using both tractors, be sure that the sprockets on both are positioned evenly.
Troubleshooting
7-29
Options
Problem
Using the pull tractor with the push tractor, continuous paper does not feed properly
(continued).
Paper feed is crooked or the paper jams
(continued).
Solution
Several lines of space occur in the printout.
Skip over perforation is set, but does not work.
Skip over perforation is set, but the skip has shifted from the perforation, or the perforation does not fall in the center of the skip.
The paper may be slack. Adjust the position of the sprockets to take up any slack along the width of the paper. Remove slack lengthwise by pressing in and rotating the pull tractor knob on the right. Do not turn the platen knob.
The paper thickness lever may not be correctly set. Set the paper thickness lever to match the thickness of your paper.
The paper may not meet the specifications.
Check that your paper is the proper size, weight, and thickness.
Skip over perforation may be set. Set DIP switch 2-3 to off.
You may have set the DIP switches with the power on. To make new DIP switch settings effective, turn the power off, then on again.
The loading position of the paper may be too high or too low. Use the microadjustment feature to reset the loading position.
7-30
Troubleshooting
Options
Problem
Using the pull tractor with the push tractor, continuous paper does not feed properly
(continued).
Skip over perforation is set, but the skip has shifted from the perforation, or the perforation does not fall in the center of the skip (continued).
When the printing ends the paper feeds abruptly, and as it resumes printing, the paper feeds backward and comes off the pull tractor sprockets.
When the LOAD/EJECT button is pressed to eject the paper, the paper comes off the pull tractor sprockets.
Solution
The page length for one page of the continuous paper may be set incorrectly.
Set DIP switch 2-1 or use your application program control codes to set the correct page length.
The short tear-off function may be selected.
The short tear-off function cannot be used with the pull tractor, so be sure to set DIP switch 2-2 to off. See Chapter 3.
When the paper release lever is in the continuous paper position, the paper feeds backward to eject. When using the pull tractor, press the FORM FEED button to feed the paper forward to eject.
Troubleshooting
7-31
Options
Problem
Using the font module, the module’s fonts do not print.
The font module is set, but the fonts in the module do not print.
Solution
The font module may not be fully inserted in the slot. Check it and insert the module properly if necessary.
The font module may be inserted the wrong way. Align the (> ) marks on the module and the slot and insert it properly.
The font in the module may not be correctly selected. Select the slot by pressing the FONT button on the control panel.
If your program allows you to use control codes, use ESC k command to select the font.
Using an optional interface, the printer does not operate properly.
The printer does not print or the printout is not what you expected.
The interface board may be loose or not properly connected. Check that the interface board is correctly inserted into the connector on the main board.
7-32 Troubleshooting
Options
Problem
Using an optional interface, the printer does not operate properly (continued).
The printer does not print or the printout is not what you expected
(continued).
Solution
You may be trying to use an interface with the wrong specification. Check the specifications to make sure that you can use the interface with this printer.
You may be trying to use a cable with the wrong specification. Make sure that the cable matches the specifications of the interface.
The DIP switches or jumpers on the interface board may be set wrong. See the interface manual for the correct settings.
The interface settings on the computer may be wrong. See your computer manual for the correct settings.
The computer and interface settings may not match. Match the settings for each condition.
Two cables may be installed on the printer; only one cable may be attached at any time.
Troubleshooting
7-33
Options
If the printer still does not operate properly after checking the above points, run a self test of the interface to make sure that there are no on-board defects. If any abnormality is found, call the Epson toll free number (1-800-922-8911) for assistance.
7-34
Troubleshooting
Chapter
8
Technical Specifications
Printer Specifications . . . . . . . . . . . . . . . . . . . . . . . . . . . . . . . . . 8-2
Printing . . . . . . . . . . . . . . . . . . . . . . . . . . . . . . . . . . . . . . . . . .
Paper . . . . . . . . . . . . . . . . . . . . . . . . . . . . . . . . . . . . . . . . . . . .
Mechanical . . . . . . . . . . . . . . . . . . . . . . . . . . . . . . . . . . . . . . .
Electrical . . . . . . . . . . . . . . . . . . . . . . . . . . . . . . . . . . . . . . . . .
Environment . . . . . . . . . . . . . . . . . . . . . . . . . . . . . . . . . . . . . .
Interface Specifications . . . . . . . . . . . . . . . . . . . . . . . . . . . . . . . . 8-8
Pin Assignments for the Parallel Interface . . . . . . . . . . . . . . 8-8
Interface Timing . . . . . . . . . . . . . . . . . . . . . . . . . . . . . . . . . . . 8-10
Printing Enabled/Disabled Signals
and Control Conditions . . . . . . . . . . . . . . . . . . . . . . . . . . . . . 8-11
Option Specifications . . . . . . . . . . . . . . . . . . . . . . . . . . . . . . . . . 8-12
Single-bin Cut Sheet Feeder . . . . . . . . . . . . . . . . . . . . . . . . . . 8-12
Initialization . . . . . . . . . . . . . . . . . . . . . . . . . . . . . . . . . . . . . . . .
Default Settings . . . . . . . . . . . . . . . . . . . . . . . . . . . . . . . . . . . . 8-14
Technical Specifications 8-1
advertisement
* Your assessment is very important for improving the workof artificial intelligence, which forms the content of this project
Key Features
- Fast print speeds of up to 192 characters per second
- High-quality output with a resolution of up to 64 characters per inch
- Automatic loading of single sheets of paper
- Built-in fonts: draft, Epson Roman, Epson Sans Serif, Epson Courier, Epson Prestige, Epson Script, OCR-A, OCR-B, Epson Orator, and Epson Orator-S
Related manuals
Frequently Answers and Questions
How do I load single sheets of paper into the printer?
How do I select a different font?
How do I change the page length?
advertisement
Table of contents
- 10 FRONT MATTER
- 2 PRODUCT UPDATE NOTICE
- 2 Print Speed
- 2 Loading Single Sheets of Paper
- 3 Using SelecType
- 5 The DIP Switch Tables
- 7 Graphics Character Sets
- 14 CONTENTS
- 17 INTRODUCTION
- 17 Features
- 18 Options and Supplies
- 20 About This Manual
- 21 Application Notes
- 22 Where to Get Help
- 23 CHAP 1-SETTING UP THE PRINTER
- 24 Unpacking the Printer
- 24 Checking the Parts
- 25 Removing the Protective Materials
- 27 Choosing a Place for the Printer
- 29 Assembling the Printer
- 29 Installing the Platen Knob
- 30 Installing the Ribbon Cartridge
- 34 Attaching the Paper Guide
- 36 Testing the Printer
- 36 Plugging in the Printer
- 37 Running the Self Test
- 44 If the Self Test Does Not Work
- 45 Connecting the Printer to Your Computer
- 45 The Parallel Interface
- 48 Setting Up Your Application Software
- 48 Choosing From a Menu
- 49 CHAP 2-PAPER HANDLING
- 50 Selecting a Paper Feeding Method
- 51 Using Single Sheets
- 51 Loading Paper
- 54 Reloading During Printing
- 55 Using Continuous Paper
- 55 Positioning Your Continuous Paper Supply
- 56 Loading Continuous Paper
- 64 Switching Between Continuous and Single Sheets
- 64 Switching to Single Sheets
- 69 Switching Back to Continuous Paper
- 72 Printing on Special Paper
- 72 The Paper Thickness Lever
- 75 Multi-part Forms
- 76 Labels
- 78 Envelopes
- 80 CHAP 3-USING THE PRINTER
- 81 Operating the Control Panel
- 85 Setting the DIP Switches
- 85 Changing a DIP Switch Setting
- 86 The DIP Switch Tables
- 88 The DIP Switch Functions
- 89 Page Length
- 90 Skip Over Perforation
- 91 Adjusting the Loading Position
- 91 The Loading Position
- 92 Using Micro-adjustment
- 94 Using Short Tear-Off
- 95 Adjusting the Tear-off Position
- 98 Selecting Typestyles
- 99 Character Fonts
- 100 Condensed Mode
- 101 Selecting an International Character Set
- 103 Choosing a Character Table
- 105 Using the Data Dump Mode
- 108 CHAP 4-SOFTWARE AND GRAPHICS
- 109 Enhancing Your Printing
- 109 Character Spacing
- 110 Character Size
- 111 Special Effects and Emphasis
- 113 Selecting Typestyles With Master Select
- 116 Graphics
- 117 The Print Head
- 120 The Graphics Command
- 121 Column Reservation Numbers
- 121 A Simple Graphics Program
- 122 Designing Your Own Graphics
- 127 User-defined Characters
- 127 Designing Your Characters
- 129 Defining Your Characters
- 131 Sending Information to Your Printer
- 134 Printing User-defined Characters
- 135 Copying ROM Characters to RAM
- 136 Letter Quality Characters
- 136 Superscripts and Subscripts
- 137 Mixing Print Styles
- 139 CHAP 5-USING THE PRINTER OPTIONS
- 140 The Cut Sheet Feeder
- 140 Installation
- 144 Paper Handling
- 148 Testing the Printer in the Cut Sheet Feeder Mode
- 151 Single-sheet Insertion
- 153 Operating the Cut Sheet Feeder
- 155 Removing the Cut Sheet Feeder
- 159 The Pull Tractor
- 159 Installation
- 161 Paper Handling
- 168 Removing the Pull Tractor
- 172 The Multi-Font Module
- 175 Installation
- 176 Selecting a Font
- 178 The Interface Boards
- 178 Choosing an Interface
- 179 Compatible Interfaces
- 179 Installation
- 187 #8143 New Serial Interface
- 189 CHAP 6-MAINTENANCE
- 190 Cleaning the Printer
- 193 Replacing the Ribbon
- 199 Transporting the Printer
- 203 CHAP 7-TROUBLESHOOTING
- 204 Problems and Solutions
- 206 Power Supply
- 207 Printing
- 216 Paper Handling
- 226 Options
- 237 CHAP 8-TECHNICAL SPECIFICATIONS
- 238 Printer Specifications
- 238 Printing
- 239 Paper
- 242 Mechanical
- 243 Electrical
- 243 Environment
- 244 Interface Specifications
- 244 Pin Assignments for the Parallel Interface
- 246 Interface Timing
- 247 Printing Enabled/Disabled Signals and Control Conditions
- 248 Option Specifications
- 248 Single-bin Cut Sheet Feeder (Optional)
- 250 Initialization
- 250 Default Settings
- 252 CHAP 9-COMMAND SUMMARY
- 253 Using the Command Summary
- 255 Control Key Chart
- 256 Commands in Numerical Order
- 259 Commands Arranged by Topic
- 259 Printer Operation
- 262 MSB Control
- 263 Data Control
- 264 Vertical Motion
- 270 Horizontal Motion
- 273 Overall Printing Style
- 275 Print Size and Character Width
- 279 Print Enhancement
- 284 Word Processing
- 285 Character Tables
- 287 User-defined Characters
- 289 Graphics
- 292 APPENDIX
- 293 Proportional Width Table
- 297 Character Tables
- 299 GLOSSARY
- 307 INDEX
- 312 QUICK REFERENCE
- 313 Control and ESCape Codes by Function
- 317 Key Features