advertisement
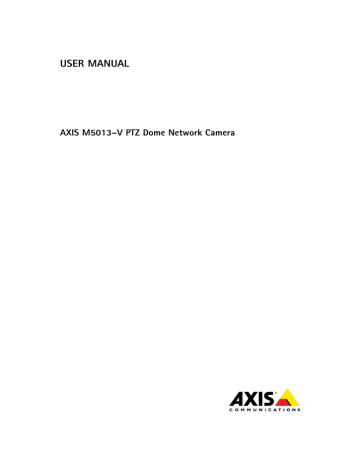
AXIS M5013–V PTZ Dome Network Camera
Recordings
Recordings
The Axis product can be configured to record video continuously or according to an action rule:
•
To start a continuous recording, see page 33.
•
To set up action rules, see page 30.
•
To access recordings, see Recording List, on page 33.
•
To configure camera controlled storage, see Storage, on page 41.
Recording List
Recorded videos are listed on the Recordings > List page. The list shows each recording’s start date and time, duration and the event that triggered the recording.
To play or download a recording, follow these steps:
1. Go to Recordings > List.
2. Use the filter to narrow the list of recordings. Enter the desired filter criteria and click Filter. Some filters may take a long time to complete.
3. Select the recording.
4. Click Play to play the recording, or click Download to download the recording.
Multiple recordings can be downloaded at the same time. Select the recordings and click Download. The downloaded file is a zip file containing a minimum of three files, of which the Matroska (mkv) files are the actual recordings. The recordings are time-stamped with the date and time they were downloaded (that is, not the date the recordings were made).
Note
To play recordings in Windows Media Player, AXIS Matroska File Splitter must be installed. AXIS Matroska File Splitter can be downloaded from www.axis.com/techsup/software
For detailed recording and video information, select a recording and click Properties.
To remove a recording, select the recording and click Remove.
Continuous Recording
about storage devices. To prevent the disk from becoming full, it is recommended to configure the disk to automatically remove old recordings. If a new stream profile is selected while a recording is ongoing, the recording will be stopped and saved in the recording list and a new recording with the new stream profile will start. All previous continuous recordings will remain in the recording list until they are removed manually or through automatic removal of old recordings.
To start a continuous recording, follow these steps:
1. Go to Recordings > Continuous.
2. Select Enabled.
3. Select type of storage device from the Disk list.
4. Select a Stream profile to use for continuous recordings.
5. Click Save to save and start the recording.
33
advertisement
* Your assessment is very important for improving the workof artificial intelligence, which forms the content of this project
Related manuals
advertisement
Table of contents
- 2 About this document
- 2 Legal Considerations
- 2 Liability
- 2 Intellectual Property Rights
- 2 Equipment Modifications
- 2 Trademark Acknowledgments
- 2 Regulatory Information
- 2 Electromagnetic Compatibility (EMC)
- 2 USAThis equipment has been tested using a shielded network cable (STP) and found to comply with the limits for a ClassB digital device, pursuant to part 15 of the FCC Rules. These limits are designed to provide reasonable protection against harmful interf
- 2 Safety
- 2 This product complies with IEC/EN60950-1, Safety of Information Technology Equipment.
- 2 Disposal and Recycling
- 3 Contact Information
- 3 Support
- 3 Learn More!
- 5 yHardware Overview
- 6 Connectors
- 7 LED Indicators
- 8 yAccessing the Product
- 8 Access from a Browser
- 9 Access from the Internet
- 9 Set the Root Password
- 10 Set Power Line Frequency
- 10 The Live View Page
- 10 Controls on the Live View Page
- 11 Manual Trigger
- 11 AXIS Media Control viewer toolbar
- 11 AMC Audio Controls
- 11 PTZ Controls
- 13 yMedia Streams
- 13 How to Stream H.264
- 13 MJPEG
- 13 AXIS Media Control (AMC)
- 14 Alternative Methods of Accessing the Video Stream
- 15 Accessing Audio Streams
- 16 ySetting Up the Product
- 16 Basic Setup
- 17 Video and Audio
- 17 Video Stream
- 17 Pixel Counter
- 17 Image
- 18 H.264
- 18 MJPEG
- 18 Stream Profiles
- 19 Camera Settings
- 19 Image Appearance
- 19 White Balance
- 19 Exposure Settings
- 19 Image Settings
- 19 Overlay
- 20 Audio Settings
- 20 Audio Input
- 21 yLive View Config
- 21 Default Viewer for Browsers
- 22 Viewer Settings
- 22 User Defined Links
- 23 yPTZ (Pan Tilt Zoom)
- 23 Preset Positions
- 23 OSDI Zones
- 24 Advanced
- 24 Limits
- 24 Controls
- 24 Control Queue
- 25 yDetectors
- 25 Motion Detection
- 25 Set Up Motion Detection Windows
- 26 Motion Detection Parameters
- 26 Audio Detection
- 27 yApplications
- 27 Application Licenses
- 27 Install Application
- 27 Application Considerations
- 29 yEvents
- 30 Convert Event Types to Action Rules
- 30 Setting Up an Action Rule
- 31 Recipients
- 31 Schedules
- 31 Recurrences
- 33 yRecordings
- 33 Recording List
- 33 Continuous Recording
- 34 ySystem Options
- 34 Security
- 34 Users
- 34 ONVIF
- 34 IP Address Filter
- 34 HTTPS
- 35 IEEE 802.1X
- 35 Audio Support
- 35 Date & Time
- 36 Network
- 36 Basic TCP/IP Settings
- 36 IPv4 Address Configuration
- 36 IPv6 Address Configuration
- 36 ARP/Ping
- 37 Assign IP Address using ARP/Ping
- 37 AXIS Video Hosting System (AVHS)
- 38 AXIS Internet Dynamic DNS Service
- 38 Advanced TCP/IP Settings
- 38 DNS Configuration
- 38 NTP Configuration
- 38 Host Name Configuration
- 38 Link-Local IPv4 Address
- 38 HTTP
- 39 HTTPS
- 39 NAT traversal (port mapping) for IPv4
- 39 FTP
- 39 RTSP
- 40 SOCKS
- 40 QoS (Quality of Service)
- 40 SMTP (email)
- 40 SNMP
- 41 UPnPTM
- 41 RTP/H.264
- 41 Bonjour
- 41 Storage
- 41 SD Card
- 42 Network Share
- 42 Maintenance
- 43 Support
- 43 Support Overview
- 43 System Overview
- 43 Logs & Reports
- 43 Advanced
- 43 Scripting
- 44 File Upload
- 44 Plain Config
- 44 Reset to Factory Default Settings
- 45 yTroubleshooting
- 45 Checking the Firmware
- 45 Upgrading the Firmware
- 45 Emergency Recovery Procedure
- 46 Symptoms, Possible Causes and Remedial Actions
- 49 yTechnical Specifications
- 51 Performance Considerations