advertisement
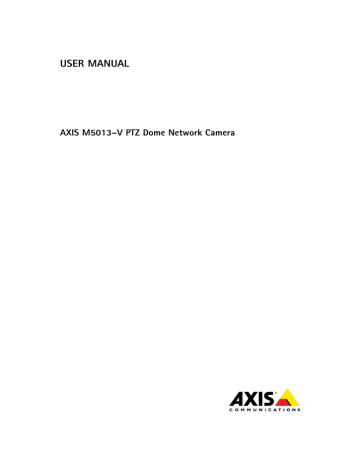
AXIS M5013–V PTZ Dome Network Camera
Troubleshooting
Troubleshooting
Checking the Firmware
Firmware is software that determines the functionality of network devices. One of your first actions when troubleshooting a problem should be to check the current firmware version. The latest version may contain a correction that fixes your particular problem. The current firmware version in the Axis product is displayed in the page Setup > Basic Setup and in Setup > About.
Upgrading the Firmware
When you upgrade the product with the latest firmware from Axis website, the product receives the latest functionality available.
Always read the upgrade instructions and release notes available with each new release, before upgrading the firmware.
To upgrade, follow these instructions:
1. Save the firmware file to your computer. The latest version of the firmware is available free of charge from Axis website at www.axis.com/techsup
2. Go to Setup > System Options > Maintenance in the products web pages.
3. Under Upgrade Server, click Browse and locate the file on your computer. Click Upgrade.
After starting the upgrade process, always wait at least 5–10 minutes before restarting the product, even if you suspect the upgrade has failed.
AXIS Camera Management can be used for multiple upgrades. See www.axis.com for more information.
Note
• Your dealer reserves the right to charge for any repair attributable to faulty upgrade by the user.
• Preconfigured and customized settings are saved when the firmware is upgraded (providing the features are available in the new firmware) although this is not guaranteed by Axis Communications AB.
Emergency Recovery Procedure
If power or network connection is lost during the upgrade, the process fails and the product becomes unresponsive. Flashing red Status indicator indicates a failed upgrade. To recover the product, follow the steps below. The serial number is found on the product’s label.
1. In UNIX/Linux, type the following from the command line:
45
AXIS M5013–V PTZ Dome Network Camera
Troubleshooting
arp -s <IP address> <serial number> temp ping -l 408 <IP address>
In Windows, type the following from a command/DOS prompt (this may require that you run the command prompt as an administrator): arp -s <IP address> <serial number> ping -l 408 -t <IP address>
2. If the product does not reply in 30 seconds, restart it and wait for a reply. Press CTRL+C to stop Ping.
3. Open a browser and type in the product’s IP address. In the page that appears, use the Browse button to select the upgrade file to use. Then click Load to restart the upgrade process.
4. After the upgrade is complete (1–10 minutes), the product automatically restarts and shows a steady green on the
Status indicator.
5. Reinstall the product, referring to the Installation Guide.
If the emergency recovery procedure does not get the product up and running again, contact Axis support at www.axis.com/techsup/
Symptoms, Possible Causes and Remedial Actions
Problems setting the IP address
When using ARP/Ping Try the installation again. The IP address must be set within two minutes after power has been
The product is located on a different subnet
If the IP address intended for the product and the IP address of the computer used to access the product are located on different subnets, you will not be able to set the IP address. Contact your network administrator to obtain an IP address.
The IP address is being used by another device
Disconnect the Axis product from the network. Run the Ping command (in a Command/DOS window, type ping and the IP address of the product:
Possible IP address conflict with another device on the same subnet.
• If you receive: Reply from <IP address>: bytes=32; time=10...
this means that the IP address may already be in use by another device on the network.
Obtain a new IP address from the network administrator and reinstall the product.
• If you receive: Request timed out, this means that the IP address is available for use with the Axis product. Check all cabling and reinstall the product.
The static IP address in the Axis product is used before the DHCP server sets a dynamic address.
This means that if the same default static IP address is also used by another device, there may be problems accessing the product.
The product cannot be accessed from a browser
Cannot log in When HTTPS is enabled, ensure that the correct protocol (HTTP or HTTPS) is used when attempting to log in. You may need to manually type http or https in the browser’s address field.
If the password for the user root is lost, the product must be reset to the factory default settings.
See Reset to Factory Default Settings, on page 44.
46
AXIS M5013–V PTZ Dome Network Camera
Troubleshooting
The IP address has been changed by DHCP
Certificate error when using
IEEE 802.1X
IP addresses obtained from a DHCP server are dynamic and may change. If the IP address has been changed, use AXIS IP Utility or AXIS Camera Management to located the product on the network. Identify the product using its model or serial number, or by the DNS name (if the name has been configured).
If required, a static IP address can be assigned manually. For instructions, see the Installation and
Management Software CD or the document Assign an IP Address and Access the Video Stream on
Axis Support web at www.axis.com/techsup
For authentication to work properly, the date and time settings in the Axis product should be
synchronized with an NTP server. See Date & Time, on page 35.
The product is accessible locally but not externally
Router configuration To configure your router to allow incoming data traffic to the Axis product, enable the NAT-traversal feature which will attempt to automatically configure the router to allow access to the Axis
product, see NAT traversal (port mapping) for IPv4, on page 39. The router must support UPnP
TM .
Firewall protection Check the Internet firewall with your network administrator.
Default routers required Check if you need to configure the router settings from System Options > Network > TCP/IP >
Basic.
Problems with streaming H.264
Problems with AXIS Media
Control (Internet Explorer
only)
To enable the updating of video images in Internet Explorer, set the browser to allow ActiveX controls. Also, make sure that AXIS Media Control is installed on your computer.
No H.264 displayed in the client
Check that the relevant H.264 connection methods and correct interface are enabled in the AMC
Control Panel (streaming tab). See AXIS Media Control (AMC), on page 13.
In the AMC Control Panel, select the H.264 tab and click Set to default H.264 decoder.
Multicast H.264 only accessible by local clients
No multicast H.264
displayed in the client
Check that RTSP is enabled under System Options > Network > TCP/IP > Advanced.
Check if your router supports multicasting, or if the router settings between the client and the product need to be configured. The TTL (Time To Live) value may need to be increased.
Check with your network administrator that the multicast addresses used by the Axis product are valid for your network.
Check with your network administrator to see if there is a firewall preventing viewing.
Configure the Axis product to use a Java applet for updating video images in your browser. Go to
Setup > Live View Config and select Java applet under Default viewer.
Installation of additional
ActiveX component restricted or prohibited
Poor rendering of H.264
images
Color saturation is different in H.264 and Motion JPEG
Ensure that your graphics card is using the latest driver. The latest drivers can usually be downloaded from the manufacturer’s website.
Modify the settings for your graphics adapter. Refer to the adapter’s documentation for more information.
47
AXIS M5013–V PTZ Dome Network Camera
Troubleshooting
Lower frame rate than expected
See Performance Considerations, on page 51.
Reduce the number of applications running on the client computer.
Limit the number of simultaneous viewers.
Check with the network administrator that there is enough bandwidth available.
Check in the AMC Control Panel (H.264 tag) that video processing is NOT set to Decode only
key frames.
Lower the image resolution.
The maximum frames per second is dependent on the utility frequency (60/50 Hz) of the Axis
product. See Technical Specifications, on page 49.
Video and image problems, general
Image unsatisfactory Check the video stream and camera settings under Setup > Video & Audio > Video Stream and
Setup > Video & Audio > Camera Settings.
Motion Detection triggers unexpectedly
Changes in luminance Motion detection is based on changes in luminance in the image. This means that if there are sudden changes in the lighting, motion detection may trigger mistakenly. Lower the sensitivity setting to avoid problems with luminance.
No audio
Incorrect setup Check the sound card in the computer. Ensure that mute is not selected and that the volume settings are correct.
Check that Enable audio support is selected under Setup > System Options > Security > Audio
Support.
Check that the correct Audio Input source is selected under Setup > Video & Audio > Audio
Settings.
Poor audio quality
Stuttering Reduce the number of listeners and viewers. Decrease image resolution and compression.
Storage and disk management problems
Video cannot be recorded Check that the SD card is not write protected (that is, read only).
SD card cannot be mounted Reformat the SD card and then click Mount.
48
advertisement
* Your assessment is very important for improving the workof artificial intelligence, which forms the content of this project
Related manuals
advertisement
Table of contents
- 2 About this document
- 2 Legal Considerations
- 2 Liability
- 2 Intellectual Property Rights
- 2 Equipment Modifications
- 2 Trademark Acknowledgments
- 2 Regulatory Information
- 2 Electromagnetic Compatibility (EMC)
- 2 USAThis equipment has been tested using a shielded network cable (STP) and found to comply with the limits for a ClassB digital device, pursuant to part 15 of the FCC Rules. These limits are designed to provide reasonable protection against harmful interf
- 2 Safety
- 2 This product complies with IEC/EN60950-1, Safety of Information Technology Equipment.
- 2 Disposal and Recycling
- 3 Contact Information
- 3 Support
- 3 Learn More!
- 5 yHardware Overview
- 6 Connectors
- 7 LED Indicators
- 8 yAccessing the Product
- 8 Access from a Browser
- 9 Access from the Internet
- 9 Set the Root Password
- 10 Set Power Line Frequency
- 10 The Live View Page
- 10 Controls on the Live View Page
- 11 Manual Trigger
- 11 AXIS Media Control viewer toolbar
- 11 AMC Audio Controls
- 11 PTZ Controls
- 13 yMedia Streams
- 13 How to Stream H.264
- 13 MJPEG
- 13 AXIS Media Control (AMC)
- 14 Alternative Methods of Accessing the Video Stream
- 15 Accessing Audio Streams
- 16 ySetting Up the Product
- 16 Basic Setup
- 17 Video and Audio
- 17 Video Stream
- 17 Pixel Counter
- 17 Image
- 18 H.264
- 18 MJPEG
- 18 Stream Profiles
- 19 Camera Settings
- 19 Image Appearance
- 19 White Balance
- 19 Exposure Settings
- 19 Image Settings
- 19 Overlay
- 20 Audio Settings
- 20 Audio Input
- 21 yLive View Config
- 21 Default Viewer for Browsers
- 22 Viewer Settings
- 22 User Defined Links
- 23 yPTZ (Pan Tilt Zoom)
- 23 Preset Positions
- 23 OSDI Zones
- 24 Advanced
- 24 Limits
- 24 Controls
- 24 Control Queue
- 25 yDetectors
- 25 Motion Detection
- 25 Set Up Motion Detection Windows
- 26 Motion Detection Parameters
- 26 Audio Detection
- 27 yApplications
- 27 Application Licenses
- 27 Install Application
- 27 Application Considerations
- 29 yEvents
- 30 Convert Event Types to Action Rules
- 30 Setting Up an Action Rule
- 31 Recipients
- 31 Schedules
- 31 Recurrences
- 33 yRecordings
- 33 Recording List
- 33 Continuous Recording
- 34 ySystem Options
- 34 Security
- 34 Users
- 34 ONVIF
- 34 IP Address Filter
- 34 HTTPS
- 35 IEEE 802.1X
- 35 Audio Support
- 35 Date & Time
- 36 Network
- 36 Basic TCP/IP Settings
- 36 IPv4 Address Configuration
- 36 IPv6 Address Configuration
- 36 ARP/Ping
- 37 Assign IP Address using ARP/Ping
- 37 AXIS Video Hosting System (AVHS)
- 38 AXIS Internet Dynamic DNS Service
- 38 Advanced TCP/IP Settings
- 38 DNS Configuration
- 38 NTP Configuration
- 38 Host Name Configuration
- 38 Link-Local IPv4 Address
- 38 HTTP
- 39 HTTPS
- 39 NAT traversal (port mapping) for IPv4
- 39 FTP
- 39 RTSP
- 40 SOCKS
- 40 QoS (Quality of Service)
- 40 SMTP (email)
- 40 SNMP
- 41 UPnPTM
- 41 RTP/H.264
- 41 Bonjour
- 41 Storage
- 41 SD Card
- 42 Network Share
- 42 Maintenance
- 43 Support
- 43 Support Overview
- 43 System Overview
- 43 Logs & Reports
- 43 Advanced
- 43 Scripting
- 44 File Upload
- 44 Plain Config
- 44 Reset to Factory Default Settings
- 45 yTroubleshooting
- 45 Checking the Firmware
- 45 Upgrading the Firmware
- 45 Emergency Recovery Procedure
- 46 Symptoms, Possible Causes and Remedial Actions
- 49 yTechnical Specifications
- 51 Performance Considerations