advertisement
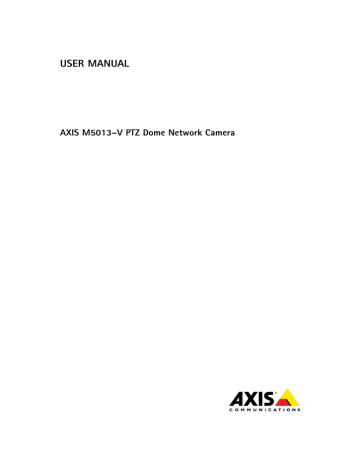
AXIS M5013–V PTZ Dome Network Camera
System Options
System Options
Security
Users
User access control is enabled by default and can be configured under System Options > Security > Users. An administrator can set up other users by giving them user names and passwords. It is also possible to allow anonymous viewer login, which means that anybody may access the Live View page.
The user list displays authorized users and user groups (access levels):
Viewer - Access to the Live View page
Operator - Access to the Live View page and to all settings except System Options
Administrator - Unrestricted access to all settings; can add, modify and remove other users.
Under HTTP/RTSP Password Settings, select the type of password to allow. You may need to allow unencrypted passwords if there are viewing clients that do not support encryption, or if you upgraded the firmware and existing clients support encryption but need to log in again and be configured to use this functionality.
Under User Settings, select the Enable anonymous viewer login option to allow anonymous users access to the Live View page.
Select the Enable anonymous PTZ control login to allow anonymous users access to the PTZ controls.
Deselect the Enable Basic Setup option to hide the Basic Setup menu. Basic Setup provides quick access to settings that should be made before using the Axis product.
ONVIF
ONVIF (Open Network Video Interface Forum) is a global interface standard that makes it easier for end users, integrators, consultants, and manufacturers to take advantage of the possibilities offered by network video technology. ONVIF enables interoperablity between different vendor products, increased flexibility, reduced cost and future-proof systems.
By creating a user you automatically enable ONVIF communication. Use the user name and password with all ONVIF communication with the product. For more information see www.onvif.org
IP Address Filter
IP address filtering is enabled on the System Options > Security > IP Address Filter page. Once enabled, the listed IP address are allowed or denied access to the Axis product. Select Allow or Deny from the list and click Apply to enable IP address filtering.
The administrator can add up to 256 IP address entries to the list (a single entry can contain multiple IP addresses).
HTTPS
The Axis product supports encrypted browsing using HTTPS. This is configured on the System Options > Security > HTTPS page.
A self-signed certificate can be used until a Certificate Authority-issued certificate has been obtained. Click Create self-signed
certificate to install a self-signed certificate. Although self-signed certificates are free and offer some protection, true security is only implemented after the installation of a signed certificate issued by a Certificate Authority.
To obtain a signed certificate from an issuing Certificate Authority, click Create Certificate Request. When the signed certificate is returned, click Install signed certificate to import the certificate. The properties of any certificate request currently resident in the product or installed can be viewed by clicking Properties.
To enable HTTPS in the Axis product, the HTTPS Connection Policy must be set for each user group.
For more information, see the online help .
34
AXIS M5013–V PTZ Dome Network Camera
System Options
IEEE 802.1X
IEEE 802.1X is a standard for port-based Network Admission Control providing secure authentication of wired and wireless network devices. IEEE 802.1X is based on EAP (Extensible Authentication Protocol).
To access a network protected by IEEE 802.1X, devices must authenticate themselves. The authentication is performed by a third-party entity called an authentication server, typically a RADIUS server, examples of which are FreeRADIUS and Microsoft
Internet Authentication Service.
In Axis' implementation, the network device and the authentication server authenticate themselves with the help of digital certificates using EAP-TLS (Extensible Authentication Protocol - Transport Layer Security). The certificates are provided by an
Certification Authority (CA). You need:
• a CA certificate to validate the identity of the authentication server
• a CA-signed client certificate and a private key to authenticate the network device.
To allow the network device to access a network protected by IEEE 802.1X:
1. Obtain a CA certificate, a client certificate and a client private key (contact your network administrator).
2. Go to Setup > System Options > Security > IEEE 802.1X and upload the CA certificate, the client certificate and the client private key.
3. Under Settings, select the EAPOL version, provide your EAP identity and private key password.
4. Check the box to enable IEEE 802.1X and click Save.
Certificates
CA Certificate
Client certificate
Client private key
The CA certificate is used to validate the identity of the authentication server. Enter the path to the certificate directly, or locate the file using the Browse button. Then click Upload. To remove a certificate, click Remove.
The client certificate and private key are used to authenticate the network device. They can be uploaded as separate files or in one combined file (e.g. a PFX file or a PEM file). Use the Client
private key field if uploading one combined file. For each file, enter the path to the file, or locate the file using the Browse button. Then click Upload. To remove a file, click Remove.
Settings
EAPOL version
EAP identity
Private key password
Enable IEEE 802.1X
Select the EAPOL version (1 or 2) as used in your network switch.
Enter the user identity (maximum 16 characters) associated with your certificate.
Enter the password (maximum 16 characters) for the private key.
Check the box to enable the IEEE 802.1X protocol.
Audio Support
Select Enable audio support to allow clients to retrieve audio streams from the Axis product. For information on how to configure
audio settings, see Audio Settings, on page 20.
Note
Deselecting this option will disable audio globally in the Axis product, for configured events and profiles with audio as well.
Date & Time
The Axis product’s date and time settings are configured under System Options > Date & Time.
Current Server Time displays the current date and time (24h clock). The time can be displayed in 12h clock in the text overlay (see below).
35
AXIS M5013–V PTZ Dome Network Camera
System Options
To change the date and time settings, select the preferred Time mode under New Server Time:
• Synchronize with computer time sets date and time according to the computer’s clock. With this option, date and time are set once and will not be updated automatically.
• Synchronize with NTP Server obtains date and time from an NTP server. With this option, date and time settings are
updated continuously. For information on NTP settings, see NTP Configuration, on page 38.
• Set manually allows you to manually set date and time.
If using an NTP server, select your Time zone from the drop-down list. If required, check Automatically adjust for daylight saving
time changes.
The Date & Time Format Used in Images is the date and time format displayed as a text overlay in the video stream. Use the predefined formats or see File Naming & Date/Time Formats in the online help for information on how to create custom date and time formats. To include date and time in the overlay text, go to Video & Audio and select Include date and Include time.
Network
Basic TCP/IP Settings
The Axis product supports IP version 4 and IP version 6. Both versions can be enabled simultaneously, and at least one version must always be enabled.
IPv4 Address Configuration
By default, the Axis product is set to use IPv4 (IP version 4) and to obtain the IP address automatically via DHCP. The IPv4 settings are configured under System Options > Network > TCP/IP > Basic.
DHCP (Dynamic Host Configuration Protocol) allows network administrators to centrally manage and automate the assignment of
IP addresses. DHCP should only be enabled if using dynamic IP address notification, or if the DHCP can update a DNS server. It is then possible to access the Axis product by name (host name).
If DHCP is enabled and the product cannot be accessed, run AXIS IP Utility to search the network for connected Axis products, or reset
the product to the factory default settings (see page 44) and then perform the installation again.
To use a static IP address, check Use the following IP address and specify the IP address, subnet mask and default router.
IPv6 Address Configuration
If IPv6 (IP version 6) is enabled, the Axis product will receive an IP address according to the configuration in the network router.
To enable IPv6, go to System Options > Network > TCP/IP > Basic. Other settings for IPv6 should be configured in the network router.
ARP/Ping
The ARP/Ping service is enabled by default but is automatically disabled two minutes after the product is started, or as soon as an IP address is assigned. To re-assign IP address using ARP/Ping, the product must be restarted to enable ARP/Ping for an additional two minutes.
To disable the service, go to System Options > Network > TCP/IP > Basic and clear the option Enable ARP/Ping setting of IP address.
Pinging the product is still possible when the service is disabled.
36
AXIS M5013–V PTZ Dome Network Camera
System Options
Assign IP Address using ARP/Ping
The product's IP address can be assigned using ARP/Ping. The command must be issued within 2 minutes of connecting power.
1. Acquire a free static IP address on the same network segment as the computer.
2. Locate the serial number (S/N) on the product label.
3. Open a command prompt and enter the following commands:
Linux/Unix syntax arp -s <IP address> <serial number> temp ping -l 408 <IP address>
Linux/Unix example arp -s 192.168.0.125 00:40:8c:18:10:00 temp ping -l 408 192.168.0.125
Windows syntax (this may require that you run the command prompt as an administrator) arp -s <IP address> <serial number> ping -l 408 -t <IP address>
Windows example (this may require that you run the command prompt as an administrator) arp -s 192.168.0.125 00-40-8c-18-10-00 ping -l 408 -t 192.168.0.125
4. Check that the network cable is connected to the Axis product and then restart the product by disconnecting and reconnecting power.
5. Close the command prompt when the product responds with Reply from 192.168.0.125:... or similar.
6. Open a browser and type http://<IP address> in the Location/Address field.
For other methods of assigning the IP address, see the Installation and Management Software CD or the document Assign an IP
Address and Access the Video Stream on Axis Support web at www.axis.com/techsup
Note
• To open a command prompt in Windows, open the Start menu and type cmd in the Run/Search field.
• To use the ARP command in Windows 7/Windows Vista, right-click the command prompt icon and select Run as
administrator.
• To open a command prompt in Mac OS X, open the Terminal utility from Application > Utilities.
AXIS Video Hosting System (AVHS)
AVHS used in conjunction with an AVHS service, provides easy and secure Internet access to live and recorded video accessible from any location. For more information and help to find a local AVHS Service Provider go to www.axis.com/hosting
AVHS is enabled by default. The settings are configured under System Options > Network > TCP IP > Basic.
Internet. Once registered, Always will be enabled and the Axis product stays connected to the AVHS service. If the product is not registered within 24 hours from when the button is pressed, the product will disconnect from the AVHS service.
Always - The Axis product will constantly attempt to connect to the AVHS service over the Internet. Once registered the product will stay connected to the service. This option can be used when the product is already installed and it is not convenient to use the one-click installation.
37
AXIS M5013–V PTZ Dome Network Camera
System Options
AXIS Internet Dynamic DNS Service
AXIS Internet Dynamic DNS Service assigns a host name for easy access to the product. For more information, see www.axiscam.net
To register the Axis product with AXIS Internet Dynamic DNS Service, go to System Options > Network > TCP/IP > Basic. Under
Services, click the AXIS Internet Dynamic DNS Service Settings button (requires access to the Internet). The domain name currently registered at AXIS Internet Dynamic DNS service for the product can at any time be removed.
Advanced TCP/IP Settings
DNS Configuration
DNS (Domain Name Service) provides the translation of host names to IP addresses. The DNS settings are configured under System
Options > Network > TCP/IP > Advanced.
Select Obtain DNS server address via DHCP to use the DNS settings provided by the DHCP server.
To make manual settings, select Use the following DNS server address and specify the following:
Domain name - Enter the domain(s) to search for the host name used by the Axis product. Multiple domains can be separated by semicolons. The host name is always the first part of a fully qualified domain name, for example, myserver is the host name in the fully qualified domain name myserver.mycompany.com where mycompany.com is the domain name.
Primary/Secondary DNS server - Enter the IP addresses of the primary and secondary DNS servers. The secondary DNS server is optional and will be used if the primary is unavailable.
NTP Configuration
NTP (Network Time Protocol) is used to synchronize the clock times of devices in a network. The NTP settings are configured under
System Options > Network > TCP/IP > Advanced.
Select Obtain NTP server address via DHCP to use the NTP settings provided by the DHCP server.
To make manual settings, select Use the following NTP server address and enter the host name or IP address of the NTP server.
Host Name Configuration
The Axis product can be accessed using a host name instead of an IP address. The host name is usually the same as the assigned DNS name. The host name is configured under System Options > Network > TCP/IP > Advanced.
Select Obtain host name via IPv4 DHCP to use host name provided by the DHCP server running on IPv4.
Select Use the host name to set the host name manually.
Select Enable dynamic DNS updates to dynamically update local DNS servers whenever the Axis product’s IP address changes.
For more information, see the online help .
Link-Local IPv4 Address
Link-Local Address is enabled by default and assigns the Axis product an additional IP address which can be used to access the product from other hosts on the same segment on the local network. The product can have a Link-Local IP and a static or DHCP-supplied IP address at the same time.
This function can be disabled under System Options > Network > TCP/IP > Advanced.
HTTP
The HTTP port used by the Axis product can be changed under System Options > Network > TCP/IP > Advanced. In addition to the default setting, which is 80, any port in the range 1024–65535 can be used.
38
AXIS M5013–V PTZ Dome Network Camera
System Options
HTTPS
The HTTPS port used by the Axis product can be changed under System Options > Network > TCP/IP > Advanced. In addition to the default setting, which is 443, any port in the range 1024–65535 can be used.
To enable HTTPS, go to System Options > Security > HTTPS. For more information, see page 34.
NAT traversal (port mapping) for IPv4
A network router allows devices on a private network (LAN) to share a single connection to the Internet. This is done by forwarding network traffic from the private network to the “outside”, that is, the Internet. Security on the private network (LAN) is increased since most routers are pre-configured to stop attempts to access the private network (LAN) from the public network (Internet).
Use NAT traversal when the Axis product is located on an intranet (LAN) and you wish to make it available from the other
(WAN) side of a NAT router. With NAT traversal properly configured, all HTTP traffic to an external HTTP port in the NAT router is forwarded to the product.
NAT traversal is configured under System Options > Network > TCP/IP > Advanced.
Note
• For NAT traversal to work, this must be supported by the router. The router must also support UPnP TM .
• The router has many different names: “NAT router”, “Network router”, “Internet Gateway”, ”Broadband router”, “Broadband sharing device” or “Home firewall” but the essential purpose of the device is the same.
Enable/Disable - When enabled, the Axis product attempts to configure port mapping in a NAT router on your network, using UPnP TM .
Note that UPnP TM must be enabled in the product (see System Options > Network > UPnP).
Use manually selected NAT router - Select this option to manually select a NAT router and enter the IP address for the router in the field. If no router is specified, the product automatically searches for NAT routers on your network. If more than one router is found, the default router is selected.
Alternative HTTP port - Select this option to manually define an external HTTP port. Enter the port number in the field. If no port is entered here, a port number is automatically selected when NAT traversal is enabled.
Note
• An alternative HTTP port can be used or be active even if NAT traversal is disabled. This is useful if your NAT router does not support UPnP and you need to manually configure port forwarding in the NAT router.
• If you attempt to manually enter a port that is already in use, another available port is automatically selected.
• When the port is selected automatically it is displayed in this field. To change this, enter a new port number and click Save.
FTP
The FTP server running in the Axis product enables upload of new firmware, user applications, etc. The FTP server can be disabled under System Options > Network > TCP/IP > Advanced.
Note
This FTP server has nothing to do with the product’s ability to transfer images via FTP to other locations and servers.
RTSP
The RTSP server running in the Axis product allows a connecting client to start an H.264 stream. The RTSP port number can be changed under System Options > Network > TCP/IP > Advanced. The default port is 554.
Note
H.264 video streams will not be available if the RTSP server is disabled.
39
AXIS M5013–V PTZ Dome Network Camera
System Options
SOCKS
SOCKS is a networking proxy protocol. The Axis product can be configured to use a SOCKS server to reach networks on the other side of a firewall or proxy server. This functionality is useful if the Axis product is located on a local network behind a firewall, and notifications, uploads, alarms, etc need to be sent to a destination outside the local network (for example the Internet).
SOCKS is configured under System Options > Network > SOCKS. For more information, see the online help .
QoS (Quality of Service)
QoS (Quality of Service) guarantees a certain level of a specified resource to selected traffic on a network. A QoS-aware network prioritizes network traffic and provides a greater network reliability by controlling the amount of bandwidth an application may use.
The QoS settings are configured under System Options > Network > QoS. Using DSCP (Differentiated Services Codepoint) values, the
Axis product can mark the following types of traffic: live video, live audio, event/alarm traffic and management traffic.
Note
Live audio DSCP will be equal to live video DSCP if H.264 over RTSP is used.
SMTP (email)
To send email messages from the Axis product via SMTP (Simple Mail Transfer Protocol), an SMTP mail server must be set up. This is done under System Options > Network > SMTP (email).
Enter the host names or IP addresses and port numbers for the primary and secondary mail servers in the fields provided. A From
email address is also required. If the mail server requires authentication, check Use authentication to log in to this server and enter the necessary information.
SNMP
The Simple Network Management Protocol (SNMP) allows remote management of network devices. An SNMP community is the group of devices and management station running SNMP. Community names are used to identify groups.
The Axis product can be configured to support SNMP on the System Options > Network > SNMP page.
Depending on the level of security required, select the version on SNMP to use.
SNMP v1/v2 provides the lowest level of security. The community name can be specified as a password for read or read/write access to all supported SNMP devices. The default password for the Read community is public and the default password for the
Write community is write.
Note
If HTTPS is enabled, SNMP v1 and SNMP v2c should be disabled.
Traps for SNMP v1/v2 are used by the Axis product to send messages to a management system on important events and status changes. Check Enable traps and enter the IP address where the trap message should be sent and the Trap community that should receive the message.
The following traps are available:
• Cold start
• Warm start
• Link up
• Authentication failed
SNMP v3 provides encryption and secure passwords. To use traps with SNMP v3, an SNMP v3 management application is required.
password.
40
AXIS M5013–V PTZ Dome Network Camera
System Options
Note
The initial password can only be set once. If the password is lost, the Axis product must be reset to factory default, see
Reset to Factory Default Settings, on page 44.
UPnP
TM
The Axis product includes support for UPnP TM . UPnP TM is enabled by default and the product is automatically detected by operating systems and clients that support this protocol.
UPnP TM can be disabled under System Options > Network > UPnP TM .
RTP/H.264
The RTP port range and multicast settings are configured under System Options > Network > RTP.
The RTP port range defines the range of ports from which the video/audio ports are automatically selected. For multicast streams, only certain IP addresses and port numbers should be used.
Select Always Multicast Video and/or Always Multicast Audio to start multicast streaming without opening an RTSP session.
Bonjour
The Axis product includes support for Bonjour. Bonjour is enabled by default and the product is automatically detected by operating systems and clients that support this protocol.
Bonjour can be disabled under System Options > Network > Bonjour.
Storage
SD Card
To prevent corruption of recordings, the SD card should always be unmounted before it is ejected.
The Axis product supports SD cards with the following file systems:
• ext4 — recommended due to its resilience against data loss if the card is ejected or if there is abrupt power loss. To access data stored on the card from the Windows operating system, a third-party ext4 driver or application is required.
• vFAT — most SD cards are pre-formatted with vFAT when purchased.
If required, the SD card can be manually formatted to the desired file system. To format the SD card:
1. Insert the SD card in the SD card slot.
2. Go to System Options > Storage and click SD Card.
3. Click Format and select the desired file system.
Note
During formatting any previous data stored on the disk will be lost.
Mounting is done automatically when the card is inserted or when the product is started. A manual mount is only required if the card has been unmounted and not ejected and re-inserted.
To unmount the SD card:
1. Go to System Options > Storage and click SD Card.
2. Click Unmount.
41
AXIS M5013–V PTZ Dome Network Camera
System Options
3. The card can now be removed.
The SD card is managed on the System Options > Storage page. Click SD Card to open Storage Management.
If the card’s status shows as failed, click Check disk to see if the problem can be found and then try Repair. This option is only available for SD cards with ext4. For SD cards with vFAT, use a card reader or computer to troubleshoot the card.
To avoid filling the card, it is recommended to remove recordings continuously. Under Recording Settings, select Remove recordings
older than and select the number of days or weeks.
To stop writing to the card and protect recordings from being removed, select Lock under Recording Settings.
Network Share
Network share allows you to add network storage such as a NAS (Network Attached Storage) or any server that uses CIFS (Common
Internet File System) and use them for storage of recordings.
To add a network share:
1. Go to System Options > Storage.
2. Click Network Share.
3. Enter the IP address, DNS or Bonjour name to the host server in the Host field.
4. Enter the name of the share in the Share field. Sub folders cannot be used.
5. If required, select The share requires login and enter the user name and password.
6. Click Connect.
To clear all recordings and data from the Axis product’s folder on the designated share, click Clear under Storage Tools.
To avoid filling the share, it is recommended to remove recordings continuously. Under Recording Settings, select Remove recordings
older than and select the number of days or weeks.
To stop writing to the share and protect recordings from being removed, select Lock under Recording Settings.
Maintenance
The Axis product provides several maintenance functions. These are available under System Options > Maintenance.
Click Restart to perform a correct restart if the Axis product is not behaving as expected. This will not affect any of the current settings.
Click Restore to reset most settings to the factory default values. The following settings are not affected:
• the boot protocol (DHCP or static)
• the static IP address
• the default router
• the subnet mask
• the system time
• the IEEE 802.1X settings
• uploaded applications are kept but must be restarted
Click Default to reset all settings, including the IP address, to the factory default values. This button should be used with caution. The
42
AXIS M5013–V PTZ Dome Network Camera
System Options
To test the product’s PTZ mechanics, click Test under PTZ Status.
To identify the product or test the Status LED, click Flash LED under Identify and specify the duration in seconds, minutes or hours.
This can be useful for identifying the product among other products installed in the same location.
For information about firmware upgrade, see Upgrading the Firmware, on page 45.
Support
Support Overview
The System Options > Support > Support Overview page provides information on troubleshooting and contact information, should you require technical assistance.
See also Troubleshooting, on page 45.
System Overview
To get an overview of the Axis product’s status and settings, go to System Options > Support > System Overview. Information that can be found here includes firmware version, IP address, network and security settings, event settings, image settings and recent log items. Many of the captions are links to the proper Setup page.
Logs & Reports
The System Options > Support > Logs & Reports page generates logs and reports useful for system analysis and troubleshooting. If contacting Axis Support, please provide a valid Server Report with your query.
System Log - Provides information about system events.
Access Log - Lists all failed attempts to access the product. The Access Log can also be configured to list all connections to the product (see below).
Server Report - Provides information about the product status in a pop-up window. The Access Log is automatically included in the Server Report.
You can view or download the server report. Downloading the server report creates a .zip file that contains a complete server report text file in UTF–8 format. Select the Include snapshot with default image settings option to include a snapshot of the product’s
Live View that also shows the settings specified under Video Stream>Image>Image Appearance. The server report .zip file should always be included when contacting support.
Parameter List - Shows the product's parameters and their current settings. This may prove useful when troubleshooting or when contacting Axis Support.
Connection List - Lists all clients that are currently accessing media streams.
Crash Report - Generates an archive with debugging information. The report takes several minutes to generate.
The log levels for the System Log and the Access Log are set under System Options > Support > Logs & Reports > Configuration.
The Access Log can be configured to list all connections to the product (select Critical, Warnings & Info).
Advanced
Scripting
Scripting allows experienced users to customize and use their own scripts.
Improper use may cause unexpected behavior and loss of contact with the Axis product.
43
AXIS M5013–V PTZ Dome Network Camera
System Options
Axis strongly recommends that you do not use this function unless you understand the consequences. Axis Support does not provide assistance for problems with customized scripts.
To open the Script Editor, go to System Options > Advanced > Scripting. If a script causes problems, reset the product to its
factory default settings, see page 44.
For more information, see www.axis.com/developer
File Upload
Files, for example web pages and images, can be uploaded to the Axis product and used as custom settings. To upload a file, go to System Options > Advanced > File Upload.
Uploaded files are accessed through http://<ip address>/local/<user>/<file name> where <user> is the selected user group (viewer, operator or administrator) for the uploaded file.
Plain Config
Plain Config is for advanced users with experience of Axis product configuration. Most parameters can be set and modified from this page. Help is available from the standard help pages.
To open Plain Config, go to System Options > Advanced > Plain Config. Axis Support does not provide assistance.
Reset to Factory Default Settings
Important
Reset to factory default should be used with caution. A reset to factory default will reset all settings, including the IP address, to the factory default values.
To reset the product to the factory default settings:
1. Disconnect power from the product.
2. Press and hold the control button and reconnect power. See Hardware Overview, on page 5 .
3. Keep the control button pressed for about 15–30 seconds until the status LED indicator flashes amber.
4. Release the control button. The process is complete when the status LED indicator turns green. The product has been reset to the factory default settings. If no DHCP server is available on the network, the default IP address is 192.168.0.90
5. Use the tools provided on the Installation and Management Software CD to assign an IP address, set the password and access the video stream. This information is also available from the support pages on www.axis.com/techsup
It is also possible to reset parameters to factory default via the web interface. Go to Setup > System Options > Maintenance.
44
advertisement
* Your assessment is very important for improving the workof artificial intelligence, which forms the content of this project
Related manuals
advertisement
Table of contents
- 2 About this document
- 2 Legal Considerations
- 2 Liability
- 2 Intellectual Property Rights
- 2 Equipment Modifications
- 2 Trademark Acknowledgments
- 2 Regulatory Information
- 2 Electromagnetic Compatibility (EMC)
- 2 USAThis equipment has been tested using a shielded network cable (STP) and found to comply with the limits for a ClassB digital device, pursuant to part 15 of the FCC Rules. These limits are designed to provide reasonable protection against harmful interf
- 2 Safety
- 2 This product complies with IEC/EN60950-1, Safety of Information Technology Equipment.
- 2 Disposal and Recycling
- 3 Contact Information
- 3 Support
- 3 Learn More!
- 5 yHardware Overview
- 6 Connectors
- 7 LED Indicators
- 8 yAccessing the Product
- 8 Access from a Browser
- 9 Access from the Internet
- 9 Set the Root Password
- 10 Set Power Line Frequency
- 10 The Live View Page
- 10 Controls on the Live View Page
- 11 Manual Trigger
- 11 AXIS Media Control viewer toolbar
- 11 AMC Audio Controls
- 11 PTZ Controls
- 13 yMedia Streams
- 13 How to Stream H.264
- 13 MJPEG
- 13 AXIS Media Control (AMC)
- 14 Alternative Methods of Accessing the Video Stream
- 15 Accessing Audio Streams
- 16 ySetting Up the Product
- 16 Basic Setup
- 17 Video and Audio
- 17 Video Stream
- 17 Pixel Counter
- 17 Image
- 18 H.264
- 18 MJPEG
- 18 Stream Profiles
- 19 Camera Settings
- 19 Image Appearance
- 19 White Balance
- 19 Exposure Settings
- 19 Image Settings
- 19 Overlay
- 20 Audio Settings
- 20 Audio Input
- 21 yLive View Config
- 21 Default Viewer for Browsers
- 22 Viewer Settings
- 22 User Defined Links
- 23 yPTZ (Pan Tilt Zoom)
- 23 Preset Positions
- 23 OSDI Zones
- 24 Advanced
- 24 Limits
- 24 Controls
- 24 Control Queue
- 25 yDetectors
- 25 Motion Detection
- 25 Set Up Motion Detection Windows
- 26 Motion Detection Parameters
- 26 Audio Detection
- 27 yApplications
- 27 Application Licenses
- 27 Install Application
- 27 Application Considerations
- 29 yEvents
- 30 Convert Event Types to Action Rules
- 30 Setting Up an Action Rule
- 31 Recipients
- 31 Schedules
- 31 Recurrences
- 33 yRecordings
- 33 Recording List
- 33 Continuous Recording
- 34 ySystem Options
- 34 Security
- 34 Users
- 34 ONVIF
- 34 IP Address Filter
- 34 HTTPS
- 35 IEEE 802.1X
- 35 Audio Support
- 35 Date & Time
- 36 Network
- 36 Basic TCP/IP Settings
- 36 IPv4 Address Configuration
- 36 IPv6 Address Configuration
- 36 ARP/Ping
- 37 Assign IP Address using ARP/Ping
- 37 AXIS Video Hosting System (AVHS)
- 38 AXIS Internet Dynamic DNS Service
- 38 Advanced TCP/IP Settings
- 38 DNS Configuration
- 38 NTP Configuration
- 38 Host Name Configuration
- 38 Link-Local IPv4 Address
- 38 HTTP
- 39 HTTPS
- 39 NAT traversal (port mapping) for IPv4
- 39 FTP
- 39 RTSP
- 40 SOCKS
- 40 QoS (Quality of Service)
- 40 SMTP (email)
- 40 SNMP
- 41 UPnPTM
- 41 RTP/H.264
- 41 Bonjour
- 41 Storage
- 41 SD Card
- 42 Network Share
- 42 Maintenance
- 43 Support
- 43 Support Overview
- 43 System Overview
- 43 Logs & Reports
- 43 Advanced
- 43 Scripting
- 44 File Upload
- 44 Plain Config
- 44 Reset to Factory Default Settings
- 45 yTroubleshooting
- 45 Checking the Firmware
- 45 Upgrading the Firmware
- 45 Emergency Recovery Procedure
- 46 Symptoms, Possible Causes and Remedial Actions
- 49 yTechnical Specifications
- 51 Performance Considerations