advertisement
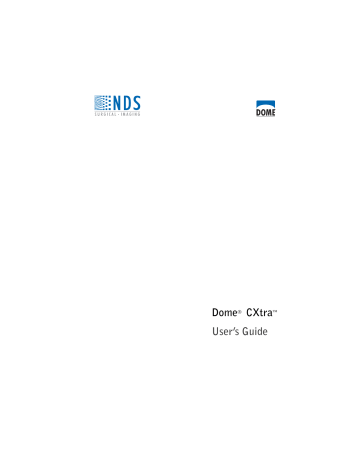
60 | Dome CXtra
Modifying or Deleting Custom Test Patterns
To modify or delete a custom pattern
1 If the Privilege service has been installed, log on as a privileged
2 Open the Dome CXtra Services menu and select Test Patterns >
Manage Custom Test Patterns. The Add, Modify, or Delete a Custom
Test Pattern dialog opens.
3 Select the test pattern to be modified or deleted.
4 Click one of the following buttons as needed:
– Delete. Removes the custom test pattern.
– View Options. Opens a dialog for changing the Ramp Grayscale and Zoom to fit parameters.
– Display. Shows the selected pattern. Click the Dome CXtra icon on the taskbar to open the dialog again.
5 Click OK to save any changes, close the dialog, and close the test pattern (if displayed).
Dome Visual and Interactive Evaluations
The evaluations help you assess the image quality of the display panels at various locations and for various shades of gray. These tests can be launched manually or scheduled to run at specific times on local Dome CXtra-enabled workstations. The tests can also be forced from the Dome Dashboard application on a remote workstation.
When launched, these tests run sequentially on all supported displays. Upon the completion of the tests, the results are logged into Reporting History. If any test fails on any of the displays, it is represented as a warning. The Dome CXtra status icon also changes correspondingly.
The tests can be accessed via the Dome CXtra Services menu >
Test Patterns > Evaluations.
When invoked, the Test Patterns Evaluation dialog allows you to run the Dome Visual Test or the Dome Interactive Test or both. Use Setup to configure test parameters.
Test Patterns Service | 61
62 | Dome CXtra
Run Dome Visual Test
Use this test to display a visual pattern that you have selected (on the
Setup dialog) and make a response to the resolution, uniformity, and visibility of details present in the pattern. The pass/fail status of the test is determined by your responses to the test questions.
Run Dome Interactive Test
With the interactive test, you can decipher textual strings that are shown on a background with very little contrast difference, 5 percent.
A randomly generated alphabet string of 8 characters is shown over a background pattern. You are expected to read this string and enter it into the field provided. If the string that you enter does not match the string shown, the test fails and you are given one more chance to take the test. When a second test is run, the results of both tests are logged into Reporting History.
Run Both Tests
This option runs both tests on all supported displays connected to the Dome CXtra-enabled workstation. The Dome Visual Test runs first on the displays, followed by the Dome Interactive Test.
After the test is run, a Test Complete dialog appears where you are prompted to enter your name (configurable) and have the option to view or save the report. Results are also logged into the Reporting service and can be viewed from Reporting > History.
Test Modes
Immediate.
You can manually perform either test or both tests using the Evaluations command: Dome CXtra Services menu >
Test Patterns > Evaluations.
Scheduled. You can schedule a test either locally on the Dome CXtraenabled workstation or remotely from the Dome Dashboard console.
Either tests or both tests can be scheduled. If you are using the Dome
Dashboard software, you can override the local Dome CXtra settings with the settings in the Dome Dashboard application.
When a scheduled test pops up, the Preparing to Show Test Pattern dialog prompts you to select one of three options: taking the test, canceling the test, or postponing the test for a later time. If you decide to take the test later, the dialog pops up again after a time specified on the General tab of the Setup dialog.
NOTE: Scheduled test do not pop up if any of the Test Patterns dialogs are open.
Forced.
Either tests or both tests can be forced from the Dome
Dashboard console on targeted Dome CXtra-enabled workstation.
Start the test when it pops up.
Setup
Setup allows you to configure the parameters related to test scheduling, pattern selection, and other general parameters. The
Setup dialog include three categories: Schedule, Patterns, and
General.
Schedule. Open this tab to select the test time, test frequency, and the tests to be scheduled.
You can select the test to be scheduled and set the schedule by frequency and time. The scheduled tests pop up at the Dome CXtraenabled workstation at the specified test time. Test time is scaled by
30-minute intervals.
Test Patterns Service | 63
Patterns. Open this tab to configure the pattern type and location for the Dome Interactive Test and the pattern type for the Dome Visual Test.
NOTE: Random is the default selection for all parameters of each test.
64 | Dome CXtra
Four types of patterns are supported by the Dome Interactive Test.
• Eight step gradation from white to black
• Eight step gradation from black to white
• Eight step gradation from black to gray
• Eight step gradation from gray to black
Each gradation has a random character in which the gray shade is 5% more or less than the background gradation gray shade.
When Random pattern type is used by default or choice, you see a randomly selected pattern each time the test is invoked. You can place these patterns at the following locations on the display panel, or in a random location.
• Top right
• Top left
• Bottom right
• Bottom left
• Center
When Random pattern location is used by default or choice, you see the pattern in a random location each time the test is invoked.
These six patterns are supported by the Dome Visual Test:
• SMPTE
• TG18-QC
• TG18-GV
• DIN-1
• TG18-CT • DIN-2
When Random pattern type is used by default or choice, you see a randomly selected pattern each time the test is invoked.
Open this tab to configure these three parameters:
• Prompt for Tester name: Enter your name after test completion. If this option is disabled, the software labels the user “Anonymous.”
• View failed test as warning: Set the message box to report test failure as a warning dialog or an information dialog.
• Minutes to wait for Later option: Configure the time in minutes for the test to reappear. This function is active when you select the
Later option in the Preparing to Show dialog.
Test Patterns Service | 65
advertisement
* Your assessment is very important for improving the workof artificial intelligence, which forms the content of this project
Related manuals
advertisement
Table of contents
- 7 Display Compatibility
- 8 Dome CXtra Services
- 10 System Requirements
- 10 Installing the Dome CXtra Software
- 11 Installing or Removing Services
- 12 Installing the Photometer
- 14 Starting Dome CXtra
- 15 Opening the Dome CXtra Services Menu
- 16 CXtra Utilities
- 16 Exiting Dome CXtra
- 16 Uninstalling Dome CXtra
- 18 Configuring the RightLight Service
- 27 Checking Conformance Manually
- 30 Checking Current Conformance Status
- 31 Reviewing Conformance Events
- 32 Reviewing Manual Conformance Data
- 37 Disabling RightLight Popup Warnings
- 44 Configuring the DICal Service
- 45 Using DICOM Response Function as Default Calibration
- 46 Choosing Display Calibration
- 48 Performing a Custom DICOM Calibration
- 49 Reviewing Calibration Events
- 50 Performing a Conformance Test
- 50 Reviewing Conformance Test Data
- 54 Reviewing Conformance Test Events
- 56 Advanced Options
- 58 AAPM TG18 Test Patterns
- 58 Miscellaneous Test Patterns
- 61 Displaying Test Patterns
- 62 Adding a Custom Test Pattern
- 64 Modifying or Deleting Custom Test Patterns
- 64 Dome Visual and Interactive Evaluations
- 70 Creating a Saver Period
- 72 Deleting a Saver Period
- 72 Viewing Schedule for Week
- 74 Setting Up for Testing
- 84 Running a DIN Acceptance Test
- 85 Running a DIN Constancy Test
- 87 Viewing DIN Test Results
- 90 AAPM TG18 Test Setup
- 96 Completing AAPM TG18 Tests
- 98 Viewing AAPM TG18 Test Results
- 100 Logging On as Privileged User/Administrator
- 101 Logging Out of Privileged Mode
- 101 Changing Your Password
- 102 Viewing Reports
- 106 Using the Reporting Control
- 109 SNMP Management Console
- 109 The SNMP Model
- 110 Configuring the SNMP Service