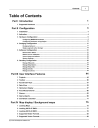
advertisement
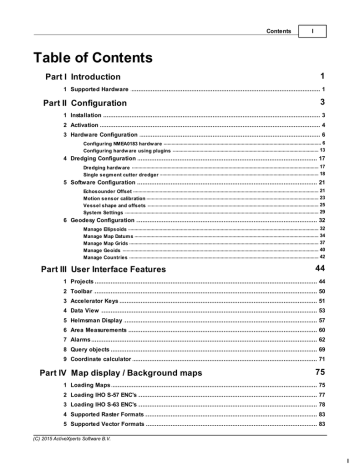
3 ActiveXperts Hydromagic 7.0
Supported Motion Sensors
TSS1 Compatible Motion Sensors;
SBG Systems SBG01;
Supported Total Stations
Total stations supporting the pseudo NMEA GGA format;
Total stations supporting the Trimble Geodimeter format;
2 Configuration
2.1
Installation
System Requirements
The software requires a system which is capable of running Microsoft Windows Vista or later. It will not work on earlier versions of this operating system.
The software is available as both a 32 and 64 bit version. Which one to use depends on the operating system you are running.
The 32 bit version will run on both 32 and 64 bit operating systems, but when running a 64 bit Windows version, we recommend using the 64 bit version of the software.
When you are going to post-process soundings (3D, contour generation, matrix generation etc.), we recommend a computer with at least a dual-core processor and 2 Gigabyte of free RAM. You will also need sufficient space on the hard disk to store maps, soundings and matrix files.
Installation
To start the installation, and you own a hardlock or dongle, run the setup_hydro_full.exe downloaded from the website , or from the program CD.
When you want to try the software, and you do not have a dongle yet, you should run the setup_hydro.exe which is a demo version with some exporting and printing functions disabled.
It is recommended to run the setup program as Administrator, as shown in the image below:
(C) 2015 ActiveXperts Software B.V.
Configuration 4
Just follow the steps of the setup program. After setup has completed, the software will start automatically.
2.2
Activation
Dongle
Hydromagic is protected against unauthorized use by an (USB) dongle or other software protection device.
To run this software, the dongle has to be plugged to an USB port, and should not be removed until the software has been shut down.
Make sure the dongle is inserted in the USB socket correctly. Two LED's (red and green) will lit up shortly after insertion.
When you start the software, and the following error message is displayed, either the dongle is not inserted correctly,
(C) 2015 ActiveXperts Software B.V.
5 ActiveXperts Hydromagic 7.0
or it doesn't contain the correct license(s) for the version(s) you are trying to run.
Getting version and licensing information
In order to get information on the version used and the licensing status of the product, select the "About
Hydromagic..." option from the "Help" menu.
A dialog box will be displayed containing licensing status, dongle serial number (if applicable) as well as the version and build number.
Please provide this information when contacting technical support.
Dongle Form Factors
When ordering a new Hydromagic license, an USB dongle will be shipped to the address supplied during the ordering process.
In case you don't have any USB ports available for an USB dongle, we can also supply a dongle in one of the following form factors:
PC-Card
(C) 2015 ActiveXperts Software B.V.
Express Card
CF-Card
SD-Card micro SD-Card
Please contact sales for more information on these alternatives.
Please note that an additional fee may apply.
Configuration 6
2.3
Hardware Configuration
2.3.1
Configuring NMEA0183 hardware
NMEA0183 GPS and RTK Receivers
The most important device required for this software to work, is a GPS or RTK receiver.
At this moment, all GPS and RTK receivers with a NMEA0183 compatible data output are supported.
The GPS is used to get position, elevation, course, speed and information on GPS quality and / or precision.
When using a RTK receiver in RTK fixed mode, you should be able to get
well.
In order to connect a GPS receiver, you need to have at least one available serial port. If there is no port available, you can add a serial port by using an USB-to-Serial converter or a NMEA0183 data combiner equipped with an USB port.
Because an USB-to-Serial convertion can cause minor delays (latency) in the serial communication, we recommend to use a multiport serial adapter instead.
Multiport serial adapters are available as PCI cards as well as PC-Cards for use in laptops.
In addition to NMEA0183 data over a serial device, Hydromagic is able to read NMEA0183 data over
TCP/IP connections.
This allows you to transfer data over for instance an Ethernet or WiFi connection. Protocols supported are TCP and UDP.
When using such a converter, make sure it is connected at the time you are going to configure the GPS.
When you have no control on which sentences are sent by the device, it is recommended to only select
(C) 2015 ActiveXperts Software B.V.
7 ActiveXperts Hydromagic 7.0
the GGA and VTG options in the NMEA0183 settings.
NMEA0183 Echosounders
Most echosounders these days do support their own proprietary output format as well as the more standardized NMEA0183 protocol.
If your echosounder does not support the NMEA0183 protocol, you should be able to configure it using one of the
plug-ins shipped with Hydromagic.
In order to connect an echosounder, you need to have at least one available serial port. If there is no port available, you can add a serial port by using an USB-to-Serial converter or a NMEA0183 data combiner equipped with an USB port.
When using such a converter, make sure it is connected at the time you are going to configure the sounder.
In addition to the serial communications setup, you also have to check the
echosounder offset configuration .
Supported NMEA0183 sentences for GPS devices
Hydromagic is able to decode the following NMEA0183 sentences used by GPS and RTK devices:
Sentence
$GPGGA
$GPGLL
$GPGSA
$GPGSV
$GPRMC
$GPVTG
$GPZDA
$PTNL,GGK
Description
Global Positioning System Fix Data, Time and Position
Geographic Position - Latitude and Longitude
GPS DOP and Active Satellites
Satellites in view
Recommended Minimum Navigation Information
Track Made Good and Ground Speed
GPS Time
Trimble RTK positioning data and ellipsoidal height
Supported NMEA0183 sentences for sounders
Hydromagic is able to decode the following NMEA0183 sentences used by echosounder devices:
Sentence
$SDDBK
$SDDBS
$SDDBT
$SDDPT
Description
Depth below keel
Depth below surface
Depth below transducer
Depth and keel offset
(C) 2015 ActiveXperts Software B.V.
Configuration
To add a NMEA0183 compatible device to the configuration, select "Preferences..." from the "Options" menu and select the "Devices" tab:
Configuration 8
In the devices tab, click the "Add..." button to load a NMEA0183 plugin.
You can load a maximum of four NMEA0183 plugins at the same time.
(C) 2015 ActiveXperts Software B.V.
9 ActiveXperts Hydromagic 7.0
Next, select the first available NMEA0183 plugin in the "Select Device" dialog that appears after clicking the "Add..." button
Device Settings
After the plugin has been loaded, a configuration dialog is displayed where you can pass the required information to the plugin.
(C) 2015 ActiveXperts Software B.V.
Connection Type
(C) 2015 ActiveXperts Software B.V.
Configuration 10
11 ActiveXperts Hydromagic 7.0
The NMEA0183 plugin supports two types of connection types: serial and TCP/IP.
When a device is connected through an USB or serial connection, you select the "Serial" option.
In cases where the device is connected using an Ethernet cable or WiFi connection, you have to select the "TCP/IP" option from the "Connection Type" drop down box.
When switching between the "Serial" and "TCP/IP" connection type, the function of the edit and selection boxes in the "Connection" section will change as can be seen in the two screen shots above.
Serial Port
Use this drop down box to select the COMxx number of the serial port the device is connected to.
This can be either a regular serial port, or a virtual serial port, which are used with USB to Serial and
Bluetooth adapters.
Serial Speed
The default serial baudrate for NMEA0183 devices is 4800bps. However, some hardware use other speeds (for instance, an AIS receiver will use 38400).
When configuring a RTK receiver, the serial speed can sometimes deviate from the standard. 9600,
19200 and 38400 bps are mostly used on these devices.
Serial Format
You can leave this setting at it's default value. Devices that use NMEA0183 protocol with other settings are very rare.
Socket Type
Use the "Socket Type" dropdown box to select the TCP/IP protocol used. Possible values are "TCP" and
"UDP".
Please refer to the hardware vendor on which option is supported. Most devices support both protocols.
Host IP
The IP address of the device. This value is required only for TCP connections.
For UDP connections, just provide a valid port number.
Host IP Port
Enter the IP (TCP or UDP) port number the device is listening on here.
For most wireless NMEA0183 devices, the port 10110 is used, which is the reserved port for NMEA0183.
Latency
Latency (sometimes called lag) is the time between a measurement has been made (for instance a position fix, or depth) and when the serial data is received by the application.
If this value is know for a certain device, you can enter it here to get more accurate soundings.
NMEA0183 Settings
Talker ID
(C) 2015 ActiveXperts Software B.V.
Configuration 12
Use this option to filter NMEA0183 sentences by talker ID. It sometimes happens that both echosounder and GPS devices are transmitting GPS sentences, in this case you can either select the GPS or echosounder by specifying "GP" or "SD" in this field.
Sentences
To select which NMEA0183 sentences will be decoded, and which ones will be ignored on this channel, click the "Select sentences..." button.
The dialog that appears allows you to select which sentences are used. For most GPS devices, selecting only the GGA sentence will suffice.
If you choose to use the heading and speed calculated by the GPS device, you should also select the
VTG sentence.
For a echosounder, you should use either the DBS, DBT, DBK or DPT sentence.
Testing the device(s)
When everything has been configured correctly, and the device has been turned on, you should have some green values in the data view window.
(C) 2015 ActiveXperts Software B.V.
13 ActiveXperts Hydromagic 7.0
Serial Communications Monitor
You can always check whether data is coming in by running the serial communications monitor.
To start this monitor, select the "Preferences..." option from the "Tools", and select the "Devices" tab.
Select the device you want to monitor and click the "Monitor..." button.
2.3.2
Configuring hardware using plugins
Using Plugins
By default, Hydromagic can be used with most NMEA0183 devices.
To add support for devices not using the NMEA0183 protocol, plugins are used.
Plugins are small programs that are loaded into the memory when Hydromagic starts.
The main advantage of using plugins, is that the main program hasn't to be replaced each time a new device is used.
Instead, a new plugin is installed and loaded by the main program.
Plugins are installed into the "Plugins" folder in the installation directory during setup.
Both the Hydromagic Survey and Hydromagic Dredging editions share the same plugins.
Configuring Plugins
To configure and select the plugins to use, you can open the plugins configuration window by selecting the "Preferences..." option from the "Tools" and selecting the "Devices" tab. The following window should
(C) 2015 ActiveXperts Software B.V.
appear:
Configuration 14
The "Devices" tabs displays the currently loaded plugins along with their status.
When opening this tab for the first time, it will probably be empty.
The status of the plugins is displayed by icons and can have one of the following values:
Icon Status
Running
Waiting for data
Error
Description
The plugin is running and is receiving valid data from the hardware
The plugin is running and is currently waiting for data.
The plugin failed to load because either the serial port could not be opened, or a TCP connection could not be established with a TCP/IP device.
Adding a plugin
(C) 2015 ActiveXperts Software B.V.
15 ActiveXperts Hydromagic 7.0
To add a plugin, simply click the "Add..." button and select the desired plugin from the list that appears next.
Please note that each plugin can only be loaded once, meaning that as soon as a plugin has been loaded, it won't be displayed in the list of available plugins anymore.
After selecting the plugin to load, depending on the plugin, the configuration options of the plugin are displayed.
Configure the mandatory options such as serial port or TCP/IP connection and click "OK" to confirm.
Configuring a plugin
It is possible to change the configuration of a plugin after it has been loaded.
Just select the plugin in the list and click the "Configure..." button.
When the connection parameters has been altered, it is required to restart the plugin.
The software will detect this automatically and ask you whether to restart it or not.
Removing a plugin
Plugins can be unloaded from the memory when no longer needed.
(C) 2015 ActiveXperts Software B.V.
Configuration 16
To unload, select the plugin you want to remove and click the "Remove..." button.
Reloading a plugin
When a plugin has failed to load or isn't working properly because of faulting hardware, you might want to try to reload the plugin after you fixed the problem.
To do so, right click on the plugin and select the "Reload Plugin" option as shown below:
Troubleshooting
When a plugin fails to load for some reason, an error icon is displayed.
To get more information on what caused the plugin to fail, you can check the Event Log.
The Event Log can be displayed by selecting the "Show Event Log..." option from the "Help" menu.
(C) 2015 ActiveXperts Software B.V.
17 ActiveXperts Hydromagic 7.0
In most cases, the plugin could not be loaded because either the serial port is already in use, or in case of a TCP/IP connection, the connection was blocked by a firewall.
Monitoring Serial Communications
When a plugin has been started successfully, but incorrect or no data is displayed in the Data View, you can check the incoming serial or TCP/IP data using the "Serial Communications Monitor".
To start this monitor, select the plugin to monitor and click the "Monitor..." button.
You can change the device to be monitored by using the selection box.
2.4
Dredging Configuration
2.4.1
Dredging hardware
Configuring dredging hardware
In order to calculate dredging depths and to show the actual position of your dredging equipment, hardware like inclination, pressure, motion and tilt sensor might be needed.
Sensors are configured by using plugins. Depending on the sort of dredger, one or multiple plugins have to be loaded.
In addition to loading the plugins, you might have to select which sensor is attached to which segment of your dredging equipment (ladder, tube, vessel...).
Assignment of the sensors is done in the configuration screen for your dredger, and can be found in the following chapters of the manual.
More information on some of the plugins shipped with Hydromagic can be found in the "Plugins" chapter.
Loading dredging sensor plugins
To select the plugins to be loaded, select "Preferences..." from the "Options" menu, and select the
"Devices" tab.
(C) 2015 ActiveXperts Software B.V.
Configuration 18
Click the "Add..." button to show a list of available plugins and select the plugin to load.
When you want to load multiple plugins, just repeat the step above until all plugins are loaded.
Unloading dredging sensor plugins
When a sensor is no longer needed, you can unload the plugin as follows:
Select "Preferences..." from the "Options" menu, and select the "Devices" tab.
Next, select the plugin you want to unload and click the "Remove..." button.
2.4.2
Single segment cutter dredger
Single segment cutter dredger
To setup Hydromagic Dredging for use on a single segment cutter dredger, make sure you have loaded the required plugins as described in the previous chapter.
When all plugins are loaded and configured, proceed to the dredging preferences by selecting
"Preferences..." from the "Options" menu and clicking on the "Dredging" tab:
(C) 2015 ActiveXperts Software B.V.
19 ActiveXperts Hydromagic 7.0
Select dredger type
Select the dredger type, which is a "Cutter Dredger Single Ladder", from the drop-down list, and click the "Configure dimensions and sensors..." button to proceed with the configuration.
(C) 2015 ActiveXperts Software B.V.
Configuration 20
Entering the dredging parameters
To calculate the correct dredging depth and to display the dredging vessel in one of the digging views, you have to set some dredging parameters, such as ladder length, the plugins used to get the sensor data as well as the Vessel Designer shapes.
Ladder length
It is important to enter the correct ladder length. Entering an incorrect value here will result in calculating an invalid dredging depth !
Sensors
Use the dropdown boxes to select the sensor used for the vertical and horizontal motion of the ladder.
Please note that some sensors can provide both a vertical and horizontal motion. In this case, select the same plugin for both sensors !
Vessel shape files
The shape files can be generated using the Vessel Designer which is shipped with the Hydromagic software.
(C) 2015 ActiveXperts Software B.V.
21 ActiveXperts Hydromagic 7.0
It allows you to import a 3D vessel shape from AutoCad, modify it and convert it to a vessel shape file.
When generated shape files, please note that the units have to be in units.
To start the "Vessel Designer", simply click the "Editor..." button.
Without shape files, the dredging depth will be calculated, and the vessel's position will be shown on the map, but you won't be able to use the digging views.
2.5
Software Configuration
2.5.1
Echosounder Offset
Introduction
The echosounder offset can be used to correct the difference between the depth outputted by the echosounder, and the real depth.
This offset is also called static or fixed draft. Dynamic draft (depending on the speed of the vessel) can be corrected when processing your raw data files.
The transducer of the echosounder measures the water level from the bottom of the transducer to the bottom of the river.
The height of the water which is above the bottom of the transducer has to be added to the echosounder output, and can be entered here.
Most echosounders have the option to enter the distance between the water surface and the transducer, so in this case you do have to disable this option, or you can use it for other corrections.
Entering the echosounder offset
To enter an offset for the echosounder, select "Preferences..." from the "Option" menu.
In the dialog that appears, select the "Calibration" tab. You should see the following dialog:
(C) 2015 ActiveXperts Software B.V.
Configuration 22
The value entered is added to the depth (both high and low frequency depths) reported by the echosounder.
To subtract from the sounders value (in case of depth below keel), just prefix the value with the minus sign "-".
To disable the correction, just remove the tick from the "Apply Echosounder Offset" checkbox, or click the "Reset" button to load the defaults.
Raw data files
Please make sure the echosounder offset is measured and entered into the software before recording any data.
The depth written in the raw data files is the depth corrected with the echosounder offset !
Using RTK
(C) 2015 ActiveXperts Software B.V.
23 ActiveXperts Hydromagic 7.0
When you are measuring the elevation of the river bed using a RTK receiver, and the offset between the transducer and GPS antenna is fixed, you can just enter this offset in the RTK settings tab.
However, we recommend to fill out both the antenna and transducer offset separately in case you ever need the absolute water depths.
NMEA0183 compatible echosounders
When using a NMEA0183 compatible echosounder, whether to enter an offset depends on the
NMEA0183 sentence(s) used to retrieve the depth data.
Sentence Depth Value
$SDDBK Depth below keel
$SDDBS
$SDDBT
$SDDPT
Depth below surface
Depth below transducer
Depth
Correction
Enter the distance between the keel of the ship and the water surface.
No correction is needed, as the depth is measured from the water surface.
Enter the distance between the transducer and the water surface.
The offset configured in the echosounder is used.
2.5.2
Motion sensor calibration
Motion sensors
Since Hydromagic version 6.0, the software has built in support for motion sensors.
Motion sensors can be used to correct your soundings for heave, pitch and roll.
In Hydromagic, motion sensors are configured using hardware plugins supplied with the software.
Supported devices include Teledyne TSS, SBG Systems, IMU and compatible hardware.
Motion sensor calibration
A motion sensor can be calibrated in the "Motion Calibration" section of the preferences window.
To open this tab, select "Preferences..." from the options menu, and select the "Calibration" tab.
The following window should appear:
(C) 2015 ActiveXperts Software B.V.
Configuration 24
Echosounder heave offset
Heave is used to correct the vertical motion of the vessel, caused by for instance, waves.
It is important to disable heave compensation by a motion sensor when heave is corrected within the hydrographic echosounder.
For this, select the "Echosounder outputs heave corrected depths" check box. The heave offset box will be disabled.
Motion sensor offsets
To use offsets for your motion sensor, or to tare / calibrate your device, enable the offsets by checking the "use motion sensor offsets" check box.
Use the motion sensor offset fields to correct the roll (x), pitch (y) and heave (z) offsets outputted by a motion sensor.
Enter the heave offset in the vertical units used by your project (normally meters), the pitch and roll
(C) 2015 ActiveXperts Software B.V.
25 ActiveXperts Hydromagic 7.0
offsets are always in degrees.
In case you want to tare your sensor, just click the "Set" button to set all values automatically when the sensor is connected and the vessel is stable (for instance when docked).
To disable calibration, click the "Reset" button to set all values to their defaults.
When done, just click "OK" to apply the values. In the data view the heave, pitch and roll values should now contain valid values.
2.5.3
Vessel shape and offsets
Introduction
Using the built in "Vessel Editor" you can specify how the vessel should be drawn on the map. It also allows you to set the exact location of the sensors, like transducer and GPS antenna.
The position of the sensors is used to calculate the offset between the GPS position and the transducer position when the vessel's heading is known.
The vessel Editor
To start the "Vessel Editor" utility, open the preferences dialog by selecting "Preferences..." from the
"Options" menu.
In the preferences dialog, select the "Map" tab, and click the "Editor..." button as shown in the screenshot below:
(C) 2015 ActiveXperts Software B.V.
Configuration 26
The vessel editor will be started and will display the vessel as specified in the "File" field. If no vessel file has been specified yet, it opens with a blank project.
You will notice three circles labeled " TXD ", " PIV " and " GPS ". The " TXD " circle can be dragged onto the ship to mark the location of the transducer, the " GPS " circle is used to mark the location of the GPS antenna.
The " PIV " circle is used in the dredging version only, and is used to mark the location where the dredging equipment is mounted to the vessel.
(C) 2015 ActiveXperts Software B.V.
27 ActiveXperts Hydromagic 7.0
Loading designs
Hydromagic is shipped with a couple of example vessel files. To load one of these files into the vessel editor, select the "Open Design..." option from the "File" menu.
By default, all vessel designs are stored in the "C:\ProgramData\Hydromagic\Vessel" folder.
Importing AutoCAD drawings
it is possible to design your vessel shape in AutoCAD and import it in the Vessel Designer. Make sure you use meters as units in AutoCAD, and the center of the ship is at coordinate 0,0.
From AutoCAD, save your design as DXF file, and import it into the Vessel Designer by selecting "Import
DXF" from the "File" menu.
Adding and modifying features
To add a line segment or polygon to the design, select "Draw Polyline" from the "Cursor" menu.
To change the location of a single point, you can either drag the point around using the mouse, or alter the coordinates manually by right clicking the point, and select the "Edit Vertex..." option.
Removing features
(C) 2015 ActiveXperts Software B.V.
Configuration 28
Existing segments can be modified by using drag and drop. To remove features from the design, right click on the shape in the "Object View" windows, and select "Remove Polyline".
To remove a single point (vertex) from a line segment or polygon, right click the point and select the
"Remove Vertex..." option from the context menu.
Grid options
To change grid options, select "Grid" from the "Options" menu. Using the grid options, you can display a grid which can be used as guidance when placing objects.
The grid can also be used to snap objects to, both options can be enabled or disabled.
Saving designs
After the design has been completed, and the GPS and transducer locations have been selected, you can save your design by selecting "Save Design..." from the "File" menu.
Now you can close the "Vessel Editor" and select the design in the Hydromagic Survey software. When a valid GPS position is available, the ship will be drawn on the map using the specified vessel shape:
(C) 2015 ActiveXperts Software B.V.
29 ActiveXperts Hydromagic 7.0
2.5.4
System Settings
System Settings
The system settings window allows you to adjust some system wide settings, such as date and time formats and power saving behaviours.
To access the system settings window, first select the "Preferences..." item from the "Options" menu to open the preferences dialog.
In the preferences dialog, select the "Miscellaneous" tab, and click the "Setup..." button in the "System
Settings" section as shown below:
(C) 2015 ActiveXperts Software B.V.
The system settings dialog
After clicking the "Setup..." button, the following dialog appears:
(C) 2015 ActiveXperts Software B.V.
Configuration 30
31 ActiveXperts Hydromagic 7.0
Windows Screensaver
When the "Disable Windows Screensaver activation" option has been selected, Hydromagic prevents
Windows from starting the screensaver as long as the Hydromagic application has focus.
Please note that this option only works when a screensaver without password protection is used. This options prevents situations where your screen blanks when you do not touch the mouse or keyboard for some time when performing a survey.
Windows Powersaver
When the "Disable Windows Powersaver activation" option has been selected, Hydromagic prevents
Windows from putting the monitor or laptop display in sleepmode as long as the Hydromagic application has focus.
This options prevents situations where your screen blanks when you do not touch the mouse or keyboard for some time when performing a survey.
Time Formats
Use this option to specify the time and date formats used in Hydromagic for log files, exported ASCII data, screendumps and printing.
Click the "Setup..." button to access these settings.
(C) 2015 ActiveXperts Software B.V.
Configuration 32
To change the time and date formats, select your language and country using the "Language" selection.
After selecting the language, the dialog displays the possible date and time formats for this language.
You can preview the settings in the "Preview" pane. To apply the settings, click "OK".
2.6
Geodesy Configuration
2.6.1
Manage Ellipsoids
Introduction
To open the "Manage Ellipsoids" window, select "Options" => "Coordinate Systems" => "Manage
Ellipsoids..." from the menu.
Using this window, you will be able to view, delete or modify existing ellipsoid definitions, or to add your own. For a list of ellipsoids that are already in the database, click here .
(C) 2015 ActiveXperts Software B.V.
33 ActiveXperts Hydromagic 7.0
Ellipsoid List
When clicking an item in the list, its parameters are displayed below the list. You can edit these parameters by clicking the "Modify" button.
Deleting an ellipsoid
You can delete an ellipsoid definition, by selecting an item from the list and clicking the button "Delete".
The software will show a popup to confirm that you are sure you want to delete. Please note that you cannot delete ellipsoids that are used in a datum definition.
Modifying an ellipsoid
You can modify an ellipsoid by clicking the "Modify" button after you selected an ellipsoid from the list.
After clicking the button, the "OK" button text will change to "Save". Clicking the "Save" button will save the modifications, clicking "Cancel" will keep the old data.
Adding an ellipsoid
To add a new ellipsoid definition, click the "Add" button. When adding a new definition, it is required to specify a name for this ellipsoid, otherwise it cannot be saved. Other required fields are "Semi-Major
Axis" and "Inverse Flattening". Click the "Save" button to store the newly created ellipsoid, by clicking cancel the input is ignored and you will return to the list.
(C) 2015 ActiveXperts Software B.V.
Configuration 34
2.6.2
Manage Map Datums
Introduction
To open the "Manage Datums" window, select "Options" => "Coordinate Systems" => "Manage Map
Datums..." from the menu.
Using this window, you will be able to view, delete or modify existing datum definitions, or to add your own. For a list of datums that are already in the database, click here .
(C) 2015 ActiveXperts Software B.V.
35 ActiveXperts Hydromagic 7.0
Supported Transformations
In Hydromagic, you need to set the transformation parameters to convert to WGS84 for each newly created datum. The following transformation methods are supported:
None (no transformation needed);
Molodensky (3 parameters);
Bursa Wolf (7 parameters);
(C) 2015 ActiveXperts Software B.V.
Configuration 36
NADCON;
HARN/HPGN;
NTv2.
Grid Files
The last three methods mentioned above do not require parameters, but you have to specify a valid grid file. For NADCON and HARN/HPGN, files for North America are shipped with the product. To add your own NADCON, HARN or NTv2 files, just copy the file to the "NADCON" or "Ntv2" folder in the "Program
Data\Hydromagic" installation directory.
Datum List
When clicking an item in the list, its parameters are displayed below the list. You can edit these parameters by clicking the "Modify" button.
(C) 2015 ActiveXperts Software B.V.
37 ActiveXperts Hydromagic 7.0
Deleting a datum
You can delete an datum definition, by selecting an item from the list and clicking the button "Delete".
The software will show a popup to confirm that you are sure you want to delete. Please note that you cannot delete datums that are used in a grid definition.
Modifying a datum
You can modify a datum by clicking the "Modify" button after you selected a datum from the list. After clicking the button, the "OK" button text will change to "Save". Clicking the "Save" button will save the modifications, clicking "Cancel" will keep the old data.
Adding a datum
To add a new datum definition, click the "Add" button. When adding a new definition, it is required to specify a name for this datum, as well as the ellipsoid used. Other fields are optional and are defaulting to 0.0 when not used.
Please note that the X,Y and Z translations have to be entered in Meters, the X,Y and Z rotations are entered in arc seconds. If you have a datum definition that uses radians, you have to convert from radians to arcseconds first: 1 radian = 206 264.806 arcseconds.
Click the "Save" button to store the newly created datum, by clicking cancel the input is ignored and you will return to the list.
2.6.3
Manage Map Grids
Introduction
To open the "Manage Grids" window, select "Options" => "Coordinate Systems" => "Manage Map
Grids" from the menu.
Using this window, you will be able to view, delete or modify existing grids definitions, or to add your own. For a list of map grids that are already in the database, click here .
(C) 2015 ActiveXperts Software B.V.
Configuration 38
Grid List
When clicking an item in the list, its parameters are displayed below the list. You can edit these parameters by clicking the "Modify" button. The map grid list can be sorted by clicking on the list columns. You can sort the list by country, grid name and geodetic datum used. A map grid definition is
(C) 2015 ActiveXperts Software B.V.
39 ActiveXperts Hydromagic 7.0
displayed by the flag of the country where it applies to. If a grid can be used in multiple countries / regions, instead of a flag, a globe is displayed.
Deleting a grid
You can delete an datum definition, by selecting an item from the list and clicking the button "Delete".
The software will show a popup to confirm that you are sure you want to delete. When clicking "Yes" the grid has been deleted.
Modifying a grid
You can modify a grid by clicking the "Modify" button after you selected a grid from the list. After clicking the button, the "OK" button text will change to "Save". Clicking the "Save" button will save the modifications, clicking "Cancel" will keep the old data.
Adding a grid
To add a new grid definition, click the "Add" button. When adding a new definition, it is required to specify a name for this grid, as well as the datum and projection used. Depending on the chosen projection, the input fields are enabled or disabled. The table below shows what fields are required for the different projections:
Selecting a country is not required, but the country can be used to sort lists by country, if the grid does not apply to a simple country, just select "Earth", "Europe", "Asia" etc... When you want to use other units for the Northing and Easting values calculated ( default is Meters ), you can also select the units to be used. Please note that when changing this, you also have to enter the False Northing and False
Easting in these units. Units currently supported are:
(C) 2015 ActiveXperts Software B.V.
Configuration 40
Meters
Kilometers
International Foot
British Foot
Clarke's Foot
Gold Coast Foot
Indian Foot
British Foot (Sears)
U.S. Survey Foot
Link
Clarke's Link
British Link (Sears)
U.S. Survey Link
Statute Mile
U.S. Survey Mile
Chain
Clarke's Chain
British Chain (Sears)
U.S. Survey Chain
Click the "Save" button to store the newly created grid, by clicking cancel the input is ignored and you will return to the list.
2.6.4
Manage Geoids
Introduction
In Hydromagic, a geoid model is used to calculate the separation between the local vertical datum and the WGS84 ellipsoidal height.
Each geoid model is in fact a simple binary file containing separation values in a regularly spaced grid.
The geoid files have the file extension ".geo" and are stored in the "\ProgramData\Hydromagic\Geoids" folder on your harddrive.
To access the "\ProgramData\Hydromagic" folder, please select the "Open Program Data Folder..." option from the "Help" menu.
To open the "Manage Geoids" window, select the "Coordinate Systems" => "Manage Geoids" option from the "Tools" menu.
Using this tool, you will be able to add new, remove or alter geoid definitions in the built in database.
Please note that not all geoids are installed by default. Geoid models that are configured, but not installed, are displayed in
red
.
These geoids can be downloaded from our website: http://www.eye4software.com/hydromagic/ documentation/geoid-models/
(C) 2015 ActiveXperts Software B.V.
41 ActiveXperts Hydromagic 7.0
Geoid List
When clicking an item in the list, its parameters are displayed below the list. You can edit these parameters by clicking the "Modify" button.
The altered parameters can be saved by clicking the "Save" button, or discarded by clicking the "Cancel" button.
Deleting a geoid
You can delete a geoid definition, by selecting an item from the list and clicking the button "Delete".
The software will show a popup to confirm that you are sure you want to delete the selected item.
Please note that the geoid file will not be deleted and can still be used.
Modifying a geoid
You can modify a geoid model by clicking the "Modify" button after you selected a geoid model from the
(C) 2015 ActiveXperts Software B.V.
Configuration 42
list.
After clicking the button, the "OK" button text will change to "Save". Clicking the "Save" button will save the modifications, clicking "Cancel" will keep the old data.
Adding a geoid
To add a new geoid model definition, click the "Add" button. When adding a new definition, it is required to specify a name for this geoid as well as the file containing the separation values.
Click the "Save" button to store the newly created datum, by clicking cancel the input is ignored and you will return to the list.
2.6.5
Manage Countries
Introduction
To open the "Manage Countries" window, select "Options" => "Coordinate Systems" => "Manage
Countries..." from the menu.
Using this window, you will be able to view, delete or modify existing country / region definitions, or to add your own.
The use of countries / regions is not required to perform calculations. It is only added to provide a mechanism to sort the map grids by the region or country they are used for.
(C) 2015 ActiveXperts Software B.V.
43 ActiveXperts Hydromagic 7.0
Country
When clicking an item in the list, its parameters are displayed below the list (country name and flag filename). You can edit these parameters by clicking the "Modify" button.
Deleting a country
You can delete a country definition, by selecting an item from the list and clicking the button "Delete".
The software will show a popup to confirm that you are sure you want to delete. Please note that you cannot delete countries that are used in a grid definition.
Modifying a country
You can modify a country by clicking the "Modify" button after you selected a country from the list. You can for instance translate the country name to your own language, or modify previously created regions.
The flag associated with the country or region can be changed by clicking the "Browse" button. How to add your own symbols or flags is described in the "Adding a country" section below. After clicking the button, the "OK" button text will change to "Save". Clicking the "Save" button will save the modifications, clicking "Cancel" will keep the old data.
(C) 2015 ActiveXperts Software B.V.
advertisement
Related manuals
advertisement
Table of contents
- 4 Introduction
- 4 Supported Hardware
- 6 Configuration
- 6 Installation
- 7 Activation
- 9 Hardware Configuration
- 9 Configuring NMEA0183 hardware
- 16 Configuring hardware using plugins
- 20 Dredging Configuration
- 20 Dredging hardware
- 21 Single segment cutter dredger
- 24 Software Configuration
- 24 Echosounder Offset
- 26 Motion sensor calibration
- 28 Vessel shape and offsets
- 32 System Settings
- 35 Geodesy Configuration
- 35 Manage Ellipsoids
- 37 Manage Map Datums
- 40 Manage Map Grids
- 43 Manage Geoids
- 45 Manage Countries
- 47 User Interface Features
- 47 Projects
- 53 Toolbar
- 54 Accelerator Keys
- 56 Data View
- 60 Helmsman Display
- 63 Area Measurements
- 65 Alarms
- 72 Query objects
- 74 Coordinate calculator
- 78 Map display / Background maps
- 78 Loading Maps
- 80 Loading IHO S-57 ENC's
- 81 Loading IHO S-63 ENC's
- 86 Supported Raster Formats
- 86 Supported Vector Formats
- 87 Downloading Maps
- 91 Changing drawing order
- 92 Adding waypoints to the map
- 96 Projecting Waypoints
- 99 Adding comments to the map
- 103 Adding photos to the map
- 107 Creating Boundaries
- 110 Cross Sections
- 113 Cross Sections from CAD
- 117 Channel Design
- 121 Recording Data
- 121 Getting Started
- 122 Creating a new singlebeam sounding
- 125 RTK Tides
- 130 Singlebeam Processing
- 130 Getting Started
- 131 Selecting Files
- 132 Tide Correction
- 134 Tide File Editor
- 139 Draft and Sound Velocity
- 142 Correcting Data
- 144 Filter Data
- 146 Echogram Editor
- 148 Position Editor
- 151 Miscellaneous Tools
- 152 Apply Offsets
- 154 Reproject Positions
- 156 Unit Conversion
- 157 Table Editor
- 160 Generate Soundings
- 163 Importing Soundings
- 165 Importing Soundings from NMEA0183 log
- 168 Exporting soundings
- 171 Post Processing
- 171 Generate and Display Matrix
- 176 Generate Matrix from Sections
- 179 Generate Matrix from CAD
- 183 Generating Contours
- 186 Volume Calculation (Matrix)
- 189 Volume Calculation (Stages)
- 192 Volume Calculation (Sections)
- 197 Entering Shoreline Data
- 201 Export to Google Earth
- 206 Export to AutoCad
- 210 Export current view
- 213 Utilities
- 213 License Updater
- 216 Geoid Converter
- 218 Plugins
- 218 Hydromagic Simulator Plugin