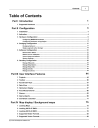
advertisement
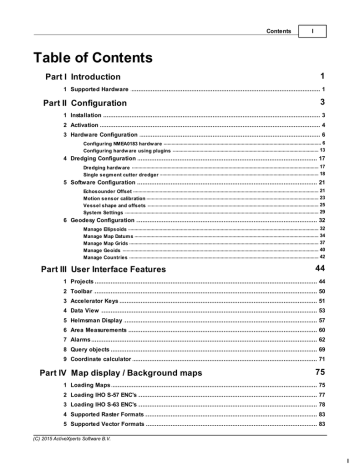
Configuration 44
Adding a country
To add a new country definition, click the "Add" button. When adding a new definition, it is required to specify a name for this country. Specifying a symbol or flag for this country is optional, when no image has been specified a globe is displayed in the grid list. If you want to add your own symbol, convert this symbol to a 16x16 PNG Image file and copy this file to the "Flags" folder in the program directory. You can select a flag or symbol by clicking the "Browse" button. The software ships with flags for most countries around. Click the "Save" button to store the newly created datum, by clicking cancel the input is ignored and you will return to the list.
User Interface Features 3
3.1
Projects
Hydromagic Projects
In Hydromagic, a set of background maps, raw data files, soundings, map overlays and dredging logs are organized as projects.
Each project has its own projection settings, surveyor name and project description associated with it, and is stored in a separate folder on the disk.
The settings of the project are saved into a "Hydromagic Project File" with ".hpf" extension.
These files are stored as XML and can be altered using any text editor application.
Some folders, like "Draft", "Maps", "Reports", "Tides" and "Velocity" are provided to keep the project organized.
The folders "Logs", "Matrices", "Modified", "RawData" and "Soundings" are required to run the software and should not be removed or renamed !
Hydromagic projects can be shared by Hydromagic Survey and Hydromagic Dredging.
Folder
Maps
Matrices
Raw Data
Modified
Soundings
Logs
Draft
Tides
Reports
Velocity
Description
Folder to store imported and dow nloaded maps
Folder used to store matrices generated from soundings or dredging matrices
Folder w here raw data files are recorded during hydrographic surveys
Folder w here modifications to raw data files are stored
Folder w here soundings generated from raw data files are stored
Folder w here dredging logs are w ritten by the Hydromagic Dredging softw are
Folder to store draft files generated by the draft file editor
Folder to store tide files generated by the tide file editor
Folder to store PDF reports generated by one of the volume calculation tools
Folder to store sound velocity files
Required
No
Yes
Yes
Yes
Yes
Yes
No
No
No
No
(C) 2015 ActiveXperts Software B.V.
45 ActiveXperts Hydromagic 7.0
Creating a new project
The first thing to do when start working with the software, is creating a project. That is, of course, when there is no project available to load.
To create a new project, select "New Project..." from the "File" menu in either the Hydromagic Survey or
Hydromagic Dredging application.
When a project is currently loaded, it will ask you whether you want to save changes and unload it.
The following dialog is displayed. Just fill the required fields and click the "Create" button to create an empty project.
(C) 2015 ActiveXperts Software B.V.
User Interface Features 46
Project Name
Enter a name for the project. This name is also used as the folder name for the project on the disk.
Please note that this name can't contain one of the following characters: / | \ * : ? " < >.
Project Location
You can select the location where the project is stored here. By default the "Hydromagic" folder under
"My Documents" will be selected.
However, it is safe to change this location and use your own instead.
Map Projection
Select the map projection which is going to be used in this project by clicking the "Select..." button.
Please note that you cannot change the map projection once the project has been created.
Project Description
You can enter a description for the project here. The use of this field is optional.
The value of this field can be selected as part of the map footer text.
Surveyor
You can enter the name(s) of the surveyor(s) here. The use of this field is optional.
The value of this field can be selected as part of the map footer text.
Import Hydromagic version 5.x projects
You can use Hydromagic version 5 projects in version 6 or 7. Please note that in version 5 all data was recorded directly to the sounding files, so you won't be able to filter the sounding data using the
(C) 2015 ActiveXperts Software B.V.
47 ActiveXperts Hydromagic 7.0
Sounding Wizard.
To import a version 5 project, select "Import" => "Import Project (5.x)..." from the file menu.
In the dialog that appears you only have to select the old project file as well as the location and name of the new project.
Finally click "OK" to start the conversion project.
Project Explorer
Your project and it contents can be viewed and modified using the "Project Explorer". It can be used to download maps, import maps or data, remove items and many more.
For more options, just right-click with your mouse on an item to get a popup menu.
Backing up projects
Using the "Project Explorer" it is possible to backup or archive your entire project with just a couple of mouse clicks.
To do so, right click the project root in the "Project Explorer" and select the "Archive project..." option.
A file dialog will appear allowing you to set the name and location of the output file.
The backup can be written as ZIP, TAR or ISO file. Click "OK" to generate the file.
(C) 2015 ActiveXperts Software B.V.
User Interface Features 48
Open project folder
To open a Windows Explorer window containing the contents of the project, right click the root of the project in the "Project Explorer" and select the "Show containing folder...".
This might come in handy when, for instance, you want to manually copy or backup files from or to your project.
Alter project properties
This function can be used to alter some project properties like the Surveyors name and the project description.
It is not possible to change the projection, units and project name once a project has been created.
(C) 2015 ActiveXperts Software B.V.
49 ActiveXperts Hydromagic 7.0
To show or modify these properties, right click the root of the project in the "Project Explorer" and select the "Show project properties...".
When done editing, just click the "OK" button to store the modifications.
(C) 2015 ActiveXperts Software B.V.
advertisement
Related manuals
advertisement
Table of contents
- 4 Introduction
- 4 Supported Hardware
- 6 Configuration
- 6 Installation
- 7 Activation
- 9 Hardware Configuration
- 9 Configuring NMEA0183 hardware
- 16 Configuring hardware using plugins
- 20 Dredging Configuration
- 20 Dredging hardware
- 21 Single segment cutter dredger
- 24 Software Configuration
- 24 Echosounder Offset
- 26 Motion sensor calibration
- 28 Vessel shape and offsets
- 32 System Settings
- 35 Geodesy Configuration
- 35 Manage Ellipsoids
- 37 Manage Map Datums
- 40 Manage Map Grids
- 43 Manage Geoids
- 45 Manage Countries
- 47 User Interface Features
- 47 Projects
- 53 Toolbar
- 54 Accelerator Keys
- 56 Data View
- 60 Helmsman Display
- 63 Area Measurements
- 65 Alarms
- 72 Query objects
- 74 Coordinate calculator
- 78 Map display / Background maps
- 78 Loading Maps
- 80 Loading IHO S-57 ENC's
- 81 Loading IHO S-63 ENC's
- 86 Supported Raster Formats
- 86 Supported Vector Formats
- 87 Downloading Maps
- 91 Changing drawing order
- 92 Adding waypoints to the map
- 96 Projecting Waypoints
- 99 Adding comments to the map
- 103 Adding photos to the map
- 107 Creating Boundaries
- 110 Cross Sections
- 113 Cross Sections from CAD
- 117 Channel Design
- 121 Recording Data
- 121 Getting Started
- 122 Creating a new singlebeam sounding
- 125 RTK Tides
- 130 Singlebeam Processing
- 130 Getting Started
- 131 Selecting Files
- 132 Tide Correction
- 134 Tide File Editor
- 139 Draft and Sound Velocity
- 142 Correcting Data
- 144 Filter Data
- 146 Echogram Editor
- 148 Position Editor
- 151 Miscellaneous Tools
- 152 Apply Offsets
- 154 Reproject Positions
- 156 Unit Conversion
- 157 Table Editor
- 160 Generate Soundings
- 163 Importing Soundings
- 165 Importing Soundings from NMEA0183 log
- 168 Exporting soundings
- 171 Post Processing
- 171 Generate and Display Matrix
- 176 Generate Matrix from Sections
- 179 Generate Matrix from CAD
- 183 Generating Contours
- 186 Volume Calculation (Matrix)
- 189 Volume Calculation (Stages)
- 192 Volume Calculation (Sections)
- 197 Entering Shoreline Data
- 201 Export to Google Earth
- 206 Export to AutoCad
- 210 Export current view
- 213 Utilities
- 213 License Updater
- 216 Geoid Converter
- 218 Plugins
- 218 Hydromagic Simulator Plugin