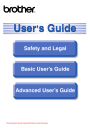
advertisement
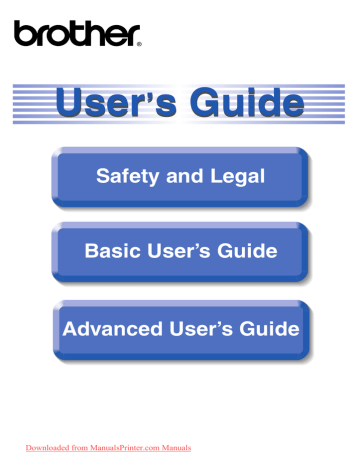
Chapter 7 j
Change any additional settings from the options shown on the LCD.
k
Press OK to confirm to use watermark.
l
If you do not want to change additional settings, press Black Start or
Color Start.
IMPORTANT
DO NOT take out the memory card or
USB Flash memory drive while
PHOTO CAPTURE is blinking to avoid damaging the card, USB Flash memory drive, or the data stored on them.
Using a scanned paper document as your watermark
7
a
Press (COPY).
b
Enter the number of copies you want.
c
Press d or c to display
Advanced Settings.
d
Press Advanced Settings.
e
Press Watermark Copy.
f
Press Use Image.
g
Press Scan. Place the page that you want to use as a watermark on the scanner glass.
h
Press Black Start or Color Start.
i
Take out the watermark document you scanned and load the document you want to copy.
j
Press Transparency, and then press d or c to change the Transparency of the watermark.
Press OK.
k
Press OK.
l
Press OK to confirm to use watermark.
m
If you do not want to change any additional settings, press Black Start or
Color Start.
Note
You cannot enlarge or reduce the scanned watermark.
Duplex (2-sided) copying
You can reduce the amount of paper used for copies by copying on both sides of the paper.
We recommend you load your document in the ADF for duplex copying.
7
Note
• You can copy 2-sided documents up to
Legal size using the ADF.
• You can only use plain paper sizes Letter,
Legal, Ledger, A4, A5, A3 or Executive a
Press Duplex on the machine’s panel.
b
Load your document.
If you want to copy a 2-sided document, load your document in the ADF.
c
Press Copy.
d
Do one of the following:
If you are copying Ledger or A3 size
If you are copying Letter, Legal, A4,
A5 or Executive size document, go to
e
Press More.
f
Press
A3/LGR Duplex Copy Setting.
Note
N in 1 copy is not available with
A3/LGR Duplex Copy Setting.
50
Downloaded from ManualsPrinter.com Manuals
g
Press Fit to Page or Keep Scale.
Note
If you choose Fit to Page, your machine will reduce the document size automatically to fit the printable area.
If you choose Keep Scale, your machine will not change the document size. The top and bottom might be cut off depending on the document size.
h
Press d or c to display the duplex copy
type you want, and press it. (See Duplex
i
Enter the number of copies you want.
Note
If you want to sort multiple copies, press d or c to display Stack/Sort, then press
Sort.
j
Press Black Start or Color Start.
If you placed the document in the ADF, the machine scans the pages and starts printing.
If you are using the scanner glass, go to
k
Press Scan and place the next page on the scanner glass. Press Black Start or
Color Start.
The machine starts printing.
l
If you pressed Sort for multiple copies,
repeat step k for each additional page.
After all the pages have been scanned, press Complete.
The machine starts printing.
Making copies
DO NOT touch the printed page until it is ejected the second time. The machine will print the first side and eject the paper and then pull the paper in to print the second side.
Note
• If you get a paper jam, press More after
step c. Press Advanced, and then press
one of the jam prevention settings: DX1 or
DX2.
DX1 uses a longer print time for the ink to dry.
DX2 uses a longer print time and will also print in lighter colors.
• DX1 is not available for Ledger or A3 size paper.
• 2 in 1 (ID), Poster and Book Copy are not available with Duplex Copy.
• 1 to 2 and Skew Adjustment are not available with 2sidei2side and
2sidei1side.
• When using Ledger or A3 size paper,
Enlarge/Reduce is not available with
1sidei2side and 2sidei2side.
• Fit to Page is not available with
1sidei2side and 2sidei2side.
7
51
Downloaded from ManualsPrinter.com Manuals
Chapter 7
Duplex copying type
1 sided i 2 sided
(long edge flip)
Portrait
Landscape
1
2
1
2
(short edge flip)
Portrait
Landscape
1
2
1
2
2 sided i 2 sided
Portrait
2
2
2
2
7
2 sided i 1 sided
(long edge flip)
Portrait
Landscape
2
2
(short edge flip)
Portrait
Landscape
2
2
1
1
1
2
1
2
2
2
Landscape
2 2
2
2
52
Downloaded from ManualsPrinter.com Manuals
advertisement
* Your assessment is very important for improving the workof artificial intelligence, which forms the content of this project
Related manuals
advertisement
Table of contents
- 32 Using the documentation
- 32 Symbols and conventions used in the documentation
- 33 Network User’s Guide, and Network Glossary
- 33 Viewing Documentation
- 36 Accessing Brother Support (Macintosh)
- 37 Control panel overview
- 39 LCD Touchscreen
- 40 Basic Operations
- 41 Loading paper and other print media
- 41 Loading paper in paper tray
- 48 Loading paper in the manual feed slot
- 50 Loading envelopes and postcards
- 52 Printable area
- 53 Paper settings
- 53 Paper Size and Type
- 53 Tray use in COPY mode
- 54 Tray use in FAX mode
- 54 Secure Paper Feed mode for Ledger size Short Grain Paper
- 55 Acceptable paper and other print media
- 55 Recommended print media
- 56 Handling and using print media
- 57 Choosing the right print media
- 59 How to load documents
- 59 Using the ADF
- 60 Using the scanner glass
- 61 Unscannable area
- 62 How to send a fax
- 64 Stop faxing
- 64 Setting scanner glass size for faxing
- 64 Color fax transmission
- 64 Canceling a fax in progress
- 64 How to preview an outgoing fax
- 65 Transmission Verification Report
- 66 Receive Modes
- 66 Choose the correct Receive Mode
- 68 Using Receive Modes
- 68 Fax Only
- 68 Fax/Tel
- 68 Manual
- 68 External TAD
- 69 Receive Mode settings
- 69 Ring Delay
- 69 F/T Ring Time (Fax/Tel mode only)
- 70 Easy Receive
- 70 Fax Preview (Black & White only)
- 70 How to preview a received fax
- 72 Turning off Fax Preview
- 73 Telephone services
- 73 Voice Mail
- 74 Distinctive Ring
- 76 Connecting an external TAD (telephone answering device)
- 77 Connections
- 77 Recording an outgoing message (OGM) on an external TAD
- 77 Multi-line connections (PBX)
- 78 External and extension telephones
- 78 Connecting an external or extension telephone
- 78 Using external and extension telephones
- 79 Using a non-Brother cordless external telephone
- 79 Using remote codes
- 80 How to dial
- 80 Manual dialing
- 80 One Touch Dialing
- 80 Speed Dialing
- 81 Fax Redial
- 81 Storing numbers
- 81 Storing a pause
- 81 Storing One Touch Dial numbers
- 82 Storing Speed Dial numbers
- 83 Changing One Touch or Speed Dial names or numbers
- 85 How to copy
- 85 Stop copying
- 86 Copy settings
- 86 Paper Options
- 88 PhotoCapture Center™ operations
- 88 Using a memory card or USB Flash memory drive
- 89 Getting started
- 91 Print Images
- 91 View Photos
- 92 PhotoCapture Center™ print settings
- 92 How to scan to a memory card or USB Flash memory drive
- 94 Printing a document
- 95 Scanning a document
- 95 Scanning using the SCAN key
- 95 Scanning using a scanner driver
- 96 Replacing the ink cartridges
- 98 Cleaning and checking the machine
- 98 Cleaning the scanner
- 99 Cleaning the print head
- 100 Checking the print quality
- 101 Checking the print alignment
- 102 Error and Maintenance messages
- 110 Error animation
- 110 Transferring your faxes or Fax Journal report
- 111 Document jam
- 112 Printer jam or paper jam
- 119 Troubleshooting
- 119 If you are having difficulty with your machine
- 129 Dial Tone
- 129 Telephone line interference / VoIP
- 130 Machine Information
- 130 Checking the serial number
- 130 Reset functions
- 130 How to reset the machine
- 131 On-screen programming
- 132 Menu table
- 161 Entering Text
- 161 Inserting spaces
- 161 Making corrections
- 161 Repeating letters
- 162 General
- 164 Print media
- 168 PhotoCapture Center
- 169 PictBridge
- 170 Scanner
- 171 Printer
- 172 Interfaces
- 173 Computer requirements
- 174 Consumable items
- 175 Network (LAN)
- 187 Memory storage
- 187 Volume Settings
- 187 Ring Volume
- 188 Beeper Volume
- 188 Speaker Volume
- 189 Automatic Daylight Saving Time
- 189 Sleep Mode
- 190 LCD screen
- 190 Setting the backlight brightness
- 190 Setting the Dim Timer for the backlight
- 190 Dial Prefix
- 190 Setting up or changing the prefix number
- 191 Mode Timer
- 192 Secure Function Lock
- 192 Before you begin to use Secure Function Lock
- 193 Setting and changing the Administrator Password
- 194 Setting up restricted users
- 194 Turning Secure Function Lock on/off
- 195 Switching users
- 195 Changing to the Public mode
- 196 Additional sending options
- 196 Sending faxes using multiple settings
- 196 Stop faxing
- 196 Contrast
- 197 Changing fax resolution
- 197 Setting your changes as the new default
- 197 Restoring fax settings to the factory settings
- 198 Additional sending operations
- 198 Sending a duplex (2-sided) fax from the ADF
- 198 Sending a fax manually
- 199 Sending a fax at the end of a conversation
- 199 Dual Access (Black & White only)
- 199 Broadcasting (Black & White only)
- 201 Real Time Transmission
- 201 Overseas Mode
- 201 Delayed Faxing (Black & White only)
- 202 Delayed Batch Transmission (Black & White only)
- 202 Checking and canceling waiting jobs
- 203 Polling overview
- 203 Polled Transmit (Black & White only)
- 204 Memory Receive (Black & White only)
- 204 Receiving faxes into memory when paper tray is empty
- 204 Fax Forwarding
- 205 Paging
- 206 Fax Storage
- 206 Printing a fax from the memory
- 207 only)
- 208 Turning off Memory Receive operations
- 208 Changing Memory Receive operations
- 209 Remote Retrieval
- 209 Setting a Remote Access Code
- 209 Using your Remote Access Code
- 210 Remote Fax commands
- 211 Retrieving fax messages
- 211 Changing your Fax Forwarding number
- 212 Additional receiving operations
- 212 Printing a reduced incoming fax
- 212 Receiving a fax at the end of a conversation
- 213 Polling overview
- 213 Polling receive
- 215 Voice operations
- 215 Tone or Pulse (Canada only)
- 215 Fax/Tel mode
- 215 Caller ID
- 216 Special line considerations
- 218 Additional dialing operations
- 218 Outgoing Call
- 218 Caller ID history
- 219 Dialing access codes and credit card numbers
- 220 Additional ways to store numbers
- 220 Storing One Touch numbers from Outgoing Calls
- 220 Storing One Touch numbers from the Caller ID history
- 221 Storing Speed Dial numbers from Outgoing Calls
- 222 Storing Speed Dial numbers from the Caller ID history
- 223 Setting up groups for Broadcasting
- 225 Fax reports
- 225 Transmission Verification Report
- 225 Fax Journal (activity report)
- 226 Reports
- 226 How to print a report
- 227 Copy settings
- 227 Stop copying
- 227 Changing copy quality
- 228 Enlarging or reducing the copied image
- 229 Making N in 1 copies or a poster (Page Layout)
- 232 2 in 1 ID Copy
- 232 Sorting copies using the ADF
- 233 Adjusting Density
- 233 Ink Save Mode
- 234 Thin Paper Copy
- 234 Skew Adjustment
- 235 Book Copy
- 235 Watermark Copy
- 236 Duplex (2-sided) copying
- 239 Setting your favorites
- 240 PhotoCapture Center™ operations
- 240 Memory cards, USB Flash memory drive and folder structures
- 241 Movie printing
- 241 Print Images
- 241 Print Index (Thumbnails)
- 242 Printing Photos
- 242 Enhance Photos
- 244 DPOF printing
- 245 PhotoCapture Center™ print settings
- 245 Print Quality
- 245 Paper options
- 246 Adjusting Brightness, Contrast and Color
- 247 Cropping
- 248 Borderless printing
- 248 Print Date
- 248 Setting your changes as the new default
- 248 Restoring all settings to the factory settings
- 249 Scan to a memory card or USB Flash memory drive
- 249 Glass Scan Size
- 249 Auto Crop
- 250 How to set a new default
- 251 How to reset to the factory settings
- 252 Printing photos directly from a PictBridge camera
- 252 PictBridge requirements
- 253 Setting your digital camera
- 254 Printing Images
- 254 DPOF printing
- 255 Printing photos directly from a digital camera (without PictBridge)
- 255 Printing Images
- 256 Cleaning and checking the machine
- 256 Cleaning the outside of the machine
- 257 Cleaning the machine’s printer platen
- 258 Cleaning the paper feed rollers
- 259 Cleaning the paper pick-up rollers
- 260 Cleaning the paper pick-up rollers for paper tray
- 260 Checking the ink volume
- 261 Packing and shipping the machine