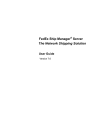
FedEx Ship Manager User manual
Add to My manuals235 Pages
FedEx Ship Manager is a network shipping solution that provides a range of features to help you manage your shipping needs. With FedEx Ship Manager, you can create and print shipping labels, track shipments, and manage your FedEx account. FedEx Ship Manager is available as a desktop application or as a web-based service.
advertisement
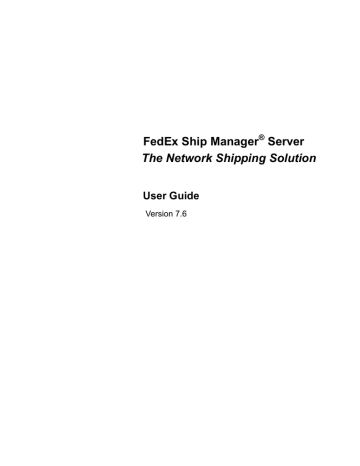
FedEx Ship Manager
®
Server
The Network Shipping Solution
User Guide
Version 7.6
Payment
You must remit payment in accordance with the FedEx Service Guide, tariff, service agreement or other terms or instructions provided to you by FedEx from time to time. You may not withhold payment or any shipments because of equipment failure or for the failure of FedEx to repair or replace any equipment.
Inaccurate Invoices
If you generate an inaccurate invoice, FedEx may bill or refund to you the difference according to the
FedEx Service Guide, tariff service agreement or other terms or instructions provided to you by FedEx from time to time. A Request for refund on a FedEx shipment must be made in accordance with the applicable Service Guide, or terms or instructions provided by FedEx from time to time. A shipment given to FedEx with incorrect information is not eligible for refund under any FedEx money-back guarantees.
FedEx may suspend any applicable money-back guarantees in the event of equipment failure or if it becomes inoperative.
The information contained in this User Guide is confidential and proprietary to FedEx Corporate Services,
Inc. and its affiliates (collectively “FedEx”). No part of this User Guide may be distributed or disclosed in any form to any third party without written permission of FedEx. This User Guide is provided to you under and its use is subject to the terms and conditions of the FedEx Automation Agreement. The information in this document may be changed at any time without notice. Any conflict between this User Guide, the
FedEx Automation Agreement, and the FedEx Service Guide shall be governed by the FedEx Automation
Agreement and the FedEx Service Guide, in that order.
© 2005 FedEx. FedEx and the FedEx logo are registered service marks. All rights reserved. Unpublished.
Table of Contents
Table of Contents
Introduction ................................................................................................................................................. 5
What’s New .................................................................................................................................................. 9
Referenced Documents ............................................................................................................................ 19
Chapter One: Setting Up FSMS ............................................................................................................... 21
Overview.................................................................................................................................................. 21
Installing FSMS.................................................................................................................................... 21
Pre-Installation Checklist ..................................................................................................................... 21
Performing a New FSMS Install........................................................................................................... 22
Upgrading from a Previous Version of FSMS......................................................................................33
Uninstalling FSMS v 7.6....................................................................................................................... 35
Configuring FSMS ................................................................................................................................... 37
Shipper Settings................................................................................................................................... 37
Report Settings .................................................................................................................................... 46
Label Settings ...................................................................................................................................... 52
Doc-Tab Settings ................................................................................................................................. 55
System Settings ................................................................................................................................... 60
IPD/IDF Settings .................................................................................................................................. 62
Tracking Numbers Settings ................................................................................................................. 62
Meter Settings...................................................................................................................................... 64
Advanced Settings ............................................................................................................................... 70
Transactional Meter Configuration .......................................................................................................... 72
Printer Set-Up.......................................................................................................................................... 73
Adding a Local Printer.......................................................................................................................... 73
Adding a Local TCP/IP Printer............................................................................................................. 78
Printing to a Windows-Based Print Share Network .............................................................................83
Troubleshooting Your FSMS Application ................................................................................................ 86
Close Monitor....................................................................................................................................... 86
Chapter Two: FSMS Transaction Coding ............................................................................................... 89
Overview.................................................................................................................................................. 89
FSMS Transaction Types .................................................................................................................... 89
Coding Guidelines ................................................................................................................................... 92
Transaction Formatting........................................................................................................................ 92
Required Fields.................................................................................................................................... 92
Shipment Level vs. Package Level...................................................................................................... 94
Multiple Occurrence Fields .................................................................................................................. 95
Field Editing Guidelines ....................................................................................................................... 95
Batch Processing ................................................................................................................................. 97
Preparing a Shipping Transaction ........................................................................................................... 98
Basic FedEx Express Shipping Transaction (020) ..............................................................................98
Basic FedEx Ground Shipping Transaction (020) .............................................................................101
Basic FedEx International Shipping Transaction (020) .....................................................................101
Rating, Routing, and Time-in-Transit (020) .......................................................................................106
Pre-Ship Validation (020)...................................................................................................................109
Multiple-Piece Shipment Transaction (020).......................................................................................111
Special Shipping Options ......................................................................................................................112
Alcohol Shipping ................................................................................................................................112
AutoPOD (FedEx Ground).................................................................................................................112
AOD (FedEx Ground) ........................................................................................................................112
B13A: Canada Export Shipping .........................................................................................................113
FedEx Ship Manager
®
Server User Guide, Version 7.6 1
Table of Contents
Bill Recipient/Bill Third Party..............................................................................................................113
Collect On Delivery (COD).................................................................................................................113
Freight Shipping – FedEx Express ....................................................................................................115
Future Day Shipping ..........................................................................................................................116
Hold at Location (HAL).......................................................................................................................116
Inside Pickup and Delivery ................................................................................................................116
Broker Select Option (BSO)...............................................................................................................116
Dangerous Goods (DG)/Hazardous Materials (HazMat)...................................................................117
Dry Ice Shipping.................................................................................................................................119
FedEx InSight
®
...................................................................................................................................119
FedEx Priority Alert
SM
FedEx ShipAlert
SM
........................................................................................................................119
Delivery (POD) Notification .................................................................................119
Shipper’s Export Declaration (SED) ..................................................................................................120
Signature Services.............................................................................................................................121
Returns Shipping ...............................................................................................................................125
Global Delete Request/Reply (023/123)................................................................................................132
Pre-Assigning Tracking Number Request/Reply (004/104) ..................................................................133
End-of-Day Close Request/Reply (007/107).........................................................................................133
Shipment Query Request/Reply (024/124) ...........................................................................................134
Meter Query Request/Reply (070/170) .................................................................................................134
Tracking Request/Reply (043/143)........................................................................................................135
Open Shipping.......................................................................................................................................139
Basic Open Ship Rules......................................................................................................................139
Setting Up Open Shipping .................................................................................................................139
Creating an Open Shipment ..............................................................................................................140
Adding or Editing Shipment-Level Data.............................................................................................140
Receiving a Route or Time-in-Transit ................................................................................................140
Deleting the Open Shipment..............................................................................................................141
Rating the Open Shipment ................................................................................................................141
Adding a Piece to the Open Shipment............................................................................................... 141
Editing Piece-Level Information .........................................................................................................142
Deleting a Piece.................................................................................................................................142
Confirming a Piece and Printing a Label ........................................................................................... 142
Confirming a Shipment ......................................................................................................................143
Pre-Ship Validation for Open Ship.....................................................................................................143
Sample Open Ship Transactions .......................................................................................................143
Open Ship Table ................................................................................................................................146
Chapter Three: FSMS Shipping Labels.................................................................................................151
Overview................................................................................................................................................151
FSMS Label Formats.............................................................................................................................151
Thermal Labels ..................................................................................................................................152
Laser Labels ......................................................................................................................................152
*.PNG Labels .....................................................................................................................................152
Multi-Ply Air Waybills .........................................................................................................................152
Printing Labels to a File .....................................................................................................................153
Creating Custom Labels........................................................................................................................154
Submitting Custom Labels for FedEx Approval.................................................................................156
Doc-Tabs ...............................................................................................................................................156
Label Reprint .........................................................................................................................................157
2 FedEx Ship Manager
®
Server User Guide, Version 7.6
Table of Contents
FedEx Ship Manager
®
Server User Guide, Version 7.6 3
Table of Contents
4 FedEx Ship Manager
®
Server User Guide, Version 7.6
Introduction
Introduction
FedEx Ship Manager
®
Server (FSMS) is a network shipping solution for high volume customers who want to integrate FedEx Express and FedEx Ground shipping capabilities into their own shipping operation.
FSMS provides the following shipping functionalities:
• Shipping to and from any FedEx service location
• Tracking any packages shipped with FedEx including those shipped with FSMS or any other FedEx automation solution as well as manual or pre-printed air waybills
• Routing using Universal Routing and Sorting Aid (URSA) for FedEx Express shipments and
ZIP/postal codes for FedEx Ground shipping
• Rating for any U.S. or Canada-based account number
FSMS is a transaction-based shipping solution, which means that FedEx supplies you with the transactions you need to streamline your shipping operations and allows you to build your own user interface that is customized to your business needs.
Features of the User Guide
To help you use FSMS to automate your shipping operations, the following sections are provided as part of this FSMS User Guide:
What’s New
The What’s New section describes the new features, transactions, and transaction fields that will be required to take advantage of the new functionalities for this release. This section is NOT intended for use as a coding reference nor as a detailed technical specification of the new features. Details will be provided in the FedEx Ship Manager Server v 7.6 Transaction Coding Reference (FSMS TCR
Version 7.6).
Referenced Documents
The Referenced Documents section provides details about each document mentioned in this User
Guide.
Chapter One: Setting Up FSMS
Chapter One of this User Guide provides steps for:
• Entering configuration information to personalize FSMS for your operations
• Setting up printers
Setting up your FSMS software correctly will provide shortcuts for shipping and will help make your FSMS implementation seamless and efficient.
FedEx Ship Manager
®
Server User Guide, Version 7.6 5
Introduction
Chapter Two: FSMS Transaction Coding
FSMS is a transaction-based shipping solution. Therefore, you can build your own transaction set based on all of the transactions supported by FedEx in the FSMS software. In this section of the User Guide you will find:
• FSMS Transactions Types
• Online vs. Offline
• FedEx Shipping Overview (FedEx Ground, FedEx Express, FedEx International, etc.)
• Functionality for Coding Special Services and Open Shipping
Chapter Three: FSMS Shipping Labels
FSMS provides flexibility in creating both standard and custom labels. Chapter Three of the User Guide includes instructions for producing accurate labels that can be scanned by FedEx to provide optimal routing and shipping. In this chapter are:
• Label formats supported by FSMS
• Label creation and printing rules
• Information for custom label creation and obtaining approval by FedEx Operations
• Label Matrix providing information for the type of labels that are required for each FedEx shipping service
Chapter Four: FSMS Revenue Management
FSMS offers powerful revenue upload and management functionality to provide accurate billing and reporting of your shipping costs. In this section of the User Guide you will find:
• Revenue Options Set-up
Chapter Five: Using FSMS Utilities
FSMS includes several utilities designed to facilitate management of tracking numbers, labels, invoices, revenue, and reports. Chapter Five of the User Guide details the procedures for using the following utilities:
• Label Reprint Utility
• Ground EPDI File Reader Utility
• Express Hourly Upload File Reader
• Ground Rates and Discounts Utility
• Retrieve, Retain, Restore (R3)
• Report Viewer Utility
• Ship Manager Server Console
6 FedEx Ship Manager
®
Server User Guide, Version 7.6
Introduction
Chapter Six: FSMS Reports
FSMS provides the option of producing, saving, and printing a variety of reports to assist in the management of your shipping operations. In this chapter of the User Guide, we will review:
• Producing FSMS standard reports
• FSMS report field definitions
• Creating customized reports
Appendix A: Value Reference Tables
Appendix A contains several tables of FedEx shipping rules which are useful for creating shipping transactions. These tables are:
• Unit of Measure Code Table – Harmonized Tariff Schedule (HTS)
• Currency Code Table
• Country Code Table
• U.S. State Code Table
• Canadian Province Code Table
• Mexican State Code Table
• Maximum Allowable Weights per Packaging/Service Table
• Vague Commodity Descriptions
NOTE:
The reference tables provided in Appendix A are not a complete reference of all available information. Complete FedEx Express and FedEx Ground business rules are contained in the
FedEx Service Reference Guide, which is available free of charge by contacting 1.800.Go.FedEx
(1.800.463.3339) or your FedEx Account Executive.
Glossary
This section provides the description of terms and acronyms used throughout this User Guide.
FedEx Ship Manager
®
Server User Guide, Version 7.6 7
What’s New
What’s New
Feature Description
Download Ground Discount
Rates
The download of Ground Discount Rates feature added in FSMS v 7.2.3 has been enhanced so the download of Rate Request is automated and is performed twice monthly at reconcile time. The ability to download Ground Discount Rates was introduced in FSMS v 7.2.3 and the rates were only receivable via Demand Download.
FedEx Express Returns FSMS has added more Return Service options. The Express Returns feature adds FedEx Express service options to the existing FedEx
Ground Return service option introduced in FSMS v 6.8.
Return Merchandise
Authorization (RMA)
Number
Online Returns Label
A new optional field, Return Merchandise Authorization Number (RMA
Number), has been added to support the Returns feature. This field is available for use with both FedEx Express and FedEx Ground Returns services.
In addition to providing the ability to directly create a return label, FSMS v 7.6 has also added the ability to create a Return Label and send it via e-mail to another party. Once the Return label transaction is processed, an e-mail is sent to the returning party providing them with a URL they can use to receive the return label. The online return label is a plain paper label. This feature is limited to U.S. Domestic returns at this time.
New error codes have been added to support this feature. For more information, see the FSMS Transaction Coding Reference (FSMS
TCR,) Version 7.6.
Merge FSMS and FSM API In order to rapidly adopt and support increased online/real time transactional capabilities, FSMS 7.6 has incorporated the FSM
API/Direct product. Any FSM API/Direct transaction that does not require the use of a meter number is now supported via FSMS. The list of supported transactions is as follows:
200/300 Dispatch Request/Reply Transaction
202/302 Cancel Dispatch Request/Reply Transaction
403/503 Tracking Request/Reply Transaction
410/510 Drop Off Locator Request/Reply Transaction
415/515 Address Verification Request/Reply Transaction
033/133 Cancel E-Mail Label Request/Reply Transaction
044/144 Ground Call Tag Request/Reply Transaction
045/145 Ground Call Tag Cancel Request/Reply Transaction
046/146 Express Call Tag Request/Reply Transaction
047/147 Express Call Tag Cancel Request/Reply Transaction
FSMS will not process these new transactions, but rather will act as a communications link to the backend systems that process these transactions.
FedEx Ship Manager
®
Server User Guide, Version 7.6 9
What’s New
Feature
Allow Pre-Ship Validation for FedEx Ground/FHD
Shipments
Shipment Query Request
Enhancements
Enhanced Meter Query
Request
Calculate & Pass
Dimensions
Description
The current Pre-Ship Validation functionality that supports validation of
FedEx Express service availability to a selected destination has been expanded to allow validation of FedEx Ground and FedEx Home
Delivery (FHD) service to a selected destination.
The Shipment Query transaction has been enhanced to allow for increased search parameters, such as Ship Date, Service Type,
Recipient Name, Tracking Number, etc., as well as now supporting queries for FedEx Ground and Transborder Distribution (TD).
The Enhanced Meter Query Request enhancement applies to the existing "List Meter Information for Meter" Request code (Process
Request Code).
For FedEx International Express shipments, the dimensions used to calculate the Dimensional Weight for a shipment can be passed in at the package level or at the shipment level for standard FedEx International shipments.
IPD/IDF and TD shipments dimensions, if provided, should only be provided at the package level. Provision of dimensions is optional for all non-Freight shipments.
This feature is valid for the following FedEx services:
• International Priority (IP)
• International Economy (IE)
• International First (IF)
• International Priority Freight (IPF)
• International Economy Freight (IEF)
• International Priority Distribution (IPD)
• International Distribution Freight (IDF)
• Transborder Canada (TD CA)
• Transborder Mexico (TD MX)
Note: Thermal ONLY for Master Label.
• International Economy Distribution (IED)
• Early Bird (FedEx Europe First)
New error codes have been added to support this feature. For more information, see the FSMS TCR Version 7.6.
10 FedEx Ship Manager
®
Server User Guide, Version 7.6
Feature
Configuration Utility
Changes
Canada International
Economy – Box Only
(maintenance)
IPD/IDF Configurable
Reports
What’s New
Description
In an effort to make the FSMS Configuration Utility easier to use and more customer friendly, we have applied FedEx brand standards,
Common Look and Feel (CLF) standards, to the utility:
• The Advanced Settings, Meter Settings, Tracking Numbers, System
Settings, and IPD/IDF Settings tabs will be hidden, and the user will only have visibility to the Shipper Settings, Doc-Tab, Report
Settings, and Label Settings tabs until the "view" password in entered after clicking the Access Privileges button.
• After the "View" password is entered, the hidden tabs will be made visible but not accessible for changes. To access hidden tabs, the
“View” password must be entered each time the FSMS
Configuration Utility is launched.
The IPD/IDF tabs will only be available for accounts that are contracted IPD or IDF shippers. If the account is not an IPD or IDF shipper, this tab will remain hidden so the FSMS Configuration Utility doesn't show information that will not be used.
• Available configurable doc-tab options will be limited to the service options available to the origin country. For example, if the origin country is not an allowed origin country for FedEx Ground shipping, the Ground option on the Doc-Tab tab of the FSMS Configuration
Utility will be unavailable for configuration. IPD doc-tabs will be available only to contracted IPD customers.
• The additional labels options for FedEx International labels on the
Label Settings tab of the FSMS Configuration Utility have been merged into a single 'Additional Laser and Thermal Labels' option.
The new headings are: International Copies, Distribution Master
Copies (for IPD/IDF/IED), and Distribution Overnight Letter Copies
(for IPD/IDF/IED).
• The color scheme of the FSMS Configuration Utility will be modified in keeping with the CLF standards.
FSMS will now return an error if attempting to ship FedEx International
Economy from CA with a FedEx Envelope or FedEx Pak packaging type.
New error codes have been added to support this feature. For more information, see the FSMS TCR Version 7.6.
FSMS v 7.6 has added the ability to request multiple copies of IPD/IDF reports via the Reports Settings tab of the FSMS Configuration Utility or via the Global Ship Request transaction. The two added fields can also be used in the Configuration/Meter Query Request transaction to configure the report copies in the Report Settings tab.
FedEx Ship Manager
®
Server User Guide, Version 7.6 11
What’s New
Feature Description
FSMS Remote
Configuration
Update INCO Terms
Declared Value and MPS
Edits – Canada
(maintenance)
Align Transaction Formats for Customs & Carriage
Values
Disable Express Intra-
Canada COD
(maintenance)
To enable centralized and/or remote configuration of the FSMS application, the FSMS Configuration Utility has been created as an independently installable component. This will allow remote configuration of FSMS as long as the server being configured is on the same network as the configuring computer.
To install just the FSMS Configuration Utility, select Remote
Configuration during the installation process. The FSMS Configuration
Utility is a Java-based application and will require the installation of the
Java Virtual Machine (JVM) prior to installation.
The Update INCO Terms feature relaxes the edits for International commodity Terms of Sale to make processing FedEx International shipments easier.
The following restrictions will be enforced for CA origin shipments:
• The allowed currency for Declared Value for intra-CA shipments is being limited to $CAD.
• Multiple-piece shipments (MPS) will not be allowed for the following services: PO, FO, IP, IE, IF.
In an effort to align the field lengths for Customs and Carriage Value,
Declared Value for Carriage has been reintroduced for use, and Total
Commodity Customs Value has been changed from a length of 11.2 to
14.2 to match the Customs Value length.
The Declared Value for Carriage will remain available for use at its current length. This field has been added for use with the Global Ship
Request/Reply transactions and the Online Return Label Request/Reply transactions.
The FedEx Express COD service is being disabled for use in intra-
Canada shipments.
Allow Origin Loc-ID
Override at Field Level
(maintenance)
Label Reprint to Include
Single Transactions
The purpose of this feature is to allow the user to override the LOC-ID when a field level (or higher) password has activated the LOC-ID field in the FSMS Configuration Utility. The LOC-ID is determined automatically by FSMS upon entry of origin country and postal code. The LOC-ID is determined by the Universal Routing and Sorting Aid (URSA) file for postal aware countries and by the country.dat and cityinfo.txt files for non-postal aware countries.
The Label Reprint transaction has had all restrictions removed, and any label may now be reprinted up to 24-48 hours from the original ship date and time.
Future Day shipments may be reprinted up to their ship date. After the ship date, the reprint rule above applies.
Label Reprint by Reference The Label Reprint transaction has been enhanced to allow labels to be reprinted by Reference Number in addition to the currently supported reprint by Tracking Number. This feature only applies to thermal and laser labels. This feature only applies to package labels and does not apply to Master Air Waybill (MAWB) labels.
12 FedEx Ship Manager
®
Server User Guide, Version 7.6
What’s New
Feature Description
Remove Legacy Code from
FSMS
Ground Oversized III (OS
III) Surcharge/Express
Oversize (OS)
Support and code for legacy transactions has been removed. Customers still using legacy transactions need to migrate these functions to the 020 transaction before upgrading to FSMS v 7.6.
The transactions that are no longer supported are:
001/101 – U.S. Domestic Shipping Request/Reply
002/102 – U.S. Domestic Rate Request/Reply (May need to map
function to 020)
003/103 – U.S, Domestic Delete Transaction Request/Reply
005/105 – U.S. Domestic Service Commitment Request/Reply
006/106 – U.S. Domestic Route Request/Reply
015/115 – U.S. Domestic COD MPS Transaction Request/Reply
051/151 – U.S. Export Shipping Request/Reply
052/152 – U.S. Export Rate Request/Reply
053/153 – International Delete Request/Reply
Remaining supported transactions are:
004/104 – Tracking Number Request/Reply
007/107 – End-of-Day Close Request/Reply
020/120 – Global Ship Request/Reply
023/123 – Global Delete Request/Reply
024/124 – Shipment Query Request/Reply
035/135 – Child Meter Registration Transaction
037/137 – Online Label Request/Reply
042/142 – Tracking Request/Reply (by Tracking Number,
Reference and MPS)
043/143 – Tracking Request/Reply (by Shipper, Recipient,
Exception and Door Tag)
070/170 – Meter Query/Configuration Update Transaction
095/195 – Label Reprint Transaction
The support for Oversize III Ground shipments and Express Oversize shipments was added in FSMS v 7.2, but the additional surcharges were not. FSMS v 7.6 adds support for the Ground OS surcharges and the
Express surcharge with two new Reply fields. These fields will be returned when any Oversize condition is met.
New Postal Routing
Countries (maintenance)
Change the Country Code for Serbia (maintenance)
The following three countries are now considered postal aware and will require entry of a correct postal code to complete routing and successfully process the shipment:
• China
• India
• Greece
If the correct postal code is not provided, the shipment will fail, and an error message will be provided indicating that the postal code is incorrect.
The country code for Serbia has been changed from YU to CS and is listed as Serbia and Montenegro.
FedEx Ship Manager
®
Server User Guide, Version 7.6 13
What’s New
Feature Description
Label Exceptions/Special
Movement CA
This feature affects CA-U.S. shipping only and is intended to make the number of Consignee AWBs configurable. A new field, Suppress
Consignee Label, has been added to the Label Settings tab of the
FSMS Configuration Utility for Canadian origin meters only.
Rate All Services Request The Rate All Services transaction provides for the ability to receive rates and service commitments for all available FedEx services in a single
Reply transaction. The transaction can be used to find a rate for all available services given a range of parameters such as special services, weight, dimensions, destination, etc.
A new transaction set has been provided for this feature. For more information, see the FSMS TCR Version 7.6.
Rate Anywhere-To-
Anywhere (U.S. Domestic
List)
Return List Rates for Bill
Recipient and 3 rd
Party
Billing for FedEx Express
The ability to receive a rate quote from any U.S. origin to any U.S. destination will be available in the Service Availability Request, Global
Ship Request, and Rate All Services transactions. The minimum data required to receive a rate is the origin and destination state and postal code. Returned rates will be based on selected packaging type, service type, and special services.
This feature removes a current inconsistency between FedEx Express and FedEx Ground rating. Currently, a rate will be returned for any
FedEx Ground shipment regardless of Payer, but Express will only return a rate for Bill Sender. This feature will correct this inconsistency so that only List rates are returned for Bill Recipient or Bill Sender, and discount rates are only returned with Bill Sender for both FedEx Express and FedEx Ground.
Dynamic Surcharging
Patches & Service Pack
Support
Database
Duplication/Backup/
Failover
In order to more quickly support new surcharges, a new surcharging format is being adopted. The new surcharge format will be based on multiple occurrence fields rather than specific fields for each surcharge.
To use the Dynamic Surcharge feature, a checkbox was added to the
System Settings tab of the FSMS Configuration Utility. Checking this box will cause surcharges to be returned in the Dynamic format. The current format is the default format.
FSMS v 7.6 introduces a new utility, the FSMS Console, which provides additional information about installed services including: Base Version,
Patch Version, and Patch Application Date.
Patches will be created on a TBD schedule from the production issue database. Service Packs will be cumulative, i.e. each subsequent
Service Pack will contain the fix or fixes in the previous Service Pack and may also contain new features in addition to bug fixes.
The Database Duplication/Backup/Failover feature allows a backup server to function as a true backup to the Primary Server by writing the contents of the Primary Server 's database to the backup in ten-second intervals. Thus, the same meter numbers and tracking numbers are stored on both servers. The Primary Server will also ensure all updates downloaded are passed to the Secondary Server: URSA, rates, software updates, and table updates.
14 FedEx Ship Manager
®
Server User Guide, Version 7.6
What’s New
Feature
Full Postal Validation
Transactional Reprint of
FSMS Reports
Tunnel Client
Enhancements
Adoption of UV SDK
(maintenance)
New Installation,
InstallShield v 9.0
Dangerous Goods (DG)
Excepted Quantities for all
Shipments
Dangerous Goods (DG)
Excepted Packages for
Radioactive Shipments
Support ShipAlert
E-mail Message
Child Meter Online
Registration Transaction
Enhancements
Description
All FedEx Postal Aware countries will now require the use of valid country postal codes for the following entries:
• Sender/Shipper
• Recipient
• Importer Postal Code
• Broker
• Alternate Return Address
Failure to use a valid postal code will result in an error, and the shipment will not be processed.
See the FedEx Service Reference Guide for a list of Postal Aware countries.
This feature enhances the existing Label Reprint transaction to support reprinting of FSMS produced reports. This transaction is now the Reprint
Transaction and supports printing both Ship Time and Close Time reports.
Enhancements to the Tunnel Client will enable FSMS to detect and use
Internet proxy settings if a browser client (Internet Explorer or Netscape) is installed and properly configured.
FSMS will replace the existing URSA Routing Service with a new URSA
Validate Software Development Kit (UV SDK). This is a maintenance feature and transparent to the end user. Routing will continue to function without change.
FSMS v 7.6 is upgrading to the use of InstallShield v 9.0 that will allow for custom installation options. Any option not installed during the initial installation may be installed at a later time.
This feature was first introduced in FSMS v 7.2 for use in Canadian origin shipping only. It has been expanded in v 7.6 to allow any origin to ship Dangerous Goods in Excepted Quantities. When shipping DG in
Excepted Quantities, no additional DG fields are required.
Refer to the International Air Transport Association (IATA) manual for rules on qualifications for Excepted Quantities. No DG surcharges will be assessed for Excepted Quantities shipments.
This feature allows customers to ship certain Dangerous Goods, as specified by the International Air Transport Association (IATA) manual, without assessing a DG surcharge.
The ShipAlert e-mail functionality has been enhanced to allow for the delivery of a customer specified message with the ShipAlert e-mail notification. A new field has been added to support this feature enhancement.
The 035/135 Child Meter Online Registration transactions have been enhanced to allow for the following fields to be included in the Request transaction: 1148, 1149, 9744, 9746, 1201, 1154, and 1590.
FedEx Ship Manager
®
Server User Guide, Version 7.6 15
What’s New
Feature
Addition of Shipper E-mail
Address to the Auto
Configuration Utility (ACU)
SIGNALS – FedEx Ground
Shipping Enhancements
Description
A field has been added to the ACU meter Request utility to allow the upload of the shipper e-mail address.
SIGNALS is a collection of FedEx Ground specific business rule changes that includes the following:
1. Support for the following CA taxes for all intra-CA FedEx Ground shipments.
These taxes are currently supported for intra-CA FedEx Express shipments:
• Harmonized Sales Tax
• Quebec Sales Tax
• Goods and Services Sales Tax
The taxes, if applicable, will be returned in the 120, 119, and 125
Reply transactions as part of the Total Surcharges field.
2. Ground EPDI File Handling Modifications:
• FSMS will no longer create Ground Electronic Package Data
Interchange (EPDI) files to upload FedEx Ground package data.
The creation of the EPDI files will be managed by one of the
FedEx mainframe servers. FSMS will now upload a Ground
Hourly Upload file on the same time interval as the Express
Hourly Upload file, every 30-120 minutes.
• The FSMS level EPDI Code is no longer required and will be removed from the Meter Settings tab of the FSMS
Configuration Utility.
• The existing No Upload/No Ship (NUNS) functionality will now apply to FedEx Ground shipments. If the NUNS checkbox is checked and Ground Hourly Update (HU) files have been created and not uploaded within a 72-hour period, FSMS shipping will be disabled.
• FedEx Ground account numbers will no longer be editable from within the Meter Settings tab of the FSMS Configuration Utility.
The FedEx Ground account number is assigned when a new meter is obtained or when an existing meter is reconfigured via the Auto Configuration Utility.
• The existing Ground Cycle Count field will no longer apply to the file extension of the FSMS created EPDI file but will now only apply to the Pickup Number of the Ground Pickup Manifest. existing
Settings tab of the FSMS Configuration Utility has been renamed Express Force Close Time, and a separate checkbox titled Ground Force Close Time has been added for FedEx
Ground. The default time upon installation is 23:55.
• A new field has been added to the Configuration/Meter Query
Request transaction to allow the Ground Force Close time to be configured via this transaction.
16 FedEx Ship Manager
®
Server User Guide, Version 7.6
What’s New
Feature Description
Revenue Interface Controls
(RIC)
The RIC initiative is FedEx’s response to the Sarbanes-Oxley Act passed by Congress in 2004, and is designed to tighten various controls on data transmitted to, received from, and managed by FedEx.
• Express tracking numbers will no longer be stored in the
C:\FedEx\FedEx_Airbill folder but will now be stored in the FSMS database. A support-level password will be required to manually change the tracking number range.
• FedEx Ground tracking numbers will no longer be stored in the
Registry but will now be stored in the FSMS database. A supportlevel password will be required to manually change the tracking number range.
• Meter Configuration Impacts – a meter can only be added once the support-level password has been entered. Upon clicking the Add button, a popup box will be displayed. Upon entering all information,
FSMS will attempt to retrieve existing meter information from FedEx mainframe systems. New meters may be requested and configured by using the FSMS Meter Registration Utility launched from the desktop. In the event a meter cannot be added automatically, meter information may be entered manually.
• The first meter entered into the FSMS Configuration Utility is the
Master meter. All subsequent meters are Child meters. To change a meter designation requires entry of the support-level password.
• Any manual changes to configuration information on the Shipper
Settings tab of the FSMS Configuration Utility will be uploaded to
FedEx and shall overwrite existing data for the meter/account.
• FSMS will verify each configured meter as they are entered by communicating with FedEx systems. If communications are not enabled during the configuration process, FSMS will attempt to verify them when communications are established.
Advanced Regulatory
Information (ARI)
FSMS is asked to support the new Customs regulations in Canada and the U.S. by capturing additional shipment information and applicable edits in the Global Ship Request transaction. For more specific information, see the FSMS TCR Version 7.6.
FedEx Ship Manager
®
Server User Guide, Version 7.6 17
What’s New
Feature
Gilbraltar II
Description
This requirement is to remove the edit for Country of Ultimate
Destination as a required entry in the Global Ship Request transaction.
International Rules and Regulations:
Determine shipping choices based on rules and regulations of the destination country.
Countries Available:
Support all countries in the Country of Manufacturer field, rather than only those served by FedEx. All of the countries in the world will now be valid countries for Country of Manufacture.
Country Specific Requirements include:
How the Commercial Invoice (CI) is required by the destination country, i.e. hardcopy, letterhead, country-specific language, or Electronic
Commercial Invoice (ECI). There will be no change to the ECI logic or the hardcopy CI logic.
FSMS introduces two new fields (CI Language Code and Destination
Country CI Indicator) in the Global Ship Request Reply in support of this feature.
Support Country Name Aliases:
This feature displays the multiple countries in the country drop-down that are identified with a single country code – i.e. Wales, Scotland, England and Channel Islands all have a country code of GB. This new functionality allows the user to easily determine the correct country code based on the known country name.
18 FedEx Ship Manager
®
Server User Guide, Version 7.6
Referenced Documents
Referenced Documents
Title Location
FedEx Service Reference Guide Contact your CIC.
FedEx Ship Manager Server Transaction
Coding Reference (TCR), Version 7.6
Contact your CIC.
FedEx Service Guide To download in .pdf format: http://www.fedex.com/us/services/express/pdf.html
.
To request a printed copy, please call 1.800.Go.FedEx
(1.800.463.3339).
FedEx Ship Manager
®
Server User Guide, Version 7.6 19
Chapter One: Setting Up FSMS
Chapter One: Setting Up FSMS
Overview
This chapter of the FSMS User Guide contains step-by-step instructions for configuring the FSMS software on a server, including:
• Setting Up Printers
• Retrieving URSA (Universal Routing and Sorting Aid), Rates, and Tracking Numbers
Installing FSMS
Important Notes for Installs, Upgrades, and Uninstalls
9 All applications MUST be closed before installation begins. These applications include Windows
®
Explorer. Use the Windows Start>Run option to locate SETUP.EXE on the FSMS Installation CD.
9 Always Yes if the installation script asks if a file should be overwritten at the Read Only File
Detected prompt.
9 Always reboot when prompted.
9 Before beginning an Upgrade, ensure that the shipping day has been Closed and that there are no revenue files in the FedEx\FedEx_Admin\Close and/or FedEx\FedEx_admn\HourlyUpload files. If revenue data exists in either of these files, you are prompted to upload all revenue files and Hourly
Upload files before continuing the upgrade.
NOTE:
If “live” revenue files exists on your server before you attempt an upgrade, you must upload these files to FedEx before upgrading begins. If you have “test” revenue files on your server, these files can be deleted.
9 If you are running FSMS Version 6.1.X or lower, you cannot upgrade. The previous version of FSMS must be uninstalled from the system, and a new Install must be performed.
Pre-Installation Checklist
Before you install FSMS for the first time on your server, some basic system requirements must be met:
Before you can install FSMS software, an Administrator account must be established. The
Administrator account must be granted the “Log On as a Service” user right.
If you need additional information for creating an Administrator account on your server’s operating system, please access the Microsoft Help option or access the Microsoft website at www.microsoft.com.
If you need File Transfer Protocol (FTP) functionality (for transferring reporting data to another system, for example), install Internet Information Service (IIS) before you install FSMS. IIS download files are provided on the Microsoft website, or you may contact your FedEx Customer
Service Representative for assistance.
FedEx Ship Manager
®
Server User Guide, Version 7.6 21
Chapter One: Setting Up FSMS
NOTE:
IIS should be installed ONLY if you need FTP functionality.
Set up your network connection with a static IP address. Instructions for setting up a static IP address are provided as part of the Microsoft Help option. If you need additional assistance, access the Microsoft website at www.microsoft.com.
Performing a New FSMS Install
To perform a new FSMS install, follow the steps provided below:
1. Insert the FSMS software CD in your CD drive, and select Run from the Windows Start menu. the
FXRS0XXX/Install_FXRS0XXX (“XXX” indicates the software version. For example: FXRS0720).
3. Double click the FSMS v 7.6 icon on the Run window to start the FSMS installation program. The following screen displays:
Next to start the installation process. Your server will need to be rebooted once at the end of the installation process.
22 FedEx Ship Manager
®
Server User Guide, Version 7.6
Chapter One: Setting Up FSMS
5. Select the folder or drive where FSMS will be installed. The default location is C:\FedEx. Click
Change to select an alternate folder or drive location. Click Next to continue.
FedEx Ship Manager
®
Server User Guide, Version 7.6 23
Chapter One: Setting Up FSMS
6. Select the type of installation to be performed.
Installation types:
• Full – select Full to install all FSMS shipping components and all FSMS utilities.
• Custom – select Custom to select which program features you want to install.
Click Next to continue.
24 FedEx Ship Manager
®
Server User Guide, Version 7.6
Chapter One: Setting Up FSMS
7. Review the installation selections. Click Next to proceed or Back to change.
8. Enter the account Password and Confirm.
Click Next to continue.
FedEx Ship Manager
®
Server User Guide, Version 7.6 25
Chapter One: Setting Up FSMS
9. To configure a Modem Dialup: b. Dial Prefix: If your location requires a number to be dialed to access an outside phone line, enter this number in the Dial Prefix field. c. Dial Suffix: If an access code is required by your location to be dialed after a phone number is dialed, enter this number in the Dial Suffix field.
26 FedEx Ship Manager
®
Server User Guide, Version 7.6
Chapter One: Setting Up FSMS
10. To configure a Network Connection through the public Internet, select Network.
Click Next to continue.
11. To configure a Network Connection through a virtual private network, select Private.
Click Next to continue.
FedEx Ship Manager
®
Server User Guide, Version 7.6 27
Chapter One: Setting Up FSMS
12. If you are not required to set a proxy to connect to networks outside your Company’s firewall, click
Next to continue installation.
13. If your Company’s network configuration requires that you use a proxy to access networks outside your firewall: b. Enter the proxy Address for your network.
14. To check the connection to FedEx, click the Test Internet Connection to FedEx button. The message below indicates successful communications with FedEx.
28 FedEx Ship Manager
®
Server User Guide, Version 7.6
Chapter One: Setting Up FSMS
15. To set a Proxy password, click the Set Proxy Password button. Otherwise, click Finish.
16. Enter the required proxy information. Click OK.
17. Click Finish. This step completes the communication setup part of the installation.
18. To launch the Meter Registration Utility immediately after reboot to reconfigure existing meter(s), check the Yes, I would like to launch Auto Configuration after the reboot checkbox, and click
Next to proceed.
FedEx Ship Manager
®
Server User Guide, Version 7.6 29
Chapter One: Setting Up FSMS
If the Meter Registration Utility is to be manually launched after the installation to obtain a new meter, or to reconfigure existing meter(s), or if it will not be used, click Next and proceed to step 24.
19. Choosing to launch the Meter Registration Utility after the reboot will cause the following screen to be presented:
20. Enter all information then click Next.
21. If Child meters are to be reconfigured, check the This meter has also been assigned Child meters checkbox, then click Next.
30 FedEx Ship Manager
®
Server User Guide, Version 7.6
Chapter One: Setting Up FSMS
22. If the system has been assigned Child meters: a. Enter the Child meter number in the Meter Number field. b. Enter the associated FedEx Account Number for the Child meter. The Child meter and Master meter are not required to have the same account number. e. To save the Child meter number, click Add to move your entry to the list on the right side of the window. If you enter a Child meter number in error, highlight the meter number in the list and click Delete.
23. When entry is complete, click Next to continue.
24. After your server reboots, FSMS resumes the install process. When the processing is completed, you are asked to enter your Windows Admin password.
FedEx Ship Manager
®
Server User Guide, Version 7.6 31
Chapter One: Setting Up FSMS
32 FedEx Ship Manager
®
Server User Guide, Version 7.6
Chapter One: Setting Up FSMS
Upgrading from a Previous Version of FSMS
1. Insert the FSMS software CD in your CD drive, and select Run from the Windows Start menu. the is: FXRS0XXX/Install_FXRS0XXX (“XXX indicates the software version; for example: FXRS0720).
3. Double click the Setup icon. Click OK in the Run window to start the FSMS installation program. The
FSMS Installation Welcome window is displayed.
FedEx Ship Manager
®
Server User Guide, Version 7.6 33
Chapter One: Setting Up FSMS
5. After the final reboot is completed, the system will initiate a Demand Download to retrieve any data not retained during the upgrade.
34 FedEx Ship Manager
®
Server User Guide, Version 7.6
Chapter One: Setting Up FSMS
Uninstalling FSMS v 7.6
Completely uninstalling FSMS v 7.6 will require two uninstalls: the uninstall of FSMS and the uninstall of
SQL Anywhere Studio 9, the FSMS database.
1. To uninstall FSMS v 7.6, use the Windows uninstaller accessed from the Control Panel menu.
FedEx Ship Manager
®
Server User Guide, Version 7.6 35
Chapter One: Setting Up FSMS
It is not required to remove Sybase if a reinstall of FSMS will be performed. FSMS cleans the database as part of the FSMS uninstall. However, if Sybase is to be removed, repeat the above steps with SQL
Anywhere Studio 9 as the selected application.
36 FedEx Ship Manager
®
Server User Guide, Version 7.6
Chapter One: Setting Up FSMS
Configuring FSMS
This section of the FSMS User Guide contains step-by-step instructions for configuring the FSMS software on a server.
Before using FSMS, the application must be properly configured using the FSMS Configuration Utility, which allows you to enter and store user and system specific data. The FSMS Configuration Utility has nine tabs used to enter function level data:
• IPD/IED/IDF Settings (International Priority Distribution Configuration)
Before you begin configuration of your FSMS installation, the following entry tips are provided to make input easy:
9 Always tab out of a text field on any of the Configuration windows. Otherwise, the function buttons on the window may not be enabled.
9 If a text field is displayed in red prior to or after tabbing out of the field, an invalid field value has been entered and should be corrected before exiting the window.
9
Holding the mouse cursor over a field introduces a Tip that provides the valid data entry for the field, as well as the access level required to edit the field.
9 Closing the FSMS Configuration Utility by using the X will NOT save the data you entered. You must click the Apply or the Apply & Exit button to save your entries.
9
If you are making configuration changes in an existing version of FSMS, you must be sure to perform a Close before changing any information.
Shipper Settings
The Shipper Settings tab is used to enter information about the shipping origin location. FSMS supports the configuration and use of an unlimited number of shipping locations. A unique meter number is needed to establish and identify each shipping location. The unique meter number established and assigned to a shipping location is used for many FSMS functions such as meter level report generation, revenue data upload, and tracking number assignment. Meter numbers are unique to FedEx account numbers and may not be used with any account number other than the one to which it has been assigned. However, a single account number or a single location can be assigned many meter numbers.
Shipper settings should be configured before any other configuration information is added. The first meter added to this configuration should be the Master meter; all subsequent meters to be added are Child meters that are associated with the Master meter.
FedEx Ship Manager
®
Server User Guide, Version 7.6 37
Chapter One: Setting Up FSMS
Adding a New Meter in the Shipper Settings window:
Select the Shipper Settings tab in the FSMS Configuration window. The following is a sample Shipper
Settings window:
All required information on the Shipper Settings window must be entered prior to configuring any other information in the FSMS Configuration Utility. Required information is bolded. The Shipper Settings window allows you to add meters (both Master and Child) for shipping from your specified locations. The first meter to be entered in this window is the Master meter. All subsequent meters entered added to the
FSMS configuration are Child meters associated with the Master meter.
When the FSMS Configuration Utility is launched, only the tabs that can be edited without entering a password into the Access Privileges box will be displayed. The remaining tabs can be viewed without editing capabilities by clicking the Access Privileges button and typing “View” (capital V) into the
Access Privileges box. Editing information on the hidden tabs requires a higher level password. Contact your FedEx Customer Service Representative for assistance if access to these tabs is required.
38 FedEx Ship Manager
®
Server User Guide, Version 7.6
Chapter One: Setting Up FSMS
If a correct password is entered into the Access Privileges window, all available tabs will be displayed as below:
FedEx Ship Manager
®
Server User Guide, Version 7.6 39
Chapter One: Setting Up FSMS
Adding an Existing Meter to a new installation of FSMS:
NOTE:
This procedure is used to add existing meters to a new installation of FSMS via communications with FedEx. New meters should be requested using the FSMS Meter
Registration utility accessed from the following desktop icon:
1. Click
2. Enter the password provided by your FedEx Customer Support Representative.
3. Click
6. Select the origin Country for the meter number.
40 FedEx Ship Manager
®
Server User Guide, Version 7.6
Chapter One: Setting Up FSMS
9. FSMS will attempt to retrieve meter information from FedEx systems. During this process, the following message will be displayed:
10. If successful, the Shipper Settings and Meter Settings tabs of the FSMS Configuration Utility will be populated with the correct information for FedEx systems.
11. If unsuccessful, an error will be returned and the user will be prompted to enter the information manually.
Deleting a Meter:
You may also delete a Child meter from your FSMS Configuration by selecting the Child meter number you want to remove from the Meter Number pull-down list at the top of the Shipper Settings window and clicking Delete Current.
NOTE:
Only a Child meter may be deleted from the Shipper Settings window. The Master meter may not be deleted. An attempt to delete the Master meter will result in the following error:
To delete a Master meter, another meter must first be designated as the Master. Contact your FedEx
Customer Support Representative if deletion of a Master meter is required.
If the meter selected for deletion is not the Master meter, the following window will be displayed:
FedEx Ship Manager
®
Server User Guide, Version 7.6 41
Chapter One: Setting Up FSMS
All Bold fields on the Shipper Settings window are required to configure a meter. Below are the field requirements for all fields:
Field Name Description
Do Not Allow Multiple
Meters per Account Number
Check this box to prevent multiple meters from using the same
9-digit FedEx account number. This will allow a Close Request transaction using the account number only.
Contact Name*
Company*
Department*
Address Line 1*
Address Line 2*
City*
Country*
State/Province*
Postal Code*
Cleaned Postal
Revert
OriginLocID
Enter the contact name. This can be a company name.
Enter the company name.
Enter the name of the department shipping from the assigned meter. This entry will print in the Sender section of the label. The Department field value can be overridden by using field 38 in the shipping transaction.
Enter the primary address for your location. This address usually includes the street name and number.
Enter any secondary address information, such as Suite #, for your location.
Enter the city name from which shipping will originate.
FSMS defaults to US. To select another country, click on the pull-down list and highlight the appropriate choice.
If your country is postal aware, this means that a verifiable postal/ZIP code must be supplied as part of your shipper record. This designation is supplied by FSMS after you select the country from which you are shipping.
If shipping from a country that is not postal aware, the postal code you enter is not validated and any routing information supplied on your package label is determined from the FedEx location designated for your country.
If you are located in the U.S., Canada, or Puerto Rico, select your state or province from the pull-down list.
Enter the postal code for your shipping origin location.
When you enter your shipper address, including your postal code, FSMS checks the URSA file to ensure that the postal code is correct and displays the matched postal code found. If you want to revert to your original entry, click the Revert button. FSMS will change the postal code back to your original entry.
FSMS will attempt to provide a cleaned postal code for the entered postal code. If there is no cleaned postal code, Revert can be used to use the manually entered postal code.
The FedEx location identification (if your shipper address is postal aware, which means that your address is supported in the FedEx URSA file) of your shipping origin location. This information is not entered, but comes from the URSA file located on your server.
The OriginLocID may be overridden with FedEx assistance.
42 FedEx Ship Manager
®
Server User Guide, Version 7.6
Chapter One: Setting Up FSMS
Field Name
Phone Number*
Meter Time Zone
Force Close Time
Description
Enter your company phone number. No special characters, such as dashes, are allowed.
FSMS allows you to select a time zone for each meter (both Master and
Child) configured on your server. This functionality allows you to designate Close Times, etc. for each meter by its specific time zone.
Enter the most convenient time for FSMS to close your shipping day.
Force Close is activated only if you have not closed your shipping day 24 hours before the Force Close Time entered.
The Force Close Time is entered in military time (for example: 1:00 PM =
1300).
Force Close Time is a meter level setting.
Force Close time is defaulted to the nearest hour at the time the Master meter is added. For example, if a meter is added at 3:37 PM, the Force
Close Time will default to 1500.
Child meters will default to the same time as the Master meter.
Enter the e-mail address for the shipping contact in your company.
Enter the fax number for the shipping contact in your company.
Enter the pager number for the shipping contact in your company.
Email Address
Fax Number
Pager Number
* These elements will be printed on the shipping label. See the FSMS Transaction Coding Reference
(FSMS TCR Version 7.6) for instructions on how to override the configured information.
To save changes to the FSMS Configuration Utility, click Apply to save changes without closing the
FSMS Configuration Utility, or click Apply & Exit to save changes and exit the FSMS Configuration
Utility.
To exit without saving any changes, click Exit.
Remote Configuration
The FSMS Configuration Utility can be installed independently of the FSMS application to allow for remote network configuration of the FSMS application. To install the FSMS Configuration Utility, run the
FSMS installation, select Custom install and Configuration Utility from the install options menu.
By default, the FSMS Configuration Utility will attempt to connect to the local installation of FSMS
(IP 127.0.0.0) when launched. If the FSMS Configuration Utility was installed for remote use, no local connection will be established.
To connect to the FSMS application on another server on the network, click the Network button at the bottom of the FSMS Configuration Utility. The following window will be displayed:
FedEx Ship Manager
®
Server User Guide, Version 7.6 43
Chapter One: Setting Up FSMS
Adding an IP Address:
To add an IP address, click the Add button. The following window will be displayed:
2. Enter the system Server Name if available. the on the server to be remotely configured. FSMS defaults to port 1098.
44 FedEx Ship Manager
®
Server User Guide, Version 7.6
Chapter One: Setting Up FSMS
Editing an IP Address:
To edit an IP address, click the Edit/View button. The following window will be displayed:
1. Make desired changes.
Deleting an IP Address:
1. Select the IP address to be deleted.
Connecting to an IP Address:
1. Select an IP address in which to connect.
3. The connection status will be displayed at the top of the FSMS Configuration Utility.
FedEx Ship Manager
®
Server User Guide, Version 7.6 45
Chapter One: Setting Up FSMS
Report Settings
The Report Settings window is used to configure output for FSMS-supported reports.
• Choose the report format: PDF, DOC, RTF, TXT (do not use .txt for Ground or IED/IPD/IDF reports).
• The report format is a system level setting and will apply to all reports on all meters.
• Reports can be sent to a printer OR to a directory, but not both. If a printer and a directory are configured, the reports will be saved to the specified directory.
• End-of-Day (EOD) reports cannot be printed and can only be saved to a directory.
• Multiple copies are available for selected International reports.
• The FedEx Express Dangerous Goods 1421C can be printed on multi-ply forms or on plain paper. If printed on plain paper, the form can be printed on 8-1/2x11 or A4 paper.
• All International reports can be printed on 8-1/2x11 or A4 paper.
When you click the Report Settings tab, the following is displayed (ex. U.S. origin, all services enabled):
46 FedEx Ship Manager
®
Server User Guide, Version 7.6
U.S. origin, FedEx Express only
Chapter One: Setting Up FSMS
U.S. origin, FedEx Express and FedEx Ground
U.S. origin, all services enabled
• FedEx Ground reports will be enabled when the
Ground checkbox on the Meter Settings tab is checked. After enabling Ground, click the Apply
and Exit button, and then re-launch the FSMS
Configuration Utility to configure Ground reports.
• The IPD and IDF reports will be enabled when IPD is manually configured or after a download of the rate file if the account is a valid IPD or IDF account. If the account is manually configured, click the Apply and
Exit button, and then re-launch the FSMS
Configuration Utility to configure IPD and/or IDF reports.
• The Transborder Distribution (TD) reports, not shown, will be enabled only if the account is a TD qualified account. The TD flag that enables the TD reports downloads as part of the Express rate download.
FedEx Ship Manager
®
Server User Guide, Version 7.6 47
Chapter One: Setting Up FSMS
CA origin, FedEx Express only
CA origin, FedEx Express and FedEx Ground
CA origin, all services enabled
• FedEx Ground reports will be enabled when the
Ground checkbox on the Meter Settings tab is checked. After enabling Ground, click the Apply
and Exit button and then re-launch the FSMS
Configuration Utility to configure Ground reports.
• The IPD and IDF reports will be enabled when IPD is manually configured or after a download of the rate file if the account is a valid IPD or IDF account. If the account is manually configured, click the Apply and
Exit button and then re-launch the FSMS
Configuration Utility to configure IPD and/or IDF reports.
• The TD reports, not shown, will be enabled only if the account is a TD qualified account. The TD flag that enables the TD reports downloads as part of the
Express rate download.
48 FedEx Ship Manager
®
Server User Guide, Version 7.6
Chapter One: Setting Up FSMS
Non-U.S. or CA origin, FedEx Express only
Non-U.S. or CA origin, all services enabled
• The IPD and IDF reports will be enabled when IPD is manually configured or after a download of the rate file if the account is a valid IPD or IDF account.
If the account is manually configured, click the
Apply and Exit button and then re-launch the
FSMS Configuration Utility to configure IPD and/or
IDF reports.
Detailed information regarding the configuration options for each FSMS report is provided in Chapter Six:
FSMS Reports in this User Guide.
NOTE:
IPD/IDF and TD are contract services provided for FedEx International shipping. Please contact your FedEx Account Executive for more information.
To Select a Printer for an FSMS Report:
1. Click on the + (plus) indicator next to the report type (Express, International, Ground, etc.) to expand the report list.
2. Highlight the report for which you want to select a printer.
FedEx Ship Manager
®
Server User Guide, Version 7.6 49
Chapter One: Setting Up FSMS
3. Click
4. Choose the printer you have previously installed by choosing it from the Name drop-down list.
NOTE:
You must have the printer(s) you want to select for printing FSMS reports configured as part of your operating system before making any selection in the Report Settings window.
OK to save the printer selection. You are returned to the Printer Settings window, and the printer you chose is displayed in the Printer field.
To Select a Report Directory:
1. Click on the + (plus) indicator next to the report type (Express, International, Ground, etc.) to expand the report list.
2. Highlight the report for which you want to select a directory.
50 FedEx Ship Manager
®
Server User Guide, Version 7.6
Chapter One: Setting Up FSMS
4. Select the report folder and click Open. You are returned to the Printer Settings window, and the directory you chose is displayed in the Directory field.
Changing Paper Size and Number of Copies:
If you choose a report (for example, International Commercial Invoice), and the Paper Size and/or
Number of Copies field is displayed, you may change designations for these fields as follows:
• Paper Size is allowed for International reports only. You may select either 8-1/2” x 11” or A4 from the pull-down list.
• Number of Copies is provided for select reports in the Reports list. This field is displayed by FSMS when a report is selected that allows a variable number of printed copies to be chosen. For example, if you select “Commercial Invoice” from the International reports list, FSMS allows you to choose up to 9 copies of this document.
To Save Your Entries on the Printer Settings Tab:
Copy To All Reports to copy the printer or report path for a selected report to all reports within the active meter. This will not copy any report information to any other meter. To copy report information to other meters, use the Copy To All Meters button.
Copy To All Meters if you want to configure your printer settings for all of the meters configured on your server. If you are configuring different printers for each meter (if you have more than one meter assigned for your shipping operation), you must repeat the install procedures.
3. Click
FedEx Ship Manager
®
Server User Guide, Version 7.6 51
Chapter One: Setting Up FSMS
Label Settings
The Label Settings window is used to configure printers for printing laser and thermal shipping labels as well as for multi-ply air waybills, Dangerous Goods (DG) forms (for FedEx Express shipping), and
Hazardous Materials (HazMat) forms (for FedEx Ground shipping). The Label Settings window is divided into three sections:
1. Laser and Thermal Air Waybill Defaults
2. Additional Laser and Thermal Copies
3. Multi-ply Printer Defaults
The following Label Settings screen displays for non-CA origin:
52 FedEx Ship Manager
®
Server User Guide, Version 7.6
Chapter One: Setting Up FSMS
The following Copy To All Meters section appears on the Label Settings tab for CA origin:
Laser and Thermal Air Waybill Defaults
To designate printers to print laser and/or thermal air waybills: printer icon next to the label type you want to configure or the folder icon to specify the directory to which thermal label buffers should be saved.
NOTE:
To configure a laser and/or thermal printer in the Label Settings window, you must first install the printer in your operating system.
Printer Selection window is displayed with the printer you have set as a default in your operating system. If you want to select this printer as either your laser printer or thermal printer, click
OK. To select another printer that has been installed on your operating system, click Properties in the Printer Selection window to display the list of printers from which you may choose.
3. When you click OK, the printer you selected is displayed in either the Laser Printer ID or Thermal
Printer ID fields (depending on the printer type you chose to configure).
4. If you select a thermal printer in the Thermal Printer ID field, you must also select the Thermal Type and Label Stock. To choose entries in these fields, select the pull-down list for each field and highlight the appropriate choice.
FedEx Ship Manager
®
Server User Guide, Version 7.6 53
Chapter One: Setting Up FSMS
Additional Laser and Thermal Copies
In this section of the Label Settings window, you may select the number of labels to be printed for FedEx
International services.
NOTE:
The IPD/IDF/IED section will only be active if one of the Distribution services is enabled in the
IPD/IDF/IED tab.
If you ship internationally, select the number of labels to be printed for Shipper, Customs, and Manifest.
You may select to print up to 3 copies from the pull-down lists.
NOTE:
IPD (International Priority Direct Distribution) is a contract service offered by FedEx to customers with specific FedEx International shipping requirements. For more information regarding IPD, contact your FedEx Customer Support Representative.
Multi-Ply Printer Defaults
In the Multi-ply Printer Defaults section of the Label Settings window, you may select the pin-feed printer for these forms by clicking the Printer icon and selecting the printer type from the Printer
Selection window.
If you choose to print multi-ply air waybills, you must select the form type associated with this label stock.
Valid form types are:
• 306: Form 306 is an International air waybill with a preprinted tracking number.
• 307: Form 307 is an International air waybill without a preprinted tracking number.
• 362: Form 362 is a French-language International air waybill without a preprinted tracking number.
54 FedEx Ship Manager
®
Server User Guide, Version 7.6
Chapter One: Setting Up FSMS
NOTE:
Dangerous Goods and Hazardous Materials reports are configured under the Reports Settings tab. More information regarding the configuration of FSMS reports are provided in the “Report
Settings” section earlier in this chapter.
After you have selected printers for the labels included as part of the Label Settings window, you may make the following configuration choices before you save the information on this window:
• Mask Account Number: To prevent your shipper account number from printing on your shipping labels, click the Mask Account Number checkbox.
• Do Not Ship Labels: Checking the Do Not Ship Labels checkbox causes labels with the text “Do
Not Ship” to print in the event that a shipping transaction fails. This feature is best used for batch processing so label printing is not interrupted if a shipment transaction fails. This feature is not available for single piece labels, but can be configured if you process multiple-piece shipments.
• Copy To All Meters: To copy the printer selections you entered to all meters configured on your server, click the Copy To All Meters button. An action box is displayed which asks: “Do you want to
copy all of the label settings for this meter to all meters?” Click Yes to copy your input to all configured meters. Click No to dismiss the action box.
To save your input in the Label Settings window, click Apply or Apply & Exit.
Doc-Tab Settings
FSMS allows for the printing of a Document Tab (Doc-Tab) on the 6” doc-tab label. Document Tabs allow you to choose shipping information to be printed on a separate tab at the bottom of your labels that can be removed and kept for your shipping records. Doc-Tabs can be configured for both FedEx Express and
FedEx Ground shipping. Below are steps for configuring Doc-Tabs for both of these shipping services.
Express Doc-Tab Configuration
To configure Express Doc-Tabs (both Domestic and FedEx International), click the Doc-Tab Settings tab to display the following window:
FedEx Ship Manager
®
Server User Guide, Version 7.6 55
Chapter One: Setting Up FSMS
56
CA origin, FedEx Express and FedEx Ground
• Ground Doc-Tab options will be enabled when the Ground checkbox on the Meter Settings tab is checked. After enabling Ground, click the
Apply and Exit button, and then re-launch the FSMS Configuration Utility to configure Ground doc-tabs.
• The TD Doc-Tab options, not shown, will be enabled only if the account is a TD qualified account.
Non-U.S. or CA origin
• For non-U.S. or CA origins, only the Export Express option will be enabled.
FedEx Ship Manager
®
Server User Guide, Version 7.6
Chapter One: Setting Up FSMS
are configuring Doc-Tab settings. If you click Export Express, you will configure Doc-Tab settings for
FedEx International Express. Clicking Ground allows you to designate Doc-Tab items for FedEx
Ground shipping, both U.S. Domestic and FedEx International.
2. Depending on your printer and the label stock you are using, select either Top or Bottom to designate how the Doc-Tab portion of the label exits the printer. Top means the Doc-Tab exits the printer last, after the rest of the label has printed; Bottom means that the Doc-Tab exits the printer first, before the rest of the label.
NOTE:
FSMS prints the Doc-Tab information at the bottom of the label regardless of the orientation.
After you select the Doc-Tab Orientation, the setting applies to both FedEx Express and FedEx
Ground labels. These settings can be overridden in your shipping transaction by passing a value for
Top or Bottom in field 1370. For more information regarding FSMS shipping transactions, see
Chapter Two: FSMS Transaction Coding in this User Guide.
3. Shipping information to be printed on the Doc-Tab may be selected in two ways. You may:
• Choose from the list of pre-configured shipping information that can be accessed by clicking the pull-down list of Values. The information for these pre-configured choices is supplied from your shipping transaction. You may also choose to default to the configured Heading, or you may override the heading by typing in your own text. configuring a Doc-Tab lets you enter your own Doc-Tab Heading and allows you to supply the data you want to print in the Doc-Tab field for your shipping transaction.
To Select a Pre-Configured Doc-Tab Item:
a. Click the pull-down list under the Values column. Click the pre-configured Doc-Tab item in the list. b. The value you selected is displayed in the Values column. The corresponding heading for this value is displayed in the Headings column. You may override this heading by typing in your own text. Up to 12 characters (including spaces) will print on the doc-tab.
To Configure a Custom Doc-Tab Item:
a. Click the pull-down list under the Values column. You may select up to 12 custom Doc-Tab values from this list. Click the custom Doc-Tab field value to select.
4. When you code your shipping transaction, you must enter the data you want to appear on the label
Doc-Tab for the custom Doc-Tab field you selected in the Doc-Tab Settings window. For example:
You selected Doc-Tab Field 1-Tag 581 from the Values pull-down list. You enter “Handling” as the
Heading. In your shipping transaction, you include field 581 and the value “5.00.” On the label Doc-
Tab, the item: “Handling: 5.00” is displayed. b. When you select a custom Doc-Tab field value, the corresponding Heading field becomes active. In this field, enter the title for the custom Doc-Tab field you selected. Up to 12 characters (including spaces) will print on the doc-tab.
FedEx Ship Manager
®
Server User Guide, Version 7.6 57
Chapter One: Setting Up FSMS
NOTE:
If you configure a Custom Doc-Tab value, you must provide the corresponding data to be printed on the Doc-Tab label. Otherwise, the heading field you entered will print on the label with no corresponding data.
5. Before you save your entries in the Doc-Tab Settings window, you may click Copy To All Meters to copy your Doc-Tab configuration to all meters configured on your server.
6. To save your input, click OK.
Ground Doc-Tab Configuration
To configure Ground Doc-Tabs, click the Doc-Tab Settings tab to display the following window:
58 FedEx Ship Manager
®
Server User Guide, Version 7.6
Chapter One: Setting Up FSMS
Doc-Tab Headings and Values are configured the same for FedEx Ground shipping as they are for
FedEx Express shipping. However, the Ground Doc-Tab configuration screen provides an additional field,
Reference. When you click the checkbox in the Reference field next to a Doc-Tab value, this value prints on the FedEx Ground shipping label in the reference section of the label that is below the recipient information. If no selections are made, the following default fields are displayed:
• Reference Fields 25 or 3003
• Fields 3056 or 3001
• Invoice Number Fields 3057 or 3002
• Department Field 38
This feature allows you to select up to four Doc-Tab fields to display additional shipment information to your recipient on the FedEx Ground shipping label.
FedEx Ship Manager
®
Server User Guide, Version 7.6 59
Chapter One: Setting Up FSMS
System Settings
The System Settings window is used to set important system level parameters. These settings are global and apply to all meters on the server. The following is a sample System Settings window:
All fields on the System Settings window are password protected and can only be accessed by your
FedEx Representative. Although you cannot make changes to this window, provided below is a description of each field to help you understand how your system is configured:
60 FedEx Ship Manager
®
Server User Guide, Version 7.6
Chapter One: Setting Up FSMS
Field Name Description
Reconcile Time The time your server communicates with the FedEx mainframe systems to download any new components (rates, URSA, etc.).
The Reconcile Time defaults to 0300.
Recommendation: Configure the reconcile time to a time when no server activity is occurring.
The port used to send standard FedEx transactions to FSMS. CTS Port Number
XML Port Number The port used to send XML transactions to FSMS. Not yet
available.
Your system modem number. Origin Phone Number
Enable Configuration Password Used to set an administrative password for User level access tabs.
Use Dynamic Surcharging Check this box to use the Dynamic Surcharging feature. See the
“Rating, Routing, Time-In-Transit – Dynamic Surcharging” section in
Chapter Two: FSMS Transaction Coding in this User Guide for details on Dynamic Surcharging.
Note: When switching between standard and dynamic surcharging, the Open Shipping service must be stopped and then restarted for the change to take effect.
Receive Rates Checking this will enable the download of non-U.S., CA, or PR origin discount rates. This checkbox is a system level setting and will only be visible and active for FedEx International (non-U.S. or CA)
Master meters.
Time the FSMS database in backed up. Database Backup Time
Ship History Retention Interval Length of time your Express shipping history information is stored by
FSMS. Up to 90 days may be selected.
Ship History Purge Time Time at which the Ship History files are purged after the retention interval has elapsed.
Ship History Export Time Time at which Ship History files are exported to the files specified for
Domestic Express, International Express, and International
Multiple-Piece Shipment (MPS) Express, and Ground after the retention interval has elapsed.
If you need to make changes to any of these settings, please contact your FedEx Customer Support
Representative.
FedEx Ship Manager
®
Server User Guide, Version 7.6 61
Chapter One: Setting Up FSMS
IPD/IDF Settings
IPD (International Priority Direct Distribution) and IDF (International Direct Distribution Freight) are contract services offered by FedEx to customers with specific FedEx International shipping requirements.
For more information regarding IPD/IDF, please see the FSMS IPD/IDF User Guide provided by your
FedEx Customer Support Representative.
Tracking Numbers Settings
The Tracking Numbers window provides information for FedEx Express and FedEx Ground tracking number management. No entries are required in this window. This tab is also password protected and can only be accessed by your FedEx Customer Support Representative.
62 FedEx Ship Manager
®
Server User Guide, Version 7.6
Chapter One: Setting Up FSMS
For a new installation of FSMS:
• FedEx Express tracking numbers require a Demand Download to acquire the initial range.
Subsequent tracking numbers are staged and automatically downloaded once the current range has been depleted by 50%. This tracking number range is displayed in the ETN Future section of the
Tracking Numbers window. Once the current tracking number range has been used, the future range is displayed in the ETN Express section of this window.
• FedEx Express tracking numbers will also be downloaded during the meter registration process if the
Meter Registration Utility is used.
• FedEx Express tracking numbers are stored in the FSMS database.
• When the FedEx Ground tracking number range is depleted, the range automatically rolls over and begins again at 7010001. No customer or FedEx Customer Support action is necessary to download
FedEx Ground tracking numbers. The complete FedEx Ground tracking number is composed of three parts: the customer's 7-digit FedEx Ground account number, the 7-digit 'tracking number' visible in the Tracking Numbers tab above, and a check digit. This complete 15-digit number is the tracking number used to track FedEx Ground packages.
FedEx Ship Manager
®
Server User Guide, Version 7.6 63
Chapter One: Setting Up FSMS
Meter Settings
The Meter Settings window is used to set special options for FedEx Express, FedEx International, and
FedEx Ground shipping. This window is password protected and can only be accessed by a FedEx
Customer Support Representative.
The following Meter Settings window is for U.S. origin:
64 FedEx Ship Manager
®
Server User Guide, Version 7.6
Chapter One: Setting Up FSMS
The following Express Options section of the Meter Settings window appears for CA origin:
The following Express Options section of the Meter Settings window appears for non-U.S. or CA origin:
Although you cannot make changes to the Meter Settings tab without the assistance of FedEx Customer
Support, provided below is a description of each field to help you understand how your system is configured.
Express Options:
Field Name
Cycle Count
No Upload/No Ship (NUNS)
List Rates
Non Rated
Description
Displays the current invoicing cycle count. This number is incremented after each Close and is transmitted to the FedEx revenue systems after the Close process is complete.
If this option is checked, the system will not allow shipping to continue if revenue files have not been uploaded for 72 hours. For more information regarding NUNS, please see Chapter Four: FSMS
Revenue Management in this User Guide.
If List Rates is checked, List Rates are available for the meter(s) on your server. U.S. origins only.
If Non Rated is selected, FSMS will not a rate download Express rates.
FedEx Ship Manager
®
Server User Guide, Version 7.6 65
Chapter One: Setting Up FSMS
Field Name
Intl Rating
Label Customs Value
Suppression to Canada
Late Drop Off Time
Code Page
Description
This box must be checked to receive discounted rate quotes for non-
U.S. or CA origins.
This option, if selected, prevents the customs value for a Canadaorigin FedEx International shipment from printing on the shipping label.
Note: For CA origins, this field will be displayed as Label Customs
Value Suppression to US.
If your shipping site has an extended shipping day agreement with
FedEx (for example: you have a late drop-off time of 1:00 AM), you may set this parameter to have your shipping labels display the extended day date instead of rolling to the next shipping day.
Selecting Use Microsoft Extended Chars Page allows you to enter extended characters in the shipping transaction, specifically to support International language requirements.
Ground Options:
Field Name
Ground Enabled
List Rates
Account
Home Delivery
Cycle Count
HazMat
ECOD
EPDI Code
Label Multi Pack Piece Count
Description
If this box is checked, you are configured for FedEx Ground shipping.
If this box is checked, list rates are available to the meter(s) on your server.
Your seven-digit FedEx Ground account number is displayed in this field.
Home Delivery is enabled when Ground is enabled.
The current cycle count for FedEx Ground shipments is displayed in this field. If you reinstall or clean load FSMS, this field will be reset to zero. If a clean load is required ensure the number is reset to its previous value.
If you have contracted to ship Hazardous Materials using FedEx
Ground, this box must be checked to process these shipments on
FSMS.
If you have contracted to ship Electronic Collect On Delivery (ECOD) using FedEx Ground, this box must be checked to process these shipments on FSMS.
Removed in FSMS v 7.6.
Selecting this option causes the package piece count to appear on
FedEx Ground MPS labels in the 1/X, 2/X, and etc. format. The Label
Multi Pack Piece Count option is explained in detail in Chapter Three:
Shipping Labels of this User Guide.
66 FedEx Ship Manager
®
Server User Guide, Version 7.6
Chapter One: Setting Up FSMS
SCNC
Field Name
Rates/Discounts
Description
This pull-down list provides the Serial Container Numeric Code
(SCNC) formats for FedEx Ground Labels. The SCNC option is explained in detail in Chapter Three: Shipping Labels of this User
Guide.
The Rates/Discounts button opens up a dialog box for entering
FedEx Ground discount rates. FedEx Ground discount rates must be entered by your FedEx Customer Support Representative.
Downloading FedEx Ground discounts is the preferred method for enabling FedEx Ground discounts.
Software ID Data Capture
The Software ID Data Capture section of the Meter Settings window contains further identification information for CSP/SSP, middleware, and client software that is associated with your FSMS installation.
The following fields are included in this section of the Meter Settings window:
Field Name
Client Name
Client Version
Middleware Name
Middleware Version
Description
This field is provided for the entry of a CSP interface or for customers who use FedEx Ship Manager Enterprise with the FSMS server application.
The software version associated with the Client Name is entered in this field.
If you use a middleware application with the FSMS server, the middleware identification is enter in this field.
The software version associated with the Middleware Name is entered in this field.
Variable Handling Configuration
If your shipping operation charges handling fees in additional to shipping/insurance charges, FSMS allows you to add these handling fees to your total shipment charge. The handling charges can be configured using the following utility or can be included in the shipping. See the FSMS TCR Version 7.6 for transaction coding requirements if assessing handling charges in the transaction. These fees can also be printed on the Doc-Tab portion of the “4x6” shipping label.
To display the Variable Handling Charges window, click the Handling Charges button on the FSMS
Configuration Utility Meter Settings screen:
FedEx Ship Manager
®
Server User Guide, Version 7.6 67
Chapter One: Setting Up FSMS
The Handling Charge screen consists of options for both FedEx Express and FedEx Ground shipping. If you want to configure a handling charge for both shipping types, you must make entries in each section of the screen. The Handling Charge Calculation section of the Handling Charge screen let you select the type of handling charge to be configured. The fields required to designate a handling charge calculation are defined as follows:
Handling Charge Calculation:
Field Name
Fixed Amount
Percent of Freight Charge
Description
Click this selection to add a predetermined handling charge to each package/shipment. For example, select Fixed Amount if you charge
$5.00 handling for all packages regardless of the package value or shipping charge.
Click this selection if you want FSMS to calculate a fixed percentage of the list rate (undiscounted) shipping charge to be applied as a handling fee. For example, if you select this option, you may enter
3.00 (%) to be calculated from the shipping charge for the package to be assessed as the handling charge for the shipment.
68 FedEx Ship Manager
®
Server User Guide, Version 7.6
Chapter One: Setting Up FSMS
Field Name
Percent of Net Charge
Description
Click this selection if you want FSMS to calculate a fixed percentage of the net freight charges (including discounts) to be applied as a handling fee. For example, if you select this option, you may enter
3.00 (%) to be calculated from the discounted shipping charges for the package to be assessed as the handling charge for the shipment.
Percent of Net Charge –
Taxes
This feature is available for Canadian customers shipping intra-
Canada packages only. If you choose this option, you may include
Canadian taxes as part of the net charge used to calculate a handling charge. For example, your shipment price is $100.00 and Canadian taxes are $5.00. If you configure 5.00 (%) for your handling fee, the actual handling fee accessed the shipment is $5.25.
Handling Charge Level:
In addition to providing the ability to add handling charges via a transaction, FSMS also provides the ability to set up handling charges within the configuration. Any handling charge provided via a transaction will override the configured handling charges. The Handling Charge Level section of the Variable
Handling window allows you to select whether you want the handling charge calculated on the package level or on the shipment level. This setting applies only if you are shipping FedEx Ground or FedEx
International Express packages.
If you select Package and configure a $5.00 handling charge, $5.00 will be applied to each package in a multiple-piece shipment. Therefore, if you have 10 packages in a single multiple-piece shipment, the total handling charge is $50.00. If you select Shipment and configure a $5.00 handling charge, the $5.00 handling charge is applied to the entire shipment. Therefore, if you have 10 packages in a single multiplepiece shipment, the total handling charge, in this scenario, is $5.00.
Handling Charge Amount:
The Handling Charge Amount field allows you to enter either the actual dollar amount (if you selected
Fixed Amount in the Handling Charge Calculation section) or the percent amount if you choose any
Percent option as a Handling Charge Calculation. Field entry requirements are as follows:
• Dollar amounts are entered in the Handling Charge Amount field as XXXXX.XX. For example, a handling charge of five dollars is entered as 5.00.
• Percent amounts are entered in the Handling Charge Amount field as XXXXX.XX. For example, a handling charge of ten percent is entered as 10.00.
Managing Your Handling Charge Entries:
The Variable Handling window allows you to enter handling charges for both FedEx Express and FedEx
Ground shipments for each meter number configured on your server. If you have a Master meter and three Child meters, you may make up to four Express and four Ground Handling Charge configuration settings by selecting the meter you want to configure from the Master Meter pull-down list at the top of the Variable Handling window. If you configure the Master meter and want to save that configuration for all meters on your server, click the Copy to All Meters button at the bottom of the Variable Handling window.
To save your entries, click OK. The Variable Handling window is dismissed. If you want to exit this window without saving your configuration entries, click Cancel.
FedEx Ship Manager
®
Server User Guide, Version 7.6 69
Chapter One: Setting Up FSMS
Advanced Settings
The Advanced Settings window is used to set communications and revenue parameters. This window is password protected and can only be accessed by a FedEx Customer Support Representative.
70 FedEx Ship Manager
®
Server User Guide, Version 7.6
Chapter One: Setting Up FSMS
Field Name Description
Force Close Active
Hourly Upload (HU) Interval
Express Hourly Upload (HU)
Retention Period
Communication Check Interval
Communication Logging Retention
Period
Checking this box will force each configured meter to close at the time entered on the Shipper Settings tab. See the “Shipper
Settings” section previously in this chapter.
Note: This setting is system level, which means that each meter configured on your server will undergo a Force Close at the time specified for each meter on the Shipper Settings tab.
This field is used to set the frequency of the hourly upload of
Express package data to the FedEx backend systems and can be set from 30-120 minutes. This applies to both FedEx
Express and Ground HU files.
Number of days the Express Hourly Upload data is retained.
Can be set from 7-14 days.
Can be set from 24-72 hours.
Number of days the communication log is retained.
Ground Hourly Upload (HU) Retention
Period
Number of days the Ground Hourly Upload is retained. Can be set from 7-14 days.
Tracking File Retention Period
GCIU Retention Period
Number of days to retain the tracking results from an 043 tracking transaction.
Number of days the Ground Commercial Invoice Upload (GCIU) data is retained.
Revenue Retention Interval
Purge Time
Backup Directory
Can be set from 1-7 days.
Sets the time the database will be purged at the end of the retention interval.
Displays the directory to which backup revenue files are saved.
FedEx Ship Manager
®
Server User Guide, Version 7.6 71
Chapter One: Setting Up FSMS
Transactional Meter Configuration
The FSMS 070 Meter Query Request transaction was enhanced in FSMS to allow configuration changes to the FSMS Configuration Utility using a transaction. This feature reduces the need to access the FSMS
Configuration Utility directly and allows the ability to make changes remotely. The following business rules apply:
• The new configuration transaction does not allow adding or deleting a meter.
• Each meter must send a separate 070 transaction for configuration. For example, if you have one
Parent/Master meter and three Child meters, then four separate 070 transactions must be entered to make configuration changes for all meters.
• The following fields from the FSMS Configuration Utility can be configured using the 070 transaction:
• All fields on the Doc-Tab screen
• Express DG Printer ID
• Express DG Printer Form Type
• Ground Hazmat Printer ID
• Express/Ground Commercial Invoice
• Ground Hazardous Materials Certification
• Sender E-mail ID
• Variable Handling Fields
For more information regarding Remote Configuration using the 070 transaction set, please see the
FSMS TCR Version 7.6.
72 FedEx Ship Manager
®
Server User Guide, Version 7.6
Chapter One: Setting Up FSMS
Printer Set-Up
FSMS allows you to set up printers for both label and report printing in three different ways:
2. Local TCP-IP Printer
Adding a Local Printer
To add a local printer, start up the Windows Add Printer Wizard. This wizard is usually located on the
Windows Start menu. The Windows Printer Wizard start-up window is displayed.
Next to start the Add Print Wizard function. The Local or Network Printer window is displayed.
2. Local Printer is selected as the default in this window. Click Next to continue local printer installation.
The Select the Printer Port window is displayed.
FedEx Ship Manager
®
Server User Guide, Version 7.6 73
Chapter One: Setting Up FSMS
3. Select the printer port to which your printer is connected by scrolling through the Port list provided. In the sample Select the Printer Port window, LPT1 (parallel port) is selected. Click Next to continue.
The Printer Model window is displayed:
4. Highlight the printer you are installing in the Manufacturers list. A list of available printers for that manufacturer displays in the Printers list.
74 FedEx Ship Manager
®
Server User Guide, Version 7.6
Chapter One: Setting Up FSMS
5. Highlight the appropriate printer and click Have Disk to install the printer driver for this printer provided on the FSMS Installation CD. The Install From Disk window is displayed. the
CD. After you have selected the driver, click OK to start installation.
7. Because FSMS includes printer drivers for a variety of supported printers, the Select Printer Model window is displayed to allow you to choose the appropriate printer.
8. Highlight your printer from the Printers list in the Select Printer Model window. Click Next to continue. The Name Your Printer window is displayed.
NOTE:
If the printer you are installing has already been installed on your server, and you are attempting to reinstall the printer, a window may be displayed which asks if you want to use
the new driver or retain the existing driver. Always select Use New Driver. This entry
ensures that you are loading the most recent driver provided by FSMS.
FedEx Ship Manager
®
Server User Guide, Version 7.6 75
Chapter One: Setting Up FSMS
the printer name you will use to set up your Label and Report configurations and/or to enter in the 020 shipping transaction. If this printer is to be used by FSMS only, click No to make this printer unavailable as the Windows default printer; otherwise, click Yes. Click Next to continue. The Printer
Sharing window is displayed.
76 FedEx Ship Manager
®
Server User Guide, Version 7.6
Chapter One: Setting Up FSMS
10. Select Share as to share your printer. The defaulted share name is the same as the printer name you entered in the Name Your Printer window. Click Next to continue. The Location and Comment window is displayed:
11. The Location and Comment window asks for information that is useful when trying to locate your printer. In the sample window above, the printer is located on Shipping Lane 1 and is an Eltron LP
(label printer). This window can be left blank if you choose. Click Next to continue. The Print Test
Page window is displayed.
FedEx Ship Manager
®
Server User Guide, Version 7.6 77
Chapter One: Setting Up FSMS
12. To print a test page, click Yes. Otherwise, select No. Click Next to continue. The Add Printer
Completed window is displayed.
13. In this window, the information you added during printer installation is recapped. If you want to make changes to this configuration, click Back. To end printer installation, click Finish.
You may continue to add local printers using the steps described above. After you have installed printers for all of your shipping applications (labels, reports, etc.), you are ready to start coding your shipping transactions.
Adding a Local TCP/IP Printer
To add a local printer, start up the Windows Add Printer Wizard. This wizard is usually located on the
Windows Start menu. The Windows Printer Wizard start-up window is displayed.
Next to start the Add Printer Wizard function. The Local or Network Printer window is displayed.
78 FedEx Ship Manager
®
Server User Guide, Version 7.6
Chapter One: Setting Up FSMS
2. Local Printer is selected as the default in this window. Click Next to continue local printer installation.
The Select the Printer Port window is displayed.
3. To configure a TCP/IP port, click Create a new port and select Standard TCP/IP Port from the Port
Type list. Click Next. The Add Standard TCP/IP Printer Port Wizard start-up window is displayed.
FedEx Ship Manager
®
Server User Guide, Version 7.6 79
Chapter One: Setting Up FSMS
4. Confirm that the printer is turned on and you are connected to a configured network. To continue, click Next. The Add Port window is displayed: in the Printer Name or IP Address field. the port your printer is connected to on the TCP/IP Print Server. Click Next to continue. The Additional
Port Information Required window is displayed.
80 FedEx Ship Manager
®
Server User Guide, Version 7.6
Chapter One: Setting Up FSMS
7. Select the port type from the Device Port pull-down list. For example, we have selected Port 1
(Parallel) as the sample port type. Click Next to continue. The Add Port Completed window is displayed. the you want to make changes to this configuration, click Back. To accept the port installation as displayed in this window, click Finish. The Select Printer Model window is displayed.
After you have successfully configured a TCP/IP port for printer installation, you may install a specific printer for this port. Step-by-step instructions for installing a local printer are provided in the “Printer Set-
Up: Adding a Local Printer” section of this chapter.
Additional Installation Steps for Windows 2000
If you are running Windows 2000 as your operating system, you must switch the TCP/IP port to LPR after the printer is added. To perform this action, select Printers from the Windows Start menu. The following window is displayed:
1. Right click the printer icon of the TCP/IP printer you installed. Select Properties from the right-click menu. The Printer Properties window for the printer you selected is displayed.
FedEx Ship Manager
®
Server User Guide, Version 7.6 81
Chapter One: Setting Up FSMS
the window is displayed.
82 FedEx Ship Manager
®
Server User Guide, Version 7.6
Chapter One: Setting Up FSMS
the
Printer Properties tab.
6. Click
Printing to a Windows-Based Print Share Network
If your label printer is connected to a Windows-based PC, you can print a label to the printer without adding the printer driver to your FSMS server. This action will require a field to be added to your FSMS transactions. Below are the steps for this print feature.
1. Connect the label printer to the Windows-based system.
2. Configure the printer using the standard Windows steps for printer configuration.
3. Share the printer.
4. If your server is running Windows NT, 2000, or XP, you will need to add the FEDEXUSER account to this system. The password must be the same as it is on the FSMS Server.
5. Add the FEDEXUSER rights to this printer.
6. In the 020 shipping transaction, for either field 544 (Laser) or field 537 (Thermal), enter code as follows: 5XX (indicates the printer type fields – either 544 or 537), \\x.x.x.x\label3.
NOTE:
‘x.x.x.x’ is the IP address of the Windows-based system and ‘label 3’ is the share name for this printer. Adding this field allows the labels to be sent over the network and printed on the printer. Instructions for adding the FEDEXUSER account and access rights are provided below.
FedEx Ship Manager
®
Server User Guide, Version 7.6 83
Chapter One: Setting Up FSMS
NOTE:
Each operating system (OS) is slightly different in their methods of adding a printer. If this system is a Windows 2000 OS, follow the instructions for “Adding a Local Printer” previously in this chapter.
After the printer is configured, follow the steps below to add the FEDEXUSER account and to allow the
FEDEXUSER print rights.
Adding the FEDEXUSER Account
To add the FEDEXUSER account to allow FEDEXUSER print rights, select the printer you have installed for FSMS from the Windows Printers window.
1. Right click on the printer to be configured. From the right-click menu, select Properties.
84 FedEx Ship Manager
®
Server User Guide, Version 7.6
Chapter One: Setting Up FSMS
FEDEXUSER from the Select Users or Groups section of the window. Click Add to save your selection. FEDEXUSER is displayed in the bottom portion of the window. Click OK to save your selection.
5. You will see that the FEDEXUSER account has been added to the Label Properties list. Click OK to exit the Printer Properties window. You are now ready to print labels to this network printer.
FedEx Ship Manager
®
Server User Guide, Version 7.6 85
Chapter One: Setting Up FSMS
NOTE:
There may be some differences in the steps required to set permissions for network printers depending on your operating system. The steps included above are for Windows NT 4.0. If you have any questions regarding any printer functionality for your operating system, consult the
Windows Help option.
Troubleshooting Your FSMS Application
FSMS provides a tool, Close Monitor, for troubleshooting any problems with your FSMS application.
Close Monitor
The Close Monitor program is part of FSMS and monitors what step a meter is on during the Close process. To access the Close Monitor, click the Start menu and select FedEx Ship Manager
Server>Utilities>Close Monitor. The Close Monitor window is displayed:
The Meter # field lists each meter configured on your server. The Step field lists the current step in the
Close process for that meter. Below is a list of each possible step in the Close process.
Step ID
-1
1
2
3
Description
Idle
Move closing shipments from the ship tables to the ship close tables
Rate packages which have not been rated
Bundle packages
86 FedEx Ship Manager
®
Server User Guide, Version 7.6
Chapter One: Setting Up FSMS
Step ID Description
4
5
6
7
8
Assign U.S. Domestic invoice numbers
Assign deleted invoice numbers
Assign International invoice numbers
Build U.S. Domestic Shipment Revenue File
Build Delete Shipment Revenue File (U.S. Domestic Only)
9
10
11
Build International Shipment Revenue File
Build Ground EPDI File
Move Closing shipments from the ship close table to the ship history table
12 Print Close Reports
The Polling Frequency field displays the time (in milliseconds) between the last and the next time the
Close process is polled for each meters’ status.
Polling of the Close process can be forced by clicking the Update Now button. Since polling is done on a timed interval, some steps may appear to be skipped because they happen so quickly between polling periods.
FedEx Ship Manager
®
Server User Guide, Version 7.6 87
Chapter Two: FSMS Transaction Coding
Chapter Two: FSMS Transaction Coding
Overview
This chapter provides a brief description of the FSMS transactions used to complete all of your shipping activities. In addition to standard FedEx Express, FedEx International, and FedEx Ground shipping transactions, we will also provide instructions for performing Open Ship transactions.
FSMS Transaction Types
FSMS transactions are divided into two categories: Online and Offline.
Online transactions are passed through FSMS to FedEx backend systems for processing and require constant network connectivity.
Offline transactions are processed locally within the FSMS application and require only periodic connectivity with FedEx systems to obtain data required for shipping, such as routing files, rate files, and tracking numbers. The exception to this is the 043/143 Tracking transaction. This transaction passes through the offline system before processing by FedEx tracking servers.
Offline Functions
•
Shipping
•
Rating
•
Routing
•
Labeling
•
Reporting
Offline
Transaction
Manager
Transactions
Customer
Systems
FedEx
Systems
Online Functions
•
Address Verification
•
Tracking
•
Call Tags
•
Dispatch
•
Drop Off Locator
•
Etc.
Each transaction is composed of a transaction pair – the Request transaction and the Reply transaction.
The Request transaction is used to make a Request to FSMS. The Reply is the response to the Request and will indicate successful transaction processing or will contain error messages if processing problems were encountered.
FedEx Ship Manager
®
Server User Guide, Version 7.6 89
Chapter Two: FSMS Transaction Coding
Online Transactions
FSMS supports the following Online transactions:
1.
200/300 Dispatch Request/Reply: The 200 transaction is used to schedule pickups for FedEx
Express or FedEx Ground shipments for those customers without a scheduled pickup time.
(Available upon request. Please contact your local Sales or Automation Representative.)
2. 202/302 Cancel Dispatch Request/Reply: Use this transaction when you need to cancel a previously scheduled pickup for FedEx Express or FedEx Ground.
(Available upon request. Please contact your local Sales or Automation Representative.)
3. 403/503 Tracking Request/Reply: The 403 transaction is used to obtain real time tracking information for FedEx Express, FedEx Ground or FedEx Home Delivery. This transaction handles tracking numbers individually. Batch tracking is not an option with this solution. You may also track by using a reference number.
4. 410/510 Drop Off Locator Request/Reply: The 410 transaction is used to obtain the 4 nearest dropoff locations based on the origin address for both FedEx Express and FedEx Ground.
5. 415/515 Address Verification Request/Reply: The 415 transaction is used to validate an address down to the street level. Results of this transaction are not guaranteed to be valid service areas for
FedEx Express or FedEx Ground.
(Available upon request. Please contact your local Sales or
Automation Representative.)
6. 033/133 Cancel E-Mail Label Request/Reply: This transaction cancels an E-mail Label Request.
This transaction will be invalid if the customer has already generated the label.
7. 044/144 Ground Call Tag Request/Reply: The 044 transaction is used for merchants that need to schedule a FedEx Ground pickup from a return shipper. The information for this shipment is sent to the local FedEx Ground station. The label is created at the station and sent with the courier to be used at pickup time.
8. 045/145 Ground Call Tag Cancel Request/Reply: The 045 transaction is used when needing to cancel a previous Ground Call Tag Request.
9. 046/146 Express Call Tag Request/Reply: The 046 transaction is used for merchants that need to schedule a FedEx Express pickup from a return shipper. The information is sent directly to the FedEx
Express courier. The courier then has the ability to produce the label at the time of pickup.
10. 047/147 Express Call Tag Cancel Request/Reply: The 047 transaction is used to cancel a previously scheduled Express Tag Request.
Offline Transactions
FSMS supports the following Offline or Local transactions:
1. 004/104 – Assign Next Tracking Number Request/Reply: FedEx Express, FedEx Ground, and
FedEx Home Delivery tracking numbers will be assigned by the server at the time a shipment
Request is submitted with the 020 transaction, or they can be requested in advance, if needed, using the 004 transaction. The 004 transaction provides the ability to request and receive a tracking number that can then be ‘pre-assigned’ in the 020 shipping transaction. This is useful if a tracking number
is needed prior to a shipment being prepared. The 104 Reply will contain the requested tracking number and also the Form ID required for FedEx Express shipments.
2. 007/107 – End-of-Day Close Request/Reply: The 007 transaction is used to perform an End-of-Day
Close function or to Request the status of the Close. A Close Request will cause the server to upload all package and revenue data to FedEx and will generate End-of-Day reports. A Close status Request will return the status of the Close Request but will not cause a Close. A Close can be performed on
FedEx Express, FedEx Ground/Home Delivery or both simultaneously. This transaction is
REQUIRED to be performed daily.
90 FedEx Ship Manager
®
Server User Guide, Version 7.6
Chapter Two: FSMS Transaction Coding
3. 020/120 – Global Ship Request/Reply: The 020 transaction is the primary server transaction. The
020 transaction is used to ship as well as to request FedEx Express, FedEx Ground/Home Delivery rating (U.S. and Canada), FedEx Express routing, and FedEx Ground/Home Delivery Time-in-Transit information for shipments.
4. 023/123 – Global Delete Request/Reply: The 023 transaction is used to delete a package or an entire shipment.
5. 024/124 – Shipment Query Request/Reply: The 024 transaction is used to locate a package in the server database. This feature is allowed for FedEx Express shipping only.
6. 035/135 – Child Meter Registration Request/Reply: The 035 transaction is used to request a new
Child meter via a transaction rather than via the Auto Configuration Utility (preferred method).
7. 037/137 – Online Return Label Request/Reply: The 037 transaction is used to request an online
Return label be provided to a customer returning goods. Access to the label is provided via a URL sent in an e-mail message to the returning party.
8. 043/143 – Tracking Request/Reply: The 043 transaction is used to track FedEx Express, FedEx
Ground, and FedEx Home Delivery packages. FedEx Express shipments can be tracked by Tracking
Number or Reference Number. FedEx Ground and FedEx Home Delivery shipments can be tracked by Tracking Number, PO Number, Invoice Number, or Customer Reference Number. This transaction requires real time communication with FedEx mainframe systems and is most efficient if communications with FedEx are via the Internet rather than via modem.
NOTE:
The 043/143 transaction is sent to the same tracking server used by the online 403/503 transaction set. It is recommended to use the 403/503 transaction set instead of the 043/143 set.
9. 070/170 – Meter Query Request/Reply or Meter Configuration: The 070 transaction is used to determine all the meter numbers on the server for a given account number or to determine the sender information for a given meter. FSMS has expanded the functionality of the 070 transaction to include the ability to configure a meter via a transaction rather than via the FSMS Configuration Utility. See the FSMS TCR Version 7.6 for more information.
10. 095/195 – Label Reprint Transaction Request/Reply: The 095 transaction is used to reprint any label previously printed after a successful shipment transaction. The labels are available for reprint for up to twenty-four hours after the shipment was processed.
FedEx Ship Manager
®
Server User Guide, Version 7.6 91
Chapter Two: FSMS Transaction Coding
Coding Guidelines
To help you create your shipping transactions using FSMS, we have provided these coding guidelines for:
• Required field numbers
• Shipment level vs. package level fields
• Multiple occurrence fields
• Reply transaction fields 2 and 3 (error code and error message text)
• Reply transaction fields 557, 558, and 559 (error type code, error code, and error message)
These guidelines should be reviewed before you begin any transaction coding.
Transaction Formatting
The transaction records are null terminated strings that do not contain carriage returns or line feeds. The strings consist of field-related pairs separated by a comma. Each pair consists of the:
• Field ID number
• Field value enclosed in double quotation marks
For example, if you are coding field 15 (Recipient City) and you want to assign “Memphis” as the value, the transaction string for this field is formatted as:
15,”Memphis”
Required Fields
Some fields are required in all transactions. Other fields are required under specific conditions, and still others are optional. Required fields are denoted in the FSMS TCR in bold and are listed as Required.
Fields conditionally required are marked with an asterisk (*) next to the requirement field (for example:
Required*). Optional fields are listed as Optional.
The following is a sample table entry from the FSMS TCR for each of these field requirement types.
Field indicators:
• E = Express
• G = Ground
S indicates the field is to be used at the shipment level for a single transaction MPS or to be included in an Open Ship Create transaction.
• Required indicates a mandatory field.
• Required* indicates a ‘required if’ condition.
92 FedEx Ship Manager
®
Server User Guide, Version 7.6
Chapter Two: FSMS Transaction Coding
Field
ID
Field Name
Max
Length
13 Recipient Address 1
S
32
14 Recipient Address 2
S
35
Required/
Optional
Required
Optional
Valid
For
All
All
Exp/
Gnd
Comments
E/G The first address line of the recipient address.
E/G The second address line of the recipient address.
17 Recipient
Code
S
countries.
See Note 9 in Appendix E of the
FSMS TCR Version 7.6 for a list of Postal Aware Countries.
FedEx Ground/FHD does NOT accept ZIP+4 and no postal code validation is performed.
In our sample table from the FSMS TCR:
• Field 13 is Required to process the shipment.
• Field 14 is Optional – a second recipient address line is used only if the recipient has an apartment number, suite number, or any other type of identifier in addition to the primary address.
• Field 17 is Conditional – the recipient postal code is required only if you are shipping to a postal aware country. Therefore, if you are shipping from the U.S to Canada, the postal code is required for this field. If you are shipping from the U.S. to Brazil, no postal code is required.
For every transaction, there are two fields which are always required:
first field of any transaction is field 0 (Transaction Type). When creating a new transaction, begin with 0,”2”
last field of any transaction is field 99 (Transaction End). When creating a new transaction, end the transaction with 99,””. There are no spaces between the quotation marks, and no information is needed within the quotes.
These fields allow FSMS to recognize that a new transaction is to be processed and where the transaction ends. A complete Request transaction, therefore, would be formatted as:
0,”2”1,”FedEx2”10,”197448300”16,”OH”17,”44907”21,”5”22,”1”99,””
FedEx Ship Manager
®
Server User Guide, Version 7.6 93
Chapter Two: FSMS Transaction Coding
Shipment Level vs. Package Level
In the FSMS TCR, you will find fields that are marked with either an S or a P, which indicates that this field is either a shipment level or package level field.
Shipment level means that if the field is used as part of an MPS shipment, the field affects all of the packages in the shipment, and it isn’t necessary to repeat the field for each package in a single transaction MPS shipment or to place the field in each Add transaction of an Open Shipment.
Package level means that if the field is used as part of an MPS shipment, the field’s value is specific to a particular package, and the value must be repeated for subsequent packages in a single transaction MPS shipment or included in each Add transaction of an Open Shipment.
Field indicators:
• E = Express
• G = Ground
• Required indicates a mandatory field
• Required* indicates a ‘required if’ condition to be included in an Open Ship Create transaction. be included in an Open Ship Create for the first piece and in an Add for subsequent pieces.
Field
ID
Field Name
Max
Length
Required/
Optional
Valid
For
Exp/
Gnd
Comments
1090 Rate Currency
S
3 All
Required
Or
Defaulted
E Default for U.S. Domestic shipping: USD
U.S. Export shipping requires
USD to be entered.
1273 Packaging Type
P
2
Required
All E
Available for all:
01 – Customer Packaging
02 – FedEx Pak
03 – FedEx Box
04 – FedEx Tube
06 – FedEx Envelope
FedEx International Only
(including U.S. export):
15 – FedEx 10KG Box
25 – FedEx 25KG Box
As you can see in the sample table from the FSMS TCR, field 1090 is a shipment level field; field 1273 is a package level field.
94 FedEx Ship Manager
®
Server User Guide, Version 7.6
Chapter Two: FSMS Transaction Coding
Multiple Occurrence Fields
Multiple occurrence fields may be used several times within a single transaction. Each occurrence may have a different value. Using multiple occurrence fields eliminates the need to code the same field over and over simply because the input values change.
The format for a multiple occurrence field is X-#. This format means that:
• X = The field number that is to be used multiple times
• – = Dash is used as a separator
• # = The number of the occurrence. The maximum number of field occurrences is 999 unless otherwise noted within a specific transaction’s format. If you use more than 500 occurrences, please contact your FedEx Customer Support Representative.
For example, field 1670 (Package Weight) is a multiple occurrence field. If the first package in an MPS shipment weighs 2 pounds, the second weighs 3 pounds, and a third package weighs 5 pounds, field
1670 is used as follows:
1670-1,”200”1670-2,”300”1670-3,”500”
This entry allows three different packages to be entered using the same field number with an occurrence indicator. You may choose to eliminate the dash and the number value for the first occurrence field in any transaction. In the example above, the first package could have been represented as 1670, “200” or
1670-1, “200”.
NOTE:
Field 1670 has two implied decimals. In the above example, 200 is 2 pounds.
NOTE:
When coding a multiple occurrence field, do not use any leading zeros. For example, one occurrence is coded as “X-1”; 25 occurrences of the field are coded as “X-25”; 999 occurrences of the field are coded as “X-999”.
Field Editing Guidelines
When editing fields within an FSMS transaction, the following editing rules apply to all transaction types:
1. Field values must be left justified within double quotation marks (“”).
2. Blank spaces between fields are not allowed. For example, you may format field 12 (Recipient
Contact Name) as Bob Shipper, with a space. However, when you add field 13 (Recipient Address
1) to the transaction string, there must be no spaces between the end of field 12 and the beginning of field 13.
In addition to these two global transaction rules, the following field types have specific editing rules:
• Weights
• Printer ID fields
FedEx Ship Manager
®
Server User Guide, Version 7.6 95
Chapter Two: FSMS Transaction Coding
Date Fields
Date fields should be eight digits in length, zero filled, in CCYYMMDD format.
For example: Format March 1, 2005 as “20050301”
Numeric Fields
Numeric fields must not contain commas, decimals, blanks, or other formatting characters. Field lengths are displayed in the FSMS TCR as the total number of characters in the field plus any implied decimal places. For example, field 119 (Total Customs Value) allows a field length of 14.2: “14” means that the total field length is 14 numeric characters; “.2” means that two characters of the total 14 characters may be designated as a decimal value. Therefore, Total Customs Value for a shipment may be entered as
99999999999.
Only significant digits need to be included; however, the value may have leading zeros. Blanks are not allowed.
For example: If a field has 6.2 as the Max Length, you must enter 1234.56 as 123456.
If a field has a 6 as the Max Length, you must enter $1234 as either 001234 or 1234.
Alphanumeric Fields and Special Characters
Alphanumeric fields may allow letters, numbers, blank spaces, and most special characters. However, you must remove all embedded quotes and single quotes/apostrophes from your data.
NOTE:
The accent key (usually located on the extreme left of the keyboard above the TAB key) may be used as a substitute for words that requires an apostrophe.
For example: Bob O’Brien (with apostrophe) is coded as Bob O`Brien (with accent).
Postal Codes
Postal codes may be five, six, or ten alphanumeric characters, depending on the destination country, with no formatting characters.
For example: L5N-5R6 is coded as L5N5R6.
38115-1096 is coded as 381151096.
NOTE:
All postal codes for postal aware countries will be validated prior to shipment confirmation. If the postal code is invalid, an error will be returned.
96 FedEx Ship Manager
®
Server User Guide, Version 7.6
Chapter Two: FSMS Transaction Coding
Weights
Previously, FSMS weights were entered in field 21 (Package/Shipment Weight) that required U.S. FedEx
Express and all FedEx Ground shipments to be entered in pounds with no decimal point (implied or physical) and all FedEx International Express shipments to be entered in kilograms with a single implied decimal.
FSMS has introduced a new weight field, field 1670, which allows for two implied decimals for all shipments regardless of the weight type entered in field 75, LBS or KGS. Thus, 25 pounds and 25 kilograms are entered as 2500. Any fractional value, e.g. 25.5 pounds, will be rounded up to the next highest whole pound, e.g. 26 pounds, or half kilogram for rating purposes.
U.S. origin shipments will default to a weight type of LBS for FedEx Express and FedEx Ground. Non-
U.S. origins will default to KGS for FedEx Express and FedEx Ground (CA and MX).
Printer ID Fields
Printer IDs (fields 537, 544, and 545) must not contain spaces. Underscores are allowed.
For example: A correct printer ID entry = FedEx_162\FSMS.
An incorrect printer ID entry = FedEx_162\FSMS Printer.
Batch Processing
To process batch files, follow these steps: the transaction files will be stored. The actual name of the transaction file is not necessary, only the directory path. The name of the transaction file that is placed in this directory can be any file name designated by the customer, but MUST have an .in extension (for example: Trans.in). The input batch file can reside either on the FSMS server or on any system you designate.
3. Save the changes made to the client.ini. the number of milliseconds the given directory is checked for *.in files).
6. Save the changes to the server.ini.
7. Stop and start the FedEx Admin Service in the Windows Control Panel/Services window.
Once these steps have been completed, the FedEx Admin service monitors the designated directory in the client.ini every 10 seconds for any input transaction files (i.e. *.in) to be automatically processed.
When an input batch file is detected and processed, an output file is created in the same directory. The output file name is *.out (for example: batch1.in → batch1.out) and the input file is renamed to *.old (for example: batch1.in → batch1.old).
NOTE:
Make sure that the input files do not contain an extra line or space at the end of the transactions. This will cause problems with processing. The last characters at the end of the input file should be 99,“”.
To disable batch functionality, return to the server.ini and change the Interval entry in the DNLD section back to 0000. Save the changes to the server.ini, then stop and start the ADMNSERVICE.
FedEx Ship Manager
®
Server User Guide, Version 7.6 97
Chapter Two: FSMS Transaction Coding
NOTE:
Before you can use batch processing, you must add the following user account to your system:
• User ID: FEDEXUSER
• Password: Provided by your FedEx Customer Support Representative
• Writes/Permissions: Create, Write & Read
Preparing a Shipping Transaction
The 020 transaction set is the transaction format you will use for all of the shipping methods supported by
FedEx. In addition to Express, Ground, and International shipping fields, the 020 transaction also provides functionality for:
• Rating FedEx Express and FedEx Ground/Home Delivery shipments
• Receiving a FedEx Express service commitment
• Retrieving FedEx Express package routing information
• Requesting a FedEx Ground/Home Delivery “Time-in-Transit” information
This section of the User Guide includes basic instructions for coding the 020 transactions. Once you have a basic overview of how these transactions work, you may use the FSMS TCR Version 7.6 to create transactions for your specific shipping requirements.
Basic FedEx Express Shipping Transaction (020)
After reviewing the “Field Editing Guidelines” section previously in this chapter, you are already familiar with the basic coding format for the 020 transaction. In this section, we will review:
• The basic elements of an Express transaction
• Uploading FedEx Express shipping data to FedEx
Using the FSMS TCR
The FSMS Transaction Coding Reference (TCR) is a companion to the FSMS User Guide and provides all of the transaction types and fields required for coding FSMS transactions. In the FSMS TCR, you can easily identify the fields that can be used for FedEx Express, FedEx Ground, or FedEx
International shipping. The following table is a sample entry from the FSMS TCR:
98 FedEx Ship Manager
®
Server User Guide, Version 7.6
Chapter Two: FSMS Transaction Coding
Field indicators:
• E = Express
• G = Ground
• Required indicates a mandatory field
• Required* indicates a ‘required if’ condition
S indicates the field is to be used at the shipment level for a single transaction MPS or to be included in an Open Ship Create transaction.
Field
ID
Field Name
Max
Length
Required/
Optional
Valid
For
Exp/
Gnd
Comments
26 Declared/Carriage
Value
Required for all U.S. Domestic freight services and all FedEx
International shipments.
The declared or carriage value of the shipment. There are no implied decimals.
See the FedEx Service
Reference Guide for allowable limits.
68 Currency Type
S
3
Required
or
Defaulted
Intl E Default is USD.
In the sample above, field ID 28 is valid for both Domestic and International shipping, which is indicated by “All.” Field 28 is also used by both FedEx Express and FedEx Ground shipments.
For Currency Type (field 68), entry is required for FedEx Express International shipments only; otherwise,
FSMS defaults to USD.
Creating a Basic FedEx Express Transaction
For any transaction processed by FSMS, you must include basic shipping information fields. After these fields have been coded as part of your shipping transaction, you may also add any Special Option fields as needed for your shipment.
In the sample transaction and field descriptions below, we assume that the FedEx Express shipment is
U.S. to U.S. only. For more information regarding International transactions, see the “Basic FedEx
International Shipping Transaction (020)” section later in this chapter.
FedEx Ship Manager
®
Server User Guide, Version 7.6 99
Chapter Two: FSMS Transaction Coding
The basic required shipping fields for any FedEx Express Domestic transaction are:
Field Name
Field
ID
Description
Transaction Type
Recipient Company or
Recipient Contact Name
Recipient Address 1
Recipient City
Recipient State
Recipient Postal Code
0
11, 12 Either the Company Name (if you are shipping to a company and not an individual) or the Contact Name is required. You may enter both fields, but you must include at least one of these fields.
13
This field describes the functionality you are coding to the
FSMS server. For any 020 transaction functionality, the variable 020 is included in this field.
At least one address line is required for a FedEx Express shipment. You may also enter Recipient Address 2, if your address requires additional information (Suite #, etc.), but a second address field is not required.
15
16
17
Recipient city is required.
Recipient state is required
Recipient ZIP code is required – FSMS verifies the ZIP/state combination and returns an error if they do not match.
Recipient Phone Number 18 Recipient phone number is required.
Package/Shipment Weight 1670 The weight of the package.
Payment Code 23 The payment type of the shipment (Bill Sender, Bill Recipient,
Bill Third Party) is included with the shipment. If you bill your shipment to your recipient or a to a third party account number, the Payor Account Number (field 20) is also required.
Recipient Country Code
Meter Number
Packaging Type
Service Type
50 The two character country designation is always required to ship. For a U.S. Domestic shipment, US is required in field 50.
498 This field is required only if you are shipping using a Child meter. FSMS assumes that the package is being created for the Master meter unless you indicate otherwise.
1273 FSMS requires that you select the type of packaging used for the shipment. For example, if you use a FedEx Box for your shipment, enter 03 as the package type.
1274 FSMS requires that you enter a service type for your shipment.
For example, if you want to ship the package using FedEx
Priority Overnight, enter 01 as the service type.
End of Transaction 99 This field is required for all shipment types (Express, Ground) and signifies the end of the transaction.
Once you have created a basic FedEx Express shipping transaction using the fields described above, you can choose to add any FedEx special services that are applicable to your shipping needs to the basic transaction.
100 FedEx Ship Manager
®
Server User Guide, Version 7.6
Chapter Two: FSMS Transaction Coding
Basic FedEx Ground Shipping Transaction (020)
The basic FedEx Ground shipping transaction uses the same information outlined in the table above for
FedEx Express shipments.
However, there are several fields that require different field tags. These fields are:
Field Name
Payor Account Number
Packaging Type
Service Type
Field
ID
Description
20 FedEx Ground shipments require that you provide the 9-digit
FedEx account number if you want to bill your recipient or a thirdparty account number for the FedEx Ground shipment.
1273 The only packaging type that is valid for FedEx Ground shipments is 01 – Customer Packaging.
1274 Valid service types for FedEx Ground shipments are:
90 – FedEx Home Delivery
92 – FedEx Ground
These fields are required (under the circumstances described) for both FedEx Domestic Ground and
FedEx International Ground shipments. Additional optional fields that you may use to format your FedEx
Ground transactions are included in the FSMS TCR.
FedEx Home Delivery (FHD)
As part of FedEx Ground shipping, you may also ship packages using FedEx Home Delivery to residential addresses. Although the basic FedEx Ground transaction can be used for FedEx Home
Delivery shipments, you may also use the following FedEx Home Delivery Types (in field 3020) for your shipping needs:
• FedEx Signature Home Delivery: A signature from someone at the recipient address is required for package delivery.
• FedEx Date Certain Home Delivery: Date Certain Home Delivery allows you to select a specific delivery date for FedEx Home Delivery. For example, if your recipient is available to accept packages on Thursdays, you may enter Thursday as the delivery date in your shipping transaction.
• FedEx Evening Home Delivery: If you enter this service option in the 020 transaction, the package will be delivered between 5 PM and 8 PM, based on the recipient’s local time zone.
• FedEx Appointment Home Delivery: If you choose FedEx Appointment Home Delivery as a Ground delivery type, your recipient is contacted by their local FedEx Home Delivery terminal when their shipment arrives to set up a date and time for delivery.
Basic FedEx International Shipping Transaction (020)
FSMS allows FedEx International Express shipping from “anywhere-to-anywhere,” which means that you can create shipping transactions both to and from any proscribed country whose service is supported by
FedEx. For FedEx International Ground shipping, you may ship from the U.S. to Canada and Puerto Rico and vice versa.
FedEx Ship Manager
®
Server User Guide, Version 7.6 101
Chapter Two: FSMS Transaction Coding
FedEx International Express Shipping
The basic FedEx International Express shipping transaction uses the same information that is outlined in the table in the “Creating a Basic FedEx Express Transaction” section for FedEx Express shipments previously in this chapter. However, there are several additional required fields that are used specifically for International shipping.
Field Name
Recipient Country Code
Currency Type
Terms of Sale
Country of Ultimate
Destination
Weight Type
Description
Country of Manufacture
Quantity
Rate Currency
Packaging Type
Field
ID
Description
50
68
72
74
75
79
The default is US. If you are shipping to a different country, the country code must be included as part of the ship transaction.
If you are paying for the shipment (including duties, taxes, etc.) with a currency other than USD, the currency type must be added as part of the transaction.
Terms of Sale indicate how duties, taxes, insurance, etc. are handled for the International shipment.
U.S. Customs requires that you enter the ultimate destination for all packages that you ship internationally.
If your shipment is calculated in kilograms (Kgs) instead of pounds (Lbs), this field is required. The defaults are:
Lbs for shipments originating in the U.S. and Puerto Rico
Kgs for shipments originating in all other countries
A description for each commodity in an International shipment is required, regardless of whether FedEx files Customs forms for you or not.
80
82
The country of manufacture for each commodity in an
International shipment is required, regardless of whether
FedEx files Customs forms for you or not.
The number of pieces of each commodity is required for
International shipments. For example, if you are shipping pencils, you must enter 6 if you are shipping 6 pencils.
1090 The currency type (for example: USD) is required.
1273 The packaging types that may be used for FedEx International
Express shipping are:
01 – Customer Packaging
02 – FedEx Pak
03 – FedEx Box
04 – FedEx Tube
06 – FedEx Envelope
15 – FedEx 10KG Box
25 – FedEx 25KG Box
102 FedEx Ship Manager
®
Server User Guide, Version 7.6
Chapter Two: FSMS Transaction Coding
Field Name
Field
ID
Description
Service Type 1274 Valid FedEx International Express services are:
01 – International Priority
03 – International Economy
05 – International First
70 – International Priority Freight
86 – International Economy Freight
These fields are required (under the circumstances described) for FedEx International Express shipments. Because International shipments can require a variety of Customs forms, FedEx provides the information you need on the www.fedex.com website.
Commercial Invoice
The Commercial Invoice (CI) is the most common document required to clear non-document packages through Customs. Typically, three copies of the CI are required for package clearance. FSMS allows you to create your own CI and file the information with the appropriate Customs office (by submitting field 113 as N) or you may have FSMS create and upload the CI information for you (field 113 = Y). If you create your own CI, the following business rules apply:
Commodity Rules: (Total Customs Value = TCV)
• Commodity information is shipment level information and NOT package level information. FedEx only requires commodity information for the shipment as a whole and does not require per package commodity information. For example, if the same commodity is in multiple packages, the commodity quantity would be the sum of that commodity in all packages, e.g. three packages with 10 commodities in each is a total of thirty commodities and the entry in field 82, for that specific commodity, should be 30.
• If the customer is creating and filing the CI (field 113 = N), the following commodity fields are the minimum required:
• 79 – Commodity Description
• 80 – Country of Manufacture
• If the customer is creating and filing the CI (field 113 = N) and not processing the shipment via Open
Shipping, field 119 (TCV) is required if fields 82 and 1030 are not used.
• If the customer is creating and filing the CI (field 113 = N) and processing the shipment via Open
Shipping, field 119 (TCV) is required in the Create transaction, even if it is inaccurate, if commodity fields 82 and 1030 are not being used. If field 119 was not included in the Create transaction and fields 82 and 1030 were not used, the transaction will fail at Confirm and the shipment will have to be deleted and re-entered. The TCV can be edited at any time prior to the Confirm transaction if provided in the Create transaction.
• If the customer is creating and filing the CI (field 113 = N) and field 119 (TCV) was not included in the
Create transaction, and fields 82 and 1030 or field 78 are being used to derive TCV, the TCV cannot be overridden in the Confirm transaction. The TCV can only be overridden in Open Shipping IF it was included in the Create transaction.
• If FedEx is creating and filing the CI (field 113 = Y), the following commodity fields are required:
• 77 – Commodity Line Item Weight
• 78* – Commodity Customs Value
• 79 – Commodity Description
• 80 – Country of Manufacture
FedEx Ship Manager
®
Server User Guide, Version 7.6 103
Chapter Two: FSMS Transaction Coding
• 81 – Harmonized Tariff Code
• 82* – Commodity Unit Quantity
• 414 – Unit of Measure
• 1030* – Commodity Line Item Unit Value
NOTE:
* Either field 78 OR fields 82 and 1030 must be used. Field 78 = 82*1030.
• The following fields are optional:
• 120 – Marks and Numbers
• 601 – International Traffic in Arms (ITAR) Exemption
• 1678 – Commodity Index Number
• If FedEx is creating and filing the CI (field 113 = Y), field 119 (TCV) is derived from the product of
(field 82 x field 1030) or (Quantity x Unit Value) OR from the sum of all occurrences of field 78-#
(Commodity Customs Value). In this case, field 119 (TCV) is an optional input field. If a shipment has multiple commodities and thus multiple occurrences of fields (82 and 1030) OR 78, then the Total
Customs Value will be the sum of the Customs Value of each line item, i.e. ((82-1*1030-1)+(82-
2*1030-2)+(82-X*1030-X)) OR from the sum of the occurrences of field 78. This derived value will be returned in field 119 (Total Customs Value) in the 120 Reply transaction.
• If FedEx is creating and filing the CI (field 113 = Y) and field 119 (TCV) is provided in the 020
Request transaction, the inputted value will override the derived value if and only if it is greater than the derived value. Otherwise, it will be ignored.
• If FedEx is filing the CI (field 113 = Y), it is recommended to include field 119 (TCV) in the Create if it may be necessary to override the derived TCV.
Adding, Editing, and Deleting Commodities
Commodities may be edited, added to, or deleted from a shipment that is prepared via Open Shipping after the Create transaction has been processed by using fields 1677 and 1678.
Field 1677 (Commodity Action Code) is required and the valid values for this field are Add, Edit, and
Delete. When editing or deleting a commodity, field 1678 (Commodity Index Number) is also required.
This field is optional when adding a commodity.
Fields 1677 and 1678 are to be used to perform an action on a commodity after commodities are added during the Open Ship Create.
Adding a Commodity:
1. Provide the Master tracking number if FedEx Express or the tracking number of the first piece for
FedEx Ground.
2. Set field 541 to NNNNNNNNN.
3. Set field 542 to the same Open Ship Index Number being used for the shipment.
4. Set field 1274 to the appropriate Service Type for the shipment.
5. Set field 1677 to 1 to add a commodity.
Field 1678 is optional and may be set to any value when adding.
104 FedEx Ship Manager
®
Server User Guide, Version 7.6
Chapter Two: FSMS Transaction Coding
Input all commodity level fields:
• 77 – Commodity Line Item Weight
• 78* – Commodity Customs Value
• 79 – Commodity Description
• 80 – Country of Manufacture
• 81 – Harmonized Tariff Code
• 82* – Commodity Unit Quantity
• 414 – Unit of Measure
• 1030* – Commodity Line Item Unit Value
NOTE:
* Either field 78 OR fields 82 and 1030 must be used. Field 78 = 82*1030.
The following fields are optional:
• 120 – Marks and Numbers
• 601 – ITAR Exemption
• 1678 – Commodity Index Number
Editing a Commodity:
Editing a commodity requires the use of field 1678 (Commodity Index Number). Each commodity is assigned a value either by FSMS or by the user. If the user does not assign an index number during the
Create transaction or Add Commodity transaction, FSMS will assign a default value and it will be of the form FDX0, FDX1, etc. The assigned number is returned in the 120 Reply transaction. When editing a commodity field, 1677 is required with a value of 2 to specify that an Edit is desired, field 1678 is required so the desired edit can take place on the specified commodity, and the commodity value to be edited is required.
Deleting a Commodity:
Deleting a commodity requires field 1677 with a value of 3 and field 1678 to specify the commodity to be deleted.
Carriage Value
Carriage Value is the insurable value of the product being shipped. Field 69 indicates the Carriage Value and is a package level field that requires multiple occurrences equal to the number of packages shipped.
For example, if shipping five packages, then field 69 is repeated five times …69,”20000”69-2,”21500”69-
3,”30000”69-4,”32000”69-5,”40500”… The shipment Carriage Value becomes the sum of each occurrence. This total value is uploaded to FedEx systems.
FedEx Ship Manager
®
Server User Guide, Version 7.6 105
Chapter Two: FSMS Transaction Coding
Vague Commodity Edits
U.S. and Canadian Customs require that commodity descriptions be clear as to the contents of a shipment. Appendix A contains a “Vague Commodity Description” list of the most common commodity descriptions considered ‘vague’ by U.S. and Canadian Customs. It is required that all commodity descriptions be checked against the table to ensure that known vague descriptions are not used. Be advised that not performing these edits may result in clearance delays. This list is not exhaustive. A clear description of the contents of the package should always be provided in order to avoid any clearance delays. FSMS will NOT perform the edits, because doing so would negatively impact the transaction processing throughout of International transactions. Therefore, it is the responsibility of FSMS clients to ensure that the edits are performed.
Rating, Routing, and Time-in-Transit (020)
In addition to the creation of shipping transactions, the 020 transaction is also used to receive a:
• Rate quote for FedEx Express, FedEx Ground, or FedEx Home Delivery shipments originating in the
U.S. or Canada.
• Route to and from any origin and destination pair for any FedEx Express shipment. A Route Request also returns the service commitment.
• Time-in-Transit from origin to destination for any FedEx Ground or FedEx Home Delivery shipment.
NOTE:
Performing a Route Request for a FedEx Express shipment or a Time-in-Transit (FedEx Ground)
Request provides all of the necessary information needed to build a custom label if a preassigned tracking number is sent in the Route/Time-in-Transit Request transaction.
Requesting a Rate Quote, Route, and Time-in-Transit
There are two methods for requesting a Rate Quote, a Route, or a Time-in-Transit:
• Passing the appropriate flag within an Open Shipment. (More information on Open Ship is provided in the “Open Shipping” section later in this chapter.)
• Using field 1234 (Rate/Route Flag) within a regular (non-Open Ship) 020 transaction. Field 1234 has three possible values per shipping type (FedEx Express and FedEx Ground shipping have different routing types):
1. 1 – Rate Quote: Requesting a rate quote returns the rate for the shipment including any discounts and surcharges that apply.
2. 2 – Route (FedEx Express Only): Requesting a Route returns: a. Service Commitment (Reply field 33): Indicates when a package is to be delivered. For more information regarding service commitments, please see the FedEx Service Reference
Guide. b. ASTRA Bar Code (Reply field 65): Required for routing. The ASTRA Bar Code field is returned blank unless a pre-assigned tracking number is passed in the transaction in field
1222 (Pre-Assigned Tracking Number). c. Delivery Day (Reply field 194): Supplies the package’s delivery day. d. Ramp ID (Reply field 195): Supplies the destination ramp printed on the ASTRA label. e. Destination Location ID (Reply field 198): Provides the FedEx destination location ID
(LOCID).
106 FedEx Ship Manager
®
Server User Guide, Version 7.6
Chapter Two: FSMS Transaction Coding
f. Delivery Date (Reply field 409): The package(s)’s delivery date, as printed on the ASTRA label. g. Revenue Bar Code (Reply field 552): The bar code string for the package charge. h. Address Bar Code (Reply field 553): The bar code string for the recipient address. i. URSA Prefix (Reply field 1136): The 2-character prefix of the FedEx destination location.
j. PDF-417 Bar Code (Reply field 3064): The bar code string for the PDF-417 bar code.
NOTE:
This field will only be returned for single piece shipments if a tracking number is pre-assigned at the time of the Route Request.
3. 3 – Time-in-Transit (FedEx Ground/Home Delivery Only): Requesting a Time-in-Transit returns: a. Transit Time (Reply field 3058): The transit time in days. b. Code 128 Bar Code (“96” Bar Code) (Reply field 3063): The bar code string for the Code
128 Bar Code (“96” Bar Code). c. PDF-417 Bar Code (Reply field 3064): The bar code string for the PDF-417 bar code.
NOTE:
This field will only be returned if a Tracking Number (TN) is pre-assigned at the time of the Route Request.
d. Zip Code Bar Code (Reply field 3065): The bar code string for the delivery ZIP code (for
*.png labels only). e. Ground/FHD Service Code (Reply field 3073): The three-digit Service Code for the selected
FedEx Ground or FedEx Home Delivery service combination. f. 3 – Rate and Route/Time-in-Transit: Returns the results of both the 1 and 2 options in a single Reply.
Rating Options
FSMS provides both List or Base rates and Discount rates for most shipments.
List Rates are available for:
• U.S. Domestic FedEx Express
• U.S. Domestic FedEx Ground
• U.S. to CA FedEx Ground
• CA FedEx Ground
• CA to U.S. FedEx Express
List Rates will be returned only if the List Rates checkboxes are checked in the FSMS Configuration
Utility for both FedEx Express and FedEx Ground on each meter that will require List Rates and field
3062 (Rate Quote Type) has a value of 2.
FedEx Ship Manager
®
Server User Guide, Version 7.6 107
Chapter Two: FSMS Transaction Coding
List Rates are available for the following billing options: rd
Party
Discount Rates are available for:
• U.S. Domestic FedEx Express
• U.S. Domestic FedEx Ground
• U.S. Export FedEx Express
• U.S. to CA FedEx Ground
• CA FedEx Ground
• CA to U.S. FedEx Express
• All other origins
Dynamic Surcharging
FSMS provides two formats for receiving surcharges in the 120 and 125 Reply transactions. Surcharges can be returned in individually identified fields (see the 120 and 125 sections of the FSMS TCR Version
7.6), or as multiple occurrence fields with codes indicating the applicable surcharge. The latter method is called Dynamic Surcharging.
With Dynamic Surcharging enabled, FedEx can support new surcharges within FSMS without the need to upgrade to newer versions of FSMS. This ability is not supported with individual field surcharging. New surcharges will show up as another occurrence of the dynamic surcharge multiple occurrence field with the new code. Dynamic Surcharging is enabled by checking the Dynamic Surcharge checkbox on the
System Settings tab of the FSMS Configuration Utility. The following fields are returned in the 120 and
125 transactions when using the Dynamic Surcharging feature.
Field indicators:
• -# in the Field Number column indicates that the field is used for multiple occurrence fields.
Field Name
Field
ID
Description
Dynamic Surcharge Code 1947-# For a list of 3-digit surcharge codes, see the FSMS TCR
Version 7.6.
Surcharge Value 1948-# The value of the returned surcharge. The occurrence number is associated with the occurrence number for field 1947-#.
List Dynamic Surcharge Code 1945-# The comments are the same as for field 1947 above.
List Surcharge Value 1946-# The comments are the same as for field 1948 above.
108 FedEx Ship Manager
®
Server User Guide, Version 7.6
Chapter Two: FSMS Transaction Coding
Processing the Shipment
Once you have received a Rate and/or Route/Time-in-Transit Reply, you can process the shipment using either of the following steps:
• If you use field 1234 to obtain a Rate and/or Route/Time-in-Transit Request, change field 1234 to a null (empty) value (for example: 1234,””) to ship the package.
• If you use Open Ship to obtain a Rate and/or Route/Time-in-Transit Request, set the Shipment
Confirm flag in field 541 (Flag 9) to Y and include field 542.
Pre-Ship Validation (020)
Prior to shipping a package, a transaction can be validated by FSMS to ensure that the shipment will process correctly. This may also be used in place of a Route transaction to obtain routing information as well as verify the shipment.
To validate a transaction, include the following field in the ship transaction:
Field 184 (Pre-Ship Validation Flag) with a value of Y
If the shipment validates correctly, you may then process the transaction by changing:
Field 184 to N
You can code a single ship transaction with field 184 (Pre-Ship Validation Flag), field 541 (Open Ship
Flag), and field 1234 (Rate, Route/Time in Transit Flag) to receive Rates, Routing/Time-in-Transit and shipping validation prior to processing the shipment. However, a Rate/Route/Time-in-Transit Request cannot be performed simultaneously if pre-assigning a tracking number and the ASTRA barcode information is required in the Reply. To perform a pre-ship validation and then a Rate/Route/Time-in-
Transit, make the following changes to the shipping transaction:
Step 1: Pre-ship validation:
Add field 184 – value of Y.
Add field 541 – value of NNNNNNNNN.
Step 2: Rate/Route/Time in Transit:
Add field 1234 – value of 1, 2, or 3.
Send field 184 with no value, i.e. 184,”” or with a value of N.
Send field 541 with value of YNNNNNNNY.
Step 3: Ship the package:
Send field 1234 with no value, i.e. 1234,””.
Send field 184 with no value, i.e. 184,”” or with a value of N.
Send field 541 with value of YNNNNNNNY.
FedEx Ship Manager
®
Server User Guide, Version 7.6 109
Chapter Two: FSMS Transaction Coding
Below are sample transactions with a pre-assigned tracking number for different cases and their Replies.
The case type is noted in field 1.
Request: 0,”20”1,”Validate only”11,”Recipient Company”13,”1154 Elm
Lane”15,”Portland”16,”OR”17,”97006”18,”4132445657”21,”4”23,”1”50,”US”184,”Y”1222,”401202750157”1
234,””1273,”03”1274,”03”99,””
Reply: 0,”120”1,”Validate only”30,”SE BNOA “33,”A2”65,””194,”FRI”195,”PDX”198,”BNOA
“409,”31May05”1136,”SE”99,””
Request: 0,”20”1,”Validate and Rate”11,”Recipient Company”13,”1154 Elm
Lane”15,”Portland”16,”OR”17,”97006”18,”4132445657”21,”4”23,”1”50,”US”184,”Y”1222,”401202750157”1
234,”1”1273,”03”1274,”03”99,””
Reply: 0,”120”1,”Validate and Rate”30,”SE BNOA
“33,”A2”34,”1450”35,”3”36,”800”37,”653”60,”4”65,””194,”FRI”195,”PDX”198,”BNOA
“409,”31May05”431,”N”1086,””1125,”0”1136,”SE”1393,”3”99,””
Request: 0,”20”1,”Validate and Route”11,”Recipient Company”13,”1154 Elm
Lane”15,”Portland”16,”OR”17,”97006”18,”4132445657”21,”4”23,”1”50,”US”184,”Y”1222,”401202750157”1
234,”2”1273,”03”1274,”03”99,””
Reply: 0,”120”1,”Validate and Route”30,”SE BNOA “33,”A2”65,””194,”FRI”195,”PDX”198,”BNOA
“409,”31May05”552,”199542320”553,”71154 Elm Lane”1136,”SE”99,””
Request: 0,”20”1,”Validate, Rate, and Route”11,”Recipient Company”13,”1154 Elm
Lane”15,”Portland”16,”OR”17,”97006”18,”4132445657”21,”4”23,”1”50,”US”184,”Y”1222,”401202750157”1
234,”3”1273,”03”1274,”03”99,””
Reply: 0,”120”1,” Validate, Rate, and Route “30,”SE BNOA
“33,”A2”34,”1450”35,”3”36,”800”37,”653”60,”4”65,””194,”FRI”195,”PDX”198,”BNOA
“409,”31May05”431,”N”552,”199542320”553,”71154 Elm Lane”1086,””1125,”0”1136,”SE” 1393,”3”99,””
Request: 0,”20”1,”Rate Only”11,”Recipient Company”13,”1154 Elm Lane”15,”Portland”16,”OR”
17,”97006”18,”4132445657”21,”4”23,”1”50,”US”184,”N”1222,”401202750157”1234,”1”1273,”03”1274,”03”
99,””
Reply: 0,”120”1,”Rate Only”34,”1450”35,”3”36,”800”37,”653”60,”4”431,”N”1086,””1125,”0” 1393,”3”99,””
Request: 0,”20”1,”Route Only”11,”Recipient Company”13,”1154 Elm Lane”15,”Portland”16,”OR”
17,”97006”18,”4132445657”21,”4”23,”1”50,”US”184,”N”1222,”401202750157”1234,”2”1273,”03”1274,”03”
99,””
Reply: 0,”120”1,”Route Only”30,”SE BNOA “33,”A2”65,”39700652310000044012027501572011”
194,”FRI”195,”PDX”198,”BNOA “409,”31May05”552,”199542320”553,”71154 Elm Lane”1136,”SE”99,””
Request: 0,”20”1,”Rate and Route”11,”Recipient Company”13,”1154 Elm Lane”15,”Portland”16,”OR”
17,”97006”18,”4132445657”21,”4”23,”1”50,”US”184,”N”1222,”401202750157”1234,”3”1273,”03”1274,”03”
99,””
Reply: 0,”120”1,”Rate and Route”30,”SE BNOA “33,”A2”34,”1450”35,”3”36,”800”37,”653”60,”4”
65,”39700652310000044012027501572011”194,”FRI”195,”PDX”198,”BNOA
“409,”31May05”431,”N”552,”199542320”553,”71154 Elm Lane”1086,””1125,”0”1136,”SE”1393,”3”99,””
Request: 0,”20”1,”Ship”11,”Recipient Company”13,”1154 Elm Lane”15,”Portland”16,”OR”
17,”97006”18,”4132445657”21,”4”23,”1”50,”US”184,”N”1222,”401202750157”1234,””1273,”03”1274,”03”9
9,””
Reply: 0,”120”1,”Ship”29,”401202750157”30,”SE BNOA “33,”A2”34,”1450”35,”3”36,”800”
37,”653”60,”4”65,”39700652310000044012027501572011”194,”FRI”195,”PDX”198,”BNOA
“409,”31May05”431,”N”526,”0201”542,””552,”9000094350004002”553,”71154 Elm
Lane”1086,””1117,”0”1125,”0”1136,”SE”1274,”03”1393,”3”99,””
110 FedEx Ship Manager
®
Server User Guide, Version 7.6
Chapter Two: FSMS Transaction Coding
NOTE:
Pre-Ship Validation can be accomplished with a single ship transaction or in an Open Ship transaction. For more information regarding Open Shipping functionality, see “Open Shipping” later in this chapter.
Multiple-Piece Shipment Transaction (020)
A multiple-piece shipment (MPS) consists of two or more pieces (packages) going to the same recipient/consignee. An MPS shipment uses a single transaction (with multiple occurrence fields) or a single Open Ship transaction. There are three types of MPS shipments:
• Domestic FedEx Express
• International FedEx Express
Following is a description of each of these MPS shipping types.
Domestic FedEx Express (U.S./CA)
A Domestic FedEx Express MPS is not considered a true multiple-piece shipment because there is no
Master tracking number to link the packages together. In addition, Domestic FedEx Express packages do not have an MPS piece count printed on the label (for example: Package 1 of 3, 2 of 3 and 3 of 3). You can prepare U.S. and CA Domestic MPS shipments via Open Shipping or through the use of multiple occurrence fields.
FedEx International Express (including U.S. export)
FedEx International Express shipments are considered “true” MPS shipments because they are linked by a Master tracking number, and the shipping labels for each piece of an MPS shipment have a piece count
(for example: 1 of 3, 2 of 3, and 3 of 3). FedEx International Express shipments are created by using a single 020 transaction with multiple occurrence fields or can be created using the Open Ship option. You may ship a single shipment with up to 9,998 packages as an MPS shipment.
FedEx Ground/Home Delivery
Like FedEx Express Domestic shipments, FedEx Ground/Home Delivery shipments (including
International FedEx Ground) are not considered true MPS shipments because there is no Master tracking number used to link the packages together. You can label the packages with the piece count (1 of 3, etc.).
The appearance of the MPS piece count is optional for FedEx Ground and may be disabled by unchecking the Multi-Pack Piece Count checkbox in the Meter Settings tab of the FSMS Configuration
Utility. If checked, the piece count will always appear on a FedEx Ground/Home Delivery MPS label if the shipment was either created using a single transaction with multiple occurrence fields or in an Open Ship transaction if no labels were printed prior to the Confirm Shipment transaction. If any label of an Open
Ship transaction is printed prior to Shipment Confirm, piece counts are removed because the final package total is unknown.
FedEx Ship Manager
®
Server User Guide, Version 7.6 111
Chapter Two: FSMS Transaction Coding
Special Shipping Options
In addition to the basic shipping fields required to ship a FedEx Express or FedEx Ground/Home Delivery shipment, the 020 Transaction also provides a variety of special services to meet your shipping needs.
This section of the FSMS User Guide contains the basic business rules for using each of the special services offered by FSMS.
Coding instructions for all special services are provided in the FSMS TCR Version 7.6.
Alcohol Shipping
FedEx accepts shipments of alcohol (beer, wine, and spirits) within the U.S. and both U.S. import and export when the shipper and the recipient are licensed to import/export alcohol. To ship packages containing alcohol, the following business rules apply:
• The shipment must be clearly designated as an alcohol shipment by including the following fields in the 020 shipping transaction:
• Field 1332 (Alcohol Flag)
• Field 40 (Alcohol Type)
• Field 41 (Alcohol Packaging)
• Field 42 (Alcohol Volume)
• Field 52 (Alcohol Packages)
• Signature Release (field 51) is not allowed for alcohol shipments.
• FedEx Packaging is not allowed for alcohol shipments.
NOTE:
When shipping alcohol via FedEx Express, any value in field 25 (Reference Notes) will be ignored, and FedEx Ship Manager will populate the reference field on the shipping label with a twelve character combination of the values from fields 40, 41, 52, and 42. This value will also be uploaded to FedEx and will be indicated on the customer invoice.
The composition of the Alcohol Reference field, in order, is as follows:
1 character for Alcohol Type (field 40)
2 characters for Alcohol Packaging (field 41)
6 characters for Alcohol Packages (field 52)
3 characters for Alcohol Volume (field 42)
If you have questions regarding your eligibility to ship alcohol, please contact your FedEx Customer
Support Representative.
AutoPOD (FedEx Ground)
Automatic Proof of Delivery (AutoPOD) has been replaced by FedEx Signature Services.
AOD (FedEx Ground)
Acknowledgement of Delivery (AOD) service is no longer supported.
112 FedEx Ship Manager
®
Server User Guide, Version 7.6
Chapter Two: FSMS Transaction Coding
B13A: Canada Export Shipping
The B13A is an export declaration form filed with Canada Customs by the Canadian exporter for all outbound shipments consigned to countries other than the United States, Puerto Rico, or the U.S. Virgin
Islands that exceeds a customs value of $1999.99 CAD. The B13A is also required for shipments of controlled commodities, as defined by Revenue Canada Customs and related agencies, regardless of the value.
FSMS provides field 1651 (B13A Filing Options) for Canada export shipments. The values for this field are:
• No B13A Required
• Manual B13A Required
• B13A Filing Electronically
• B13A Summary Reporting
This field is not required for shipments originating in countries other than Canada or for Canadian document shipments. For more information regarding the field requirements for B13A filing options, please see the FSMS TCR Version 7.6.
Bill Recipient/Bill Third Party
For both FedEx Express and FedEx Ground shipments, you may choose to bill shipping costs to either the package recipient or a third party account in addition to the Sender/Shipper. For U.S. origin shipments, you must include the recipient’s FedEx account number if you chose Bill Recipient as a shipping option. A FedEx account number should also be supplied for the Bill Third Party option. For non-
U.S. origins, the recipient account number is not required.
When shipping Bill Recipient or Third Party, only List Rates will be provided if indicated. Discounted rate quotes are only available for Bill Sender shipments.
Collect On Delivery (COD)
COD shipping is allowed for both FedEx Express and FedEx Ground shipping (but is not allowed for
FedEx International or FedEx Home Delivery shipments).
COD (FedEx Express)
COD allows the shipper to designate the amount of money that the FedEx Express courier should collect from the consignee when a package is delivered. Enrollment is not required. COD checks are returned to the shipper via FedEx Standard Overnight plus 90-minutes. Two labels (1 outbound & 1 inbound) print at the time of shipping for automation customers.
Acceptable payment options include:
• Secured – cashier’s checks, official check or money order
• Unsecured – personal check, certified check, cashier’s check, official check, money order, or company check
FedEx Ship Manager
®
Server User Guide, Version 7.6 113
Chapter Two: FSMS Transaction Coding
COD (FedEx Ground)
COD allows the shipper to designate the amount of money that the FedEx Ground contractor should collect from the consignee when a package is delivered. If the FedEx Ground contractor collects guaranteed funds, or a company/personal check, the payment is sent directly to the shipper via U.S. mail.
If cash is collected, on the next business day FedEx Ground will cut a check to the shipper in the amount of the cash collected. The FedEx issued check will be sent to the shipper via U.S. mail. The shipper must designate the type of payment that should be collected by FedEx Ground. FedEx Ground COD is not available with FedEx Home Delivery service. FedEx Ship Manager Server can be enabled to ship either
COD and/or ECOD per meter number; however, both services cannot be used simultaneously under the same meter number.
Available services with FedEx Ground COD:
• Prepaid or third party billing ONLY
FSMS allows you to configure how COD charges are assessed using the 020 shipping transaction. The following fields are use to assess COD charges:
Field Number/Name Definition
Field 186 – COD Add Freight Charges
Indicator
The following settings are allowed:
1 = Add Net Freight Charge Only
3 = Add COD Surcharge Only
5 = Add Net Freight Charge + All Handling Charges
(includes Variable Handling Charges, if this setting is included in the 020 shipping transaction or is configured in the FSMS Configuration Utility).
If this field is not populated, no charges are added to the
COD amount.
Field 1593 – Accumulate Shipment
Charges Indicator
If this field is set to Y, all transportation charges, surcharges, and handling charges for all packages in the COD shipment are added to the COD amount of the Master.
Note: This feature is allowed for multiple-piece shipments only.
When shipping a FedEx Ground COD package using thermal labels, 3 labels are required. Label 1 should be affixed to the outside shipping container and labels 2 and 3 should be placed in a FedEx Ground COD pouch (OP-013POUCH), which is also affixed to the outside shipping container.
114 FedEx Ship Manager
®
Server User Guide, Version 7.6
Chapter Two: FSMS Transaction Coding
ECOD (FedEx Ground
)
Electronic Collect on Delivery (ECOD) is an expedited COD product that allows the shipper to receive the
COD funds in 24 to 48 hours after delivery of the package. The shipper receives the monies via an electronic funds transfer. Once the money is sent to the shipper’s bank account, a statement is sent from
FedEx Ground detailing the deposits made for that day. You can send this information via fax, e-mail,
U.S. mail, or FedEx Ground ACCESS. Enrollment is required for this service.
FedEx Ground ECOD is not available with FedEx Home Delivery service. FedEx Ship Manager Server can be enabled to ship either COD and/or ECOD; however, you cannot use both services simultaneously under the same FedEx meter number.
Available services with FedEx Ground ECOD:
• Prepaid or third party billing ONLY
Three labels are required when shipping a FedEx Ground ECOD package using thermal labels. Label 1 should be affixed to the outside shipping container and labels 2 and 3 should be placed in a FedEx
Ground COD pouch (OP-013 POUCH), which is also affixed to the outside shipping container.
Freight Shipping – FedEx Express
FSMS supports FedEx Express Freight shipping to and from both Domestic and International locations with the following service types:
Domestic Freight:
• FedEx 1Day Freight – Next Business Day Delivery
• FedEx 2Day Freight – Delivery within 2 business days
• FedEx 3Day Freight – Delivery by 3 PM within 3 business days for most shipments
FedEx International Freight:
• FedEx International Priority Freight – Delivery within 1 to 3 business days
• FedEx International Economy Freight – Delivery within 5 business days
Size and service restrictions for FedEx Express Freight shipping are provided on www.fedex.com and in the FedEx Service Reference Guide available from your FedEx Customer Service Representative.
FedEx Ship Manager
®
Server User Guide, Version 7.6 115
Chapter Two: FSMS Transaction Coding
Future Day Shipping
Future Day shipping allows you to prepare a FedEx Express shipment up to ten (10) days from the actual ship date and a FedEx Ground shipment up to ninety (90) days from the actual ship date. A label prints when the shipment is processed, but the shipment may be held until the Future Day becomes current before tendering the package to the Courier. A FedEx Express label displays the Future Ship date, but will not appear on the FedEx Ground label. To ship Future Day shipments, include field 24 (Ship Date) in the transaction with the desired shipping date.
Hold at Location (HAL)
FedEx Express packages may be designated as Hold at Location (HAL) shipments. With this designation, the packages are kept at a designated FedEx distribution facility until picked up by the recipient/consignee. FedEx Express labels display “Hold at Location” to indicate that packages will not be delivered by a FedEx Courier. After a HAL package is received at the FedEx station, the recipient is notified by FedEx station personnel that the package is available for pickup.
Inside Pickup and Delivery
FedEx offers this service for customers who do not have the necessary equipment to move shipments to the loading area. FedEx will move shipments from positions beyond the pickup or delivery site which are directly accessible from the curb and are no more than 50 feet inside the outermost door. FedEx Inside
Pickup and Delivery is for the FedEx 1Day, 2Day, and 3Day Freight services and does not require a special service contract with FedEx. If a shipment breakdown is necessary to fit a shipment through a doorway, additional charges may be assessed. FedEx does not provide piece count or piece verification when a breakdown of a freight shipment occurs at the delivery site.
Broker Select Option (BSO)
The Broker Select Option (BSO) is a service offered by FedEx where you can choose to use a non-FedEx broker for customs clearance. Once cleared, FedEx delivers the shipment to its final destination, or you may choose to have your non-FedEx broker make arrangements for final delivery. BSO is available to more than 121 countries. BSO is also known as IPBSO (International Priority Broker Select Option).
The basic business rules for using BSO are as follows:
• BSO is available for FedEx International Priority and FedEx International Economy Express services only.
• You must enter the broker’s name, city, state, postal code, and phone number on every FedEx
International waybill for which you want to use the BSO option.
• All FSMS label formats support BSO. These formats are: Laser Air Waybill, Thermal Air Waybill, PNG
(Portable Network Graphic), and Multi-ply Air Waybill.
Transaction fields for BSO are part of the 020 Transaction set. All transaction fields required for BSO are provided in the FSMS TCR Version 7.6 under Global Ship Request – Transaction Code 020: Broker
Select Option (BSO, FedEx Express only).
116 FedEx Ship Manager
®
Server User Guide, Version 7.6
Chapter Two: FSMS Transaction Coding
Dangerous Goods (DG)/Hazardous Materials (HazMat)
FSMS supports the shipping of Dangerous Goods for FedEx Express under International Air Transport
Association (IATA) and 49CFR Air regulations, (ORM-D) and FedEx Ground HazMat shipping under
49CFR – FedEx Ground regulations. Any FedEx Express DG shipment can be shipped under IATA regulations, but only shipments that are intra-U.S., to or from Puerto Rico, or to or from U.S. territories can be shipped under ORM-D regulations. FedEx Express DG shipments require the submission of much more information per transaction than a FedEx Ground HazMat shipment, which requires only the
DG/HazMat flag (field 1331), unless using FSMS to print the FedEx Ground OP-900 HazMat label and the OP-950 HazMat Certification Report. If using FSMS to print these documents, additional fields are required. See the FSMS TCR Version 7.6 for required fields.
To assist in the shipping of FedEx Express Dangerous Goods shipments, the IATA table used by FSMS is provided in spreadsheet format in the FedEx_Tables file in the FedEx directory. Use this table as reference in preparing FedEx Express Dangerous Goods shipments.
The input requirements for non-U.S. origin FedEx Express shipments containing Dangerous Goods were recently relaxed. Only the setting of the DG Flag (field 1331) and specification of the DG Class (field 492) are required.
FSMS supports the printing of the 1421C Shipper’s Declaration of Dangerous Goods, OP-900 FedEx
Ground HazMat label, and the OP-950 HazMat Certification Report. The 1421C can be printed as a multiply form using a dot matrix printer or you may print this form on a laser printer using special 1421C paper
(plain paper with a border of red cross-hatches). The 1421C plain paper form may be obtained from your
FedEx supply source. The 1421C is produced at the time of shipment confirmation.
The OP-900 is a multi-ply form and requires the use of a dot matrix printer. The OP-950 prints on plain paper using a laser printer. The OP-900 is produced at the time of shipment confirmation, and the OP-
950 is produced after a Close is completed and is a summary of all HazMat packages processed prior to the Close.
For U.S. and CA Domestic FedEx Express DG shipments, up to five unique UN ID#s may be shipped under a single tracking number. Thus, a shipment may be prepared as a single transaction with the required multiple occurrence fields repeated up to five times. For FedEx Ground HazMat shipments only, a single HazMat commodity is allowed per tracking number if printing the OP-900 and/or OP-950.
Shipping FedEx Express Dangerous Goods in Excepted Quantities
If shipping Dangerous Goods in quantities defined by the IATA as Excepted Quantities, full Dangerous
Goods validation is not required. If shipping Excepted Quantities, only field 1331 (Dangerous Goods Flag) and field 1669 (Excepted Quantities Flag) are required. Field 1331 should be set to a value of E and field
1669 set to a value of Y. Excepted Quantities shipments will not be assessed a DG surcharge and no
1421C, Shippers Declaration of Dangerous Goods, will be printed.
FedEx Ship Manager
®
Server User Guide, Version 7.6 117
Chapter Two: FSMS Transaction Coding
Field indicators:
• E = Express
• G = Ground
Field
ID
Field Name
1331 Dangerous Goods Flag
1669 Excepted Quantities Flag
Max
Length
Valid
For
Exp/
Gnd
1
1
All
Optio nal
Comments
E Valid values:
A – ADG
I – IDG
E – Excepted Quantities
Y – Yes
N – No
E Valid values:
• Y
• N
Default: N
Allowed combinations of fields 1331 and 1629:
1331
Y
I
A
N
I
A
E
1669
Y
Y
Y
Y
N
N
Y or N
Result
Error
Error
Error
No Error
No Error
No Error
No Error
Limitations for FedEx Express DG and FedEx Ground HazMat shipping
1. You must prepare Domestic U.S. and CA FedEx Express DG shipments as single piece shipments only. If using Open Shipping, any DG information entered after the Create transaction is ignored. If printing the 1421C, Shippers Declaration of Dangerous Goods, only the DG information associated with the Create prints and the remaining forms are blank.
2. HazMat shipments can only contain a single HazMat commodity if using FSMS to print the OP-900
Shipping Label and the OP-950 HazMat Certification Report. If more than a single HazMat commodity is supplied in the transaction, an OP-900 prints for the first commodity only, and only the first commodity prints on the OP-950.
118 FedEx Ship Manager
®
Server User Guide, Version 7.6
Chapter Two: FSMS Transaction Coding
Dry Ice Shipping
FSMS allows you to ship packages containing dry ice, as long as the specifics for the dry ice shipment are included in the shipping transaction. The following shipping rules apply to dry ice shipments:
• Dry ice shipping is allowed for both U.S. Domestic, intra-Canadian, and FedEx International Express shipments.
• Dry ice weight is measured in the same weight units as the package weight set in field 75 (Weight
Type).
• The weight entered for dry ice must be less than the total weight of the shipment.
• Dry ice is considered a packing material and does not require any Dangerous Goods fields for shipping.
NOTE:
Previously, dry ice weight was required to be in kilograms only and entered in field 43 (Dry Ice
Weight). A new weight field for package weight, field 1670 (Package/Shipment Weight), allows for two implied decimals for all weight entries regardless of weight type (pounds or kilograms).
To provide transactional consistency, a new Dry Ice Weight field (field 1684), was also introduced with the same two implied decimal parameters. This new field also accepts dry ice weight in either pounds or kilograms depending on the weight type chosen for the shipment itself in field 75 (Weight Type).
FedEx InSight
®
FedEx InSight is a web-based application that enables customers to view the status of inbound, outbound, and third party payer FedEx Express shipments without a tracking number. FedEx InSight also provides actionable status information about shipments, displays consolidated multiple-piece shipment status information, provides package level content information (shipper input required), and proactively notifies by e-mail, fax and wireless of critical shipment events.
FedEx Priority Alert
SM
FedEx Priority Alert is a FedEx Express service that works in conjunction with the FedEx InSight service to provide proactive notification for FedEx medical customers in the event a shipment is delayed. FedEx
Priority Alert is for critical medical Domestic shipments and requires enrollment by the customer.
FedEx ShipAlert
SM
Delivery (POD) Notification
FedEx ShipAlert is available for FedEx Express and FedEx Ground shipments with these differences:
• You can submit up to three e-mail addresses for FedEx Express shipments to provide both outbound shipment notification and Proof of Delivery (POD) notification to the recipient. You can request up to six addresses for shipment and delivery notification for: Shipper/Sender, Recipient, Broker, three additional e-mail addresses. The POD e-mail may also be delivered in either English or French.
• You can add an optional message up to 120 characters in length to the FedEx Express Recipient
Ship Alert e-mail by adding field 1203 (Recipient Ship Alert Message) to the transaction.
• You can submit one e-mail address OR one fax number for FedEx Ground shipments to provide shipment notification to the recipient.
FedEx Ship Manager
®
Server User Guide, Version 7.6 119
Chapter Two: FSMS Transaction Coding
NOTE:
If you want to send a ShipAlert e-mail notification (for a FedEx Express shipment only) in
French, the FSMS 020 transaction set supports field designations for both EN (English) and FR
(French) e-mail text. For more information regarding the fields required for ShipAlert language designation, please see the FSMS TCR Version 7.6.
Shipper’s Export Declaration (SED)
The Shipper’s Export Declaration (SED) must be submitted on shipments from the U.S., Puerto Rico, or the U.S. Virgin Islands to International destinations, between the U.S. and Puerto Rico, and from the U.S. or Puerto Rico to the U.S. Virgin Islands if any of the following conditions apply:
• You ship merchandise under the same Schedule B commodity number that is valued at more than
$2,500 USD and is sent from the same exporter to the same consignee on the same day.
NOTE:
Shipments to Canada are exempt from this requirement.
• The shipment contains merchandise, regardless of the values, that requires an export license/permit.
• The merchandise is subject to the International Traffic and Arms Regulations (ITAR).
• The shipment contains items other than personal, interoffice, or business correspondence, regardless of value, being sent to Cuba, Iran, Iraq, Libya, North Korea, Serbia (excluding Kosovo), Sudan, or
Syria.
The SED is not required for shipments from the U.S. to Canada unless the merchandise is subject to
ITAR or requires an export license or permit. An SED is not required for shipment to other U.S. possessions (American Samoa, Baker Island, Commonwealth or the Northern Mariana Islands, Guam,
Howland Islands, Jarvis Island, Johnston Atoll, Kingmen Reef, Midway Islands, Navassa Island, Palmyra
Atoll, and Wake Island) or from the U.S. Virgin Islands to the U.S. or Puerto Rico.
Because of U.S. Government changes in the SED process, you must file your SED information with
AESDirect. This Government-supported website facilitates your filing requirements and provides you with the appropriate shipper identification for your packages. FedEx will apply this information with your shipment but will no longer file this information for you.
For more information regarding SED filing, the following locations are available:
• Global Trade Manager at www.fedex.com: www.fedex.com/us/international
• AESDirect: www.aesdirect.gov
• U.S. Census Bureau: www.census.gov/foreign-trade/
FSMS requires indication of SED filing status for each SED qualifying shipment. To indicate the SED status, use field 1349 with a value of S. U.S. Customs further requires that either a Foreign Trade
Statistics Regulations (FTSR) exemption or Internal Transaction Number (ITN) number be provided for each SED qualifying shipment. Use field 1358, FTSR, XTN, or ITN Entry to provide either the FTSR exemption or the ITN.
120 FedEx Ship Manager
®
Server User Guide, Version 7.6
Chapter Two: FSMS Transaction Coding
Signature Services
Signature Services offer customers the ability to offer varying levels of signature collection services:
• No Signature Required – No signature is required for delivery. For residential deliveries, the shipment will be left without collecting a signature if no Signature Service option is selected. This is the default for all residential deliveries.
• Indirect Signature Required – Signature can be obtained from any individual at the address specified on the package, a signed door tag or neighboring address. For fee for residential deliveries.
This service option will be available for FedEx Express and FedEx Ground. Address corrections are permitted.
• Direct Signature Required – Signature will be obtained from any individual at the address specified on the package. For fee. This service option will be available for FedEx Express and FedEx Ground.
Current AutoPOD option for FedEx Ground will be renamed Direct Signature Required. Address corrections are permitted.
• Adult Signature Required – Signature can only be obtained from an individual at the address specified on the package and the recipient must be 21 years of age or older. Government-issued, photo ID is required for age verification. For fee. Service option available for FedEx Express and
FedEx Ground. Address corrections are not permitted.
Supported Services:
• FedEx Priority Overnight
• FedEx Standard Overnight
• FedEx Express Saver
Signature Services are supported at the package level for all FedEx Express and FedEx Ground services except FedEx Express COD, where they are supported at the shipment level.
When creating a FedEx Express MPS COD shipment using Open Shipping, use field 2399 (Signature
Option) in the Create transaction.
When creating a FedEx Express MPS COD shipment using single transaction multiple occurrence fields, use only a single occurrence of field 2399 (Signature Option).
FedEx Ship Manager
®
Server User Guide, Version 7.6 121
Chapter Two: FSMS Transaction Coding
NOTE:
• Alcohol shipments always require an Adult Signature and a surcharge is applied. No other signature option is available for alcohol shipments.
• No signature option is available for Hold at Location shipments.
• COD, Dangerous Goods, Ground HazMat, FedEx Home Delivery with Appointment Delivery and shipments with an insurance value greater than $499 USD require a Direct Signature, and a surcharge is not applied. Adult Signature is available as an upgrade for U.S. Domestic FedEx
Ground and FedEx Express shipments, and a surcharge is applied if Adult Signature is selected.
Indirect Signature and Deliver without Signature are not available for these types of shipments.
• All other non-residential U.S. Domestic FedEx Express and FedEx Ground shipments and all
International shipments require an Indirect Signature. Direct Signature and Adult Signature are available as an upgrade for U.S. Domestic FedEx Express shipments. Direct Signature is available as an upgrade for U.S. Domestic and International FedEx Ground shipments. A surcharge will be applied if an upgrade is selected. Deliver without Signature is also available for U.S. Domestic
FedEx Express shipments only.
• All other residential U.S. Domestic FedEx Express and FedEx Ground shipments are handled as
Deliver without Signature. Indirect Signature, Direct Signature, and Adult Signature are available as an upgrade for U.S. Domestic FedEx Express shipments, and a surcharge will be applied if an upgrade is selected. Indirect Signature and Direct Signature are available as an upgrade for U.S.
Domestic FedEx Ground shipments, and a surcharge will be applied if an upgrade is selected.
• Direct Signature is the only signature option available for FedEx 1Day, 2Day and 3Day Freight
Services (U.S. Domestic FedEx Express Freight services).
See the table below for service combinations allowed with Signature Services.
NOTE:
If multiple Special Services are indicated, Special Services rules listed in the chart first precede over rules listed later (e.g., HAL rules precede COD rules).
Use these codes for the following Signature Service Choices charts.
Special handling codes (10, 34 & 35) included in the label bar code:
•
¾
The DEFAULT is the first item indicated.
Other signature service choices available to the shipper
IF only one choice listed, the customer MUST have that signature service.
($)
N/S
*
^
~
+ =
%
Italic
Fee is applied
No signature requirement has been selected or signature requirement is not available.
NO label changes (nothing in the bar code, no human readable prompts and no release number).
Available only for specific FSMS or WebAPI shippers
Declared Value (carriage) defaults for automation only
Suppress release number printing on label
No Declared Value PUP prompts
NOT supported in automation for Ground products
Deliver with signature will not be available for Ground shipments – this option will be available at a later date.
Not all special services are allowed for TD and IPD/IED
122 FedEx Ship Manager
®
Server User Guide, Version 7.6
Chapter Two: FSMS Transaction Coding
Signature Service Choices Available WITH Residential Surcharge and/or Home Delivery
International Ground International
Express
Special Service
U.S. Domestic
Ground &
Express (TD)
Inbound US
(50 states)
PR to US,
CA to US
All Others, including intra-CA, intra – PR,
US to PR,
US to CA
Intra-CA only
Alcohol+ -
¾ Adult ($) 0 - 4 = 4
Not supported in Automation
N/S 0 – 4 = 0
HAL+
N/S 0 - 4 = 0
Not Available
N/S 0 – 4 = 0
COD, ECOD, or
Express DG
Ground Appt.
Delivery
Ground HazMat or
DV ≥ $500^ USD
ALL OTHER CASES i.e any other special services or scenarios
(no special services selected)
N/S 0 - 3 = 0
• Adult ($) 4
% 1 = error for
Ground
N/S 0,2,3 = 0
• Adult ($) 4
1 = error
Direct 0 - 3 = 3
Adult ($) 4
% 1 = error for
Ground
N/S 0,1 = 0
• Direct ($) 3
• Indirect ($) 2
• Adult ($) 4
% 1 = error for
Ground
N/S 0,2 - 4 = 0
1 = error
¾
Not Available
Direct 0,2 - 4 = 3
1 = error
Indirect 0,2 = 2
• Direct ($) 3,4 = 3
1 = error
N/S 0,2 - 4 = 0
1 = error
¾ Direct 0,2 - 4 = 3
1 = error
N/S 0,2 = 0
• Direct ($) 3,4 = 3
1 = error
N/S 0 – 4 = 0
Not Available
N/S 0 – 4 = 0
N/S 0,2 – 4 = 0
• Deliver w/o a signature 1
KEY for Transactions:
Numeric codes in charts indicate appropriate overrides if invalid codes are received:
0 = Not Specified
1 = Deliver w/o Signature
2 = Indirect
3 = Direct
4 = Adult
For example, 0 - 4 =4 means that code 4 (Adult) will override all other codes (0, 1, 2, 3 or 4) if they should be received by a transactional client.
FedEx Ship Manager
®
Server User Guide, Version 7.6 123
Chapter Two: FSMS Transaction Coding
Signature Service Choices Available WITHOUT Residential Surcharge and/or Home Delivery
International Ground International Express (IPD/IED)
Special
Service
U.S.
Domestic
Ground &
Express
(TD)
Inbound US
(50 states)
PR to US,
CA to US
All Others, including intra-CA,
intra – PR,
US to PR,
US to CA
Inbound US
(50 states)
PR to US,
CA to US,
Other to US
Intra-CA only
All Others intra – PR,
US to PR,
US to CA,
PR to CA,
CA to PR,
US to Other,
Other to
Other
N/S 0 - 4 = 0 Alcohol+ -
HAL+
COD, ECOD, or Express DG
Ground
HazMat or DV
≥ $500^ USD
ALL OTHER
CASES i.e., any other special services or scenarios
(no special services selected)
¾ Adult ($)
0 - 4 = 4
N/S 0 - 4 = 0
N/S 0 - 3 = 0
• Adult ($) 4
% 1 = error for
Ground
Direct 0 - 3= 3
• Adult ($) 4
% 1 = error for
Ground
N/S 0,2 = 0
• Direct ($) 3
• Adult ($) 4
• Deliver w/o signature% 1
Not supported in Automation
N/S
0,2 - 4 = 0
1 = error
Not Available
N/S
0,2 - 4 = 0
1 = error
¾ Direct
0,2 - 4 =3
1 = error
N/S 0,2 = 0
• Direct ($)
3,4 =3
1 = error
¾ Direct
0,2 - 4 = 3
1 = error
N/S 0,2 = 0
• Direct ($)
3,4 = 3
1 = error
¾ Adult
0 - 4 = 4
N/S 0 – 4 = 0
N/S 0 - 4 = 0 N/S 0 – 4 = 0
N/S 0 - 4 = 0 N/S 0 – 4 = 0
¾ Direct
0 - 4 = 3
N/S 0 – 4 = 0
N/S 0 - 4 = 0
N/S 0 - 4 = 0
N/S 0 - 4 = 0
Indirect
0,1,2,3 4 = 2
• Deliver w/o a signature* 1
N/S
0,2 – 4 = 0
• Deliver w/o a signature 1
N/S 0 - 4 = 0
KEY for Transactions:
Numeric codes in charts indicate appropriate overrides if invalid codes are received:
0 = Not Specified
1 = Deliver w/o Signature
2 = Indirect
3 = Direct
4 = Adult
For example, 0 - 4 =4 means that code 4 (Adult) will override all other codes (0, 1, 2, 3 or 4) if they should be received by a transactional client.
124 FedEx Ship Manager
®
Server User Guide, Version 7.6
Chapter Two: FSMS Transaction Coding
Returns Shipping
FSMS provides two methods for processing Returns Shipments:
• Print Return Label (FedEx Express, FedEx Express Freight, and FedEx Ground) can be included in either the original shipment or in a separate correspondence to your customer. This label can be used at a future time.
Shipping services available for this return option are:
• FedEx Express (FO, PO, SO, 2Day)
• FedEx Express Freight (F2 and F3)
• E-mail Return Label (FedEx Express, FedEx Express Freight, and FedEx Ground) allow you to e-mail a return label to your customer, which can be printed directly from your customer’s printer. An additional link to find the closest drop-off location is also available for your customer’s convenience.
Shipping services available for this return option are:
• FedEx Express (FO, PO, SO, 2Day)
• FedEx Express Freight (F2 and F3)
Special Services Allowed for Returns Options
The following table displays the Special Services allowed for Parcel and Freight Returns. Special
Services allowed are shown as Yes in bold type.
Special Handling
Hold at Location
Deliver Weekday
Saturday Delivery
Inaccessible Dangerous Goods
Electronic Surveillance Service
Dry Ice
Saturday Pickup
COD
Accessible Dangerous Goods
Priority Alert
Additional Handling Surcharge
Residential Delivery
Parcel Return
Print and E-mail
Label
FO,PO,SO, 2DAY
Yes
Yes
No
No
No
Yes
Yes
Yes
Yes
Yes
No
No
Express Freight
Return Print and
E-mail Label
2DAY 3DAY
Yes
Yes
No
No
No
Yes
Yes
Yes
Yes
Yes
No
No
Ground Print and E-mail
Label
Ground and
Home Delivery
N/A
N/A
N/A
N/A
N/A
No
N/A
No
N/A
N/A
Yes
Yes
FedEx Ship Manager
®
Server User Guide, Version 7.6 125
Chapter Two: FSMS Transaction Coding
Special Handling
Saturday Hold
OFS/F2 Inside Pickup
OFS/F2 Inside Delivery
H3 Pickup
H3 Delivery
OFS/F2 Single Shipment
OFS/F2 Delivery Reattempt
OFS/F2 Extra Labor
OFS/F2 Residential Pickup
OFS/F2 Residential Delivery
Liftgate
InSight Content (Pack. Content)
IV Shipment blocking
Alcohol
Signature Proof of Delivery
Signature Release
No Indirect Delivery
Variable Handling
ShipAlert
Delivery notification
Alternate Sender
POD
Non Standard Packaging
HD – Date Certain
HazMat
Maximum Declared Value
N/A
No
Yes
No
Yes
Yes
Yes
Yes
No
No
No
No
Yes
N/A
N/A
No
No
No
Yes
Yes
No
N/A
Yes
N/A
No
Max DV $1,000
Parcel Return
Print and E-mail
Label
FO,PO,SO, 2DAY
No
No
Yes
No
Yes
Yes
Yes
Yes
No
No
No
No
Yes
Yes
Yes
No
No
No
Yes
Yes
No
N/A
Yes
N/A
No
Max DV $50,000
Express Freight
Return Print and
E-mail Label
2DAY 3DAY
Ground Print and E-mail
Label
Ground and
Home Delivery
N/A
No
Yes
No
No
No
No
Yes
N/A
N/A
N/A
N/A
N/A
N/A
N/A
N/A
N/A
N/A
Yes
No
No
No
Yes
N/A
No
Max DV $100
126 FedEx Ship Manager
®
Server User Guide, Version 7.6
Chapter Two: FSMS Transaction Coding
Print Return Label
Return label creation using the 020 transaction allows you to make minor changes to a standard outbound 020 shipment transaction to create a Return label.
The following business rules are applicable to FedEx Returns shipping:
• Special Services vary for Return shipments. Please use the following Special Services chart for reference of allowed Special Services.
• Returns shipments are only available for U.S. Domestic shipping, including Alaska and Hawaii.
• Return shipments are not rated. However, they can be rated via online applications, such as FSM API or rating at www.fedex.com.
The following business rules are applicable to Returns shipments prepared via FSMS:
• Return labels do not expire. When a FedEx Express return label is created, a ship date will be printed on the label, but it is not a true commitment date.
• If the ship date differs from the printed ship date, the FedEx courier will re-label the package. This is standard FedEx operating procedure.
• Returns shipments are not billed until a possession scan is initiated by FedEx and the package moves.
• Returns packages are visible in Insight after the possession scan is received by FedEx systems.
• You can use the 023 transaction to delete a Return shipment any time prior to executing a Close.
After a Close has been performed, the shipment may no longer be deleted.
• Individual pieces within a multiple-piece shipment may be deleted via the 023 Delete transaction without requiring deletion of the entire shipment.
• The 095/195 Label Reprint transaction is available for the reprinting of Returns labels.
• Returns shipment information will not print on any FSMS produced report. For Returns package information, a custom report will have to be created with information from the FSMS database.
• All label formats supported by FSMS for outbound labels are available for Return shipping labels.
• A Return shipping instructions example is included in your transaction guide. You can include this with the label to let your customer know how to schedule pickups or find the closest drop-off location.
• A Return Merchandise Authorization (RMA) Number field is available for use in either the 020 or 037
Return transactions that you can use to track a Return shipment and is also provided on the FedEx invoice.
• You can tie Outbound and Return shipments together to track both shipments at the same time and to obtain cross reference information on the invoice by using the RMA Number field in both the outbound and return shipment transactions.
FedEx Ship Manager
®
Server User Guide, Version 7.6 127
Chapter Two: FSMS Transaction Coding
Return
Label
Type
Availability
Services &
Shipping
Types
MPS Printing
Delete &
Reporting
Print Return
Label
(Express &
Ground)
Available for U.S.
Domestic shipping.
Ability to tie
Outbound and
Return shipment together for tracking purposes and Invoice reference.
• First
(FO)
Overnight
• Priority
(PO)
• Standard
Overnight (SO)
• FedEx
(2DAY)
• FedEx
2Day (F2)
• FedEx
3Day (F3)
FedEx Ground
Service Codes:
• 131 – Ground, 3 rd
Party, Return
Manager Printed
Label
• 137 – Ground,
Pre-paid, Return
Manager Printed
Label
• 836 – Home
Delivery, 3 rd
Party,
Return Manager
Printed Label
• 842 – Home
Delivery, Prepaid, Return
Manager Printed
Label
Maximum is 999 pieces per
Request.
RMA number the same on all shipments.
Dimensions, weight, and declared value can be different for each package.
Available label formats are Thermal and Paper.
Customer account number is not printed.
Customers can cancel
Print Return Label shipments.
Customer reporting is available through Insight.
A FedEx Ground
Manifest is not required for FedEx
Ground Return shipments.
For FedEx Ground
Return shipments,
‘RETURN MGR’ prints on both the paper and thermal formats. This is used by FedEx Ground contractors to identify Return
Packages.
Packing instructions are available and can be printed only when paper format is setup as default printing option.
Returns shipment information will not print on any FSMS produced report. For Returns package information, a custom report must be created with information from the FSMS database.
The RMA number will be printed in human readable on the Paper and
Thermal format.
The RMA number will be bar-coded
(linear) on the paper format only.
E-mail Return Label
Return label creation using the 037 transaction will create an ‘online’ label which is picked up by the returning party online at a URL sent via e-mail. The 037 transaction is a Request that is uploaded at the
Hourly Upload (HU) interval established in the FSMS Configuration Utility made to FedEx backend systems to create an online label. When the Requests are received by FedEx, a Return label is created for the e-mail recipient, and the recipient is provided a URL from which the Return label is accessed. The label is printed from a browser to a standard ink jet or laser printer.
The following FedEx business rules apply to Online Return labels:
• Special services vary for Return shipments. Please use the following Special Services chart for reference of allowed Special Services.
• Returns shipments are only available for U.S. Domestic shipping, including Alaska and Hawaii.
• Return shipments are not rated. However, they can be rated via online applications, such as FSM API or rating at www.fedex.com.
128 FedEx Ship Manager
®
Server User Guide, Version 7.6
Chapter Two: FSMS Transaction Coding
The following rules are applicable to Online Return Label shipments prepared via FSMS:
• E-mail labels may only be deleted using the 033/133 E-mail Label Delete.
• E-mail label Requests are uploaded to FedEx during the Hourly Upload process, which can be set to occur at an interval between 30 and 120 minutes.
• If the e-mail label deletion Request occurs prior to the HU interval, the Request is deleted from the
FSMS database. If the e-mail label deletion Request occurs after the HU interval, the delete Request is uploaded during the next HU interval.
• MPS Returns shipments may be prepared using the single transaction multiple occurrence method or via Open Shipping. A maximum of 10 labels may be requested per MPS shipment.
• Returns shipment information will not print on any FSMS produced report.
Return Label
Type
Availability
Email Label
(Express &
Ground)
Additional fields required for processing:
• Item description
• Return shipper e-mail address
• URL expiration date – up to 30 days
• Return Contact telephone number
– typically the customer service department number
Available for
Passkey and
Passkey Admin.
Available for
U.S. Domestic shipping.
No ITB shipments.
Ability to tie
Outbound and
Return shipment together for tracking purposes and Invoice reference.
Services &
Shipping Types
Access &
Retention
Printing
Delete &
Reporting
• First Overnight
(FO)
• Priority Overnight
(PO)
• Standard
Overnight (SO)
• FedEx 2Day
(2Day)
• FedEx Ground
• FedEx Home
Delivery
FedEx Ground
Service Codes:
• 136: Ground,
Prepaid, Email
Label
• 140: Ground, 3 rd
Party, Email Label
• 847: Home
Delivery, 3 rd
Email Label
Party,
• 848: Home
Delivery, Prepaid,
Email Label
The E-mail
Label URL can be accessed for
30 calendar days from the day when the label was requested.
The Merchant
(FedEx customer) needs to select the day at the moment of Request.
After access, the label can be reprinted for up to 5 days.
Label is good after printed for indefinite time.
With E-mail Label, a label is not printed by the
FedEx customer.
Instead a URL is sent to the Return shipper via e-mail.
This URL will contain access for the label.
The FedEx customer will receive a list of the tracking numbers as a confirmation of the shipment.
Available Label format is Paper
ONLY.
Customer account number not printed.
A FedEx Ground
Manifest is not required for FedEx
Ground Return shipments.
For FedEx Ground
Return shipments,
‘RETURN MGR’ prints on the label.
The RMA number prints in human readable and barcoded (linear).
Customers can cancel
E-mail/Online Label shipments.
Customer reporting is available through Insight.
Returns shipment information will not print on any FSMS produced report. For Returns package information, a custom report will have to be created with information from the
FSMS database.
FedEx Ship Manager
®
Server User Guide, Version 7.6 129
Chapter Two: FSMS Transaction Coding
Tie an Outbound and Return together – Track by RMA Number
You can also tie Outbound and Return shipments together to track both shipments at the same time and to obtain cross reference information on the invoice.
Existing field 1538 Search relationship type code is modified to allow a new field for RMA number. The value for RMA Number on this field should be 10. The actual RMA number shall be passed in existing field 1537 Search Relationship string.
Customers can pass in an RMA number on a REGULAR NON-Returns ship in the Global 020 transaction.
Then the customer can process a Return shipment and put in the same RMA number. Finally, when the customer tracks by this particular RMA number, all tracking numbers are returned.
Customer Scenarios
This section contains examples of return shipments being used through different channels:
• Packout Process Example
• Call Center Example
• Self-Service Website Example
Packout Process Example
1.
Order or Request
2.
Customer system
3.
Product, Document, or
Primary Users:
Retailers
Service Parts
Manufacturers
Repair Return
Financial/Legal
Services
Reusable
Envelope
6.
Shipments arrive at
5.
Package is tendered to
4.
Return Shipper receives
130 FedEx Ship Manager
®
Server User Guide, Version 7.6
Chapter Two: FSMS Transaction Coding
Call Center Example
1.
Return shipper calls
FedEx Customers
Label delivery.
Requires Email
Email Label
where driver is dispatched with label
3.
Return Shipper receives email with FedEx.com
URL
2.
Call Center Rep determines best labeling option depending on Return
Shippers need. Selects best option and Return Shippers do not have email
Driver Brings Label
/w Pickup
3.
Customer system requests driver and label dispatch
4.
Return Shipper logs into
FedEx.com and prints label, prepares shipment
5.
Package
Tendered to
FedEx via drop-
off or pickup
4.
Return Shipper prepares shipment before driver arrives
5.
Driver arrives, labels and picks up package
Primary Users:
Retailers
Service Parts
Manufacturer Repair
Return
Mail Pre-Printed
Label
3.
FedEx Customer prints label and mails it to
Return Shipper
4.
Return Shipper receives label and packs shipment
5.
Package
Tendered to
FedEx via drop-
off or pickup
6.
Shipments arrive at
FedEx customer’s returns facility
FedEx Ship Manager
®
Server User Guide, Version 7.6 131
Chapter Two: FSMS Transaction Coding
Self-Service Website Example
Primary Users:
Retailers
Service Parts
Global Delete Request/Reply (023/123)
The Global Delete Request function allows you to delete a single package or all packages in a multiplepiece shipment. The following types of multiple-piece shipments (MPS) are included in the Global Delete
Request:
• FedEx International Express or FedEx Ground MPS
• Domestic FedEx Ground MPS
• Domestic FedEx Express or FedEx Ground COD MPS
NOTE:
If you enter any tracking number associated with a multiple-piece shipment in the Global Delete
Request transaction, ALL packages in this shipment are deleted.
The 023 Global Delete Request cannot be used with IPD/IDF (International Priority Distribution/Freight) shipments. More information regarding IPD/IDF is provided in the FSMS IPD/IDF User Guide.
132 FedEx Ship Manager
®
Server User Guide, Version 7.6
Chapter Two: FSMS Transaction Coding
Pre-Assigning Tracking Number Request/Reply (004/104)
Using the Tracking Number Request (040) transaction, you can choose to pre-assign tracking numbers to a shipment before the shipment is processed. Pre-assignment is usually used by customers who want to create a custom label or to provide tracking information to their recipient before the package is created.
Below are sample transactions for a Tracking Number Request.
Assign Tracking Number Request (FedEx Express):
0,”004”1,”004-010 Assign Tracking # Express”498,”123456”499,”1”99,””
Assign Tracking Number Request (FedEx Ground):
0,”004”1,”004-020 Assign Tracking # Ground”498,”123456”499,”1”99,””
Assign Tracking Number Request (FedEx International):
0,”004”1,”004-030 Assign Tracking # International”498,”123456”499,”1”99,””
When submitting the 020 transaction with a pre-assigned tracking number, there are three fields that you can use:
• Field 1221 (Preassign Flag): Required for FedEx Express only if using field 1223.
• Field 1222 (Preassigned Tracking Number): Always required if pre-assigning a tracking number.
Required for FedEx Express and FedEx Ground.
• Field 1223 (Preassigned Form ID): Recommended for FedEx Express only if pre-assigning tracking numbers frequently. Use this field for FedEx Express shipments only.
NOTE:
When using the 004 transaction to Request a tracking number, the meter number requesting the tracking number MUST be in the transaction. Tracking numbers are assigned at the meter level, and therefore the meter number is required for both the 004 Tracking Number Request. You
MUST use the same meter number when shipping the obtained tracking number in the 020 transaction. This measure ensures accurate billing in the event the revenue data is not uploaded.
End-of-Day Close Request/Reply (007/107)
When you are ready to end your shipping day, you MUST perform a Close transaction to transmit shipping data to FedEx. You can use the End-of-Day Close transaction to either start the Close operation for a meter or to query the meter’s Close status, depending on the value of field 548 (Close Status
Request Flag). You can perform a separate Close Request for FedEx Ground and FedEx Express shipments.
Below is a sample 007 transaction Request:
07”1,”FedEx7”498,”4147”3025,”FDXG”99,”“
In this Request, we have asked FSMS to perform a Close for FedEx Ground shipments.
The 107 Reply transaction for the sample 007 transaction Request is:
0,”107”1,”FedEx7”99,”“
In this Reply, FSMS has responded that the Ground Close has been requested.
FedEx Ship Manager
®
Server User Guide, Version 7.6 133
Chapter Two: FSMS Transaction Coding
Shipment Query Request/Reply (024/124)
The Shipment Query Request transaction (024) allows you to search for shipments in the FSMS Ship
History Database in two ways:
1. Search for a specific package by its tracking number. To perform this search, you will need the following fields:
• All required fields: field 0 (Transaction Type), field 1 (Transaction ID), and field 99 (End of
Transaction)
• Field 29 (Tracking Number)
The 024 transaction provides additional fields to further identify the shipment for which you are searching, such as Ship Date, Service Type, Recipient Name, etc. to speed up the query.
2. Search for all packages processed for a specific meter. In this transaction, you enter the meter number of the shipment instead of the tracking number.
You can enter both the meter number and tracking number in a Shipment Query transaction to narrow the search query. The 124 Reply will return either the specific tracking number you requested or all tracking numbers for the meter you entered, along with the Recipient Contact Name, Recipient
Address Line 1, Recipient State, Reference Information, and shipper Contact Name for each tracking number (using multiple occurrence fields).
The search fields provided for the 024 transaction are listed in the FSMS TCR Version 7.6.
Meter Query Request/Reply (070/170)
The Meter Query Request (070) transaction allows you to search for meter specific information. Two queries are possible with this transaction:
1. Search for all meter numbers with a given account number. The fields required for this search are: a. All required fields (field 0, field 1, and field 99) b. Field 556 (Process Request Code). This field should be set to 1 (List Meter Numbers for an account).
2. Search for all sender information for a given meter number. The fields required for this search are: a. All required fields (field 0, field 1, and field 99) b. Field 498 (Meter Number) c. Field 556 (Process Request Code). This field should be set to 2 (List Meter Information for a meter number).
Depending on the Request type, either all meter numbers associated with an account number or all sender information for a specific meter number is returned in the 170 Meter Query Reply.
For more information regarding the 070 Meter Query transaction, see the FSMS TCR Version 7.6.
134 FedEx Ship Manager
®
Server User Guide, Version 7.6
Chapter Two: FSMS Transaction Coding
Tracking Request/Reply (043/143)
FSMS allows you to track packages that have either been shipped on FSMS (by searching the Ship
History Database) or packages shipped on any FedEx automation device or manual airbill as long as you have the tracking number for the package you want to track.
NOTE:
It is recommended that shippers processing large numbers of non-tracking transactions use the 403/503 transaction for tracking and not FSMS.
Below are the tracking options available in FSMS via the 043 Tracking transaction:
Tracking Type Available For Options
By Tracking Number Express/Ground You may track any package shipped by FedEx using this tracking method. No extra qualifiers (date range, etc.) are required for this method.
By Reference Express/Ground Track packages by reference information entered during the shipping transaction. This tracking method is limited to only those shipments in the FSMS Ship History Database, unless you enter a tracking number from another shipping source with the reference qualifier.
To limit the number of tracking Requests returned for a specific reference, you may enter a date range for this search.
In addition to tracking by Reference data, you may also add the following fields to your Track by Shipper Info Request to further narrow your search:
• Recipient Data
• Scan Exception Type
MPS Tracking International
Express
Note: If you enter a tracking number as part of this Request, the tracking number always takes precedence over the
Reference field. Therefore, if you enter a tracking number for a shipment that does not include the Reference data you
Requested, the tracking scans for the tracking number are returned with no error message.
This feature allows you to track FedEx International Express
MPS shipments by the master tracking number. Tracking by the master tracking number returns tracking data for all the child tracking numbers associated with that master.
FedEx Ship Manager
®
Server User Guide, Version 7.6 135
Chapter Two: FSMS Transaction Coding
Tracking Type
By Shipper
Information
Available For Options
Express/Ground This feature allows you to search the FSMS Ship History
Database for specific shipper information to track by without having to enter the shipment tracking number. For example, you submit a Tracking transaction requesting tracking information for the Shipper Contact Name = Bob Jones.
Tracking numbers/scans for all shipments shipped by Bob
Jones on the FSMS server are returned in the 104 Reply.
You may search by:
To limit the number of tracking Requests returned for specific shipper data, you may enter a date range for this search.
In addition to tracking by Shipper data, you may also add the following fields to your Track by Shipper Info Request to further narrow your search:
• Recipient Data
• Scan Exception Type
• Reference
Note: If you enter a tracking number as part of this Request, the tracking number always takes precedence over the
Shipper field. Therefore, if you enter a tracking number for a shipment that does not include the Shipper data you requested, the tracking scans for the tracking number are returned with no error message.
136 FedEx Ship Manager
®
Server User Guide, Version 7.6
Chapter Two: FSMS Transaction Coding
Tracking Type
By Recipient
Available For Options
Express/Ground This feature allows you to search the FSMS Ship History
Database for specific recipient information by which to track without having to enter the shipment tracking number. For example, you submit a Tracking transaction requesting tracking information for the Recipient Contact Name = Bob
Jones. Tracking numbers/scans for all shipments shipped to
Bob Jones on the FSMS server are returned in the 104
Reply. You may search by any recipient-related field that is part of the 020 transaction.
To limit the number of tracking Requests returned for specific recipient information, you may enter a date range for this search.
In addition to tracking by Recipient data, you may also add the following fields to your Track by Recipient Info Request to further narrow your search:
By Exception
• Scan Exception Type
• Reference
Note: If you enter a tracking number as part of this Request, the tracking number always takes precedence over the
Recipient field. Therefore, if you enter a tracking number for a shipment that does not include the Recipient data you requested, the tracking scans for the tracking number are returned with no error message.
Express/Ground This feature allows you to Request tracking information for a specific exception scan. For example, you want tracking scans returned for all packages shipped on February 24,
2005, with the exception scan of “03 – Incorrect Address.”
When you submit the Tracking transaction with the
Exception qualifier (03) and the date range of 02/24/05, all tracking scans for packages with an attempted delivery that failed because of an incorrect address are returned.
To limit the number of tracking Requests returned for a specific exception scan, you may enter a date range for this search.
In addition to tracking by Exception scan, you may also add the following fields to your Track by Exception Request to further narrow your search:
• Reference
Note: If you enter a tracking number as part of this Request, the tracking number always takes precedence over the
Exception field. Therefore, if you enter a tracking number for a shipment that does not include the exception scan you requested, the tracking scans for the tracking number are returned with no error message.
FedEx Ship Manager
®
Server User Guide, Version 7.6 137
Chapter Two: FSMS Transaction Coding
Tracking Type Available For
By Door Tag Number Domestic
Express
Options
This option allows you to track by a FedEx Door Tag number. A Door Tag is left at the recipient’s shipping address if the recipient is not there to receive the package. A
Door Tag number is linked at FedEx with the package’s original tracking number. This tracking functionality allows you to track using only the Door Tag number without requiring the associated tracking number.
No additional search fields are required to track by Door
Tag. Like the Track by Tracking Number option above, you may Request tracking scan information for any packages shipped by FedEx by entering a valid Door Tag number.
138 FedEx Ship Manager
®
Server User Guide, Version 7.6
Chapter Two: FSMS Transaction Coding
Open Shipping
Open Shipping is a highly flexible shipping option unique to FSMS. Open Shipping allows you to enter information for a particular shipment as it is received throughout the day, rather than entering all of the shipping information only when the shipment is ready to be processed. The shipment remains “open,” accepting each piece as it is entered and closing only when you confirm the shipment.
Basic Open Ship Rules
Below are the basic rules for creating an Open Ship transaction:
• You can use some of the Open Ship flags in conjunction with each other. For example, you can Open a shipment and Confirm the shipment with one transaction (assuming all required information to ship a package is received), or Add a piece and Confirm, or even Edit data, Add a piece, and Confirm.
• You can open several Open Ship shipments within the same day, but each must contain its own unique shipment index number in field 542. This number is used to access the shipment for future editing. Once the shipment is Confirmed, the Open Ship ID number loses its association with the shipment and may be reused.
• Shipments that remain open after a Close/EOD transaction has been performed will remain available for 7 days. After the 7 th
day, the entire shipment will be deleted if it has not been Confirmed.
• If a shipment is not confirmed on the day it was created, or if a Future Day ship date was not specified during the Create, the Ship Date must be edited to the current day or later.
• All available fields, along with an indication of which Open Ship flags they apply to, are found in the
“Open Ship Table” later in this section.
• To ship a multiple-piece shipment to a single consignee, use Open Ship to add individual pieces to the shipment.
Setting Up Open Shipping
Open Shipping uses the 020 Global Ship transaction. Typically, Open Shipping requires multiple transactions: one to Create the shipment, one or more to Add or Edit the pieces of the shipment, and one to Confirm the shipment. The Open Ship Flags (field 541) tell the server what each transaction will accomplish. By setting these flags, you instruct the server to perform a function at either the shipment level or the piece level. You can create multiple Open Ships and open them simultaneously by using the
Open Ship Index (field 542) and setting this field to a unique number. You can reuse this number once the shipment has been Confirmed. In the following table are the Open Ship Flags that are used in field
541:
Shipment Level Function Flag
Create the Shipment
Route/Time-in-Transit
Rate the Shipment
Edit the Shipment
Delete the Shipment
Confirm the Shipment
1
2
3
6
8
9
Piece Level Function Flag
Add a Piece
Edit a Piece
Delete a Piece
Confirm the Piece
4
5
7
9
FedEx Ship Manager
®
Server User Guide, Version 7.6 139
Chapter Two: FSMS Transaction Coding
Creating an Open Shipment
• 541 position 1 set to Y (YNNNNNNNN)
• 542 set to the unique number passed in the Create
For Open Shipping, the first piece is added during the Create transaction. All shipment level information should be added at this point, as well as information specific to the first piece. Shipment level information includes Recipient fields, Packaging Type, Service Type, and any other information common to all packages in the shipment. A tracking number is returned and should be used to refer to this piece in the future in order to add or edit information for this piece. For FedEx International Express shipments, the returned tracking number will be the Master tracking number.
Adding or Editing Shipment-Level Data
• 541 position 6 set to Y (NNNNNYNNN)
• 542 set to the unique number passed in the Create
In addition to the two fields listed above, to add or edit shipment-level data, include the fields you want to add or edit with the new or corrected information. For a list of fields that may be added or edited at the shipment level, see the “Open Ship Table” provided later in this section.
NOTE:
When performing an Open Shipment, send all common shipment level information in the Create transaction and only Add information unique to each piece with each Add transaction. This method eliminates duplication of existing data and increases the processing speed for the transaction.
Receiving a Route or Time-in-Transit
FedEx Express Routing information or Ground Time-in-Transit is returned in an Open Ship transaction provided you have entered the minimum information required to process a route. The minimum fields are:
• 541 – position 2 set to Y (NYNNNNNNN)
• 542* – set to the unique number passed in the Create (E/G).
*Not required if not simultaneously performing a Create or an Add (e.g. YYNNNNNNN,
NYNYNNNNN).
• 17 – Recipient Postal Code (E/G)
• 1222 – Pre-assign Tracking Number (E/G). You can omit this field if:
• A Route/Time-in-Transit transaction is performed simultaneously with a Create or an Add transaction (e.g. YYNNNNNNN or NYNYNNNNN), and a pre-assigned tracking number is not being used.
• The bar code string data is not required and a Route/Time-in-Transit transaction is not performed simultaneously with a Create or an Add (e.g. NYNNNNNNN).
• 50 – Recipient Country Code (E/G)
• 498 – Meter Number (E/G) – if other than default
• 1274 – Service Type (E/G)
A Route/Time-in-Transit Reply will return the information detailed in the “Rating, Routing/Time-in-Transit“ section earlier in this chapter.
140 FedEx Ship Manager
®
Server User Guide, Version 7.6
Chapter Two: FSMS Transaction Coding
Deleting the Open Shipment
Open Shipments can be deleted before they are Confirmed. The following fields are required:
• 541 – position 8 set to Y (NNNNNNNYN)
• 542 – set to the unique number passed in the Create for this shipment
Rating the Open Shipment
To Request a Rate for an Open Shipment, the following fields are required:
• 541 – position 3 set to Y (NNYNNNNNN)
• 542* – for the unique number passed in the Create (YNYNNNNNN, NNYYNNNNN)
*Not required if not simultaneously performing a Create or an Add.
Adding a Piece to the Open Shipment
To Add a piece to an Open Shipment, the following fields are required:
• 21 – Package Weight
• 50 – Recipient Country
• 541 – position 4 set to Y (NNNYNNNNN)
• 542 – set to the unique number passed in the Create
• 1274 – Service Type
The Reply to this transaction includes the tracking number of the newly added piece. The only fields for this piece that can differ from the shipment’s initial piece are as follows:
• 1670 – Weight (E/G)
• 26 – Declared Value (E/G)
• 57 – Height (E/G)
• 58 – Width (E/G)
• 59 – Length (E/G)
• 25 – Reference Notes (E)
• 25 – Package Customer Reference Number (G)
• 1684 – Dry Ice Weight (E)
• 27 – COD Flag (G)
• 3014 – ECOD Flag (G)
• 3056 – Package P.O. Number (G)
• 3057 – Package Invoice Number (G)
• 53 – COD Amount (G)
• 3010 – Oversize I Flag (G)
• 3011 – Oversize II Flag (G)
• 1331 – HazMat Flag (G)
• 3018 – Non-standard Container Flag (G)
FedEx Ship Manager
®
Server User Guide, Version 7.6 141
Chapter Two: FSMS Transaction Coding
Editing Piece-Level Information
To Edit information for any piece of an Open Shipment, including the Master, the following fields are required:
• 541 – position 5 set to Y (NNNNYNNNN)
• 29 – the tracking number of the piece to be edited
• 1274 – Service Type
• Pass in the field number to edit with the new value.
To determine which fields may be edited at the piece level, see the “Open Ship Table” later in this chapter.
Deleting a Piece
To Delete a piece of an Open Shipment before the shipment has been Confirmed, the following pieces are required:
• 541 – position 7 set to Y (NNNNNNYNN)
• 542 – set to the unique number passed in the Create
• 29 – the tracking number of the piece to delete
• 1274 – Service Type
To Delete a piece after the shipment has been Confirmed, use the 023 Transaction as you would for any non-Open Ship package.
Confirming a Piece and Printing a Label
For U.S. Domestic shipments only, you may Confirm an individual piece of an Open Shipment and print the label before Confirming the whole shipment by sending a Piece Confirm transaction. The following fields are required:
• 541 – position 9 set to Y (NNNNNNNNY)
• Do NOT pass in field 542 – if you do, the entire shipment is Confirmed.
• 29 – the tracking number of the piece for which you want to print the label
• Enter required printer information into fields 187, 537, and 1282 if not using the default configuration printer.
NOTE:
An Open Shipment must have at least one piece at all times prior to Confirm. If a piece is confirmed and is the only piece in the shipment, the entire shipment is Confirmed and you can not add any more pieces to the shiment. To print and Confirm pieces and maintain the ability to add more pieces, perform the following recommended procedure:
Create shipment (and Add 1), Add 2, Confirm 1, Add 3, Confirm 2, Add 4, Confirm 3, Add X,
Confirm X…Confirm Shipment
142 FedEx Ship Manager
®
Server User Guide, Version 7.6
Chapter Two: FSMS Transaction Coding
Confirming a Shipment
Once all pieces are added to the Open Shipment, and the appropriate information has been passed, you may Confirm the shipment as follows:
• 541 – position 9 set to Y (NNNNNNNNY)
• 542 – set to the unique number passed in the Create
• 1274 – Service Type
Include field 187 (Label Format Value), field 537 (Thermal Printer ID) OR field 544 (Laser Printer ID), and field 1282 (Printer Type Indicator) if using a printer other than the configured default printer.
Pre-Ship Validation for Open Ship
You can verify a FedEx Express shipment prior to label preparation and shipping. This will ensure that all package and shipment information is correctly uploaded to FedEx. The Pre-Ship Validation is the same transaction as a Create shipment with the following exceptions:
• 541 – set ALL positions to N (NNNNNNNNN)
• 542 – should be blank
• 184 – set to Y
Sample Open Ship Transactions
To help you understand how an Open Ship transaction is created, we have provided both FedEx Ground and FedEx Express Open Ship transaction samples.
FedEx Ground Sample Open Shipment:
Create Request:
0,”020”1,”Create Shipment and Add First package”11,”Sam’s Publishing”12,”Recipient Name”13,”201
West 103 rd
St”15,”Indianapolis”16,”IN”17,”46290”18,”1234567890”21,”35”
23,”1”26,”100”50,”US”498,””541,”YNNNNNNNN”542,”300”1273,”01”1274,”92”99,””
Create Reply:
0,”120”1,”Create Shipment and Add First”29,”123456770002179”542,”300”99,””
Add 2 Request:
0,”020”1,”Add Second Package”21,”20”50,”US”498,””541,”NNNYNNNNN”542,”300”1273,”01”
1274,”92”99,””
Add 2 Reply:
0,”120”1,”Add Second Package”29,”123456770002186”99,””
Add 3 Request:
0,”020”1,”Add Third Package”21,”15”50,”US”498,””541,”NNNYNNNNN”542,”300”1273,”01” 1274,”92”99,””
Add 3 Reply:
0,”120”1,”Add Third Package”29,”123456770002193”99,””
FedEx Ship Manager
®
Server User Guide, Version 7.6 143
Chapter Two: FSMS Transaction Coding
Add 4 Request:
0,”020”1,”Add Fourth Package”21,”25”50,”US”498,””541,”NNNYNNNNN”542,”300”1273,”01”
1274,”92”99,””
Add 4 Reply:
0,”120”1,”Add Fourth Package”29,”123456770002209”99,””
Add 5 Request:
0,”020”1,”Add Fifth Package”21,”10”50,”US”498,””541,”NNNYNNNNN”542,”300”1273,”01” 1274,”92”99,””
Add 5 Reply:
0,”120”1,”Add Fifth Package”29,”123456770002216”99,””
Confirm Request:
0,”020”1,”Confirm Open Shipment”21,”23”50,”US”187,”N”498,””541,”NNNNNNNNY”542,”300”
1274,”92”99,””
Confirm Reply:
0,”120”1,”Confirm Open
Shipment”34,”3508”35,”0”36,”0”37,”3508”60,”105”112,”105”116,”5”421,”0”428,”0”429,”0”430,”0”542,”300”
1089,”0”1274,”92”3058,”2”
3063,”9612019123456770002179”
3063-2,”9612019123456770002186”
3063-3,”9612019123456770002193”
3063-4,”9612019123456770002209”
3063-5,”9612019123456770002216”
3064,”[)>-01 9646290 840 019 123456770002179 RPSB
St Indianapolis IN- ”
1/5 35.0 N 201 West 103 rd
3064-2,”[)>-01 9646290 840 019 123456770002186 RPSB
St Indianapolis IN- ”
3064-3,”[)>-01 9646290 840 019 123456770002193 RPSB
St Indianapolis IN- ”
3064-4,”[)>-01 9646290 840 019 123456770002209 RPSB
St Indianapolis IN- ”
2/5 20.0 N 201 West 103
3/5 15.0 N 201 West 103
4/5 25.0 N 201 West 103 rd rd rd
3064-5,”[)>-01 9646290 840 019 123456770002216 RPSB
St Indianapolis IN- ”
5/5 10.0 N 201 West 103
3065,”42046290”3073,”019”3073-2,”019”3073-3,”019”3073-4,”019”3073-5,”019”99,”” rd
144 FedEx Ship Manager
®
Server User Guide, Version 7.6
Chapter Two: FSMS Transaction Coding
FedEx Express Sample Open Shipment:
Create Request:
0,”020”1,”Create Shipment and Add First Package”11,”Sam’s Publishing”12,”Recipient Name”13,”201
West 103 rd
St”15,”Indianapolis”16,”IN”17,”46290”18,”1234567890”21,”35”
23,”1”50,”US”541,”YNNNNNNNN”542,”14”1273,”01”1274,”01”99,””
Create Reply:
0,”120”1,”Create Shipment and Add First”29,”619069531504”526,”0201”542,”14”99,””
Add 2 Request:
0,”020”1,”Add Second Package”21,”15”50,”US”541,”NNNYNNNNN”542,”14”1273,”03” 1274,”01”99,””
Add 2 Reply:
0,”120”1,”Add Second Package”21,”15”25,””26,”0”29,”619069531515”43,”0”57,”0”58,”0”59,”0”
116,”2”526,”0201”542,”14”1117,”2”99,””
Add 3 Request:
0,”020”1,”Add Third Package”21,”10”50,”US”541,”NNNYNNNNN”542,”14”1273,”03” 1274,”01”99,””
Add 3 Reply:
0,”120”1,”Add Third Package”21,”10”25,””26,”0”29,”619069531526”43,”0”57,”0”58,”0”59,”0”
116,”3”526,”0201”542,”14”1117,”3”99,””
Add 4 Request:
0,”020”1,”Add Fourth Package”21,”12”50,”US”541,”NNNYNNNNN”542,”14”1273,”04” 1274,”01”99,””
Add 4 Reply:
0,”120”1,”Add Fourth Package”21,”12”25,””26,”0”29,”619069531537”43,”0”57,”0”58,”0”59,”0”
116,”4”526,”0201”542,”14”1117,”4”99,””
Add 5 Request:
0,”020”1,”Add Fifth Package”21,”23”50,”US”541,”NNNYNNNNN”542,”14”1273,”03” 1274,”01”99,””
Add 5 Reply:
0,”120”1,”Add Fifth Package”21,”23”25,””26,”0”29,”619069531548”43,”0”57,”0”58,”0”59,”0”
116,”5”526,”0201”542,”14”1117,”5”99,””
Confirm Request:
0,”020”1,”Confirm Open Shipment”50,”US”187,”N”537,””541,”NNNNNNNNY”542,”14”99,””
Confirm Reply:
0,”120”1,”Confirm Open Shipment”30,”XJ GSHA “33,”A1”34,”9100”35,”182”36,”0” 37,”9282”60,”100”
65,”34629058110000016190695315042010”
65-2,”34629058110000016190695315152014”
65-3,”34629058110000016190695315262018”
65-4,”34629058110000016190695315372012”
65-5,”34629058110000016190695315482016”
194,”MON”195,”IND”198,”GSHA “409,”06Jun05”431,”N”542,”14”552,”9000496980035009” 553,”7201
West 103 rd
St”1086,””1125,”0”1136,”XJ”1274,””1393,”182”99,””
FedEx Ship Manager
®
Server User Guide, Version 7.6 145
Chapter Two: FSMS Transaction Coding
Open Ship Table
The Open Ship table below indicates which fields are used for each Open Ship flag.
Flag field indicators:
• R = Required
• O = Optional
• I = Ignored (If a field is listed as Ignored, there is no need to pass in that field with the corresponding flag set to Y.)
• RBC = Required Before Confirm
• * = Required before Confirm for COD, HAL, and Alcohol
• ** = Required before Confirm for Bill Recipient or Bill 3 rd
Party
• *** = Required before Confirm for Future Day Shipments
•
†
= Required before Confirm for Freight Services
Field Flag
ID Name
0 Transaction Type (E/G)
1 Transaction ID (E/G)
541 Open Ship Flags (E/G)
542 Open Ship Index (E/G)
4 Shipper Name (E/G)
5 Shipper Address 1 (E/G)
6 Shipper Address 2 (E/G)
7 Shipper City (E/G)
8 Shipper State Code (E/G)
9 Shipper Postal Code (E/G)
11 Recipient Company (E/G)
12 Recipient Contact Name
(E/G)
O I
13 Recipient Address 1 (E/G)
14 Recipient Address 2 (E/G)
RBC
O
15 Recipient City (E/G) RBC O
16 Recipient State/Province (E/G) RBC O
I
I
17 Recipient Postal Code (E/G) RBC R
18 Recipient Phone Number (E/G) RBC* I
20 Payor Account Number (E/G)
1670 Package Weight (E/G)
23 Payment Type (E/G)
O**
RBC
RBC R
I
I
Create
Route
Piece
Add
Piece
R
R
R
R
R
R
R
R
O
O
R
R
I
I
I
I
R
R
O
O
O
O
RBC
I
O
I
I
I
I
I
I
I
I
I I O
I
I
I
I
I
I
I
I
RBC
O
RBC
RBC
I
I
I RBC
I RBC*
I I O**
RBC RBC RBC
I I RBC
Edit
Piece
R
R
I
I
R
R
I
I
I
I
I
O
O
O
O
O
O
RBC
Edit
Entire
Delete
Piece
Delete
Entire
Confirm
R
R
R
R
R
R
R
R
R
R
R
R
R
R
R
R
I
I
I
I
I
I
I
I
I
I
I
I
I
I
I
I
I
I
I
I
I
I
I
I
I
I
I
I
I
I
I
I
I
I
I
I
I
I
I
I
I
I
I
I
I
I
I
I
I
I
I
146 FedEx Ship Manager
®
Server User Guide, Version 7.6
FedEx Ship Manager
®
Server User Guide, Version 7.6
Chapter Two: FSMS Transaction Coding
Field
ID Name
24 Ship Date (E/G)
25 Reference Notes (E)
26 Declared Value (E/G)
27 COD Flag (E)
27 COD Flag (G)
29 Tracking Number (E/G)
32 Shipper Contact (E)
38 Department Notes (E)
40 Alcohol Type (E)
41 Alcohol Packaging (E)
42 Alcohol Volume (E)
43 Dry Ice Weight (E)
44 Hold at Location Station
Address 1 (E)
46 Hold at Location City (E)
47 Hold at Location State (E)
48 Hold at Location Postal Code
49 Hold at Location Phone
Number (E)
O
O
50 Recipient Country Code (E/G)
51 Signature Release Flag (E)
52 Alcohol Packages (E)
53 COD Amount (E/G)
54 COD Cashiers Check or Money
Order (secured) Flag (E)
57 Package Height (E/G)
58 Package Width (E/G)
59 Package Length (E/G)
75 Weight Type (E/G)
O
116 Number of Packages (E/G)
117 Shipper Country Code (E/G)
O
O
183 Shipper Phone Number (E/G) O
186 COD Add Freight Charges Flag O
187 Label Format Value (E/G) I
O†
O†
O†
O
R
O
O
O
O
O
O
O
O
Create
Route
Piece
O*** O
Add
Piece
I
O
O
†
I
I
O
O
†
O
O
I
O
I
I
O
I
I
I
I
O
I
I
I
I
I
I
I
I
I
O
O
O
O
I
I
I
O
I
R
I
I
I
I
I
I
I
I
I
I
I
I
I
I
I
I
R
I
I
I
I
I
I
I
I
I
I
I
O†
O†
O†
I
I
I
I
I
I
O†
O†
O†
I
Edit
Piece
I
O
O
†
I
O
R
I
I
O
O
O
O
Flag
O
O
O
I
O
O
O
Edit
Entire
R
Delete
Piece
Delete
Entire
Confirm
I I I
O
I
O
I
I
I
I
I
I
I
I
I
I
I
I
I
R
I
I
I
I
I
I
I
I
I
I
I
I
I
I
I
I
I
I
I
I
I
I
I
I
I
O
I
I
I
I
O
I
I
I
I
I
I
I
I
I
I
I
I
I
I
I
I
I
I
O
O
O
O
I
I
O
I
I
O
O
O
O
O
O
O
O
O
I
I
I
I
I
I
I
I
I
I
I
I
I
I
I
I
I
I
I
I
I
I
I
I
I
I
I
I
I
I
I
I
I
I
O
I
I
I
I
147
Chapter Two: FSMS Transaction Coding
Field
ID Name
439 COD Remit Payor (E/G)
Create
Route
Piece
O
440 Residential Delivery Flag (E/G) O
I
I
Add
Piece
I
I
488 DG Cargo Aircraft Only (E)
489 DG Packing Group (E)
O
O
O
O
I
I
492 Dangerous Goods Class (E)
498 Meter Number (E/G)
537 Thermal Label Printer ID (E/G
543 Add Freight Charges to COD
Remit Flag (E)
544 Laser Label Printer ID (E)
1118 Release Authorization Number
(E)
O
R
I
O
I
O
O
O
I
I
I
I
I
R
I
I
I
I
1120 Inside Pickup Flag (E)
1121 Inside Delivery Flag (E)
1200 Hold at Location Flag (E)
1204 ShipAlert e-mail Address (E/G)
O
O
O
O
1206 ShipAlert Flag (E/G)
1208 Signature Required Flag (E)
O
O
1237 COD Return Phone Number
(E/G)
1238 COD Return Company Name
(E/G)
O
O
1239 COD Return Department (E/G) O
O
O
O
I
I
O
I
I
I
I
I
I
I
I
I
I
I
I
1240 COD Return Address Line 1
(E/G)
1241 COD Return Address Line 2
(E/G)
1242 COD Return City (E/G)
1243 COD Return State (E/G)
1244 COD Return Zip/Postal Code
(E/G)
1266 Saturday Delivery Flag (E)
1267 Saturday Pickup Flag (E)
1268 Dry Ice flag (E)
1273 Packaging Type (E/G)
O
O
O
O
O
O
O
O
RBC
I
I
I
I
I
O
O
O
R
I
I
I
I
I
I
I
I
I
I
I
I
I
I
I
I
I
I
I
I
I
I
I
I
I
I
I
I
R
I
I
I
Edit
Piece
I
I
I
Flag
Edit
Entire
O
Delete
Piece
Delete
Entire
Confirm
I I I
O
O
O
O
R
I
I
I
I
I
R
I
I
I
I
I
R
I
I
I
I
I
R
O
I
I
O
I
O
O
O
O
O
O
O
O
O
O
O
O
O
O
O
O
O
O
O
I
I
I
I
I
I
I
I
I
I
I
I
I
I
I
I
I
I
I
I
I
I
I
I
I
I
I
I
I
I
I
I
I
I
I
I
I
I
I
I
I
I
I
O
I
I
I
I
I
I
I
I
I
I
I
I
I
I
I
I
I
I
I
148 FedEx Ship Manager
®
Server User Guide, Version 7.6
Chapter Two: FSMS Transaction Coding
Field
ID Name
1274 Service Type (E/G)
1282 Printer Type Indicator (E/G)
1331 Dangerous Goods Flag (E/G)
1332 Alcohol Flag (E)
3000 COD Collection Type (G)
3001 Shipment PO Number (G)
3002 Shipment Invoice Number (G)
3003 Shipment Customer Reference
Number (G)
Create
Route
Piece
RBC R
Add
Piece
I
O
O
I
O
I
I
O
O
O
O
O
I
I
I
I
I
I
O
O I I
3008 AutoPOD Flag (G)
3009 AOD Flag (G)
3014 ECOD Flag
3019 Home Delivery Signature Flag
(G)
O
O
O
O
I
I
I
I
I
I
O
I
I
I
I
I
I
I
3020 Home Delivery Type (G) O
3021 Home Delivery Instructions (G) O
O 3023 Home Delivery Date (G)
3024 Home Delivery Phone Number
(G)
O
25 Customer Reference Number
(G)
3035 ShipAlert/Pre-Delivery Alert Fax
Number (G)
O
O
3056 Package P.O. Number (G)
3057 Package Invoice Number (G)
O
O
3059 Shipment Integrity Number (G) O
99 End of transaction (E/G) R
I
I
I
I
I
I
R
I
O
I
O
O
I
R
Edit
Piece
I
I
I
I
I
I
O
Flag
Edit
Entire
O
Delete
Piece
Delete
Entire
Confirm
I I I
O
O
O
O
O
O
I
I
I
I
I
I
I
I
I
I
I
I
I
I
I
I
I
I
I
I
I
O
I
I
I
I
I
O
I
O
O
I
R
O
O
O
I
O
O
O
O
O
O
O
O
R
I
I
I
I
I
I
I
I
I
I
I
I
I
I
R
I
I
I
I
I
I
I
I
I
I
I
R
I
I
I
I
I
I
I
R
I
I
I
I
I
I
I
I
I
I
I
I
FedEx Ship Manager
®
Server User Guide, Version 7.6 149
Chapter Three: FSMS Shipping Labels
Chapter Three: FSMS Shipping Labels
Overview
FedEx Ship Manager Server supports a variety of shipping label types, label stock sizes, and label printers to provide flexibility in creating the appropriate label for your shipping needs. In this section of the
FSMS User Guide, we will discuss the following:
• Label types supported by FSMS, including thermal and laser printer labels
• Custom label creation and certification
• Label printers supported by FSMS
FSMS Label Formats
The following table provides a list of the printers and label output types supported by FSMS. In addition to printer support, this table also lists the services and features allowed for each label type.
Label Type
Unimark U550 4x6 Doc-Tab (thermal)
Unimark U550 4x6 Non Doc-Tab (thermal)
Eltron LP2348 4x6 Doc-Tab (thermal)
Eltron LP2443 4x6 Doc-Tab (thermal)
Eltron LP2348 4x6 Non Doc-Tab (thermal)
Eltron LP2443 4x6 Non Doc-Tab (thermal)
Zebra DA402 4x6 Doc-Tab (thermal)
Zebra DA402 4x6 Non Doc Tab (thermal)
PNG (Portable Network Graphic) (Laser)
Valid Services Label Buffer
Express
Express
Express/Ground
Express/Ground
Express/Ground
Express/Ground
Express/Ground
Express/ Ground
Express/Ground
Y
Y
Y
Y
Y
Y
Y
Y
Y
FedEx Ship Manager
®
Server User Guide, Version 7.6 151
Chapter Three: FSMS Shipping Labels
Thermal Labels
You can configure a thermal printer in the FSMS Configuration Utility, or you can specify the printer within the shipping transaction. If the printer is set up in the FSMS Configuration Utility, this printer becomes the default for all thermal labels printed on the meter for which it was configured.
If the printer is specified in the transaction, two fields are required to be passed in the transaction:
• Field 187 (Label Format Value/Printer Type Indicator)
• Field 537 (Label Printer ID)
For more information on fields 187 and 537, please see the FSMS TCR Version 7.6.
Laser Labels
FSMS supports printing labels on a laser printer. You can set up a laser printer in the FSMS Configuration
Utility (see “Label Settings” in Chapter One: Setting Up FSMS), or you can specify the printer within the shipping transaction. If the printer is set up in the FSMS Configuration Utility, this printer is the default for all laser labels produced for the configured meter.
If the printer is specified in the transaction, two fields are required:
• Field 187 (Label Format Value/Printer Type Indicator)
• Field 537 (Printer ID)
For more information regarding these fields, including the input requirements, please see the FSMS TCR
Version 7.6.
*.PNG Labels
FSMS provides .PNG (Portal Network Graphic) images for FedEx Express and FedEx Ground labels by passing a value of “PNG” in field 187 (Label Format Value). This format replaces the previously supported
.GIF format. These images are saved in the C:/FedEx/FedEx_Temp directory (as the default location).
To change this location, you can override with another valid directory path in field 537 (Thermal Label
Printer ID).
Multi-Ply Air Waybills
FSMS supports printing preprinted multi-ply labels for FedEx Express International shipping. This feature is supported by FSMS because some countries do not allow a thermal or laser air waybill package to be processed through their Customs Clearance. The multi-ply air waybill is available in three types:
• 306 – with preprinted tracking numbers
• 307 – without preprinted tracking numbers
• 362 – a French language air waybill without tracking numbers
When using the multi-ply air waybill, you can set up the printer in the FSMS Configuration Utility, or you can specify the printer within the transaction. If the printer is set up in the FSMS Configuration Utility, this printer becomes the default for all multi-ply air waybills produced on the configured meter.
If you specify the printer in the shipping transaction, the following fields are required:
• Field 545 (Form Printer ID)
• Field 546 (Paper Waybill Format)
• Field 547 (Multi-ply Waybill Print Flag)
152 FedEx Ship Manager
®
Server User Guide, Version 7.6
Chapter Three: FSMS Shipping Labels
If you use multi-ply Form 306 with preprinted tracking numbers, you are also required to pass this tracking number in your shipping transaction using field 1222 (Pre-assigned Tracking Number). If you do not include the Form 306 tracking number in your ship transaction, FSMS assigns another tracking number for the package. Since the FSMS-assigned tracking number is uploaded with your shipping transaction, you cannot track the package using the tracking number printed on Form 306.
For more information regarding the printer transaction fields, see the FSMS TCR Version 7.6. More information regarding pre-assigning tracking numbers is provided in “Pre-Assigning Tracking Number
Request/Reply (004/104)” in Chapter Two: FSMS Transaction Coding in this User Guide.
Before you print multi-ply air waybills, you must configure the printer in the FSMS Configuration Utility.
Follow these steps:
1. Set up IBM
®
2380 Printer.
2. Create a FedEx Form for the IBM 2380 Plus printer driver.
3. Configure the document properties for the IBM 2380 Plus printer driver.
Printing Labels to a File
FSMS allows you to have the label file for FedEx Express, FedEx Ground and FedEx International multiple-piece shipments returned to a specific file instead of in the transaction Reply. This feature allows the customer to control label printing and eliminates the need for printing labels on a network.
NOTE:
The Print-to-File label feature applies to Thermal Air Waybills (TAWB) only.
• Fields 1311 (Number of Shipper Label Copies), 1312 (Number of Customs Label Copies), and 1313
(Number of Manifest Copies) request additional label copies (for example, if these labels are needed for International shipping compliance).
• Field 1282 (Printer Type Indicator) requests that the shipping label print to a file.
• You must use field 537 (Thermal Label Printer ID) to designate the directory to which the label will be saved. The file name for the label is the master air waybill tracking number. All labels associated with a master air waybill are written to the same file name. For example, if you have a master shipment with 20 associated packages, all labels for this multiple-piece shipment are written to the same file.
FedEx Ship Manager
®
Server User Guide, Version 7.6 153
Chapter Three: FSMS Shipping Labels
Creating Custom Labels
If you need more flexibility for your label format (for example, if you need a packing list and shipping label to print on one document), you may use FSMS to create custom labels.
You can obtain all label data required to create a custom FedEx Express, FedEx Ground, or FedEx Home
Delivery label prior to performing a Ship transaction or at the time of shipment. The following instructions outline the label data retrieval process.
NOTE:
FSMS includes the new 2D label format which standardized the appearance and data content for FedEx Ground and FedEx Express labels. The 2D label format replaces the existing ASTRA barcode with the PDF-417 barcode for all shipping types.
To receive the 2D barcode to create a custom label, the use of two fields is required:
• Field 1282 (Thermal Label Indicator)
• Field 1660 (Custom Label Flag)
Field 537 (Label Printer ID), Thermal Label Buffer file path, *.png image file path, or 2D bar code file path is required to save the 2D bar code string to a location other than the default location,
C:/FedEx/FedEx_Temp.
Whenever field 1282 = B and field 1660 = Y, the 2D bar code string is saved to the default or specified file. These bar code strings are NOT automatically purged and are saved in the file until purged by the user.
Open Shipping
ALL bar code strings required for creating custom FedEx Express or FedEx Ground labels will be returned in the 120 Reply for each transaction under the following conditions:
1. A Create transaction (541 = YNNNNNNNN) is submitted with 1282 = B, 1660 = Y, and the Route flag is set to Y. A pre-assigned TN in 1222 is optional.
2. An Add (541 = NNNYNNNNN) transaction is submitted with 1282 = B, 1660 = Y, and the Route flag is set to Y. A pre-assigned tracking number in 1222 is optional.
3. A Route transaction (541 = NYNNNNNNN) is submitted with 1282 = B, 1660 = Y, and 1222 = a valid tracking number. A pre-assigned tracking number in this case is required to receive bar code data; otherwise, only routing data (Express) or a Time-in-Transit (Ground) is returned.
4. An Edit Piece transaction (541 = NNNNYNNNN) with 1282 = B, 1660 = Y, the Route flag set to Y, and 29 = to the tracking number of the piece being edited. This allows the bar code data to be returned AFTER a Create or an Add in the event any data encoded in the bar codes may have changed, i.e. package weight.
5. FedEx Express COD return bar codes are returned in the 120 Reply of the Confirm. These are the only bar codes returned in a Confirm.
6. The COD return label bar codes (535 COD Return ASTRA) can also be returned in the Reply to the
Confirm IF the COD return tracking number is pre-assigned in field 1224, 1282 = Y, 1660 = B, and the Route flag of the Confirm transaction is set to Y (541 = NYNNNNNNY). FedEx Express only.
7. Bar codes for FedEx Ground Return labels are returned applies if the Create, Route, and Confirm flags are set simultaneously to Y (541 = YYNNNNNNY).
8. This is valid for FedEx Ground, FedEx Express, FedEx International, and U.S. and CA Domestic.
9. 1282 and 1660 must be in the Confirm transaction.
154 FedEx Ship Manager
®
Server User Guide, Version 7.6
Chapter Three: FSMS Shipping Labels
Sample Transactions:
0,”020”1,”Create and Add First package”11,”Sam’s Publishing”12,”Recipient Name”13,”201 West 103 rd
St”15,”Indianapolis”16,”IN”17,”46290”18,”1234567890”23,”1”25,”Package
CR001”50,”US”498,””541,”YNNNNNNNN”542,”12345”1273,”01”1274,”92”1282,”B”1660,”Y”1670,”300”3
001,”Shipment PO10001”3057,”Package IN001”3062,”2”99,””
0,”020”1,”Add/Rate Second Package”25,”Package
CR002”50,”US”498,””541,”NNNYNNNNN”542,”12345”1273,”01”1274,”92”1282,”B”1660,”Y”1670,”500”3
057,”Package IN002”3062,”2”99,””
0,”020”1,”Edit Second
Package”29,”192746389462591”50,”US”498,””541,”NNNNYNNNN”542,”12345”1273,”01”1274,”92”1282,
”B”1660,”Y”1670,”800”99,””
0,”020”1,”Confirm Open
Shipment”50,”US”498,””541,”NNNNNNNNY”542,”12345”1274,”92”1282,”B”1660,”Y”99,””
0,”020”1,”Create and Add First package, Preassigned Tracking Number”11,”Sam’s
Publishing”12,”Recipient Name”13,”201 West 103 rd
St”15,”Indianapolis”16,”IN”17,”46290”18,”1234567890”23,”1”25,”Package
CR001”50,”US”498,””541,”YNYNNNNNN”542,”23456”1222,”918273670100831”1273,”01”1274,”92”1282
,”B”1660,”Y”1670,”300”3001,”Shipment PO10001”3057,”Package IN001”3062,”2”99,””
0,”020”1,”Add/Rate Second Package, Preassigned Tracking Number”25,”Package
CR002”50,”US”498,””541,”NNYYNNNNN”542,”23456”1222,”918273670100848”1273,”01”1274,”92”1282
,”B”1660,”Y”1670,”500”3057,”Package IN002”3062,”2”99,””
0,”020”1,”Confirm Open
Shipment”50,”US”498,””541,”NNNNNNNNY”542,”23456”1274,”92”1282,”B”1660,”Y”99,””
0,”020”1,”Create and Add First package, Express COD”11,”Sam’s Publishing”12,”Recipient
Name”13,”201 West 103 rd
St”15,”Indianapolis”16,”IN”17,”46290”18,”1234567890”23,”1”25,”Package
CR001”27,”Y”50,”US”53,”15000”186,”Y”440,”Y”498,””541,”YNNNNNNNN”542,”34567”1273,”01”1274,”01”
1282,”B”1660,”Y”1670,”450”3062,”2”99,””
0,”020”1,”Add/Rate Second Package”25,”Package
CR002”50,”US”498,””541,”NNNYNNNNN”542,”34567”1273,”01”1274,”01”1282,”B”1660,”Y”1670,”500”3
057,”Package IN002”3062,”2”99,””
0,”020”1,”Confirm Open
Shipment”50,”US”498,””541,”NNNNNNNNY”542,”34567”1274,”01”1282,”B”1660,”Y”99,””
Single Shot Transactions:
ALL bar code strings required for creating custom FedEx Express or FedEx Ground labels are returned in the 120 Reply for each transaction under the following conditions:
1. A Route transaction, field 1234 = 2 or 3, is submitted with 1282 = B, 1660 = Y, and 1222 = a valid pre-assigned tracking number.
2. A ship transaction is submitted with 1282 = B and 1660 = Y. A pre-assigned tracking number in 1222 is optional.
3. Single piece transactions only. For single shot MPS shipments, the bar code strings are returned for the first piece only, and the remaining 2D bar codes will be saved to the specified, field 537, or default location.
4. This is valid for FedEx Ground, FedEx Express, FedEx International, and U.S. and CA Domestic.
FedEx Ship Manager
®
Server User Guide, Version 7.6 155
Chapter Three: FSMS Shipping Labels
Submitting Custom Labels for FedEx Approval
Before you can produce custom labels in a production environment, FedEx must first test these labels to ensure that FedEx can scan them for routing and delivery. The following process is provided for label approval:
FedEx Express Label Approval
Submit custom FedEx Express labels to:
FedEx World Headquarters
Attention: Bar Code/Label Analyst
3630 Hacks Cross Road, Building C
Memphis, TN 38125
You must submit one label sample for each FedEx service (Priority Overnight, International Priority, etc.).
After your labels have been approved, your FedEx Customer Support Representative will contact you so that you can proceed with custom label deployment.
FedEx Ground/FHD Label Approval
Submit custom FedEx Ground/FHD labels to:
FedEx Ground
Attention: Bar Code Analyst
1000 FedEx Drive
Moon Township, PA 15108
You must submit five label samples for each FedEx Ground and/or FedEx Home Delivery service type you want to use. Additionally, ten consecutive incremented labels are required from each production printer you want to use. After your labels are approved, your FedEx Customer Support Representative will contact you so that you can proceed with custom label deployment.
Doc-Tabs
If you use the 4x6 label format supported by FSMS, you may choose label stock that includes a document tab (Doc-Tab) to print additional shipment information on a removable sticky tab. You can configure this shipment information from your shipping data or you may choose to print configurable data that is specific to your shipping needs. Doc-Tabs are set up in the FSMS Configuration Utility in the Doc-Tab window
(see “Doc-Tab Settings” in Chapter One: Setting Up FSMS for instructions). From this window, you may choose to set up Doc-Tab information for FedEx Express, FedEx International, and FedEx Ground/FHD labels.
156 FedEx Ship Manager
®
Server User Guide, Version 7.6
Chapter Three: FSMS Shipping Labels
Label Reprint
FSMS allows you to reprint MPS labels using either the Label Reprint Utility or the 095 Label Reprint transaction. The Label Reprint function follows these rules:
1. The package for which you are requesting a Label Reprint must be part of an MPS shipment (either
FedEx Express International or FedEx Ground). FedEx Express Domestic shipments are not MPS and therefore cannot be reprinted using either the utility or the transaction.
2. You may reprint a label up to a maximum of 48 hours from the ship date, but the calendar day for the reprint must be no greater than the day after the ship date. For example, you ship a 2-piece FedEx
International package on 12/15/05 at 16:30 (4:30 PM). You have until 22:59 (10:59 PM) of the entire next day (12/16/05) to reprint the label.
3. Future Day shipments may be reprinted using the same reprint time frame. You may reprint a Future
Day shipment label until the ship date. Then, you still have up to a maximum of 48 hours from the ship date/time (up to the next calendar day from the ship date) to reprint the label.
Use the following fields (as part of the 095 transaction) to reprint an MPS label:
• Field 29 (Tracking Number)
• Field 537 (Thermal Label Printer ID) or field 544 (Laser Printer ID)
NOTE:
For more information regarding transaction type 095, please see the FSMS TCR Version 7.6.
NOTE:
For more information regarding label reprint using the FSMS Label Reprint Utility, please see the “Label Reprint Utility” section in Chapter Five: Using FSMS Utilities.
FedEx Ship Manager
®
Server User Guide, Version 7.6 157
Chapter Four: FSMS Revenue Management
Chapter Four: FSMS Revenue Management
Overview
FSMS offers revenue upload and management functionality to provide accurate billing and reporting of your shipping costs. In this section of the FSMS User Guide, we will discuss:
• Revenue Options Set-Up
Revenue Options Set-Up
When you install or upgrade FSMS, there are several revenue set-up options (for both FedEx Express and FedEx Ground shipping) that must be checked and/or configured before you start shipping. These options are:
• No Upload/No Ship (NUNS)
No Upload/No Ship (NUNS)
To monitor communication conditions that prevent the Hourly Upload of revenue data to FedEx, FSMS is installed with an option called No Upload/No Ship (or NUNS). NUNS checks your modem or network connectivity for any failures and eventually disables shipping if connectivity is not restored.
To perform this check, FSMS verifies (during the first Hourly Upload each day) to ensure that there are no outstanding revenue files (not active shipping records) on your server that have not been uploaded to
FedEx, and that reconciliation has occurred in the past 24 hours. If either of these checks fails, this failure counts as one communication failure. Next, FSMS checks again for modem or network connectivity at a predetermined time (set up in the FSMS Configuration Utility) on the same day. If connectivity is still disabled, this failure counts as a second communication failure. After six consecutive checks in a 72hour period (one at the start of the shipping day and one at the predetermined NUNS set-up time each day for three days) have confirmed that communication is disabled, the ability to produce shipments is disabled until you contact FedEx Customer Support. Your FedEx Customer Support Representative can help you reinstate communication with FedEx and will provide you with a password to continue shipping.
NOTE:
NUNS is automatically activated for customers in the U.S., Canada, and Puerto Rico. Off-shore servers (EMEA, APAC, and LAC) are defaulted to “Off” for NUNS functionality.
NUNS configuration is controlled by the FSMS Configuration Utility. This setting may be changed by
FedEx Customer Support only. For more information regarding this setting, please see “Meter Settings –
Express Options” in Chapter One: Setting Up FSMS.
FedEx Ship Manager
®
Server User Guide, Version 7.6 159
Chapter Four: FSMS Revenue Management
Force Close
FedEx requires that you perform a Close procedure at least once a day to upload any revenue files that have not been sent to FedEx at the end of your shipping day and to produce all End-of-Day reports. If a
Close is not performed at least 24 hours prior to the Force Close time (which is configured in the Meter
Settings window of the FSMS Configuration Utility), FSMS performs a Close procedure for you.
To prevent interruption in your shipping activities, choose a Force Close time that will occur after your shipping day is completed. For more information regarding the Force Close time setting, please see
“Shipper Settings” in Chapter One: Setting Up FSMS.
Rates Management
As part of its revenue management functionality, FSMS supports a variety of rating options:
• List Rates for FedEx Express and FedEx Ground Shipping
• Dim Weight Calculations for Non-Rated Countries
• International Courtesy Rating
List/Base Rates for FedEx Express and FedEx Ground Shipping
The List Rates feature provides for the downloading and maintenance of both List Rates and Discounted
Rates. Express List Rates must be downloaded in the same manner as Discounted Rates. Ground
List/Base Rates are included with FSMS and do not require a download. After Express List Rates are downloaded to the FSMS server, you may use these rates to perform rate quotes.
To download Express List Rates: both FedEx Express and FedEx Ground shipping. To enable List Rates for FedEx Express and/or
FedEx Ground shipments, click the appropriate checkbox. A sample Meter Settings window is provided in the “Meter Settings” section in Chapter One: Setting Up FSMS.
• To have list rates returned in the 120 Reply transaction, used field 3062 to support a List Rates field for every Discounted field. For more information regarding the Rate Quote fields supporting List
Rates, see the FSMS TCR Version 7.6.
Providing Dimensions for FedEx International Shipments
For FedEx International Express shipments, the dimensions used to calculate the Dimensional Weight for a shipment can be passed in at the package level or at the shipment level for standard FedEx
International shipments. For IPD/IDF and TD shipments, dimensions (if provided) should only be provided at the package level. Provision of dimensions is optional for all non-Freight shipments. If dimensions are provided, field 1686 defaults to P to indicate dimensions are to be applied at the package level.
160 FedEx Ship Manager
®
Server User Guide, Version 7.6
Chapter Four: FSMS Revenue Management
Standard FedEx International MPS shipments – Shipment Level Dimensions
• Single Transaction MPS – Provide a single occurrence of dimension fields 57, 58, and 59 and field
1686 with a value of S.
NOTE:
When providing shipment level dimensions in the above scenario, the use of Total Weight and Total Packages is also required (i.e. provide the Total Shipment Weight in field 1670 and not individual package weights and provide the Total Package Count in field 116).
• Open Shipping – In the Create transaction, provide a single occurrence of dimension fields 57, 58, and 59 and field 1686 with a value of S.
Standard FedEx International MPS shipments – Package Level Dimensions
• Single Transaction MPS – Provide an occurrence of fields 57, 58, and 59 for each occurrence of field 1670 (Package Weight).
• Open Shipping – In the Create and Add transactions, provide a single occurrence of dimension fields 57, 58, and 59 and field 1686 with a value of P.
IPD/IDF/IED and TD – Package Level Dimensions
• Open Shipping – In the Create and Add transactions, provide a single occurrence of dimension fields 57, 58, and 59 and field 1686 with a value of P.
This feature is valid for the following services:
• International Priority (IP)
• International Economy (IE)
• International First (IF)
• International Priority Freight (IPF)
• International Economy Freight (IEF)
• International Priority Distribution (IPD)
• International Distribution Freight (IDF)
• Transborder Distribution Canada (TD CA)
• Transborder Distribution Mexico (TD MX)
Note: Thermal ONLY for Master Label
• International Economy Distribution (IED)
• Early Bird (FedEx Europe First)
Dim Weight Calculations for Non-Rated Countries
The Dim Weight Calculations feature allows non-rated countries to receive the dimensional weight of their shipments. The Dim Weight Calculation feature does not provide the dim weighted charges. If dimensions are entered on multiple pieces in the shipment, then the dimensions for each piece are calculated by adding all of the length dimensions together, width dimensions together, and height dimensions together.
This calculation results in a total length dimension, total width dimension, and total height dimension which will be used for a Total dimensional weight to be returned in the 120 Reply transaction in field 1086.
FedEx Ship Manager
®
Server User Guide, Version 7.6 161
Chapter Four: FSMS Revenue Management
International Courtesy Rating (FedEx Express Only)
The International Courtesy Rating feature is available for non-U.S. and non-Canadian origin meters and provides courtesy rates for export from the country of origin. This feature does not support intra-country rating (for example: London, England to Birmingham, England). For non-U.S. and non-Canadian origin meters, two checkboxes are provided in the Meter Settings window of the FSMS Configuration Utility to allow the receipt of FedEx International courtesy rates to rate shipments. A sample Meter Settings window is provided in the “Meter Settings” section in Chapter One: Setting Up FSMS.
Bundling Rules (FedEx Express Only)
To qualify for bundling discounts, which are applied to multiple packages shipped to the same address and on the same date, the following fields must be an exact match on any packages bundled in order to receive the discount:
• Recipient Company (first 4 characters only)
• Recipient Address Line 1
• Recipient Postal Code
• Special Service Code
• Ship Date (not Close Date)
NOTE:
FedEx Letters and Paks cannot be bundled.
Bundling is available for U.S. FedEx Express shipping only. Recipient Name is not used in the bundling logic; therefore, if you are shipping to an individual, enter the name as the “Recipient Company.”
Multiweight Discounting (FedEx Ground Only)
Multiweight Discounting is a weight break discount structure that provides discounts to packages/shipments shipped from the same origin and going to the same recipient on the same day.
Both MPS and single piece FedEx Ground shipments may qualify for a Multiweight Discount if the piece count/total weight criteria are met. For more information regarding Multiweight Discounts, see the FedEx
Service Guide for details on qualifying shipments.
162 FedEx Ship Manager
®
Server User Guide, Version 7.6
Chapter Five: Using FSMS Utilities
Chapter Five: Using FSMS Utilities
Overview
FSMS is packaged with several utilities designed to assist in the management of the FSMS database, tracking numbers, labels, invoices, revenue, and reports. A complete description of each of these utilities and how to use them is provided in this chapter of the FSMS User Guide.
These utilities are:
• Label Reprint Utility
• Ground EPDI File Reader Utility
• Express Hourly Upload File Reader
• Ground Rates and Discounts Utility
• Retrieve, Retain, Restore (R3)
• Report Viewer Utility
• Ship Manager Server Console
• GoToAssist
TM – Remote Access Tool
Demand Download Utility
FSMS requires several data files for routing, rating, and tracking number management, as well as software updates that must be transmitted as changes are made to these files. These files are automatically updated and downloaded to your server during Reconcile, if they have been staged by
FedEx. If you need to have files updated prior to system Reconcile (for example, if you need a new tracking number range), you may use the Demand Download Utility to initiate the request.
To launch the Demand Download utility:
1. Double click the Demand Download icon on your Windows desktop or, from the Windows Start
Menu, select Programs>Ship Manager Server>FSMS Demand Download. next to the appropriate item. The downloadable components are: c. Express List Rates (U.S. Domestic only) – downloaded for U.S. Master meter only d. URSA Table– downloaded for Master meter only e. Software – downloaded for Master meter only g. Shipping Tables – downloaded for Master meter only h. Maintenance – downloaded for Master meter only i. Ground Discount Rates – downloaded at the Master meter level for all meters
FedEx Ship Manager
®
Server User Guide, Version 7.6 163
Chapter Five: Using FSMS Utilities
NOTE:
Items that are downloaded for the Master meter only are system level components and are not meter specific.
NOTE:
Tracking numbers and URSA tables are downloaded for FedEx Express shipping only.
the meter for which you want to activate a download. URSA, Software Updates, Shipping Tables, and
Maintenance items are loaded for the Master meter only. You may choose to download Express rates and tracking numbers if necessary for each individual meter in your list (both Master and Child). may monitor the progress of your download.
5. When the download is completed, the Download Status window closes automatically. To exit the
FSMS Demand Download Utility, click the Exit button on the utility window.
NOTE:
Implementation of the data you downloaded does not take effect until the Demand
Download utility window is exited.
164 FedEx Ship Manager
®
Server User Guide, Version 7.6
Chapter Five: Using FSMS Utilities
Label Reprint Utility
FSMS allows the reprinting of labels using either the Label Reprint Utility or the 095 Reprint Label transaction. The reprint function follows these business rules:
1. You may reprint a label up to a maximum of 48 hours from the ship date, but the calendar day for the reprint must be no greater than the day after the ship date. For example, you ship a 2-piece FedEx
International package on 12/15/05 at 16:30 (4:30 PM), you have up to 22:59 (11:00 PM) of the entire next day (12/16/05) to reprint the label.
2. Future Day shipments may be reprinted using the same reprint time frame. You may reprint a Future
Day shipment label until the ship date. Then, you still have up to a maximum of 48 hours from the ship date/time (up to the next calendar day from the ship date) to reprint the label.
The Label Reprint Utility window displays, by tracking number, all shipments available for label reprint.
To reprint a label:
1. Highlight the tracking number of the shipment you what to reprint by clicking the number in the
Reprint Label window.
2. Select the output source for the label. The following sources are available: a. Click the printer icon in the Laser field to reprint a plain paper (non-thermal) label. b. Click the printer icon in the Thermal field to reprint a 4x6 thermal label. c. To reprint a multi-ply air waybill (on a preprinted FedEx form), click the printer icon in the MAWB field to designate a pin-feed printer. In the Type field, select the label type by clicking on the pulldown list.
FedEx Ship Manager
®
Server User Guide, Version 7.6 165
Chapter Five: Using FSMS Utilities
Appropriate label types are:
• 306 – with preprinted tracking number
• 307 – without preprinted tracking number
• 362 – a French-language label without preprinted tracking number
3. When the appropriate printer/label type selection has been made, click OK to print. To exit the Label
Reprint Utility without printing a label, click Cancel.
NOTE:
You may also reprint labels using the 095 Transaction. The required fields for using the
Reprint Label transaction are provided in the FSMS TCR Version 7.6.
Ground EPDI File Reader Utility
With FSMS v 7.6, the task of creating Ground EPDI (Electronic Package Detail Information) files has been transferred from FSMS to FedEx backend systems. FedEx Ground package data is now uploaded on the same Hourly Upload interval as Express package data. The Hourly Upload interval is set on the
Advanced Settings tab of the FSMS Configuration Utility. Ground Hourly Upload files are XML files and can be read using any text editor or any available XML readers.
Express Hourly Upload File Reader
The Hourly Upload (HU) File Reader utility is used to read Express data files to monitor the shipping data uploaded to FedEx. The HU file reader can be found in the Utilities folder on the FSMS software. Hourly
Upload files can be found in the FedEx>FedEx_Admin>hourlyupload>history folder. The files are deleted at the interval set in the Ship History section of the System Settings tab in the FSMS
Configuration Utility.
Ground Rates and Discounts Utility
Use the Ground Rates and Discounts Utility only if downloaded Ground Discount rates need to be modified.
Use the Ground Rates and Discounts Utility to configure discount rates for FedEx Ground and FedEx
Home Delivery shipping. Rates can be configured for Base, Matrix, and Multiweight discounts, as well as discounts for Accessorial surcharges.
• Only fields in bold are required.
• Discounts are account and not meter specific, in the event multiple meters share an account number.
You only need to enter the discounts for that account a single time.
• You should only configure rates with the assistance or knowledge of the FedEx Account Executive.
166 FedEx Ship Manager
®
Server User Guide, Version 7.6
Chapter Five: Using FSMS Utilities
Select the table to update. Available operations are: Add, View/Modify, or Delete.
FedEx Ship Manager
®
Server User Guide, Version 7.6 167
Chapter Five: Using FSMS Utilities
• Account Number – The account number displayed is the account number for which discounts are configured. This is not an editable field.
• Service Code – The service code for which discounts are configured. This code is composed of three parts: the origin, the destination, and the service.
• Valid origin and destinations are US, CA, MX, PR, HI, and AK.
• Valid services are G(round) and H(ome Delivery).
• Zone – The zone for which the discount applies.
• Country Code – The origin country code. This defaults to the country code of the meter and does not need be changed.
• Discount Percentage – Enter the discount percentage. The percentage can accept a single decimal place, e.g. 10.5%.
168 FedEx Ship Manager
®
Server User Guide, Version 7.6
Chapter Five: Using FSMS Utilities
• Account Number – The account number displayed is the account number for which discounts are configured. This is not an editable field.
• Service Code – The service code for which discounts are configured. This code is composed of three parts: the origin, the destination, and the service.
• Valid origin and destinations are US, CA, MX, PR, HI, and AK.
• Valid services are G(round) and H(ome Delivery).
• Zone – The zone for which the discount applies.
• Country Code – The origin country code. This defaults to the country code of the meter and does not need to be changed.
• From Weight and To Weight – Matrix discounts are applied across weight bands (e.g. From 0 pounds To 10 pounds, From 11 pounds To 20 pounds, etc.) Different discount percentages may be configured for a single zone for each From/To pair.
• Discount Percentage – Enter the discount percentage for the weight band. The percentage can have a single decimal place, e.g. 10.5%.
FedEx Ship Manager
®
Server User Guide, Version 7.6 169
Chapter Five: Using FSMS Utilities
170
NOTE:
The MultiWeight screen now combines the previously separate Customer Header and
Customer Detail screens that existed before.
• Account Number – The account number displayed is the account number for which discounts are configured. This is not an editable field.
• Service Code – The service code for which discounts are configured. This code is composed of three parts: the origin, the destination, and the service.
• Valid origin and destinations are US, CA, MX, PR, HI, and AK.
• Valid services are G(round) and H(ome Delivery).
• Zone – The zone for which the discount is to apply.
• Country Code – The origin country code. This defaults to the country code of the meter and does not need to be changed.
• From Weight and To Weight – Matrix discounts are applied across weight bands (e.g. From 0 pounds To 10 pounds, From 11 pounds To 20 pounds, etc.) Different discount percentages may be configured for a single zone for each From/To pair.
• Deficit Weight – The weight at which a shipment qualifies for a Multiweight discount if different from the default weight of 200 pounds.
• Net Rate – The per 100 Lb rate to apply to the shipment, e.g. $14.00 indicates that the Net Rate is $14/100 pounds.
FedEx Ship Manager
®
Server User Guide, Version 7.6
Chapter Five: Using FSMS Utilities
The Ground Customer Profile table provides a means to link together the Base Rate and
Extra Services tables within the Discount Rates database. If it is not configured, the account will not receive discounted rates in the rate quote.
• Account Number – The account number displayed is the account number for which discounts are configured. This is not an editable field.
• Ship Country Code – The origin country for the shipment. This defaults to the origin country of the meter.
• Rating, Ground Extra Services, and Home Delivery Extra Services Table Codes – These are unique numbers assigned to each account number. Select these in sequential order for each account to add (i.e. for the first account number select R001, G001, H001; for the second select
R002, G001, H001, etc. Selecting R001 will automatically select G001 and H001.) Rates are account and not meter specific, thus, if an account is shared by multiple meters, the discounts only need to be configured once.
Click OK to accept and exit or Cancel to cancel and exit.
FedEx Ship Manager
®
Server User Guide, Version 7.6 171
Chapter Five: Using FSMS Utilities
Minimum Charge is a pricing program independent of the configurable discounts. This table does not need to be configured to receive discounts. Do not configure this table unless the customer is on this pricing program.
• Account Number – The account number displayed is the account number for which minimum charges are configured. This is not an editable field.
• Service Code – The service code for which discounts are configured. This code is composed of three parts: the origin, the destination, and the service.
• Valid origin and destinations are US, CA, MX, PR, HI, and AK.
• Valid services are G(round) and H(ome Delivery).
• Zone – The zone for which the discount is to apply.
• Country Code – The origin country code. This defaults to the country code of the meter and does not need to be changed.
• Rate – Enter the minimum rate to apply to all shipments within the specified Zone.
172 FedEx Ship Manager
®
Server User Guide, Version 7.6
Chapter Five: Using FSMS Utilities
The Base Rate screen is used to enter custom Base Rates that differ from the standard FedEx
Ground rates provided with FSMS. All discounts are applied to the custom Base Rate.
• Account Number – The account number displayed is the account number for which discounts are configured. This is not an editable field.
• Rating Table Code – This is carried over from the Customer Profile table. Do not change this value.
• Origin Country Code – The origin country code. This defaults to the country code of the meter and does not need to be changed.
• Destination Country Code – The destination country code.
• Zone Number – The zone for which the discount applies.
• Weight – Enter the weight for which the custom Base Rate applies.
• Base Rate – The rate to apply to packages of the given weight.
FedEx Ship Manager
®
Server User Guide, Version 7.6 173
Chapter Five: Using FSMS Utilities
This table is used to override the default weight at which the Oversize conditions will apply.
• Account Number – The account number displayed is the account number for which discounts are to be configured. This is not an editable field.
• Oversize Type – The Oversize condition for which the default value is changed: OV1 (OS I), OV2
(OS II), or OV3 (OS III).
• Oversize Lbs – The new weight in pounds at which the specified oversize condition applies.
• Oversize Kgs – The new weight in kilograms at which the specified oversize condition applies.
174 FedEx Ship Manager
®
Server User Guide, Version 7.6
Chapter Five: Using FSMS Utilities
Only FedEx Ground OR FedEx Home Delivery discounts may be configured in a single session. They cannot be configured simultaneously. To configure accessorials for a second account or service
(FedEx Ground or FedEx Home Delivery), accept or cancel the configured discounts and then add a new record to configure additional accounts or services (FedEx Ground or FedEx Home Delivery).
• Account Number – The account number displayed is the account number for which discounts are to be configured. This is not an editable field.
• Extra Services Code – This is carried over from the Customer Profile table. Do not change this value.
• Origin Country Code – The origin country code. This defaults to the country code of the meter and does not need to be changed.
• Destination Country Code – The destination country code.
• Operating Company – Select G(round) or H(ome Delivery).
• Enter the rate for COD Percent Rate, the percentage to apply to the accessorial.
FedEx Ship Manager
®
Server User Guide, Version 7.6 175
176
Chapter Five: Using FSMS Utilities
Retrieve, Retain, Restore (R3)
The R3 (Retrieve, Retain, Restore) application is a software utility that assists in reconfigurations of the
FSMS software. R3 is especially useful when performing clean loads and/or software migrations for
FSMS customers as the utility exports and saves customer data before an uninstall so that the data may be imported to the newer installation of the FSMS software. The R3 utility Retrieves, Retains and
Restores the following data:
• Customer Configuration Data – the customer table (FSMS Configuration Utility data), the IOR table, and the config.ini file
• Express Tracking Numbers – both Current and Future ranges
• URSA
• Ground Discount Rates
• Express List and Discount Rates
R3 may be used as part of the clean load process when migrating a customer to new server hardware or when migrating a customer from a lower version to a higher version of FSMS software in the event an upgrade is not possible.
NOTE:
Do NOT use R3 to export/import tracking numbers from a version below v 7.2 to v 7.2. Prior to v 7.2, a single range of tracking numbers was shared by all meters on a server. With FSMS v 7.2 and higher, tracking numbers are assigned at the meter level. After importing data from below
v 7.2 to v 7.2, a Demand Download must be performed to obtain new tracking numbers.
Using R3
1. Ensure that the FSMS Configuration Utility is closed prior to launching R3. Double click the R3 icon located on the desktop as pictured below.
NOTE:
R3 will not launch if FSMS is not installed. If the FSMS Configuration Utility is open when an
attempt to launch R3 is made, the following error message displays:
FedEx Ship Manager
®
Server User Guide, Version 7.6
2. When R3 is successfully launched, the following screen displays:
Chapter Five: Using FSMS Utilities
Backing up data
1. If performing a backup, select the data to back up, and then click the Backup button.
FedEx Ship Manager
®
Server User Guide, Version 7.6 177
Chapter Five: Using FSMS Utilities
to back up data to selected folder.
NOTE:
Data may be saved to a floppy; however, URSA is too large to save to a floppy and should be downloaded after files are restored.
178 FedEx Ship Manager
®
Server User Guide, Version 7.6
Chapter Five: Using FSMS Utilities
Restoring Data
1. If restoring data, select the data you want to restore, then click the Restore button.
2. Select the folder where the data to be restored.
NOTE:
Do NOT select individual files. All files in the folder are automatically selected. R3 will only restore Configuration data to clean loads of FSMS. All other data CAN be restored.
If any FSMS data exists in the FSMS Configuration Utility, the following error displays after you click
Restore:
FedEx Ship Manager
®
Server User Guide, Version 7.6 179
Chapter Five: Using FSMS Utilities
3. After selecting the folder where you want data to be restored, click Select.
NOTE:
This message refers to all data with the exception of Configuration data which will NOT overwrite existing data. All other data can be overwritten.
4. After the selected data has been restored, the following message displays:
5. After successfully restoring your data, click Exit to exit the R3 utility.
180 FedEx Ship Manager
®
Server User Guide, Version 7.6
Chapter Five: Using FSMS Utilities
FedEx Ship Manager
®
Server User Guide, Version 7.6 181
Chapter Five: Using FSMS Utilities
Report Viewer Utility
The Report Viewer Utility allows you to generate various FSMS reports from two categories: Close
Reports and Shipment Reports. The Report Viewer does not view reports that have been created and saved to a file, but rather generates a ‘view’ of the report directly from information in the FSMS database.
When the Report Viewer Utility is started, it reads data from the local Sybase database and builds a Tree
View for each meter configured on the user’s system. You can only generate the Close Reports after an
End-of-Day (007) transaction has run.
Report Viewer Utility Features
• View Report: Double clicking on a report name in Tree View opens the report in the Report Viewer window.
• Export Report: Export a single or multiple reports from a selected category to a directory. Selected report(s) are exported in the format specified in the Report Settings tab of the FSMS Configuration
Utility to the specified report directory. If no directory is specified, reports are exported to
\FedEx\FedEx_Temp.
• Print Report: Print single or multiple reports from a selected category. You need to select the printer for printing reports, since there is no default printer.
• Refresh: If the Report Viewer Utility has been started and you process a shipment or execute an
End-of-Day transaction, you should refresh the Tree View to include any recent activity.
182 FedEx Ship Manager
®
Server User Guide, Version 7.6
Chapter Five: Using FSMS Utilities
Toolbar Buttons
Open
Refresh
Export
Opens a report template, i.e. .rpt file.
Use to refresh the report trees with current data.
Use to export selected report(s) to the directory specified in the FSMS
Configuration Utility or to the default directory. All reports in a category may be exported simultaneously by selecting the category, e.g. Domestic, or may be exported individually by selecting the specific report, e.g. Invoice.
About
Send selected report(s) to currently specified printer. By default, no printer is selected.
Export Allows the user to select an export directory. The currently selected export
Directory
directory displays on status bar.
Crystal Report Toolbar
Once a report is generated, the following toolbar displays at top of the Report window and has the following functions:
• Navigation through report pages
• Print currently displayed report
• Export currently displayed report to disk file in different formats
• Zoom in and out of currently displayed report
Tree View Nodes
Meter Number: Each meter loaded in the FSMS system is associated with this icon ( ) in the
Tree control. Each meter node has two other nodes, Close Reports ( ) and Shipment Reports
( ).
Close Reports: All Close register IDs are listed in order by process date: CL 2005-01-07
16:00:04 (year-month-day and time). Some of the reports available under each ID are:
Domestic
Courier
Invoice
Shipments
EOD
FedEx Ship Manager
®
Server User Guide, Version 7.6 183
Chapter Five: Using FSMS Utilities
International
Courier
Invoice (Not for CA meter)
Shipments
Visa
U.S. IE Only Manifest (Only for CA meter)
U.S. All Other Manifest (Only for CA meter)
EOD
Distribution
IDF
IDF Visa Manifest Report
184 FedEx Ship Manager
®
Server User Guide, Version 7.6
Ground
Manifest
MWGT Package Detail
MWGT Shipment Detail/Postal
MWGT C.O.D. Detail
MWGT DCV Detail
Hazmat Certification Report
Ground COD Report
Chapter Five: Using FSMS Utilities
Shipment Reports
International
CI
Tracking Number
…………..
History Tracking Number (Tracking Number for shipments moved to history)
………….
FedEx Ship Manager
®
Server User Guide, Version 7.6 185
Chapter Five: Using FSMS Utilities
186 FedEx Ship Manager
®
Server User Guide, Version 7.6
Chapter Five: Using FSMS Utilities
FedEx Ship Manager Server Console
The FedEx Ship Manager Server Console is a multipurpose utility used to view information about FSMS and to configure alert messages for delivery via e-mail or via TCP/IP port.
To launch the Console, navigate to the FSMS Console in the Programs menu under FedEx Ship
Manager Server v 7.6>Utilities>Ship Manager Console.
The System Information tab provides basic information about the currently installed version of FSMS.
FedEx Ship Manager
®
Server User Guide, Version 7.6 187
Chapter Five: Using FSMS Utilities
The Component Information tab provides service level detail about the FSMS services including the base version, the patch number if any, and the upgrade date or date the patch or service pack was received.
188 FedEx Ship Manager
®
Server User Guide, Version 7.6
Chapter Five: Using FSMS Utilities
The Services tab is similar in function to the Windows Services utility that contains all Windows services.
To change a FedEx service's parameter, right click on the selected service. Any function available from the Windows Services application is available via the Services tab (start, stop, etc.).
FedEx Ship Manager
®
Server User Guide, Version 7.6 189
Chapter Five: Using FSMS Utilities
The Broadcast tab is used to set up alerts to be received by the customer via a listening application or via e-mail.
NOTE:
The FedEx Listener is preconfigured in the event software evaluation by FedEx Production
Support and/or Development is required. Permission from Production Support MUST be obtained prior to configuring the FedEx Listener. When permission is obtained, only then will configuration information be provided to enable the FedEx Listener. The only parameter available for the FedEx Listener is 'Unhandled Exception'.
190 FedEx Ship Manager
®
Server User Guide, Version 7.6
Chapter Five: Using FSMS Utilities
FedEx Ship Manager
®
Server User Guide, Version 7.6 191
Chapter Five: Using FSMS Utilities
To configure an IP broadcast listener:
NOTE:
When e-mail functionality is available, the TCP/IP Broadcast box will be available to be unchecked. It is currently defaulted to checked because it is the only functionality available.
4. Select the parameters to be monitored and reported on (limited to NUNS, URSA, Rates, and
Unhandled Exceptions).
Click OK.
GoToAssist
TM
New Remote Access Tool
To enhance the remote access repair process for FSMS, beginning with FSMS v 7.6, FedEx has replaced
pcAnywhere with GOTOAssist TM
. As with pcAnywhere, FedEx Help Desk representatives will initiate and execute the GoTOAssist process when needed to remotely access an FSMS system. Customers will use the new Red Cross Van icon that say HelpMe FedEx on the FSMS desktop when a Help Desk representative needs to establish a GoToAssist connection.
Overview
Citrix Online’s GoToAssist is an Internet-based technology that enables Help Desk representatives to deliver live technical support anywhere in real time. With this technology, a representative has the ability to:
• Communicate with the customer via a Chat box
• View the customer’s desktop and/or allow the customer to view the Help Desk representative’s desktop
• User the draw, highlight, and laser pointer tools on the shared desktop
• Share control of the mouse and keyboard
• Use a Whiteboard feature for real-time collaboration
• Send and receive files
• Reboot and reconnect to the customer’s computer
• Transfer a session to an escalation desk
• Use Diagnostic Tools to retrieve key information on the status of the customer’s computer
192 FedEx Ship Manager
®
Server User Guide, Version 7.6
Chapter Five: Using FSMS Utilities
System Requirements
Customer’s System
• Required: Internet Explorer or Netscape Browser 4.0 or higher
• Required: 28.8Kbps or greater connection, 56K recommended
• Recommended: Ability to make direct outgoing TCP connections or availability of an HTTP proxy or a SOCKS server
• Recommended: Pentium-class PC running Windows 95, 98, 2000, Me, NT 4.0 or XP
For GoToAssist with Local Screen Sharing/Viewing enabled:
• Required: Windows 95 (WinSock 2 recommended), 98, 2000, Me, NT 4.0 or XP
• Recommended: Minimum of Pentium 300 with 64MB of RAM
• Recommended: Stable Internet connection with 56K or better
• Recommended: Ability to make direct outgoing TCP connections or availability of an HTTP proxy or a SOCKS server
FedEx Ship Manager
®
Server User Guide, Version 7.6 193
Chapter Six: FSMS Reports
Chapter Six: FSMS Reports
Overview
FSMS provides a variety of standardized reports to streamline the management of your shipping operations. In addition to standard FSMS reports, you may also use the Ship History Database to create customized reports. In this section of the FSMS User Guide, you will find information for:
• Producing standard FSMS reports
• FSMS report field definitions
• Creating customized reports
Producing FSMS Reports
FSMS supports standardized reports that provide the documentation you need to ship FedEx Express,
FedEx Ground, and FedEx International shipments. These reports are:
Domestic FedEx Express:
• Invoice
• Domestic End-of-Day (EOD) TransOut Report
• Dangerous Goods (1421C)
International FedEx Express:
• International End-of-Day (EOD) TransOut Report
• Commercial Invoice (CI)
• Express International Visa Manifest
• International Dangerous Goods (1421C)
FedEx Ground (Domestic and International):
• Multiweight Package Detail
• Multiweight Shipment Detail by Postal Code
• Multiweight Shipment Detail by Zone
• Multiweight Shipment COD Detail
• Multiweight Shipment Declared Value Detail
• Hazardous Materials Certification Report
FedEx Ship Manager
®
Server User Guide, Version 7.6 195
Chapter Six: FSMS Reports
Custom Reports
You can individually configure each report and save it to any directory and, with the exception of the EOD
Report, to print on any printer. Instructions for configuring a printer for FSMS reports are provided in the
“Report Settings” section in Chapter One: Setting Up FSMS.
NOTE:
You can generate reports in an .rtf (the default), .doc, .pdf, or .txt output format. To change the report export default, please contact your FedEx Customer Support Representative.
NOTE:
FSMS supports both “8-1/2 x 11” and “A4” paper format for International report printing. “A4” paper format, however, is not available for Canada.
End-of-Day (EOD) Reports
FSMS generates a group of End-of-Day reports when you Close your shipping day. These reports are stored in an output directory destination (of your choice) and print once Close is completed. (Information for indicating an output directory for EOD reports is provided in the “Report Settings” section in Chapter
One: Setting Up FSMS.)
FSMS Report Details
The following table lists all of the reports that are supported by FSMS:
Title
Domestic Courier Report
Domestic Shipment Report
Domestic Invoice Report
Domestic EOD TransOut
Report
Domestic Express
Dangerous Goods 1421C
International Courier Report
International Shipment
Report
International Invoice Report
Creation
Time
Print Formats
Close
Close
Close
Close
Ship Time
RTF, PDF,
DOC, TXT
RTF, PDF,
DOC, TXT
RTF, PDF,
DOC, TXT
Export to File
Only
Multi-ply Form
Only
Close
RTF, PDF,
DOC, TXT
Close
Close
RTF, PDF,
DOC, TXT
RTF, PDF,
DOC, TXT
Export to
Directory
Yes
Yes
Yes
Yes
No
Yes
Yes
Yes
Multiple
Copies
Yes
No
No
No
Multi-ply copies only
No
No
No
Paper Size
8.5x11
8.5x11
8.5x11
8.5x11
8.5x11
8.5x11, A4
8.5x11, A4
8.5x11, A4
196 FedEx Ship Manager
®
Server User Guide, Version 7.6
Chapter Six: FSMS Reports
Title
Creation
Time
Print Formats
International EOD TransOut
Report
International Commercial
Invoice
International Visa Manifest
International Express
Dangerous Goods 1421C
Ground Pickup Manifest
Ground Multiweight Package
Detail
Ground Multiweight
Shipment Detail by Postal
Code
Ground Multiweight
Shipment Detail by Zone
Close
Ship Time
Close
Ship Time
RTF, PDF,
DOC, TXT
RTF, PDF,
DOC, TXT
RTF, PDF,
DOC, TXT
Multi-ply Form
Only
Close RTF, PDF, DOC
Close
RTD, PDF,
DOC
Close
Close
RTF, PDF, DOC
RTF, PDF, DOC
Ground Multiweight
Shipment COD Detail
Ground Multiweight
Shipment Declared Value
Detail
Ground Hazardous Materials
Certification Report
Commercial Invoice
Ground COD Report
Close
Close
Close
RTF, PDF, DOC
RTF, PDF, DOC
RTF, PDF, DOC
Ship Time RTF, PDF, DOC
Close RTF, PDF, DOC
Export to
Directory
Yes
Yes
Yes
No
Yes
Yes
Yes
Yes
Yes
Yes
Yes
Yes
Yes
Multiple
Copies
No
Yes
Paper Size
No
Multi-ply copies only
No
8.5x11, A4
8.5x11
8.5x11
No
No
No
No
No
No
Yes
No
8.5x11, A4
8.5x11, A4
8.5x11
8.5x11
8.5x11
8.5x11
8.5x11
8.5x11
8.5x11
8.5x11
FedEx Ship Manager
®
Server User Guide, Version 7.6 197
Chapter Six: FSMS Reports
FSMS Report Fields
The following list of FSMS reports provides a list of field and field definitions for each report.
Domestic Courier Report - FedEx Express
The Domestic Courier Report lists the individual U.S. Domestic FedEx Express packages, categorized by service type and weight, which were shipped for a specific invoice number. The Domestic Courier report is signed and given to the FedEx courier during package pickup. This report provides the following information for each U.S. Domestic FedEx Express package shipped:
• Destination ZIP code
• Declared value amount
• Hold At Location flag
• Saturday Delivery flag
• Dangerous Goods flag
• Billed account number
The billing weights, package counts, and package charge amounts are subtotaled for each service type, and totaled for the entire invoice.
Domestic Shipment Report - FedEx Express
The Domestic Shipment Report lists the individual U.S. FedEx Express Domestic packages that were shipped for a specific invoice number. This report provides the following information for each U.S.
Domestic package shipped:
• Recipient address information
• Declared value amount
198 FedEx Ship Manager
®
Server User Guide, Version 7.6
Chapter Six: FSMS Reports
The following totals print at the end of the report:
• Declared value surcharges
Domestic Invoice Report - FedEx Express
The Domestic Invoice Report provides the net U.S. FedEx Express Domestic charges for a specific invoice number. The following totals and fields are included in this report:
• Metered package count
• Invoiced package count
• Declared value surcharges
• Total before discount
Domestic EOD TransOut Report - FedEx Express
The Domestic EODTransOut Report is actually a text file that is saved by FSMS. This report provides a snapshot of U.S. FedEx Express Domestic transactions that were processed and closed.
NOTE:
On the Domestic EODTransOut Report, field 55 provides a bundle number and field 56 provides the invoice number for the given shipment.
Dangerous Goods: Shipper’s Declaration Form (1421C) - FedEx Express
FSMS provides the ability to print the FedEx Express Dangerous Goods 1421 multi-ply form. This form is required for all dangerous goods shipping (both Domestic and FedEx International) and is printed on a pin-feed printer. The 1421-C is configured in the Labels window of the FSMS Configuration Utility. The
DG 1421-C is produced at the time the shipment is confirmed/processed by FSMS.
Domestic Shipping History - FedEx Express
The Domestic Shipping History is a file named EXPORT1.TXT that is saved by FSMS. This file captures
70 days of U.S. FedEx Express Domestic shipping transactions and provides definitions for the fields in the FSMS Ship History database, including the field name and field type. This field is an excellent resource for understanding and locating information in the Ship History database.
FedEx Ship Manager
®
Server User Guide, Version 7.6 199
Chapter Six: FSMS Reports
International Courier Report - FedEx Express
The International Courier Report lists the individual FedEx International packages, categorized by service type, that were shipped for a specific invoice number. This report provides the following information for each FedEx International package shipped:
• Shipped to city name
• Shipped to country code
• Hold at Location (HAL) flag
• Saturday Delivery flag
• Dangerous Goods flag
• Billed account number
The package counts and package charge amounts are subtotaled for each service type, and totaled for the entire invoice.
International Shipment Report - FedEx Express
The International Shipment Report lists the individual FedEx International packages that were shipped for a specific invoice number. This report provides the following information for each FedEx International package shipped:
• Recipient address information
The following information appears for MPS packages:
• Master Tracking Number
• MPS Tracking Number
The following totals appear at the end of the report:
200 FedEx Ship Manager
®
Server User Guide, Version 7.6
Chapter Six: FSMS Reports
International Invoice Report - FedEx Express
The International Invoice Report provides the net charges for a specific invoice number for FedEx
International shipments. The following totals are included in this report:
• Metered shipment count
• Total before discount
International EOD TransOut Report - FedEx Express
The International EODTransOut report is actually a text file that is saved by FSMS. This report provides a snapshot of FedEx International transactions that were processed and closed.
International Commercial Invoice (CI) - FedEx Express
The International Commercial Invoice is generated by FSMS (if you choose) for all non-document FedEx
International shipments. You may choose to print and upload the International Commercial Invoice by including field 113 (Commercial Invoice Print and Upload Flag) in your FedEx International shipping transaction.
International Shipping History - FedEx Express
The International Shipping History is a file named EXPORT2.TXT that is saved by FSMS. This file captures 70 days of U.S. FedEx Express International shipping transactions and provides definitions for the fields in the FSMS Ship History database, including the field name and field type. This field is an excellent resource for understanding and locating information in the Ship History database.
Express International Visa Manifest Report
The Express International Visa Manifest Report provides information for all FedEx International packages that are shipped and must be given to the FedEx courier when packages are picked up. The Express
International Visa Manifest Report provides the following information for each FedEx International package that is shipped:
• Sender’s account number
• Origin
• Destination
• Recipient’s account number, phone number, name, company, address, city, state/province, country, and postal code
• Broker’s name, city, country, phone number, and postal code
• Special handling codes (Hold at Location, Saturday Delivery, Dangerous Goods)
FedEx Ship Manager
®
Server User Guide, Version 7.6 201
Chapter Six: FSMS Reports
• Weight
• Exporter’s License and Date
• Description(s)
The following totals appear at the end of the report:
• Shipments
• Pieces
International Dangerous Goods (4121C) - FedEx Express
FSMS provides the ability to print the FedEx Express International Dangerous Goods 1421C multi-ply form. This form is required for all dangerous goods shipping (both Domestic and International) and is printed on a pin-feed printer. The 1421-C is configured in the Labels window of the FSMS Configuration
Utility. The DG 1421-C is produced at the time the shipment is confirmed/processed by FSMS.
Ground Pickup Manifest
The Ground Pickup Manifest provides a summary of the packages picked up on a given day to the FedEx
Ground courier. The report provides the courier with the following information:
• Sender’s account number
• Sender’s meter number
• Tracking number for all packages
• COD amount (if applicable)
• Declared value (if applicable)
• Number of Oversize I packages
• Number of Oversize II packages
• Number of packages requiring additional handling
• Number of residential delivery packages
• Total number of packages
202 FedEx Ship Manager
®
Server User Guide, Version 7.6
Chapter Six: FSMS Reports
Multiweight Package Detail - FedEx Ground
The Multiweight Package Detail provides package level information for all packages that qualify for
Multiweight discounts. This report provides the following information:
• Package ID – Either the PO, IN, or CR number designated in the shipping transaction to be used as the package ID for reporting purposes.
• Zone – a zone is a group of ZIP codes that share the first three digits.
• Weight Type (LBS or KGS)
• Multiweight Rated Weight
• COD amount (if applicable)
• Declared value amount (if applicable)
• Oversize Flag – displayed if the package was Oversize
• Hazardous Materials (HazMat) – displayed if the package contains Hazardous Materials
Multiweight Shipment Detail by Postal Code - FedEx Ground
The Multiweight Shipment Detail by Postal Code provides shipment level information for all packages qualify for Multiweight discounts. This report provides:
• Zone (a zone is a group of ZIP codes that share the first three digits)
• Service (FedEx Ground or FedEx Home Delivery)
• # of Packages (indicates that number of packages shipped to a specific ZIP code)
• Weight Type (LBS or KGS)
• Multiweight Rated Flag
• Oversize Package Flag (displayed if the package is an Oversize)
• COD Package Flag (displayed if the package was shipped as a COD)
• COD Charge (if applicable)
• Declared Value Units (DVU) – displays the number of DVUs associated with the package (1 DVU for each $100 above $101)
• Declared Value Charge (if applicable)
• Other Charges (displays the sum of any ancillary charges to the package)
• Multiweight Shipping Charge (displays the weight break charge for the shipment to the applicable
Zone)
• Total Charge (sum of all charges)
FedEx Ship Manager
®
Server User Guide, Version 7.6 203
Chapter Six: FSMS Reports
Multiweight Shipment Detail by Zone - FedEx Ground
The Multiweight Shipment Detail by Zone provides shipment level information for all packages that qualify for Multiweight discounts. This report provides the following information:
• Zone (a group of ZIP codes that share the first three digits)
• # of Shipments
• Service (FedEx Ground or FedEx Home Delivery)
• Multiweight Rated Weight
• Oversize Package (displayed if the package is an Oversize)
• COD Package Flag (displayed if the package was shipped as a COD)
• COD Charge (if applicable)
• Declared Value Units (DVU) – display the number of DVUs associated with the package
(1 DVU for each $100 above $101)
• Declared Value Charge (if applicable)
• Other Charges (displays the sum of any ancillary charges to the package)
• Multiweight Shipping Charge (displays the weight break charge for the shipment to the applicable
Zone)
• Total Charge (sum of all charges)
Multiweight Shipment COD Detail - FedEx Ground
The Multiweight Shipment COD Detail provides package level COD information for all packages that qualify for Multiweight discounts. This report provides:
• Package ID - Either the PO, IN, or CR number designated in the shipping transaction to be used as the package ID for reporting purposes.
Multiweight Shipment Declared Value Detail - FedEx Ground
The Multiweight Shipment Declared Value Detail provides package level Declared Value (DV) information for all packages that qualify for Multiweight discounts. This report provides:
• Package ID - Either the PO, IN, or CR number designated in the shipping transaction to be used as the package ID for reporting purposes.
204 FedEx Ship Manager
®
Server User Guide, Version 7.6
Chapter Six: FSMS Reports
Hazardous Materials Certification Report - FedEx Ground
To facilitate the shipping of Hazardous Materials using FedEx Ground, FSMS supports the OP-950
FedEx Ground HazMat Report. This report is configured in the Reports window of the FSMS
Configuration Utility. This report is generated at Close.
NOTE:
FSMS also supports the OP-900 FedEx Ground HazMat label. This label is placed on the package with the FedEx Ground shipping label. The printing of the OP-900 is configured in the
Labels window of the FSMS Configuration Utility and is produced at the time the HazMat
shipment is confirmed.
More information regarding the printer configuration for this label is provided in the “Label
Settings” section in Chapter One: Setting Up FSMS.
Ground COD Report
The Ground COD Report provides comprehensive information for all FedEx Ground COD shipments and is printed during End-of-Day processing. This report contains the following information:
• Sender Name and Address
• Package Ship Date
• Recipient Name and Address
• COD Tracking #
• Reference
• Charges
Both COD and ECOD shipments are included in this report. The Ground COD Report will not print during
Close if there are no FedEx Ground COD shipments in the Close Cycle.
Ground Commercial Invoice
The Ground Commercial Invoice is generated by FSMS (if you choose) for all non-document FedEx
Ground shipments. You may choose to print and upload the Ground Commercial Invoice by including field
113 (Commercial Invoice Print and Upload Flag) in your FedEx Ground shipping transaction.
FedEx Ship Manager
®
Server User Guide, Version 7.6 205
Chapter Six: FSMS Reports
Report Reproduction
FSMS allows you to reprint reports using the Report Viewer Utility, which is included as part of the FSMS software installation. For more information regarding the Report Viewer Utility, please see Chapter Five:
Using FSMS Utilities.
Custom Reports
You can create custom reports using any ODBC connections to the FSMS database to retrieve data. To view the available information in the database, use the Sybase Central Utility. To access this utility from the Windows Start menu, select Programs>Ship Manager Server>Sybase SQL Anywhere
7.0>Sybase Central 4.0. After Sybase is launched, you may view the FSMS databases from
Tools>Connect. The username is fedexcustomer. The password is fxrs.
206 FedEx Ship Manager
®
Server User Guide, Version 7.6
Appendix A: Value Reference Tables
Appendix A: Value Reference Tables
Overview
Appendix A provides the following tables that provide reference information used during the shipping process:
• Unit of Measure Code Table (Harmonized Tariff Schedule)
• Currency Code Table
• Country Code Table
• U.S. State Code Table
• Canadian Province Code Table
• Mexican State Code Table
• Maximum Allowable Weights per Packaging/Service Table
• Vague Commodity Descriptions
FedEx Ship Manager
®
Server User Guide, Version 7.6 207
Appendix A: Value Reference Tables
Unit of Measure Code Table (Harmonized Tariff Schedule)
The following table lists the standard codes for the Harmonized Tariff Schedule (HTS) units of measure and a brief description of each code. These codes are used for the Harmonized Code fields in the
International Shipping transaction (020).
Code Description
3 MI 3 Thousand Square Inches
ADJ Adjustments
B56 56 Pound Bushel
BBL Barrel
BFT Board Feet
BTU British Thermal Unit
BU Bushel
C One Hundred or Celsius
CAR Carat
CD Cord
CFT Cubic Foot/Feet
CG Centigrams
CGM Content Gram
CKG Content Kilogram
CLB Content Pound
CLF One Hundred Leaves
CM Centimeter
CM3 Cubic Centimeters
CRT Crate
CSI 100 Square Inches
CTN Content Ton
CUR Curie
CWT Hundred Weight
CY Clean Yield
CYD Cubic Yard
CYG Clean Yield Gram
Code Description
CYK Clean Yield Kilogram
DEG Degree
DOZ Dozen
DPC Dozen Pieces
DPR Dozen Pair
E Each
F
FT
G
Fahrenheit
Feet
Grams
GAL Gallon
GR Gross
GRL Gross Lines
GRM Gram
GRO Gross
HUN Hundreds
HZ Hertz
JWL Jewels
K
KG
1,000
Kilogram
KGM Kilogram
KHZ Kilohertz
KM 1,000 Meters
KM2 1,000 Square Meters
KM3 1,000 Cubic Meters
KN Kilo Newton
KPA Kilopascal
208 FedEx Ship Manager
®
Server User Guide, Version 7.6
Appendix A: Value Reference Tables
Code Description
KSB 1,000 Standard Brick
KW Kilowatts
KWH Kilowatt-hours
L Liter
LB Pound
LBC Pound Including Container
LF Leaf
LFT Linear Foot
LIN Linear
LNM Linear Meters
LTR Liters
LYD Linear Yard
M Meters
M2 Square Meters
Code
M3 Cubic Meters
Description
MYD Thousand Yards
NO Number
OZ Ounces
PAR Pair
PC Piece
PCS Pieces
PFG Proof Gallon
PFL Proof Liter
PK Pack (Cards)
PR Pair
PRS Pair or Pairs
PSI Pounds Per Square Inch
QT Quart
ROL Roll
SBE
Standard Brick
Equivalent
MBE
Thousand Std Brick
Equivalent
MBF Thousand Board Feet
MBQ Megabacquerel
MC Millicurie
MCF Thousand Cubic Feet
MET Meters
MFT Thousand Feet
MG Milligram
ML Milliliter
MLF Thousand Linear Feet
MPA Millipascal
MSF Thousand Square Feet
MSI Thousand Square Inches
SFT Square Foot
SQ Square(s)
SQI Square Inch
STN Short Ton
SYD Square Yard
TOZ Troy Ounce
X Quantity Not Required
YD Yard
YN Yarn
FedEx Ship Manager
®
Server User Guide, Version 7.6 209
Appendix A: Value Reference Tables
Currency Code Table
The following table lists the currency codes for each country:
Currency
Australian Dollar
Bahrain Dinar
Brazilian Cruzado
British Pound Sterling
Canadian Dollar
Chilean Peso
Argentina Astral
European EURO
Hong Kong Dollar
Japanese Yen
Kuwait Dinar
Macau Patacas
Malaysian Ringgits
Mexican Peso
Code Currency
AUD New Taiwan Dollar
BHD New Zealand Dollar
BRC Philippine Peso
UKL Portuguese Escudo
CAD Saudi Arabian Riyal
CHP Singapore Dollar
ARA South African Rand
EUR South Korean Won
HKD Thailand Baht
JYE Turkish Lire
KUD U.S. Dollar
MOP United Arab Emirates Dirham
MYR Uruguay New Peso
NMP Venezuela Bolivar
Code
NTD
NZD
PHP
ESC
ARI
SID
SAR
WON
THB
TRL
USD
DHS
UYP
VEB
210 FedEx Ship Manager
®
Server User Guide, Version 7.6
Appendix A: Value Reference Tables
Country
Afghanistan
Albania
Algeria
American Samoa
Andorra
Angola
Anguilla
Antarctica
Antigua
Argentina
Armenia
Aruba
Australia
Austria
Azerbaijan
Bahamas
Bahrain
Bangladesh
Barbados
Barbuda
Belarus
Belgium
Belize
Benin
Bermuda
Bhutan
Bolivia
Bonaire
Bosnia-Herzegovina
Botswana
Bouvet Island
Country Code Table
The following table lists the codes for each country:
Code
BM
BT
BO
AN
BA
BW
BV
BY
BE
BZ
BJ
BH
BD
BB
AG
AU
AT
AZ
BS
AG
AR
AM
AW
AD
AO
AI
AQ
AF
AL
DZ
AS
Country
Brazil
British Indian Ocean Territory
British Virgin Islands
Brunei
Bulgaria
Burkina Faso
Burundi
Cambodia
Cameroon
Canada
Canary Islands
Cape Verde
Cayman Islands
Central African Republic
Chad
Channel Islands
Chile
China
Christmas Island
Cocos (Keeling) Islands
Colombia
Comoros
Congo
Congo Dem. Rep. Of
Cook Islands
Costa Rica
Croatia
Cuba
Curacao
Cyprus
Czech Republic
Ship to:
Y
Y
Y
Y
Y
Y
N
Y
Y
Y
Y
Y
Y
Y
Y
Y
Y
Y
Y
Y
Y
Y
Y
Y
Y
N
Y
Y
N
Y
Y
Code
CK
CR
HR
CU
AN
CY
CZ
CO
KM
CG
CD
CL
CN
CX
CC
KY
CF
TD
GB
CM
CA
ES
CV
BG
BF
BI
KH
BR
IO
VG
BN
Ship to:
Y
Y
Y
N
Y
Y
Y
N
Y
Y
Y
Y
N
N
Y
N
Y
Y
Y
Y
Y
Y
Y
Y
Y
Y
Y
N
Y
Y
Y
FedEx Ship Manager
®
Server User Guide, Version 7.6 211
Appendix A: Value Reference Tables
Country
Denmark
Djibouti
Dominica
Dominican Republic
East Timor
Ecuador
Egypt
El Salvador
England
Equatorial Guinea
Eritrea
Estonia
Ethiopia
Faeroe Islands
Falkland Islands
Fiji
Finland
France
French Guiana
French Polynesia
French Southern Territories
Gabon
Gambia
Georgia
Germany
Ghana
Gibraltar
Grand Cayman
Great Britain
Great Thatch Island
Great Tobago Islands
Greece
Greenland
Grenada
Code
GB
VG
VG
GR
DE
GH
GI
KY
GL
GD
TF
GA
GM
GE
FI
FR
GF
PF
ET
FO
FK
FJ
GB
GQ
ER
EE
TL
EC
EG
SV
DK
DJ
DM
DO
Country
Guadeloupe
Guam
Guatemala
Guinea
Guinea Bissau
Guyana
Haiti
Heard & McDonald Islands
Holland
Honduras
Hong Kong
Hungary
Iceland
India
Indonesia
Iran
Iraq
Ireland
Israel
Italy
Ivory Coast
Jamaica
Japan
Jordan
Jost Van Dyke Islands
Kazakhstan
Kenya
Kiribati
Kuwait
Kyrgyzstan
Laos
Latvia
Lebanon
Lesotho
Ship to:
Y
Y
Y
Y
Y
Y
Y
Y
Y
Y
Y
Y
Y
Y
Y
Y
Y
N
Y
N
Y
Y
Y
Y
Y
Y
Y
Y
Y
Y
Y
Y
Y
Y
Code
KW
KG
LA
LV
VG
KZ
KE
KI
LB
LS
CI
JM
JP
JO
IQ
IE
IL
IT
IS
IN
ID
IR
NL
HN
HK
HU
GW
GY
HT
HM
GP
GU
GT
GN
Ship to:
Y
Y
Y
Y
Y
Y
Y
Y
N
Y
Y
Y
Y
Y
Y
Y
Y
Y
Y
Y
N
Y
Y
Y
Y
Y
Y
Y
N
Y
Y
Y
Y
N
212 FedEx Ship Manager
®
Server User Guide, Version 7.6
Country
Liberia
Libya
Liechtenstein
Lithuania
Luxembourg
Macau
Macedonia
Madagascar
Malawi
Malaysia
Maldives
Mali
Malta
Marshall Islands
Martinique
Mauritania
Mauritius
Mayotte
Mexico
Micronesia
Moldova
Monaco
Mongolia
Montserrat
Morocco
Mozambique
Myanmar / Burma
Nambia
Nauru
Nepal
Netherlands
Netherlands Antilles
New Caledonia
New Zealand
FedEx Ship Manager
®
Server User Guide, Version 7.6
Code
NR
NP
NL
AN
MA
MZ
MM
NA
NC
NZ
MD
MC
MN
MS
MU
YT
MX
FM
MW
MY
MV
ML
MT
MH
MQ
MR
LU
MO
MK
MG
LR
LY
LI
LT
Country
Nicaragua
Niger
Nigeria
Niue
Norfolk Island
Norman Island
North Korea
Northern Ireland
Northern Mariana Islands
Norway
Oman
Pakistan
Palau
Palestine
Panama
Papua New Guinea
Paraguay
Peru
Philippines
Pitcairn
Poland
Portugal
Puerto Rico
Qatar
Reunion
Romania
Rota
Russia
Rwanda
Saba
Saipan
Samoa
San Marino
Sao Tome & Principe
Ship to:
Y
Y
Y
Y
Y
Y
Y
N
Y
N
Y
Y
Y
Y
N
Y
Y
Y
Y
Y
Y
Y
Y
Y
Y
Y
Y
Y
Y
Y
N
Y
Y
Y
Appendix A: Value Reference Tables
Code
RW
AN
MP
WS
RE
RO
MP
RU
IT
ST
PL
PT
PR
QA
PY
PE
PH
PN
PW
PS
PA
PG
MP
NO
OM
PK
NF
VG
KP
GB
NI
NE
NG
NU
Ship to:
Y
Y
Y
Y
Y
N
Y
Y
Y
Y
Y
Y
Y
Y
Y
Y
N
Y
Y
Y
Y
Y
Y
Y
Y
Y
Y
N
Y
Y
Y
Y
N
N
213
Appendix A: Value Reference Tables
Country
Saudi Arabia
Scotland
Senegal
Serbia & Montenegro
Seychelles
Sierra Leone
Singapore
Slovak Republic
Slovenia
Solomon Islands
Somalia
South Africa
South Georgia & South
Sandwich Islands
South Korea
Spain
Sri Lanka
St. Barthelemy
St. Christopher
St. Croix Island
St. Eustatius
St. Helena
St. John
St. Kitts and Nevis
St. Lucia
St. Maarten
St. Pierre
St. Thomas
St. Vincent
Sudan
Suriname
Svalbard & Jan Mayen Island
Swaziland
Sweden
AN
PM
VI
VC
SH
VI
KN
LC
SD
SR
SJ
SZ
SE
GP
KN
VI
AN
GS
KR
ES
LK
Code
SC
SL
SG
SK
SA
GB
SN
CS
SI
SB
SO
ZA
Y
N
Y
Y
N
Y
Y
Y
N
Y
N
Y
Y
Y
Y
Y
Y
N
Y
Y
Y
Ship to:
Y
N
Y
Y
Y
Y
Y
Y
Y
N
N
Y
Country
Switzerland
Syria
Tahiti
Taiwan
Tajikistan
Tanzania
Thailand
Tinian
Togo
Tokelau
Tonga
Tortola Island
Trinidad & Tobago
Tunisia
Turkey
Turkmenistan
Turks & Caicos Islands
Tuvalu
U.S. Minor Outlying Islands
U.S. Virgin Islands
Uganda
Ukraine
Union Island
United Arab Emirates
United Kingdom
United States
Uruguay
Uzbekistan
Vanuatu
Vatican City
Venezuela
Vietnam
Wales
Code
TJ
TZ
TH
MP
CH
SY
PF
TW
TG
TK
TO
VG
TT
Ship to:
N
Y
Y
Y
Y
N
Y
Y
N
N
Y
Y
Y
US
UY
UZ
VU
UA
VC
AE
GB
IT
VE
VN
GB
TV
UM
VI
UG
TN
TR
TM
TC
Y
Y
Y
Y
Y
Y
Y
Y
Y
Y
Y
Y
N
N
Y
Y
Y
Y
Y
Y
214 FedEx Ship Manager
®
Server User Guide, Version 7.6
Country
Wallis & Futuna Islands
Western Sahara
Yemen
Zambia
Zimbabwe
Code
WF
EH
YE
ZM
ZW
Ship to:
Y
N
Y
Y
Y
Country
Appendix A: Value Reference Tables
Code
Ship to:
FedEx Ship Manager
®
Server User Guide, Version 7.6 215
Appendix A: Value Reference Tables
U.S. State Code Table
The following table lists valid abbreviations for each state:
State
Alabama
Alaska
Arizona
Arkansas
California
Colorado
Connecticut
Delaware
District of Columbia
Florida
Georgia
Hawaii
Idaho
Illinois
Indiana
Iowa
Kansas
Kentucky
Louisiana
Maine
Maryland
Massachusetts
Michigan
Minnesota
Mississippi
Missouri
Code
KS
KY
LA
ME
MD
MA
MI
MN
MS
MO
IL
IN
IA
GA
HI
ID
CA
CO
CT
DE
DC
FL
AL
AK
AZ
AR
State
Montana
Nebraska
Nevada
New Hampshire
New Jersey
New Mexico
New York
North Carolina
North Dakota
Ohio
Oklahoma
Oregon
Pennsylvania
Rhode Island
South Carolina
South Dakota
Tennessee
Texas
Utah
Vermont
Virginia
Washington State
West Virginia
Wisconsin
Wyoming
Puerto Rico
216 FedEx Ship Manager
®
Server User Guide, Version 7.6
Code
TN
TX
UT
VT
VA
WA
WV
WI
WY
PR
OK
OR
PA
IR
SC
SD
NJ
NM
NY
NC
ND
OH
MT
NE
NV
NH
Appendix A: Value Reference Tables
Canadian Province Table
The following table lists the approved abbreviation codes for Canadian provinces:
Province
Alberta
British Columbia
Manitoba
New Brunswick
Newfoundland
Northwest Territories
Nova Scotia
Ontario
Prince Edward Island
Quebec
Saskatchewan
Yukon
Code
NS
ON
PE
PQ
SK
YT
AB
BC
MB
NB
NF
NT
FedEx Ship Manager
®
Server User Guide, Version 7.6 217
Appendix A: Value Reference Tables
Mexican State Codes
The following table lists the approved abbreviation codes for each Mexican state:
State
Aguasealientes
Nayarit
Nuevo Leon
Oaxaca
Puebla
Queretaro
Quintana Roo
San Luis Potosi
Sinaloa
Sonora
Tabasco
Tamaulipas
Tlaxcala
Veracruz
Yucatan
Zacatecas
Baja California
Baja California Sur
Campeche
Chiapas
Chihuahua
Coahuila
Colima
Distrito Federal
Durango
Guanajuanto
Guerrero
Hidalgo
Jalisco
Mexico
Michoacan
Morelos
Code
AG
SO
TB
TM
TL
VE
YU
ZA
QT
QR
SL
SI
NA
NL
OA
PU
JA
MX
MI
MO
DG
GT
GR
HG
CH
CO
CL
DF
BC
BS
CM
CS
218 FedEx Ship Manager
®
Server User Guide, Version 7.6
Appendix A: Value Reference Tables
Maximum Allowable Weights
The following table lists the maximum allowable weights for a single FedEx package or service:
Packaging
FedEx Letter
FedEx Pak
FedEx Box
FedEx Tube
FedEx 10kg Box
FedEx 25kg Box
Customer Packaging, FedEx Express
Services
Customer Packaging, Freight Services
Single Piece
Maximum Weight
1 LB/.4 KG
20 LB/9.1 KG
20 LB/9.1 KG
20 LB/9.1 KG
150 LB/68.1 KG
150 LB/68.1 KG
150 LB/68.1 KG
1500 LB/681.8 KG
FedEx Ship Manager
®
Server User Guide, Version 7.6 219
Appendix A: Value Reference Tables
Vague Commodity Descriptions
The following table is a list of commodity descriptions considered vague by U.S. Customs:
"A/C Parts"
"Advertising Material"
"Aircraft spares"
"Apparel"
"As Per Attached INV"
"Automotive Parts"
"Bearing"
"Brake Parts"
"Cable"
"CD"
"Cells"
"Chip"
"Civil Aircraft Parts"
"Clothes"
"Comat"
"Computer Parts"
"Cosmetic Products"
"Dangerous Good"
"Data Processing Parts"
"DESCRI"
"Disk"
"DNA"
"Document"
"Drug"
"DVD"
"Electronic Component"
"Electronic Goods"
"Electronic"
"Fabric Samples"
"FAC "
"Food Items"
"Freight Of All Kinds"
"Gifts"
"AC Parts"
"Aircraft Parts"
"Antibodies"
"Appliances"
"Assorted Merchandise"
"Bag"
"Belts"
"Brake"
"Caps"
"CDs"
"Chemical"
"Christmas Gifts"
"Civil Aircraft Spares"
"Clothing and Accessories"
"Commercial Invoice"
"Computer Peripherals"
"Cosmetics"
"Dangerous Goods"
"Defective Goods"
"DG"
"Disks"
"Doc"
"Documentation"
"Drugs"
"DVDs"
"Electronic Components"
"Electronic Part"
"Electronics"
"Fabric"
"FAK "
"Food"
"General Cargo"
"Goods"
"Accessories"
"Aircraft Spare Parts"
"Antibody"
"Art"
"Auto Parts"
"Battery"
"Box"
"Business Correspondence"
"Carton"
"Cell Line"
"Chemicals"
"CI Attached"
"Clothes / Textiles"
"Clothing"
"Components"
"Connector"
"Culture"
"Data Processing Part"
"DESC N"
"DGs"
"Display"
"Docs"
"Documents"
"Dry Ice"
"Electrical Parts"
"Electronic Equipment"
"Electronic Parts"
"Equipment"
"Fabrics"
"Flooring"
"Foodstuffs"
"Gift"
"Hardware"
220 FedEx Ship Manager
®
Server User Guide, Version 7.6
"Haz Mat"
"Hazardous Chemical"
"Hazardous Goods"
"HazMat"
"HS NON"
"IC"
"Implants"
"Integrated Circuits"
"Jeans"
"Ladies Apparel"
"Letter"
"Machine Part"
"Machines"
"Medical Spare Parts"
"Medication"
"Medicines"
"Metal Work"
"New Goods"
"NO DES"
"NOT GI"
"Paper"
"Parts Of"
"PCB"
"Personal Effects"
"Pharmaceuticals"
"Pipes"
"Plastic Parts"
"Precious Metal"
"Printed Materials"
"Promo Item"
"Promo Materials"
"Promotional Material"
"Receivers"
"Refer To Commercial
Invoice"
"Rods"
FedEx Ship Manager
®
Server User Guide, Version 7.6
"Haz Material"
"Hazardous Chemicals"
"Hazardous Material"
"Household Goods"
"HS#"
"ILLEDG"
"Industrial Goods"
"Iron"
"Jewelry"
"Leather Articles"
"Liquid"
"Machine Parts"
"Medical Equipment"
"Medical Supplies"
"Medications"
"Meds"
"Miscellaneous Items"
"No CI"
"NON G"
"Packaging Supplies"
"Paperwork"
"Parts"
"PCBA"
"Personal Item"
"PIB"
"Plastic"
"Polyurethane"
"Printed Circuit Board"
"Printed Matter"
"Promo Items"
"Promotional Item"
"Promotional Materials"
"Records"
"Report"
"Rubber Articles"
Appendix A: Value Reference Tables
"NAFTA"
"NO COM"
"Non-Hazardous"
"Pants"
"Part"
"PC Hardware"
"Peripheral"
"Personal Items"
"PIBs"
"Plastic Goods"
"Power Supply"
"Printed Material"
"Printed Matters"
"Promo Material"
"Promotional Items"
"Promotional"
"Refer to CI"
"Rod"
"Haz Materials"
"Hazardous Good"
"Hazardous Materials"
"HS #"
"I C"
"Illegible"
"Integrated Circuit"
"Items"
"Laboratory Reagents"
"Leather"
"Luggage"
"Machinery"
"Medical Parts"
"Medicaments"
"Medicine"
"Men’s Apparel"
"Rubber"
221
Appendix A: Value Reference Tables
"Said To Contain"
"Scrap"
"SEE CO"
"Shirt"
"Spare Parts"
"STC"
"Swatches"
"Textile"
"Textiles Samples"
"Toy"
"Tubes"
"Various Goods"
"Videotapes"
"VISA MDR Table"
"Wearing Apparel"
"Sample"
"See Attached"
"SEE IN"
"Software"
"Spares"
"Steel"
"Tape"
"Textile Samples"
"Tiles"
"Training Material"
"Unlist"
"Video"
"Video Tape"
"Wafer"
"Wire"
"Samples"
"See CI"
"See Invoice"
"Spare Parts for Machine"
"Sportswear"
"Surgical Instruments"
"Tapes"
"Textiles"
"Tools"
"Training Materials"
"Used Goods"
"Videotape"
"Video Tapes"
"Waste"
"Wires"
222 FedEx Ship Manager
®
Server User Guide, Version 7.6
Glossary
Glossary
Accessorial Charges: FedEx Ground and FedEx Home Delivery services charge extra for certain valueadded delivery services. These value-added services include: Acknowledgement of Delivery (AOD),
Collect on Delivery (COD), Call Tags, Hazardous Material (HazMat), Guaranteed Delivery, Insurance, and many others. Most of these accessorial charges are prepackage. Accessorial charges are not discounted and are added to the final package charge after any discounts and/or to the final Multiweight charge.
ACU: Auto Configuration Utility
AES: Automatic Export System. See also AESDirect.
AESDirect: AESDirect is the U.S. Census Bureau's free, internet based system for filing Shipper's
Export Declaration (SED) information to the Automated Export System (AES). It is the electronic alternative to filing a paper SED, and can be used by U.S. Principal Parties in Interest (USPPIs), forwarders, or anyone else responsible for export reporting. (www.aesdirect.gov)
APAC: Asia/Pacific
API: Application Programming Interface
ARI: Advanced Regulatory Information
ASTRA: Advanced Sorting Tracking Routing Assistance
AWB: Air Waybill
Base Discount (FedEx Ground): This is a straight “across the board” percentage discount. For example, a customer with a 3% Base Discount received 3% off the actual rate of the package. A Base Discount would be combined with any Matrix Discount, but is not combined with Multiweight rates.
Base Rate (FedEx Ground): This is the package rate based on the standard FedEx Ground or FedEx
Home Delivery Package Rate Table. FedEx Ground currently supports package weight up to 150 lbs. and
FedEx Home Delivery currently supports package weights up to 70 lbs. Weights are always rounded up to the next highest whole pound.
BSO: Broker Select Option
CAD: Canadian Dollars (also $CAD)
CCI: Consolidated Commercial Invoice
CFR (Cost and Freight): (Destination port-paid to arrival at destination port) Title, risk and insurance cost pass to buyer when delivered on board the ship by seller who pays the transportation cost to the destination port. Used for sea or inland waterway transportation.
CI: Commercial Invoice
CIF (Cost, Insurance and Freight): (Destination port-same as CFR, but includes insurance) Title and risk pass to buyer when delivered on board the ship by seller who pays transportation and insurance cost to destination port. Used for sea or inland waterway transportation.
CIP (Carriage and Insurance Paid To): (Place at destination – CPT, but insurance). Title and risk pass to buyer when delivered to carrier by seller who pays transportation and insurance cost to destination.
Used for any mode of transportation.
CLF: Common Look and Feel
FedEx Ship Manager
®
Server User Guide, Version 7.6 223
Glossary
COD: Collect on Delivery
CPT (Carriage Paid To): (Place at destination – includes all destination port charges). Title, risk, and insurance cost pass to buyer when delivered to carrier or seller who pays transportation and insurance cost to destination. Used for any mode of transportation.
CR: Customer Reference
CSP: Certified Solutions Provider or Certified Solutions Program
DDU (Delivered Duty Unpaid): (Consignee door-excluding duties and taxes). Title, risk and responsibility for vessel discharge and import clearance pass to buyer when seller delivers goods on board the ship to destination port. Used for sea or inland waterway transportation.
DDP (Delivered Duty Paid): (Consignee door – includes all charges origin to destination). Title and risk pass to buyer when seller delivers goods to named destination point cleared for import. Used for any mode of transportation.
DG: Dangerous Goods
Discount (FedEx Ground): A customer-negotiated percentage off amount that applies ONLY to an individual package. Discounts do not apply to Multiweight Shipments.
DVU: Declared Value Units
ECI: Electronic Commercial Invoice
ECOD: Electronic Collect on Delivery
EIN: Employer Identification Number
EMEA: Europe, Middle East and Africa
EOD: End-of-Day
EPDI: Electronic Package Detail Interchange
ETN: Express Tracking Numbers
EXW (Ex Works): (Factory, mill, warehouse: your door) Title and risk pass to buyer including payment of all transportation and insurance cost from the seller's door. Used for any mode of transportation.
FCA (Free Carrier): (Pick a place after your origin to start) Title and risk pass to buyer including transportation and insurance cost when the seller delivers goods cleared for export to the carrier. Seller is obligated to load the goods on the Buyer's collecting vehicle; it is the Buyer's obligation to receive the
Seller's arriving vehicle unloaded.
FHD: FedEx Home Delivery
FOB (Free On Board): (Port-same as FAS) Risk pass to buyer including payment of all transportation and insurance cost once delivered on board the ship by the seller. Used for sea or inland waterway transportation.
FSMS: FedEx Ship Manager Server
FTP: File Transfer Protocol
FTSR: Foreign Trade Statistics Regulations
GCIU: Ground Commercial Invoice Upload
224 FedEx Ship Manager
®
Server User Guide, Version 7.6
Glossary
Girth: Girth is the sum of the four smallest dimensions of a package. Girth = (2” Width + 2” Height).
HAL: Hold at Location
HazMat: Hazardous Materials
HTS: Harmonized Tariff Schedule
HU: Hourly Upload
IATA: International Air Transport Association
IDF: International Direct Distribution Freight
IE: International Economy
IED: International Express Direct
IEF: International Economy Freight
IEFS: International Economy Freight Service
IF: International First
IIS: Internet Information Service
IN: Invoice
INCO: International Commercial
IP: International Priority
IPBSO: International Priority Broker Select Option
IPD: International Priority Direct Distribution
IPF: International Priority Freight
IPFS: International Priority Freight Service
IRS: Internal Revenue System
ITAR: International Traffic in Arms
ITN: Internal Transaction Number
JRE: Java Runtime Environment
JVM: Java Virtual Machine
KGS: Kilograms
LAC: Latin America-Caribbean
LBS: Pounds
MAWB: Master Air Waybill
FedEx Ship Manager
®
Server User Guide, Version 7.6 225
Glossary
Matrix Discount (FedEx Ground): This is a percentage discount that is based on the weight and destination of a package. For example, a customer may receive 5% discount for package that weighs from 10 – 25 pounds shipping in destination Zone 5 (see chart below).
From
Weight
(lbs.)
10
26
51
To
Weight
(lbs.)
25
50
75
Zone
2
0
2%
4%
Zone
3
0
0
0
Zone
4
0
0
0
Zone
5
5%
6%
6%
Zone
6
5%
5%
8%
Zone
7
0
0
0
Zone
8
0
0
5%
MPS: Multiple-Piece Shipment
Multiweight Shipment – FedEx Ground: A group of packages shipped on the same day from the same location to the same destination. These packages are considered a “shipment” for Multiweight purposes only. Each package in a Multiweight Shipment has its own unique tracking number and is not guaranteed to be picked up or delivered at the same time as the other packages in the Multiweight Shipment.
NAFTA: North American Free Trade Agreement
NSC: Non-Standard Container
NUNS: No Upload/No Ship
OS: Oversize OR Operating System
Oversize Packages (FedEx Ground): A package whose Length plus Girth is greater than 84 inches is considered to be Oversize. Oversize packages are considered to have a minimum weight of 30 lbs. (or 50 lbs. if the Length plus the Girth is greater than 108 inches) for U.S. shipments and 50 lbs. for Canadian shipments. There is also a maximum allowable size of “Length plus Girth less than or equal to 130 inches”, as well as a maximum allowable single dimension of 108 inches.
Package (FedEx Ground):–The simplest and smallest item that can be shipped via FedEx Ground.
PNG: Portable Network Graphic
PO: Priority Overnight OR Purchase Order
POD: Proof of Delivery
RIC: Revenue Interface Controls
RMA: Return Merchandise Authorization
SED: Shipper’s Export Declaration
SCNC: Serial Carrier Numeric Codes
SOP: Standard Operating Procedure
TAWB: Thermal Air Waybill
TCV: Total Customs Value
TD: Transborder Distribution
TN: Tracking Number
226 FedEx Ship Manager
®
Server User Guide, Version 7.6
URSA: Universal Routing and Sorting Aid
USD: U.S. Dollars (also $USD)
USPPI: U.S. Principal Party in Interest
XTN: External Transaction Number
ZIP (code): Zone Improvement Plan code
Glossary
FedEx Ship Manager
®
Server User Guide, Version 7.6 227
Index
Index
0
004/104 Tracking Number Request/Reply, 90, 133
007/107 End-of-Day Close Request/Reply, 90, 133
020 Global Ship, 98
Express transaction, 98
Ground transaction, 101
International transaction, 101
Multiple-Piece Shipment (MPS), 111
Open Shipping, 139
Pre-Ship Validation, 109
Rating, Routing, and Time-in-Transit, 106
020/120 Global Ship Request/Reply, 91
023/123 Global Delete Request/Reply, 91, 132
024/124 Shipment Query Request/Reply, 91, 134
033/133 Cancel E-Mail Label Request/Reply, 90
035/135 Child Meter Registration Request/Reply, 91
037/137 Online Return Label Request/Reply, 91
043/143 Tracking Request/Reply, 91, 135
044/144 Ground Call Tag Request/Reply, 90
045/145 Ground Call Tag Cancel Request/Reply, 90
046/146 Express Call Tag Request/Reply, 90
047/147 Express Call Tag Cancel Request/Reply, 90
070 Meter Query Request, configuration changes, 72
070/170 Meter Query Request/Reply, 91, 134
095/195 Label Reprint Transaction Request/Reply, 91
2
200/300 Dispatch Request/Reply, 90
202/302 Cancel Dispatch Request/Reply, 90
4
403/503 Tracking Request/Reply, 90
410/510 Drop Off Locator Request/Reply, 90
415/515 Address Verification Request/Reply, 90
A
Address Verification Request/Reply (415/515), 90
Advanced Settings, 70 alcohol, 112
Open Shipping, 146, 147
Returns, 126 alphanumeric fields, 96
AOD, 112
AutoPOD, 112
B
B13A, Canada Export Shipping, 113
Base Discount, configuring, 168
Base Rate, configuring, 173 batch processing, 97
Bill Recipient/Bill Third Party, 113
Broker Select Option (BSO), 116 bundling rules, Express only, 162
FedEx Ship Manager
®
Server User Guide, Version 7.6
C
Canada Export shipping, B13A, 113
Canadian Province table, 217
Cancel Dispatch Request/Reply (202/302), 90
Cancel E-Mail Label Request/Reply (033/133), 90
Carriage Value, 105
Child Meter Registration Request/Reply (035/135), 91
Child meters, 31
Close Monitor, 86
Close Reports, 183 coding guidelines, 92
Collect On Delivery (COD), 113
ECOD Ground, 115
Express, 113
Ground, 114
Ground COD Report, 197, 205
Ground Multiweight Shipment COD Detail, 197,
204
Open Shipping, 147, 148
Returns, 125
Signature Services, 121
Commercial Invoice commodity rules, 103
Express, 197, 201
Ground, 197, 205 rules for creating, 103 commodities adding, editing, deleting, 104 rules, 103 vague commodity edits, 106 configuring FSMS, 37
Advanced Settings, 70
Doc-Tab Settings, 55
IPD/IDF Settings, 62
Label Settings, 52
Meter Settings, 64 remote configuration, 43
Report Settings, 46
Shipper Settings, 37
System Settings, 60
Tracking Number Settings, 62
Console utility, 187
Country Code table, 211
Currency Code table, 210
D
Dangerous Goods (DG), 117
1421C Report, Domestic Express, 196, 199
1421C Report, International Express, 197, 202
Excepted Quantities, 117 label settings, 52 limitations, 118
Open Shipping, 148 regulations, 117
Returns, 125 vague commodity description, 220 date fields, 96
229
Index
Demand Download Utility, 63, 163
Dim Weight Calculations, non-rated countries, 161 dimensions, International, 160
Discounted Accessorials, configuring, 175
Dispatch Request/Reply (200/300), 90
Doc-Tab Settings, 55
Express doc-tab configuration, 55
Ground doc-tab configuration, 58 labels, 156
Domestic Courier Report, Express, 196, 198
Domestic EOD TransOut Report, Express, 196, 199
Domestic Express Dangerous Goods 1421C, 196,
199
Domestic Freight shipping, 115
Domestic Invoice Report, Express, 196, 199
Domestic Shipment Report, Express, 196, 198
Domestic Shipping History, Express, 199
Door Tag
Signature Services, 121 track by, 138
Drop Off Locator Request/Reply (410/510), 90 dry ice, 119
Open Shipping, 147
Returns, 125 vague commodity description, 220
Dynamic Surcharging, 61, 108
E
ECOD, Ground, 115 meter settings, 66
Open Shipping, 149
Electronic Surveillance Service, 125
E-mail Return Label, 125, 128
End-of-Day Close Request/Reply (007/107), 90, 133
End-of-Day reports, 196
Domestic EOD TransOut, Express, 196, 199
International EOD TransOut, Express, 197, 201
EPDI, Electronic Package Detail Information, 166
Express Call Tag Cancel Request/Reply (047/147),
90
Express Call Tag Request/Reply (046/146), 90
Express Hourly Upload File Reader, 166
Express International Visa Manifest Report, 201
Express shipping, basic transaction, 98
Extra Services/Discounted Accessorials, configuring,
175
F
features of the User Guide, 5
FedEx Home Delivery (FHD), 101, 149
FedEx InSight, 119, 126
FedEx Priority Alert, 119
FedEx ShipAlert, 126, 148
FedEx ShipAlert Delivery (POD) Notification, 119 field editing guidelines, 95 alphanumeric fields, 96 date fields, 96 numeric fields, 96 postal codes, 96 printer ID fields, 97 special characters, 96
230 weights, 97
Force Close, 160
Advanced Settings, 71
Shipper Settings, 43
Freight shipping – Express, 115
Future Day shipping, 116
Open Shipping, 146
G
Global Delete Request/Reply (023/123), 91, 132
Global Ship Request/Reply (020/120), 91
Glossary, 223
GoToAssist, 192
Ground Call Tag Cancel Request/Reply (045/145), 90
Ground Call Tag Request/Reply (044/144), 90
Ground COD Report, 197, 205
Ground Commercial Invoice, 197, 205
Ground Customer Profile, configuring, 171
Ground EPDI File Reader Utility, 166
Ground Hazardous Materials Certification Report,
197, 205
Ground Multiweight Package Detail, 197, 203
Ground Multiweight Shipment COD Detail, 197, 204
Ground Multiweight Shipment Declared Value Detail,
197, 204
Ground Multiweight Shipment Detail by Postal Code,
197, 203
Ground Multiweight Shipment Detail by Zone, 197,
204
Ground Pickup Manifest, 197, 202
Ground Rates and Discounts Utility, 166
Ground shipping, basic transaction, 101
H
Handling Charge
Amount, 69
Calculation, 68
Level, 69 managing entries, 69
Variable Handling Configuration, 67
Harmonized Tariff Schedule table, 208
Hazardous Materials (HazMat), 117
Certification Report, Ground, 197, 205
Ground COD service, 114
Ground ECOD service, 115 label settings, 52 limitations, 118 meter settings, 66 regulations, 117
Returns, 126 vague commodity description, 221
Help Desk, 192
Hold at Location (HAL), 116
Open Shipping, 146, 147
Returns, 125
FedEx Ship Manager
®
Server User Guide, Version 7.6
I
Inside Pickup and Delivery, 116, 126, 148 installing FSMS, 21 installation types, 24 modem dialup, 26 network connection, 27 new install, 22, 63 pre-installation checklist, 21 proxy server, 28 uninstalling FSMS, 35 upgrading from previous version, 33
International Air Transport Association (IATA), 117
International Commercial Invoice, Express, 197, 201
International Courier Report, Express, 196, 200
International Courtesy Rating, Express only, 162
International Dangerous Goods (1421C), Express,
202
International EOD TransOut Report, Express, 197,
201
International Express Dangerous Goods 1421C, 197
International Express Visa Manifest Report, 201
International Freight shipping, 115
International Invoice Report, Express, 196, 201
International Shipment Report, Express, 196, 200
International shipping adding, editing, and deleting commodities, 104 basic transaction, 101
Broker Select Option (BSO), 116
Carriage Value, 105
Commercial Invoice, 103 commodity rules, 103
Express, 102 providing dimensions, 160
Shipper’s Export Declaration (SED), 120 vague commodity edits, 106
International Shipping History, Express, 201
International Visa Manifest, Express, 197
Introduction, 5
IP address adding, 44 connecting to, 45 deleting, 45 editing, 45
IPD/IDF Settings, 62
L
Label Reprint Transaction Request/Reply (095/195),
91 labels custom labels, 154, 156
Doc-Tab Settings, 156 formats, 151
Label Reprint Utility, 157, 165
Label Settings, 52 additional laser and thermal copies, 54 laser/thermal air waybill defaults, 53 multi-ply printer defaults, 54 laser, 152 multi-ply air waybills, 152
Open Shipping, 154
FedEx Ship Manager
®
Server User Guide, Version 7.6
PNG, 152 printing to a file, 153 thermal, 152 laser labels, 152 laser/thermal air waybill defaults, 53
List/Base Rates, 160
M
Matrix Discount, configuring, 169
Maximum Allowable Weights table, 219 meter adding a new meter, 38 adding an existing meter, 40 deleting a meter, 41
Meter Settings, 64
Express options, 65
Ground options, 66
Handling Charge Amount, 69
Handling Charge Calculation, 68
Handling Charge Level, 69 managing Handling Charge entries, 69
Software ID Data Capture, 67
Variable Handling Configuration, 67 requirements to configure a meter, 42
Meter Query Request (070), configuration changes,
72
Meter Query Request/Reply (070/170), 91, 134
Meter Registration Utility, 29
Mexican State Codes table, 218
Minimum Charge, configuring, 172 modem dialup, 26 multiple occurrence fields, 95 multiple-piece shipment (MPS), 111 multi-ply air waybills, 152 multi-ply printer defaults, 54
Multiweight Discount, configuring, 170
Multiweight Discounting, Ground only, 162
Multiweight Package Detail, Ground, 197, 203
Multiweight Shipment COD Detail, Ground, 197, 204
Multiweight Shipment Declared Value Detail, Ground,
197, 204
Multiweight Shipment Detail by Postal Code, Ground,
197, 203
Multiweight Shipment Detail by Zone, Ground, 197,
204
N
network connection, 27
No Upload/No Ship (NUNS), 65, 159 numeric fields, 96
O
Offline transaction types, 90
Online Return Label Request/Reply (037/137), 91
Online transaction types, 90
Open Shipping, 139 adding a piece, 141 adding/editing shipment level data, 140 basic rules, 139 confirming a piece, 142
231
Index
confirming a shipment, 143 creating, 140 deleting a piece, 142 deleting the shipment, 141 editing piece-level info, 142
Express sample, 145
Ground sample, 143 labels, 154
Open Ship table, 146
Pre-Ship Validation, 143 printing a label, 142 rating the shipment, 141 receiving a Route or Time-In-Transit, 140 setting up, 139
Oversize Exceptions, configuring, 174
P
package level fields, 94
Pickup Manifest, Ground, 197, 202
PNG labels, 152 postal codes, 96 preparing a shipping transaction, 98
Express transaction, 98
Ground transaction, 101
International transaction, 101
Pre-Ship Validation, 109, 143
Print Return Label, 125, 127 printer ID fields, 97 printer set-up, 73 adding a local printer, 73 adding a local TCP/IP printer, 78 adding the FEDEXUSER account, 84 additional installation steps for Windows 2000, 81 printing to a network, 83 printing labels to a file, 153
Priority Alert, 119, 125
R
Rates Management, 160 bundling rules, Express only, 162
Dim Weight Calculations, non-rated countries, 161 dimensions for International shipping, 160
International Courtesy Rating, Express only, 162
List/Base Rates, 160
Multiweight Discounting, Ground only, 162
Rating, Routing, and Time-in-Transit, 106
Dynamic Surcharging, 108
Open Shipping, 141 processing the shipment, 109
Rating options, 107
Referenced Documents, 19 remote configuration, 43 adding an IP address, 44 connecting to an IP address, 45 deleting an IP address, 45 editing an IP address, 45
Report Viewer Utility, 182, 206
Reports, 195
Close reports, 183 custom reports, 196, 206 details, 196
232
End-of-Day reports, 196
Domestic Express, 196, 199
International, 201
International EOD TransOut, Express, 197
Express
Domestic Courier Report, 196, 198
Domestic Dangerous Goods (1421C), 196, 199
Domestic EOD TransOut Report, 196, 199
Domestic Invoice Report, 196, 199
Domestic Shipment Report, 196, 198
International Commercial Invoice, 197, 201
International Courier Report, 196, 200
International Dangerous Goods (1421C), 197,
202
International EOD TransOut Report, 197, 201
International Invoice Report, 196, 201
International Shipment Report, 196, 200
International Visa Manifest, 197
International Visa Manifest Report, 201 fields, 198
Ground
COD Report, 197, 205
Commercial Invoice, 197, 205
Hazardous Materials Certification Report, 197,
205
Multiweight Package Detail, 197, 203
Multiweight Shipment COD Detail, 197, 204
Multiweight Shipment Declared Value Detail,
197, 204
Multiweight Shipment Detail by Postal Code,
197, 203
Multiweight Shipment Detail by Zone, 197, 204
Pickup Manifest, 197, 202 producing reports, 195 report reproduction, 206
Report Settings, 46 changing paper size & number of copies, 51 save your entries, 51 select a printer, 49 select a report directory, 50
Report Viewer Utility, 182, 206 supported reports, 196
Residential Delivery
Open Shipping, 148
Returns, 125
Signature Services, 121
Retrieve, Retain, Restore (R3), 176 backing up data, 177 restoring data, 179
Returns, 125
Call Center example, 131 e-mail return label, 125, 128
Packout Process example, 130 print return label, 125
Print Return Label, 127
Return Merchandise Authorization (RMA), 127
Self-Service website example, 132
Special Services allowed, 125 tie with Outbound, 130 track by RMA number, 130
Revenue Management, 159
Force Close, 160
FedEx Ship Manager
®
Server User Guide, Version 7.6
No Upload/No Ship (NUNS), 159 options set-up, 159
Route, 140, 146
Routing, 106
Open Shipping, 140
S
Saturday Pickup & Delivery
Open Shipping, 148
Returns, 125
Setting Up FSMS, 21 configuring FSMS, 37 installation types, 24 installing, 21
Meter Query Request (070), 72 new install, 22 pre-installation checklist, 21 printer set-up, 73 transactional meter configuration, 72 troubleshooting, 86 uninstalling, 35 upgrading from previous version, 33
Ship Manager Server Console, 187 shipment level fields, 94
Shipment Query Request/Reply (024/124), 91, 134
Shipper Settings, 37 adding a new meter, 38 adding an existing meter, 40 deleting a meter, 41 remote configuration, 43 requirements to configure a meter, 42
Shipper’s Export Declaration (SED), 120
Shipping History
Domestic, 199
International, 201 shipping labels. See labels
Signature Services, 121
Software ID Data Capture, 67 special characters, 96 special shipping options, 112 alcohol, 112
AOD, 112
AutoPOD, 112
B13A, Canada Export Shipping, 113
Bill Recipient/Bill Third Party, 113
Broker Select Option (BSO), 116
COD, 113
ECOD Ground, 115
Express, 113
Ground, 114
Signature Services, 121
DG/HazMat, 117 dry ice, 119
FedEx InSight, 119
FedEx Priority Alert, 119
FedEx ShipAlert, 119
Freight shipping, 115
Future Day, 116
HAL, 116
Inside Pickup and Delivery, 116
FedEx Ship Manager
®
Server User Guide, Version 7.6
Returns, 125
Shipper’s Export Declaration (SED), 120
Signature Services, 121
System Settings, 60
Dynamic Surcharging, 61, 108 field descriptions, 61
T
thermal labels, 152 thermal/laser and thermal air waybill defaults, 53
Time-in-Transit, 106, 140
Tracking Number Request/Reply (004/104), 90, 133
Tracking Numbers Settings, 62
Tracking Request/Reply (043/143), 91, 135
Tracking Request/Reply (403/503), 90 transaction coding, 89 batch processing, 97
Express transaction, 98 field editing guidelines, 95 formatting, 92
Ground transaction, 101 guidelines, 92
International transaction, 101 multiple occurrence fields, 95
Offline transaction types, 90
Online transaction types, 90 preparing a shipping transaction, 98 required fields, 92 shipment level vs. package level, 94
Transaction Coding Reference (TCR), 98 transaction types, 89 transactional meter configuration, 72 troubleshooting your application, 86
U
U.S. State Code table, 216 uninstalling FSMS, 35
Unit of Measure Code table, 208 upgrading from previous version of FSMS, 33
Utilities, 163
Demand Download Utility, 163
Express Hourly Upload File Reader, 166
Ground EPDI File Reader Utility, 166
Ground Rates and Discounts Utility, 166
Label Reprint Utility, 165
Report Viewer Utility, 182
Retrieve, Retain, Restore (R3), 176
Ship Manager Server Console, 187
V
Vague Commodity Descriptions, 220 vague commodity edits, 106
Value Reference Tables, 207
W
weights, 97
What’s New, 9
233
advertisement
Key Features
- Create and print shipping labels
- Track shipments
- Manage your FedEx account
- Desktop application or web-based service
Related manuals
Frequently Answers and Questions
How do I install FedEx Ship Manager?
How do I configure FedEx Ship Manager?
How do I troubleshoot problems with FedEx Ship Manager?
advertisement
Table of contents
- 1 Cover
- 7 Introduction
- 11 What’s New
- 21 Referenced Documents
- 23 Chapter One: Setting Up FSMS
- 23 Overview
- 23 Installing FSMS
- 23 Pre-Installation Checklist
- 24 Performing a New FSMS Install
- 35 Upgrading from a Previous Version of FSMS
- 37 Uninstalling FSMS v 7.6
- 39 Configuring FSMS
- 39 Shipper Settings
- 48 Report Settings
- 54 Label Settings
- 55 Laser and Thermal Air Waybill Defaults
- 56 Multi-Ply Printer Defaults
- 57 Doc-Tab Settings
- 57 Express Doc-Tab Configuration
- 60 Ground Doc-Tab Configuration
- 62 System Settings
- 64 IPD/IDF Settings
- 64 Tracking Numbers Settings
- 66 Meter Settings
- 69 Variable Handling Configuration
- 72 Advanced Settings
- 74 Transactional Meter Configuration
- 75 Printer Set-Up
- 75 Adding a Local Printer
- 80 Adding a Local TCP/IP Printer
- 83 Additional Installation Steps for Windows 2000
- 85 Printing to a Windows-Based Print Share Network
- 86 Adding the FEDEXUSER Account
- 88 Troubleshooting Your FSMS Application
- 88 Close Monitor
- 91 Chapter Two: FSMS Transaction Coding
- 91 Overview
- 91 FSMS Transaction Types
- 92 Online Transactions
- 92 Offline Transactions
- 94 Coding Guidelines
- 94 Transaction Formatting
- 94 Required Fields
- 96 Shipment Level vs. Package Level
- 97 Multiple Occurrence Fields
- 97 Field Editing Guidelines
- 98 Date Fields
- 98 Numeric Fields
- 98 Alphanumeric Fields and Special Characters
- 98 Postal Codes
- 99 Weights
- 99 Printer ID Fields
- 99 Batch Processing
- 100 Preparing a Shipping Transaction
- 100 Basic FedEx Express Shipping Transaction (020)
- 100 Using the FSMS TCR
- 101 Creating a Basic FedEx Express Transaction
- 103 Basic FedEx Ground Shipping Transaction (020)
- 103 FedEx Home Delivery (FHD)
- 103 Basic FedEx International Shipping Transaction (020)
- 104 FedEx International Express Shipping
- 105 Commercial Invoice
- 106 Adding, Editing, and Deleting Commodities
- 107 Carriage Value
- 108 Vague Commodity Edits
- 108 Rating, Routing, and Time-in-Transit (020)
- 108 Requesting a Rate Quote, Route, and Time-in-Transit
- 109 Rating Options
- 110 Dynamic Surcharging
- 111 Processing the Shipment
- 111 Pre-Ship Validation (020)
- 113 Multiple-Piece Shipment Transaction (020)
- 113 Domestic FedEx Express (U.S./CA)
- 113 FedEx International Express (including U.S. export)
- 113 FedEx Ground/Home Delivery
- 134 Global Delete Request/Reply (023/123)
- 135 Pre-Assigning Tracking Number Request/Reply (004/104)
- 135 End-of-Day Close Request/Reply (007/107)
- 136 Shipment Query Request/Reply (024/124)
- 136 Meter Query Request/Reply (070/170)
- 137 Tracking Request/Reply (043/143)
- 141 Open Shipping
- 141 Basic Open Ship Rules
- 141 Setting Up Open Shipping
- 142 Creating an Open Shipment
- 142 Adding or Editing Shipment-Level Data
- 142 Receiving a Route or Time-in-Transit
- 143 Deleting the Open Shipment
- 143 Rating the Open Shipment
- 143 Adding a Piece to the Open Shipment
- 144 Editing Piece-Level Information
- 144 Deleting a Piece
- 144 Confirming a Piece and Printing a Label
- 145 Confirming a Shipment
- 145 Pre-Ship Validation for Open Ship
- 145 Sample Open Ship Transactions
- 145 FedEx Ground Sample Open Shipment:
- 147 FedEx Express Sample Open Shipment:
- 148 Open Ship Table
- 153 Chapter Three: FSMS Shipping Labels
- 153 Overview
- 153 FSMS Label Formats
- 154 Thermal Labels
- 154 Laser Labels
- 154 *.PNG Labels
- 154 Multi-Ply Air Waybills
- 155 Printing Labels to a File
- 156 Creating Custom Labels
- 158 Submitting Custom Labels for FedEx Approval
- 158 FedEx Express Label Approval
- 158 FedEx Ground/FHD Label Approval
- 158 Doc-Tabs
- 159 Label Reprint
- 161 Chapter Four: FSMS Revenue Management
- 161 Overview
- 161 Revenue Options Set-Up
- 161 No Upload/No Ship (NUNS)
- 162 Force Close
- 162 Rates Management
- 162 List/Base Rates for FedEx Express and FedEx Ground Shipping
- 162 Providing Dimensions for FedEx International Shipments
- 163 Dim Weight Calculations for Non-Rated Countries
- 164 International Courtesy Rating (FedEx Express Only)
- 164 Bundling Rules (FedEx Express Only)
- 164 Multiweight Discounting (FedEx Ground Only)
- 165 Chapter Five: Using FSMS Utilities
- 165 Overview
- 165 Demand Download Utility
- 167 Label Reprint Utility
- 168 Ground EPDI File Reader Utility
- 168 Express Hourly Upload File Reader
- 168 Ground Rates and Discounts Utility
- 178 Retrieve, Retain, Restore (R3)
- 184 Report Viewer Utility
- 189 FedEx Ship Manager Server Console
- 194 GoToAssistTM
- 194 New Remote Access Tool
- 194 Overview
- 195 System Requirements
- 197 Chapter Six: FSMS Reports
- 197 Overview
- 197 Producing FSMS Reports
- 198 End-of-Day (EOD) Reports
- 198 FSMS Report Details
- 200 FSMS Report Fields
- 200 Domestic Courier Report - FedEx Express
- 200 Domestic Shipment Report - FedEx Express
- 201 Domestic Invoice Report - FedEx Express
- 201 Domestic EOD TransOut Report - FedEx Express
- 201 Dangerous Goods: Shipper’s Declaration Form (1421C) - FedEx Express
- 201 Domestic Shipping History - FedEx Express
- 202 International Courier Report - FedEx Express
- 202 International Shipment Report - FedEx Express
- 203 International Invoice Report - FedEx Express
- 203 International EOD TransOut Report - FedEx Express
- 203 International Commercial Invoice (CI) - FedEx Express
- 203 International Shipping History - FedEx Express
- 203 Express International Visa Manifest Report
- 204 International Dangerous Goods (4121C) - FedEx Express
- 204 Ground Pickup Manifest
- 205 Multiweight Package Detail - FedEx Ground
- 205 Multiweight Shipment Detail by Postal Code - FedEx Ground
- 206 Multiweight Shipment Detail by Zone - FedEx Ground
- 206 Multiweight Shipment COD Detail - FedEx Ground
- 206 Multiweight Shipment Declared Value Detail - FedEx Ground
- 207 Hazardous Materials Certification Report - FedEx Ground
- 207 Ground COD Report
- 207 Ground Commercial Invoice
- 208 Report Reproduction
- 208 Custom Reports
- 209 Appendix A: Value Reference Tables
- 209 Overview
- 210 Unit of Measure Code Table (Harmonized Tariff Schedule)
- 212 Currency Code Table
- 213 Country Code Table
- 218 U.S. State Code Table
- 219 Canadian Province Table
- 220 Mexican State Codes
- 221 Maximum Allowable Weights
- 222 Vague Commodity Descriptions
- 225 Glossary
- 231 Index