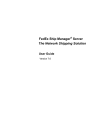
Chapter Three: FSMS Shipping Labels. FedEx Ship Manager
Add to My manuals235 Pages
FedEx Ship Manager is a network shipping solution that provides a range of features to help you manage your shipping needs. With FedEx Ship Manager, you can create and print shipping labels, track shipments, and manage your FedEx account. FedEx Ship Manager is available as a desktop application or as a web-based service.
advertisement
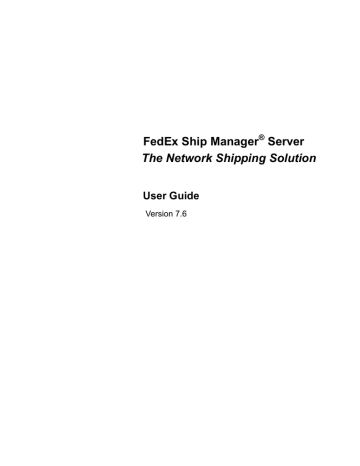
Chapter Three: FSMS Shipping Labels
Chapter Three: FSMS Shipping Labels
Overview
FedEx Ship Manager Server supports a variety of shipping label types, label stock sizes, and label printers to provide flexibility in creating the appropriate label for your shipping needs. In this section of the
FSMS User Guide, we will discuss the following:
• Label types supported by FSMS, including thermal and laser printer labels
• Custom label creation and certification
• Label printers supported by FSMS
FSMS Label Formats
The following table provides a list of the printers and label output types supported by FSMS. In addition to printer support, this table also lists the services and features allowed for each label type.
Label Type
Unimark U550 4x6 Doc-Tab (thermal)
Unimark U550 4x6 Non Doc-Tab (thermal)
Eltron LP2348 4x6 Doc-Tab (thermal)
Eltron LP2443 4x6 Doc-Tab (thermal)
Eltron LP2348 4x6 Non Doc-Tab (thermal)
Eltron LP2443 4x6 Non Doc-Tab (thermal)
Zebra DA402 4x6 Doc-Tab (thermal)
Zebra DA402 4x6 Non Doc Tab (thermal)
PNG (Portable Network Graphic) (Laser)
Valid Services Label Buffer
Express
Express
Express/Ground
Express/Ground
Express/Ground
Express/Ground
Express/Ground
Express/ Ground
Express/Ground
Y
Y
Y
Y
Y
Y
Y
Y
Y
FedEx Ship Manager
®
Server User Guide, Version 7.6 151
Chapter Three: FSMS Shipping Labels
Thermal Labels
You can configure a thermal printer in the FSMS Configuration Utility, or you can specify the printer within the shipping transaction. If the printer is set up in the FSMS Configuration Utility, this printer becomes the default for all thermal labels printed on the meter for which it was configured.
If the printer is specified in the transaction, two fields are required to be passed in the transaction:
• Field 187 (Label Format Value/Printer Type Indicator)
• Field 537 (Label Printer ID)
For more information on fields 187 and 537, please see the FSMS TCR Version 7.6.
Laser Labels
FSMS supports printing labels on a laser printer. You can set up a laser printer in the FSMS Configuration
Utility (see “Label Settings” in Chapter One: Setting Up FSMS), or you can specify the printer within the shipping transaction. If the printer is set up in the FSMS Configuration Utility, this printer is the default for all laser labels produced for the configured meter.
If the printer is specified in the transaction, two fields are required:
• Field 187 (Label Format Value/Printer Type Indicator)
• Field 537 (Printer ID)
For more information regarding these fields, including the input requirements, please see the FSMS TCR
Version 7.6.
*.PNG Labels
FSMS provides .PNG (Portal Network Graphic) images for FedEx Express and FedEx Ground labels by passing a value of “PNG” in field 187 (Label Format Value). This format replaces the previously supported
.GIF format. These images are saved in the C:/FedEx/FedEx_Temp directory (as the default location).
To change this location, you can override with another valid directory path in field 537 (Thermal Label
Printer ID).
Multi-Ply Air Waybills
FSMS supports printing preprinted multi-ply labels for FedEx Express International shipping. This feature is supported by FSMS because some countries do not allow a thermal or laser air waybill package to be processed through their Customs Clearance. The multi-ply air waybill is available in three types:
• 306 – with preprinted tracking numbers
• 307 – without preprinted tracking numbers
• 362 – a French language air waybill without tracking numbers
When using the multi-ply air waybill, you can set up the printer in the FSMS Configuration Utility, or you can specify the printer within the transaction. If the printer is set up in the FSMS Configuration Utility, this printer becomes the default for all multi-ply air waybills produced on the configured meter.
If you specify the printer in the shipping transaction, the following fields are required:
• Field 545 (Form Printer ID)
• Field 546 (Paper Waybill Format)
• Field 547 (Multi-ply Waybill Print Flag)
152 FedEx Ship Manager
®
Server User Guide, Version 7.6
Chapter Three: FSMS Shipping Labels
If you use multi-ply Form 306 with preprinted tracking numbers, you are also required to pass this tracking number in your shipping transaction using field 1222 (Pre-assigned Tracking Number). If you do not include the Form 306 tracking number in your ship transaction, FSMS assigns another tracking number for the package. Since the FSMS-assigned tracking number is uploaded with your shipping transaction, you cannot track the package using the tracking number printed on Form 306.
For more information regarding the printer transaction fields, see the FSMS TCR Version 7.6. More information regarding pre-assigning tracking numbers is provided in “Pre-Assigning Tracking Number
Request/Reply (004/104)” in Chapter Two: FSMS Transaction Coding in this User Guide.
Before you print multi-ply air waybills, you must configure the printer in the FSMS Configuration Utility.
Follow these steps:
1. Set up IBM
®
2380 Printer.
2. Create a FedEx Form for the IBM 2380 Plus printer driver.
3. Configure the document properties for the IBM 2380 Plus printer driver.
Printing Labels to a File
FSMS allows you to have the label file for FedEx Express, FedEx Ground and FedEx International multiple-piece shipments returned to a specific file instead of in the transaction Reply. This feature allows the customer to control label printing and eliminates the need for printing labels on a network.
NOTE:
The Print-to-File label feature applies to Thermal Air Waybills (TAWB) only.
• Fields 1311 (Number of Shipper Label Copies), 1312 (Number of Customs Label Copies), and 1313
(Number of Manifest Copies) request additional label copies (for example, if these labels are needed for International shipping compliance).
• Field 1282 (Printer Type Indicator) requests that the shipping label print to a file.
• You must use field 537 (Thermal Label Printer ID) to designate the directory to which the label will be saved. The file name for the label is the master air waybill tracking number. All labels associated with a master air waybill are written to the same file name. For example, if you have a master shipment with 20 associated packages, all labels for this multiple-piece shipment are written to the same file.
FedEx Ship Manager
®
Server User Guide, Version 7.6 153
Chapter Three: FSMS Shipping Labels
Creating Custom Labels
If you need more flexibility for your label format (for example, if you need a packing list and shipping label to print on one document), you may use FSMS to create custom labels.
You can obtain all label data required to create a custom FedEx Express, FedEx Ground, or FedEx Home
Delivery label prior to performing a Ship transaction or at the time of shipment. The following instructions outline the label data retrieval process.
NOTE:
FSMS includes the new 2D label format which standardized the appearance and data content for FedEx Ground and FedEx Express labels. The 2D label format replaces the existing ASTRA barcode with the PDF-417 barcode for all shipping types.
To receive the 2D barcode to create a custom label, the use of two fields is required:
• Field 1282 (Thermal Label Indicator)
• Field 1660 (Custom Label Flag)
Field 537 (Label Printer ID), Thermal Label Buffer file path, *.png image file path, or 2D bar code file path is required to save the 2D bar code string to a location other than the default location,
C:/FedEx/FedEx_Temp.
Whenever field 1282 = B and field 1660 = Y, the 2D bar code string is saved to the default or specified file. These bar code strings are NOT automatically purged and are saved in the file until purged by the user.
Open Shipping
ALL bar code strings required for creating custom FedEx Express or FedEx Ground labels will be returned in the 120 Reply for each transaction under the following conditions:
1. A Create transaction (541 = YNNNNNNNN) is submitted with 1282 = B, 1660 = Y, and the Route flag is set to Y. A pre-assigned TN in 1222 is optional.
2. An Add (541 = NNNYNNNNN) transaction is submitted with 1282 = B, 1660 = Y, and the Route flag is set to Y. A pre-assigned tracking number in 1222 is optional.
3. A Route transaction (541 = NYNNNNNNN) is submitted with 1282 = B, 1660 = Y, and 1222 = a valid tracking number. A pre-assigned tracking number in this case is required to receive bar code data; otherwise, only routing data (Express) or a Time-in-Transit (Ground) is returned.
4. An Edit Piece transaction (541 = NNNNYNNNN) with 1282 = B, 1660 = Y, the Route flag set to Y, and 29 = to the tracking number of the piece being edited. This allows the bar code data to be returned AFTER a Create or an Add in the event any data encoded in the bar codes may have changed, i.e. package weight.
5. FedEx Express COD return bar codes are returned in the 120 Reply of the Confirm. These are the only bar codes returned in a Confirm.
6. The COD return label bar codes (535 COD Return ASTRA) can also be returned in the Reply to the
Confirm IF the COD return tracking number is pre-assigned in field 1224, 1282 = Y, 1660 = B, and the Route flag of the Confirm transaction is set to Y (541 = NYNNNNNNY). FedEx Express only.
7. Bar codes for FedEx Ground Return labels are returned applies if the Create, Route, and Confirm flags are set simultaneously to Y (541 = YYNNNNNNY).
8. This is valid for FedEx Ground, FedEx Express, FedEx International, and U.S. and CA Domestic.
9. 1282 and 1660 must be in the Confirm transaction.
154 FedEx Ship Manager
®
Server User Guide, Version 7.6
Chapter Three: FSMS Shipping Labels
Sample Transactions:
0,”020”1,”Create and Add First package”11,”Sam’s Publishing”12,”Recipient Name”13,”201 West 103 rd
St”15,”Indianapolis”16,”IN”17,”46290”18,”1234567890”23,”1”25,”Package
CR001”50,”US”498,””541,”YNNNNNNNN”542,”12345”1273,”01”1274,”92”1282,”B”1660,”Y”1670,”300”3
001,”Shipment PO10001”3057,”Package IN001”3062,”2”99,””
0,”020”1,”Add/Rate Second Package”25,”Package
CR002”50,”US”498,””541,”NNNYNNNNN”542,”12345”1273,”01”1274,”92”1282,”B”1660,”Y”1670,”500”3
057,”Package IN002”3062,”2”99,””
0,”020”1,”Edit Second
Package”29,”192746389462591”50,”US”498,””541,”NNNNYNNNN”542,”12345”1273,”01”1274,”92”1282,
”B”1660,”Y”1670,”800”99,””
0,”020”1,”Confirm Open
Shipment”50,”US”498,””541,”NNNNNNNNY”542,”12345”1274,”92”1282,”B”1660,”Y”99,””
0,”020”1,”Create and Add First package, Preassigned Tracking Number”11,”Sam’s
Publishing”12,”Recipient Name”13,”201 West 103 rd
St”15,”Indianapolis”16,”IN”17,”46290”18,”1234567890”23,”1”25,”Package
CR001”50,”US”498,””541,”YNYNNNNNN”542,”23456”1222,”918273670100831”1273,”01”1274,”92”1282
,”B”1660,”Y”1670,”300”3001,”Shipment PO10001”3057,”Package IN001”3062,”2”99,””
0,”020”1,”Add/Rate Second Package, Preassigned Tracking Number”25,”Package
CR002”50,”US”498,””541,”NNYYNNNNN”542,”23456”1222,”918273670100848”1273,”01”1274,”92”1282
,”B”1660,”Y”1670,”500”3057,”Package IN002”3062,”2”99,””
0,”020”1,”Confirm Open
Shipment”50,”US”498,””541,”NNNNNNNNY”542,”23456”1274,”92”1282,”B”1660,”Y”99,””
0,”020”1,”Create and Add First package, Express COD”11,”Sam’s Publishing”12,”Recipient
Name”13,”201 West 103 rd
St”15,”Indianapolis”16,”IN”17,”46290”18,”1234567890”23,”1”25,”Package
CR001”27,”Y”50,”US”53,”15000”186,”Y”440,”Y”498,””541,”YNNNNNNNN”542,”34567”1273,”01”1274,”01”
1282,”B”1660,”Y”1670,”450”3062,”2”99,””
0,”020”1,”Add/Rate Second Package”25,”Package
CR002”50,”US”498,””541,”NNNYNNNNN”542,”34567”1273,”01”1274,”01”1282,”B”1660,”Y”1670,”500”3
057,”Package IN002”3062,”2”99,””
0,”020”1,”Confirm Open
Shipment”50,”US”498,””541,”NNNNNNNNY”542,”34567”1274,”01”1282,”B”1660,”Y”99,””
Single Shot Transactions:
ALL bar code strings required for creating custom FedEx Express or FedEx Ground labels are returned in the 120 Reply for each transaction under the following conditions:
1. A Route transaction, field 1234 = 2 or 3, is submitted with 1282 = B, 1660 = Y, and 1222 = a valid pre-assigned tracking number.
2. A ship transaction is submitted with 1282 = B and 1660 = Y. A pre-assigned tracking number in 1222 is optional.
3. Single piece transactions only. For single shot MPS shipments, the bar code strings are returned for the first piece only, and the remaining 2D bar codes will be saved to the specified, field 537, or default location.
4. This is valid for FedEx Ground, FedEx Express, FedEx International, and U.S. and CA Domestic.
FedEx Ship Manager
®
Server User Guide, Version 7.6 155
Chapter Three: FSMS Shipping Labels
Submitting Custom Labels for FedEx Approval
Before you can produce custom labels in a production environment, FedEx must first test these labels to ensure that FedEx can scan them for routing and delivery. The following process is provided for label approval:
FedEx Express Label Approval
Submit custom FedEx Express labels to:
FedEx World Headquarters
Attention: Bar Code/Label Analyst
3630 Hacks Cross Road, Building C
Memphis, TN 38125
You must submit one label sample for each FedEx service (Priority Overnight, International Priority, etc.).
After your labels have been approved, your FedEx Customer Support Representative will contact you so that you can proceed with custom label deployment.
FedEx Ground/FHD Label Approval
Submit custom FedEx Ground/FHD labels to:
FedEx Ground
Attention: Bar Code Analyst
1000 FedEx Drive
Moon Township, PA 15108
You must submit five label samples for each FedEx Ground and/or FedEx Home Delivery service type you want to use. Additionally, ten consecutive incremented labels are required from each production printer you want to use. After your labels are approved, your FedEx Customer Support Representative will contact you so that you can proceed with custom label deployment.
Doc-Tabs
If you use the 4x6 label format supported by FSMS, you may choose label stock that includes a document tab (Doc-Tab) to print additional shipment information on a removable sticky tab. You can configure this shipment information from your shipping data or you may choose to print configurable data that is specific to your shipping needs. Doc-Tabs are set up in the FSMS Configuration Utility in the Doc-Tab window
(see “Doc-Tab Settings” in Chapter One: Setting Up FSMS for instructions). From this window, you may choose to set up Doc-Tab information for FedEx Express, FedEx International, and FedEx Ground/FHD labels.
156 FedEx Ship Manager
®
Server User Guide, Version 7.6
Chapter Three: FSMS Shipping Labels
Label Reprint
FSMS allows you to reprint MPS labels using either the Label Reprint Utility or the 095 Label Reprint transaction. The Label Reprint function follows these rules:
1. The package for which you are requesting a Label Reprint must be part of an MPS shipment (either
FedEx Express International or FedEx Ground). FedEx Express Domestic shipments are not MPS and therefore cannot be reprinted using either the utility or the transaction.
2. You may reprint a label up to a maximum of 48 hours from the ship date, but the calendar day for the reprint must be no greater than the day after the ship date. For example, you ship a 2-piece FedEx
International package on 12/15/05 at 16:30 (4:30 PM). You have until 22:59 (10:59 PM) of the entire next day (12/16/05) to reprint the label.
3. Future Day shipments may be reprinted using the same reprint time frame. You may reprint a Future
Day shipment label until the ship date. Then, you still have up to a maximum of 48 hours from the ship date/time (up to the next calendar day from the ship date) to reprint the label.
Use the following fields (as part of the 095 transaction) to reprint an MPS label:
• Field 29 (Tracking Number)
• Field 537 (Thermal Label Printer ID) or field 544 (Laser Printer ID)
NOTE:
For more information regarding transaction type 095, please see the FSMS TCR Version 7.6.
NOTE:
For more information regarding label reprint using the FSMS Label Reprint Utility, please see the “Label Reprint Utility” section in Chapter Five: Using FSMS Utilities.
FedEx Ship Manager
®
Server User Guide, Version 7.6 157
advertisement
Key Features
- Create and print shipping labels
- Track shipments
- Manage your FedEx account
- Desktop application or web-based service
Related manuals
Frequently Answers and Questions
How do I install FedEx Ship Manager?
How do I configure FedEx Ship Manager?
How do I troubleshoot problems with FedEx Ship Manager?
advertisement
Table of contents
- 1 Cover
- 7 Introduction
- 11 What’s New
- 21 Referenced Documents
- 23 Chapter One: Setting Up FSMS
- 23 Overview
- 23 Installing FSMS
- 23 Pre-Installation Checklist
- 24 Performing a New FSMS Install
- 35 Upgrading from a Previous Version of FSMS
- 37 Uninstalling FSMS v 7.6
- 39 Configuring FSMS
- 39 Shipper Settings
- 48 Report Settings
- 54 Label Settings
- 55 Laser and Thermal Air Waybill Defaults
- 56 Multi-Ply Printer Defaults
- 57 Doc-Tab Settings
- 57 Express Doc-Tab Configuration
- 60 Ground Doc-Tab Configuration
- 62 System Settings
- 64 IPD/IDF Settings
- 64 Tracking Numbers Settings
- 66 Meter Settings
- 69 Variable Handling Configuration
- 72 Advanced Settings
- 74 Transactional Meter Configuration
- 75 Printer Set-Up
- 75 Adding a Local Printer
- 80 Adding a Local TCP/IP Printer
- 83 Additional Installation Steps for Windows 2000
- 85 Printing to a Windows-Based Print Share Network
- 86 Adding the FEDEXUSER Account
- 88 Troubleshooting Your FSMS Application
- 88 Close Monitor
- 91 Chapter Two: FSMS Transaction Coding
- 91 Overview
- 91 FSMS Transaction Types
- 92 Online Transactions
- 92 Offline Transactions
- 94 Coding Guidelines
- 94 Transaction Formatting
- 94 Required Fields
- 96 Shipment Level vs. Package Level
- 97 Multiple Occurrence Fields
- 97 Field Editing Guidelines
- 98 Date Fields
- 98 Numeric Fields
- 98 Alphanumeric Fields and Special Characters
- 98 Postal Codes
- 99 Weights
- 99 Printer ID Fields
- 99 Batch Processing
- 100 Preparing a Shipping Transaction
- 100 Basic FedEx Express Shipping Transaction (020)
- 100 Using the FSMS TCR
- 101 Creating a Basic FedEx Express Transaction
- 103 Basic FedEx Ground Shipping Transaction (020)
- 103 FedEx Home Delivery (FHD)
- 103 Basic FedEx International Shipping Transaction (020)
- 104 FedEx International Express Shipping
- 105 Commercial Invoice
- 106 Adding, Editing, and Deleting Commodities
- 107 Carriage Value
- 108 Vague Commodity Edits
- 108 Rating, Routing, and Time-in-Transit (020)
- 108 Requesting a Rate Quote, Route, and Time-in-Transit
- 109 Rating Options
- 110 Dynamic Surcharging
- 111 Processing the Shipment
- 111 Pre-Ship Validation (020)
- 113 Multiple-Piece Shipment Transaction (020)
- 113 Domestic FedEx Express (U.S./CA)
- 113 FedEx International Express (including U.S. export)
- 113 FedEx Ground/Home Delivery
- 134 Global Delete Request/Reply (023/123)
- 135 Pre-Assigning Tracking Number Request/Reply (004/104)
- 135 End-of-Day Close Request/Reply (007/107)
- 136 Shipment Query Request/Reply (024/124)
- 136 Meter Query Request/Reply (070/170)
- 137 Tracking Request/Reply (043/143)
- 141 Open Shipping
- 141 Basic Open Ship Rules
- 141 Setting Up Open Shipping
- 142 Creating an Open Shipment
- 142 Adding or Editing Shipment-Level Data
- 142 Receiving a Route or Time-in-Transit
- 143 Deleting the Open Shipment
- 143 Rating the Open Shipment
- 143 Adding a Piece to the Open Shipment
- 144 Editing Piece-Level Information
- 144 Deleting a Piece
- 144 Confirming a Piece and Printing a Label
- 145 Confirming a Shipment
- 145 Pre-Ship Validation for Open Ship
- 145 Sample Open Ship Transactions
- 145 FedEx Ground Sample Open Shipment:
- 147 FedEx Express Sample Open Shipment:
- 148 Open Ship Table
- 153 Chapter Three: FSMS Shipping Labels
- 153 Overview
- 153 FSMS Label Formats
- 154 Thermal Labels
- 154 Laser Labels
- 154 *.PNG Labels
- 154 Multi-Ply Air Waybills
- 155 Printing Labels to a File
- 156 Creating Custom Labels
- 158 Submitting Custom Labels for FedEx Approval
- 158 FedEx Express Label Approval
- 158 FedEx Ground/FHD Label Approval
- 158 Doc-Tabs
- 159 Label Reprint
- 161 Chapter Four: FSMS Revenue Management
- 161 Overview
- 161 Revenue Options Set-Up
- 161 No Upload/No Ship (NUNS)
- 162 Force Close
- 162 Rates Management
- 162 List/Base Rates for FedEx Express and FedEx Ground Shipping
- 162 Providing Dimensions for FedEx International Shipments
- 163 Dim Weight Calculations for Non-Rated Countries
- 164 International Courtesy Rating (FedEx Express Only)
- 164 Bundling Rules (FedEx Express Only)
- 164 Multiweight Discounting (FedEx Ground Only)
- 165 Chapter Five: Using FSMS Utilities
- 165 Overview
- 165 Demand Download Utility
- 167 Label Reprint Utility
- 168 Ground EPDI File Reader Utility
- 168 Express Hourly Upload File Reader
- 168 Ground Rates and Discounts Utility
- 178 Retrieve, Retain, Restore (R3)
- 184 Report Viewer Utility
- 189 FedEx Ship Manager Server Console
- 194 GoToAssistTM
- 194 New Remote Access Tool
- 194 Overview
- 195 System Requirements
- 197 Chapter Six: FSMS Reports
- 197 Overview
- 197 Producing FSMS Reports
- 198 End-of-Day (EOD) Reports
- 198 FSMS Report Details
- 200 FSMS Report Fields
- 200 Domestic Courier Report - FedEx Express
- 200 Domestic Shipment Report - FedEx Express
- 201 Domestic Invoice Report - FedEx Express
- 201 Domestic EOD TransOut Report - FedEx Express
- 201 Dangerous Goods: Shipper’s Declaration Form (1421C) - FedEx Express
- 201 Domestic Shipping History - FedEx Express
- 202 International Courier Report - FedEx Express
- 202 International Shipment Report - FedEx Express
- 203 International Invoice Report - FedEx Express
- 203 International EOD TransOut Report - FedEx Express
- 203 International Commercial Invoice (CI) - FedEx Express
- 203 International Shipping History - FedEx Express
- 203 Express International Visa Manifest Report
- 204 International Dangerous Goods (4121C) - FedEx Express
- 204 Ground Pickup Manifest
- 205 Multiweight Package Detail - FedEx Ground
- 205 Multiweight Shipment Detail by Postal Code - FedEx Ground
- 206 Multiweight Shipment Detail by Zone - FedEx Ground
- 206 Multiweight Shipment COD Detail - FedEx Ground
- 206 Multiweight Shipment Declared Value Detail - FedEx Ground
- 207 Hazardous Materials Certification Report - FedEx Ground
- 207 Ground COD Report
- 207 Ground Commercial Invoice
- 208 Report Reproduction
- 208 Custom Reports
- 209 Appendix A: Value Reference Tables
- 209 Overview
- 210 Unit of Measure Code Table (Harmonized Tariff Schedule)
- 212 Currency Code Table
- 213 Country Code Table
- 218 U.S. State Code Table
- 219 Canadian Province Table
- 220 Mexican State Codes
- 221 Maximum Allowable Weights
- 222 Vague Commodity Descriptions
- 225 Glossary
- 231 Index